Компьютер не видит raw файлы canon
Обновлено: 04.07.2024
Если вы слышали о файловой системе raw, значит у вас выходил из строя накопитель. Ничего страшного в том, что файловая система тома не распознана, нет. Решить проблему можно одним из 4 способов.
Что такое формат RAW
Определение «raw» используют разработчики в разных сегментах IT индустрии. С английского это слово переводится, как «сырой», «вид сырья».
Когда речь заходит о raw на накопителе, подразумевается, что файловая система не определена. Чтобы работать с таким накопителем придется его переформатировать, например, в NTFS, APFS, ExFAT или FAT.
С диска на файловой системе raw нельзя скачать информацию, он непригоден для записи. До решения проблемы вы сможете узнать только объем тома.
Способы восстановление файловой системы из RAW
То, что файловая система тома не распознана, не всегда означает, что перед вами новое устройство. Иногда это связано с программными или аппаратными повреждениями раздела raw. В последнем случае придется попотеть, чтобы вернуть заблокированные на диске данные.
Перед тем, как пользоваться любым из представленных способов, не забудьте вставить неработающий накопитель в компьютер.
Установка имени диска накопителя
Переда началом работы, убедитесь, чтобы Windows видит подключенную флешку, винчестер или неисправную часть диска. Если у накопителя отсутствует буква, её нужно установить. Для этого:

- Откройте окно Выполнить с помощью Win+R .
- Введите « diskmgmt.msc » и нажмите Enter .
- В нижней панели найдите нужный диск и кликните по нему правой кнопкой мыши.
- В контекстном меню выберите « Изменить букву диска или путь к диску ».
- В открывшемся окне нажмите на кнопку « Добавить ».
- Кликните по кружку слева от надписи « Назначить букву диска » и выберите любую букву в раскрывающемся списке справа.
1 способ. Проверка диска или флешки на ошибки
Нам поможет Check Disk. Чтобы воспользоваться им:

- Кликните в поле для поиска, что правее кнопки меню Пуск .
- Введите « cmd ».
- В открывшемся окне выберите « Запуск от имени администратора ».
- В командной строке введите « chkdsk XXX: /f ». Вместо «XXX» укажите букву неисправного диска.
2 способ. Восстановление файловой системы с сохранением файлов
Попробуем перевести raw в NTFS без потери данных. Тогда получится восстановить внешний жесткий диск без форматирования. Для этого подойдет сразу несколько утилит. Рассмотрим две – DM Disk Editor и TestDisk.
Если вы восстанавливаете данные с логического диска, а не со всего винчестера, не забудьте скопировать важную информацию с других разделов жесткого диска во избежание её утери. Если что-то пойдет не так, вы можете потерять данные со всей флэшки, SSD или HDD диска.
С помощью программы DMDE
Если в процессе эксплуатации инициализированного накопителя появились потерянные разделы, Disk Editor поможет их найти и восстановить. Чтобы скачать утилиту:
Для восстановления файловой системы и перевода её из raw в NTFS:
- Запустите exe-файл программы и выберите язык интерфейса.
- Примите лицензионное соглашение.
- Выберите диск, который хотите починить из списка физических или логических устройств.
- Нажмите ОК.
- В момент перехода к следующему окну программа проведет быстрое сканирование. Если оно прошло успешно, вы найдете в списке новый том со значком, перечёркнутым красным крестиком.
- Если вы не видите в списке перечеркнутого красным крестиком значка, нажмите на кнопку «Полное сканирование». В результате программа должна найти поврежденные элементы.
- Откройте поврежденный том из списка. Убедитесь, что его содержимое соответствует тому, что должно быть на том накопителе, который вы проверяете.
- Если вы обнаружили нужный диск, вернитесь к окну, где проходило сканирование и выделите нужный пункт для восстановления раздела.
- Нажмите на кнопку «Восстановить». Она находится в левой нижней части окна.
После успешного восстановления накопителя перезагрузите компьютер.
Интересно! Программа DMDE продвигается, как платный продукт, но возможностей бесплатной версии хватит для решения рассматриваемой проблемы.
С помощью программы TestDisk
В отличие от предыдущей утилиты эта полностью бесплатна. Переходите по ссылке и качайте архив.
Перед работой с программой определитесь с предпочтительным стилем разделов диска. Для этого:

- Нажмите Win+R .
- Введите « cmd » и нажмите на кнопку ввода.
- Введите команду « diskpart ».
- Разрешите приложению вносить изменения на устройстве.
- Введите команду « list disk ».
- Смотрите на крайний столбец, который называется «GPT». Если для нужного накопителя или логического диска графа обозначена «*», значит в дальнейшем интересующее вас значение «GPT», в обратном случае – «MBR».
Чтобы решить проблемы с типом файловой системы raw, следуйте инструкциям:

- Распакуйте скачанный архив.
- Запустите « testdisk_win.exe ».
- В открывшемся окне выберите пункт « Create ». Для навигации используйте стрелки на клавиатуре, для выбора – клавишу ввода.
- Если система попросит выбрать стиль разделов диска, укажите тот, который ранее определили сами – GPT или MBR.
- Поочередно выбирайте и указывайте следующие действия «Analyze» и «Quick Search».
- Найдите и выберите поврежденный накопитель в списке. Ориентируйтесь на объем и файловую систему.
- Если хотите восстановить диск лишь частично, нажмите «P» и определите данные, которые следует оставить и удалить, в таблице файлов. Для этого соответственно используйте клавиши «Р» и «D». Для перехода к следующему окну нажмите Enter.
- Выберите опцию «Write» для запуска восстановления. Подтвердите действие с помощью английской буквы «Y».
Если всё сделано верно, после перезагрузки вы получите рабочий накопитель. Недостаток утилиты в том, что, если вы неверно сформируете структуру поврежденного накопителя на 7 шаге, ничего не получится.
Прочитать ещё статью: ТОП - 6 программ для проверки FPS в играх3 способ. Переподключение HDD или флешки в другой разъем
Из-за неисправностей разъемов, чтение винчестера или флешки может окончиться неудачей. Так как в современных устройствах предусмотрено несколько USB-портов и SATA-разъемов, ничего не стоит подключиться в другой.
Если между диском и компьютером присутствуют промежуточные устройства, возможно файловая система тома не распознана из-за их неисправности.
Raw диск может также появиться из-за неисправности разъемов самого накопителя.
К сожалению, не все проблемы удастся выявить и решить без помощи специалистов. С другой стороны, подобные неисправности встречаются крайне редко.
4 способ. Восстановление файловой системы на пустом диске
Если файловая система тома не распознана, но на накопителе нет важных данных или он пуст, можно отформатировать диск. Нам поможет стандартный функционал Microsoft Windows:

- Откройте « Мой компьютер ».
- Кликните правой кнопкой мыши по неработающему накопителю.
- Выберите форматировать в контекстном меню.
- Определитесь с файловой системой в соответствующем разделе.
- Нажмите « Начать ».
Система оповестит об окончании процесса. Работать с отформатированным накопителем можно сразу – перезагружать компьютер не нужно.
К указанному способу также обращаются, когда невозможно проверить диск другими утилитами и приходится смиряться с утерей данных.
Проблема инициализации диска встречается нечасто, а устранить её можно просто и быстро. Чаще с такой неисправностью сталкиваются в отношении флешек в формате raw.
Если вы следите за новостями фотографии, вы, возможно, уже знаете, что Windows 10 поддерживает просмотр изображений в формате *.RAW встроенными средствами после обновления от мая 2019 года. Хотите узнать, как воспользоваться опцией, используя возможности обновленного Windows 10 и бесплатного расширения из магазина приложений для Windows - Microsoft Store?
Тогда - вперед! Расширим возможности просмотра изображений на компьютере, выполнив ряд действий:
1️⃣- Обновите Windows 10
Для начала необходимо установить обновление для Windows не позднее 10 мая 2019 года.
Чтобы проверить, запущено ли уже обновление за май 2020 года, пройдите по цепочке команд меню Пуск > Параметры > О система > Характеристики системы .
Если обновление не установлено, можно принудительно установить его, выбрав Пуск > Параметры > Обновление и безопасность > Центр обновления Windows, а затем Проверить наличие обновлений . Установите доступные обновления и выполните необходимые перезагрузки.
Следуйте инструкциям помощника по обновлению Windows 10 для обновления операционной системы.
После этого компьютер перезагрузится и установит последнее обновление Windows.
2️⃣ - Установите приложение RAW Image Extension
Теперь, когда ваша Windows 10 не менее версии 1903, вы можете установить кодек, который позволит вам читать файлы RAW в проводнике Windows.
К его недостаткам можно отнести то, что кодек пока не поддерживает абсолютно все форматы изображений RAW, которые различаются у разных производителей камер. Чтобы выяснить, совместимы ли файлы *.RAW, которые вы хотите открыть с этим расширением, можно свериться со списком поддерживаемых камер.
RAW Image Extension позволяет открывать изображения RAW в приложении Windows Photos / Фотографии , а также просматривать эскизы изображений в проводнике. Метаданные изображений *.RAW можно посмотреть через окно свойств файла *.RAW.
Для установки кодека перейдите в Microsoft Store и найдите программу RAW Image Extension . Ссылка, на страницу кодека: "Расширение для необработанных изображений".
Нажмите сначала кнопку ⭕ Получить , а затем ⭕ Запустить .
3️⃣- Проверим доступность *.RAW для Windows 10
После того, как расширение загружено и установлено, закройте магазин Microsoft Store и откройте папку с изображениями в формате RAW. Миниатюры видны в проводнике без использования внешних средств просмотра.
Приведенные в примере файлы ARW являются необработанными графическими изображениями, полученными с цифровой оптической фотокамеры Sony (Sony Digital Camera Raw Image).
Открываем фотографию в приложении Windows Photos / Фотографии:
Приложение Photos / Фотографии теперь может открывать и редактировать файлы RAW.
RAW-изображение доступно без загрузки и установки сторонних приложений, среди которых часто применяли Photoshop.
Конечно, здесь нет расширенных параметров редактирования, позволяющих разблокировать тени или экспонировать разные области. Эти функции необходимы только для идеальной обработки файла RAW.
4️⃣- используем стороннюю программу
Если вы не можете обновить Windows, вы все равно доступен просмотр и редактирование изображений *.RAW с помощью стороннего программного обеспечения.
Абсолютным эталоном в этом смысле является Adobe Photoshop, но фотографы предпочитают Adobe Lightroom, который позволяет управлять библиотекой фотографий, редактировать фотографии, а затем сохранять их, например, в формате *.JPG для публикации.
Однако они должны быть приняты во внимание. Он отсутствует во всех камерах; это файл, который должен быть выпущен; Нужен ваш опыт в пост-продакшн; Это файл, который занимает много места на картах памяти. Какие методы вы используете? В цифровой фотографии необработанный формат имеет решающее значение. Каждая модель марки и камеры имеет свой собственный грубый формат, который в основном основан на типе используемого датчика.
У одиночных необработанных форматов есть расширение, которое часто обозначает бренд камеры. В то время как камеры, ориентированные на любительскую аудиторию, не предлагают возможности сохранять необработанный формат, поскольку предполагается, что пользователь не может или не хочет его обрабатывать; Мы видим, почему необработанный формат имеет решающее значение для цифровой фотографии.
До того, как вы сможете открыть файл RAW, вам необходимо выяснить, к какому виду файла относится расширения файла RAW.
Совет: Неправильные ассоциации файлов RAW могут являться признаком других базовых проблем в вашей операционной системе Windows. Эти неверные записи могут также стать причиной иных сопутствующих проблем, таких как медленный запуск Windows, зависание компьютера и прочих проблем производительности ПК. Поэтому мы настоятельно рекомендуем вам просканировать свой реестр Windows на предмет неправильных ассоциаций файлов и других проблем, связанных с фрагментацией реестра.
Выбор между этими двумя форматами является существенным, поскольку он включает в себя совершенно разные процессы обработки данных. Таким образом, он уже доступен для просмотра во всех распространенных графических приложениях, он уже корректен и доступен для печати.
Технически он определяет выходной образ. Второе, однако, позволяет сохранять необработанные данные, записанные датчиком, без какого-либо вмешательства со стороны программного обеспечения камеры, связанного с указанными выше параметрами. Изображение в основном перестраивается из другого программного обеспечения, начиная с этих данных больше не в самой камере, а на компьютере с использованием программы, называемой необработанным преобразователем данных.
Ответ:
Файлы RAW имеют Файлы растровых изображений, который преимущественно ассоциирован с Unknown Apple II File (found on Golden Orchard Apple II CD Rom).
Файлы RAW также ассоциированы с VitaGraph File, Nimbus 7 SAMS Data File, Sentry 2020 Encryption File, RAW RGB 24-bit Graphic, Nicolet Summit/DaStar Data File (Nicolet Instrument Technologies Inc.), Raw Signed PCM Data, RDosPlay RAW Audio Format, RealAudio Sound, Spectrum Raw Memory Dump, V41/eV41 Program Files, Raw Data for CD-ROM Writing (Nero AG), Image Alchemy HSI Temporary Raw Bitmap и FileViewPro.
Как уже упоминалось выше, необработанный формат отличается от модели бренда и камеры. Расширение файла распространяется на то, что документы с компьютерной перспективы доступны по-другому. Рисунок 1: Основные исходные форматы. Тем не менее, что объединяет необработанные файлы, это то, что они регистрируют данные без каких-либо манипуляций. Из этих исходных данных вы можете получить все нужные вам снимки и сделать все исправления, которые вы хотите неразрушающим образом. Эти исходные данные представляют собой наилучшее использование технологии камеры, используемой вместе с осознанием фотографа при обработке и управлении необработанными данными.
Иные типы файлов также могут использовать расширение файла RAW. Если вам известны любые другие форматы файлов, использующие расширение файла RAW, пожалуйста, свяжитесь с нами , чтобы мы смогли соответствующим образом обновить нашу информацию.
Как открыть ваш файл RAW:
Самый быстрый и легкий способ открыть свой файл RAW - это два раза щелкнуть по нему мышью. В данном случае система Windows сама выберет необходимую программу для открытия вашего файла RAW.
На практике исходные данные готовятся к стандартным выводам. Все это является достаточной причиной, по крайней мере для профессионалов, чтобы избежать использования этого формата в одиночку. Необработанный файл определяется как «сырой», поскольку он состоит в записи яркости сцены «точка-точка» через устройство, которое ведет себя линейным образом, то есть в отличие от нашего человеческого зрения и аналоговой пленки. Фактически, датчик состоит из миллионов фоторецепторов, которые захватывают ограниченный диапазон фотонов: согласно этому «захвату» света каждый из них линейно преобразует его в электрический заряд, который преобразуется в цифровом виде в число Определенная глубина бит.
В случае, если ваш файл RAW не открывается, весьма вероятно, что на вашем ПК не установлена необходимая прикладная программа для просмотра или редактирования файлов с расширениями RAW.
Если ваш ПК открывает файл RAW, но в неверной программе, вам потребуется изменить настройки ассоциации файлов в вашем реестре Windows. Другими словами, Windows ассоциирует расширения файлов RAW с неверной программой.
Например, для 12-битовой глубины записанное число может варьироваться от минимума, конечно, от 0 до максимума. Эта запись яркости предполагает, что на практике каждый сенсорный фоторецептор слеп к цвету и видит только «яркость» сцены в конкретном цветовом фильтре. Цвет фильтра над каждым фоторецептором, который станет пикселем изображения, необходим именно потому, что фоторецептор может обеспечить на уровне необработанных данных по меньшей мере одну из трех информации, необходимой для построения цветного изображения.
Изображения, которые будут перестроены, начиная с одних и тех же исходных данных, используя программное обеспечение, а не другое, будут разными. Причина в том, что каждое программное обеспечение при преобразовании и обработке необработанных данных камеры выполняет рутину операций, но с различными алгоритмами, параметрами и инструментами, которые отличают ее от других. В результате результаты меняются от одного и того же оригинала, но это не должно быть страшно, потому что процесс создания изображения из необработанного файла в значительной степени является личным процессом.
Загрузки программного обеспечения, связанные с расширением файла RAW:
- FileViewPro* ()
- Unknown Apple II File (found on Golden Orchard Apple II CD Rom)
* Некоторые форматы расширений файлов RAW можно открыть только в двоичном формате.
Для тех, кто предпочитает использовать для съемки профессиональные зеркальные фотокамеры, формат изображений «RAW» не является чем-то новеньким. Он применяется для сохранения изображений в исходном качестве и содержит массу дополнительной информации о конкретном кадре. К примеру, после съемки на обыкновенную «мыльницу», мы получаем сжатое изображение в формате «JPG», дальнейшее редактирование которого приведет только к ухудшению качества картинки. В то же время при изменении яркости, контрастности или экспозиции на фотографии в формате «RAW», на выходе получаются высококачественные снимки, постобработка которых совершенно незаметна.
Другими словами, можно сказать, что захват необработанных документов - это запись по пикселям изображения через числовое значение, указывающее яркость сцены, просматриваемой через фильтр определенного цвета. Одним из основных преимуществ необработанных данных является то, что они находятся на высоких битовых глубинах, черно-белых и сжимаемых без потери данных, и являются линейными, следовательно, последующие операции обработки являются более точными.
Более того, они являются данными только для чтения, поэтому их невозможно модифицировать, они являются цифровым негативным. Из этого выводится, что из необработанного файла мы можем получить бесконечные изображения, более подходящие для цели, для которой мы приобрели, в любом случае, когда-либо повреждали или уменьшали исходные данные.
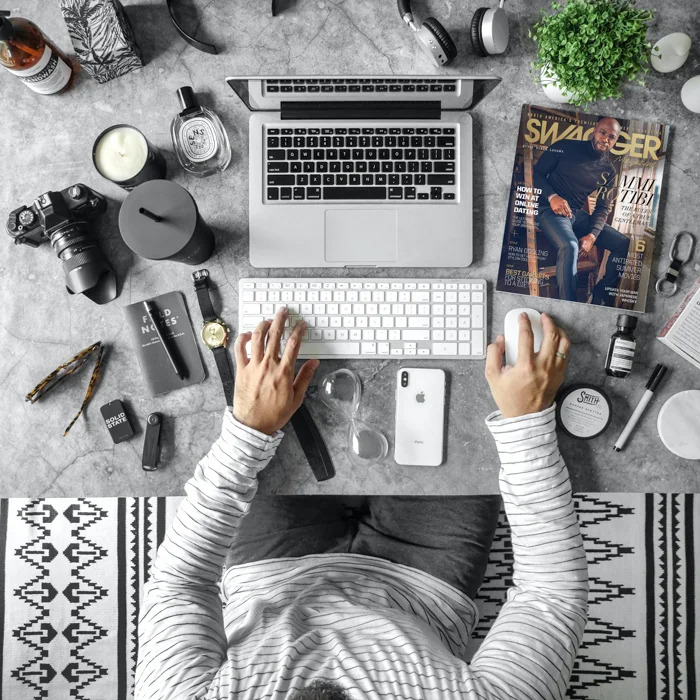
Файлы с расширением CR3 - это файлы изображений в формате "сырых" графических данных RAW, разработанном компанией Canon. Этот формат используется в новой линейке беззеркальных камер Canon. Помимо беззеркальных камер, более поздние модели цифровых зеркальных фотокамер Canon с системой обработки DIGIC 8 также используют этот формат.
В нашей статье рассматриваются вопросы, что это за новый RAW-формат и как с ним работать.
Что такое файл CR3?
Canon использует уникальные форматы файлов со своими расширениями, чтобы отделить свои файлы цифровых изображений от файлов конкурентов. Напомним, что расширение файла это часть его имени, которая указывается в конце, после основной части имени файла и точки. Расширение имени файла помогает операционной системе компьютера или смартфона определить тип формата файла (документ, изображение, аудио, видео, программа и т.д.) и соответственно какую программу запускать для работы с этим файлом.
Файл CR3 - это формат Canon RAW, обеспечивающий наивысшее качество воспроизведения сцены. Формат RAW в общем случае - это группа форматов несжатых изображений, он обеспечивает хранение изображения без потерь и сжатия пикселей. В свой формат RAW каждая фирма-производитель цифровых камер добавляет свои специфические данные, привязанные к конкретной линейке моделей камер, параметры настроек съемки (выбранный режим съемки "приоритет диафрагмы" или "приоритет выдержки" и т.д.). Такой файл впоследствии может быть эффективно обработан, например, с помощью фирменного графического редактора, поставляемого с цифровой камерой.
Canon в 2018 году представила процессор для своих беззеркальных камер, который называется DIGIC 8. Этот процессор обеспечивает улучшенные характеристики съемки и более широкий набор функций. Он устанавливается в новые зеркальные камеры, такие как Canon EOS 90D или 250D. Наряду с этим новым процессором компания Canon представила новый формат хранения необработанных изображений RAW - CR3. Он сохраняет те же преимущества для редактирования, что и исходные файлы RAW, но при этом имеет меньший размер. Предыдущие процессоры цифровых камер Canon сохраняли изображение RAW в формате CR2.
Разница между файлами CR2 и CR3 заключается в том, что CR2 основан на формате без потерь TIFF (Tagged Image File Format). Более новый формат файла CR3 ближе к стандарту CIFF (Camera Image File Format). CIFF – это формат необработанного изображения, разработанный Canon, он также используемый в качестве формата контейнера для хранения метаданных в APP0 изображений JPEG.
Если размер файла важен, вы можете сохранить такой файл в подвиде формата CR3 - формате C-RAW (сжатый с потерями RAW), что позволяет сохранить оригинальное разрешение, но при этом уменьшить его размер приблизительно на 40% по сравнению с самым большим размером. Однако при этом вы увидите потерю качества изображения.

Как открыть + преобразовать файл CR3?
Поскольку файл CR3 является относительно новым форматом файлов, ваш компьютер может не поддерживать их предварительный просмотр. Чтобы редактировать файлы CR3, вам потребуется доступ к совместимому с ними программному обеспечению для редактирования.
Для чтения, записи и редактирования файлов CR3 потребуется программа для редактирования. Во-первых, это графический редактор, который разрабатывается Canon для конкретной линейки камер, создающих CR3-изображения. Обладатели камер Canon могут скачать данную программу с сайта Canon. Во-вторых, это проприетарный графический редактор, например Adobe Lightroom. Подойдет либо классическая версия CC, либо мобильная версия. Версии Lightroom 2.0 (или новее) и Lightroom Classic 8.0 (или новее) также будут нормально работать с CR3 файлами.
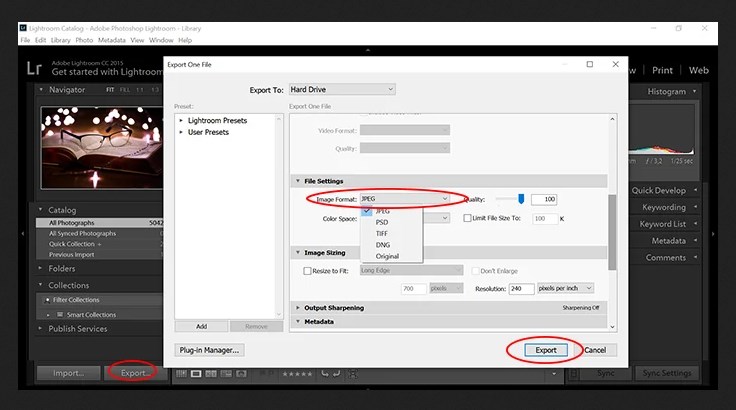
снимок экрана Adobe Lightroom, экспортирующего файл изображения из формата JPG в CR3
После загрузки изображений в программу вы можете преобразовать их в JPEG, TIFF, PSD, DNG, PNG или сохранить файл в формате CR3.
Еще одна программа, которую вы можете использовать для работы с CR3, это Adobe Photoshop. Но тут есть некоторые особенности. Поскольку файл CR3 представляет из себя фотографию в несжатом формате RAW, то при открытии файла CR3 Photoshop принудительно откроет плагин Adobe Camera Raw (конвертер файлов RAW). Camera Raw позволяет вносить изменения, которые можно использовать, а затем сохранять, не открывая Photoshop. В большинстве случаев лучше начать с настройки этого плагина. Таким образом, вы не будете создавать слои, которые в конечном итоге увеличивают размер экспортируемого файла.
Компания Canon также создала программное обеспечение Canon Digital Photo Professional (Canon DPP). Оно позволяет конвертировать изображения Canon RAW, если у вас нет доступа к программному обеспечению Adobe.
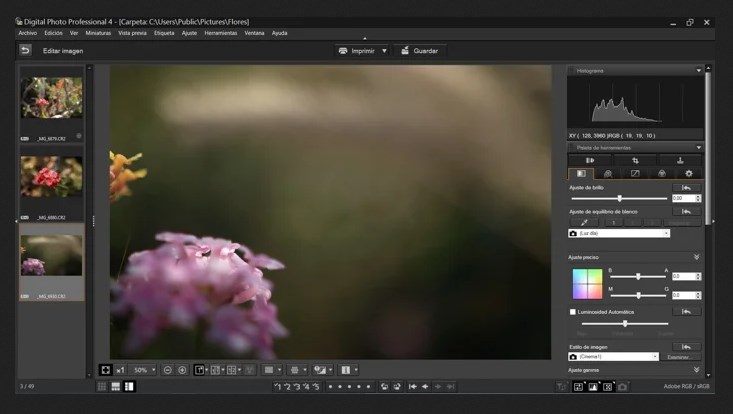
скриншот программного интерфейса Canon Digital Photo Professional
Как открыть файл CR3?
Для открытия файла CR3 также требуется программа для редактирования, такая как Adobe Photoshop, Photoshop Elements или Lightroom. При использовании Adobe Camera Raw (версии 11.3 или более поздней) вам необходимо просто нажать на пункт меню «Open Image», чтобы использовать его в Adobe Photoshop. И теперь вы можете редактировать свое изображение. Lightroom тут вариант получше, поскольку он автоматически открывает форматы Canon RAW.
Лучше всего конвертировать изображения CR3 в открытый формат для RAW изображений DNG (Digital Negative - "цифровой негатив"), который имеет много возможностей для использования. Для операционных систем Windows и Mac используйте для этого Lightroom или Canon Digital Photo Professional. Компания Adobe разработала этот формат DNG и предоставила его спецификацию в открытый доступ, чтобы он стал универсальным форматом для хранения несжатых RAW изображений.
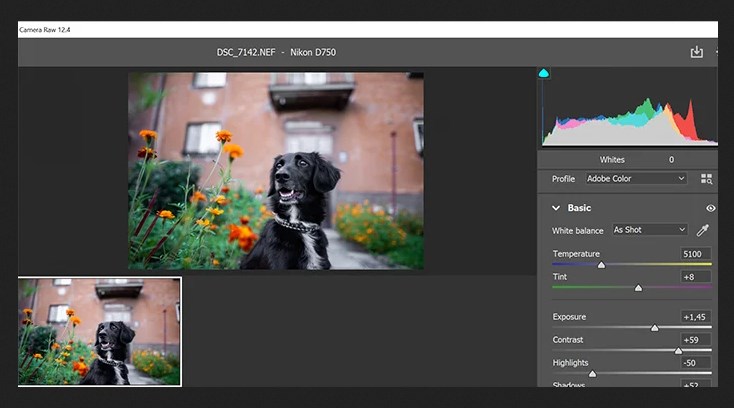
Что лучше - RAW или JPEG?
С точки зрения редактирования файл изображения RAW лучше, чем JPEG. Когда вы снимаете JPEG, камера автоматически обрабатывает его, и при этом сжимает с потерей качества и частично информации. Этого не происходит с форматом RAW. RAW предоставляет пользователю все данные растрового изображения и таким образом, сохраняет возможность более высокого качества во время редактирования.
JPEG - это формат файлов, сжатых с потерями. Это означает, что они теряют качество каждый раз, когда вы их редактируете. Редактирование RAW - это неразрушающий способ постобработки. При редактировании фотографий в формате RAW качество изображения не снижается.
Заключение
Итак, CR3 - это новый формат файла RAW, которое было введено с новыми процессорами Canon. Преимущество его в том, что этот формат обеспечивает исходное качество RAW при меньшем размере файла. Однако из-за того, что данный формат относительно новый, многие программы еще не могут открывать и обрабатывать CR3, поэтому вам может потребоваться использовать внешнюю программу для его преобразования.

Читайте также:

