Компьютер заблокирован системой защиты для разблокирования компьютера обратитесь к администратору
Обновлено: 06.07.2024
Сегодня мы научимся снимать блокировку с операционной системы Windows.
Одной из частых проблем владельцев ПК является заражение их техники различного рода вирусами.
Сегодня мы будем работать с вирусом-вымогателем.
Этот вирус блокирует Windows с целью финансовой наживы.
1. Результатом деятельности этого вируса является появление диалогового окна, которое сообщает нам о том, что Windows заблокирован, в связи с не правомерными действиями владельца ПК в сети Интернет.
Причем никакой ссылки на номер статьи и её содержании не дается.
Злоумышленники указывают номер оператора сотовой связи, номер мобильного телефона и сумму, заплатив которую, Вы якобы получите "волшебный" код, который разблокирует Вашу операционную систему.
Самое главное НЕ ОТПРАВЛЯЙТЕ ДЕНЕЖНЫЕ СРЕДСТВА в руки мошенников. Они не могут завладеть, а тем более удалить имеющиеся файлы.
Сейчас мы расскажем, как снять блокировку, чтобы получить доступ к ОП и данным, которые хранятся на ПК.
Эту процедуру мы выполним без форматирования и переустановки Windows.
2. Итак, приступим, Вы включили ПК и сразу появилось окно блокировки.
Перемещение курсора мыши ограниченно областью ввода кода.
Соответственно курсор полностью бесполезен.
Мы будем действовать с помощью "горящих клавиш".
Система выходит в меню, но курсор опять же полностью бесполезен.
3. Из пяти пунктов меню выбираем выйти из системы.
Мы вышли из системы, стрелка мыши теперь передвигается по всей области экрана.
4. Теперь наша задача - создать новую учетную запись.
Перезагружаем ПК и при загрузке системы нажимаем клавишу F8.
Теперь нам предлагаются варианты загрузки.
Выбираем безопасный режим с поддержкой командной строки.
5. Сейчас нам необходимо получить доступ к панели управления, чтобы создать новую учетную запись.
Система загрузилась и командная строка нам доступна.
В окне набираем Control Panel и нажимаем клавишу Enter.
6. Теперь нам доступна панель управления.
7. Создаем новую учетную запись, с правами администратора и называем её Админ.
Конечно, создав новую учетную запись мы не решаем проблему блокировки ПК, мы всего лишь получаем альтернативный доступ к системе.
Перезагружаем ПК, также с помощью клавиши F8.
Загружаем ПК в обычном режиме.
8. В диалоговом окне теперь две учетные записи, выполняем вход с помощью учетной записи Админ.
9. Мы получили доступ к операционной системе, файлам.
Теперь нам необходимо установить бесплатную антивирусную программу (мы устанавливаем Avast), которая выявит зараженные файлы и благополучно вылечит их.
10. Также скачиваем программу CCleaner, она будет удалять мусор с ПК и наведет банальный порядок.
Запускаем и устанавливаем, скачанный антивирусник и программу CCleaner.
Проверяем ноутбук и излечиваем его от зараженных файлов.
После этого мы перезагрузим ноутбук, войдем в первую учетную запись.
И можем удалять учетную запись Админ, она Вам больше не пригодится.
О других способах излечения ПК от вирусов-вымогателей смотрите в следующих видео.
Локальный вход в систему или домен после перезагрузки компьютера под управлением операционной системы Windows, если никто не вошел в систему, может быть невозможен.
Компьютер используется и заблокирован.
Только или администратор может снять блокировку компьютера.
Для снятия блокировки нажмите Ctrl-Alt-Del.
Компьютер заблокирован. Снять блокировку может только или администратор.
Компьютер используется и заблокирован.
Снять блокировку может только домен\имя_пользователя или администратор.
Для снятия блокировки нажмите Ctrl-Alt-Del.
Компьютер заблокирован. Снять блокировку может только домен\имя_пользователя или администратор.
Причина
У подобного поведения могут быть следующие причины:
Для экранной заставки по умолчанию установлено использование несуществующей программы экранной заставки.
Использована поврежденная экранная заставка, защищенная паролем.
Решение
Внимание! В этом разделе, описании метода или задачи содержатся сведения об изменении реестра. Однако неправильное его изменение может привести к серьезным проблемам. Поэтому такие действия следует выполнять очень внимательно. Чтобы обеспечить дополнительную защиту, создайте резервную копию реестра. Это позволит восстановить реестр при возникновении неполадок. Дополнительные сведения о создании резервной копии и восстановлении реестра см. в следующей статье базы знаний Майкрософт:
322756 Как создать резервную копию и восстановить реестр в Windows
Для устранения этой проблемы используйте другую неповрежденную и установленную локально программу заставки (например, Logon.scr).
Запустите редактор реестра (Regedit32.exe).
Найдите значение в следующем разделе реестра:
В меню Правка выберите пункт Строка, введите logon.scr и нажмите кнопку ОК.
Найдите параметр ScreenSaverIsSecure.
В меню Правка выберите пункт Строка, введите 0 и нажмите кнопку ОК.
Закройте редактор реестра.
ВРЕМЕННОЕ РЕШЕНИЕ
Для решения этой проблемы воспользуйтесь соответствующим способом.
Нажмите сочетание клавиш CTRL+ALT+DELETE для снятия блокировки.
Введите учетные данные последнего вошедшего в систему пользователя и нажмите кнопку ОК.
После исчезновения диалогового окна Снятие блокировки компьютера нажмите клавиши CTRL+ALT+DELETE и войдите в систему, как обычно.
С помощью средства выключения в наборе Microsoft Windows Resource Kit выключите заблокированный компьютер. На заблокированном компьютере отображается диалоговое окно Завершение работы системы, но перезагрузка компьютера не происходит.
По истечении времени завершения работы отображается диалоговое окно Операционная система Windows.
До активизации экранной заставки нажмите сочетание клавиш CTRL+ALT+DELETE и войдите в систему обычным образом.
ПРИМЕЧАНИЕ. Если для входа в систему не используется ни один из этих способов, необходимо перезагрузить компьютер и войти в систему до запуска программы экранной заставки.
Наверняка, Вы слышали, а может быть даже попадали в такую ситуацию, когда после скачивания какого-то файла или посещения сомнительного сайта в интернете.
ПК вдруг становился неуправляем и появлялся банер с требованием ввести код для того чтобы разблокировать компьютер, который можно получить, отправив СМС или пополнив счёт указанного телефона на определённую сумму.
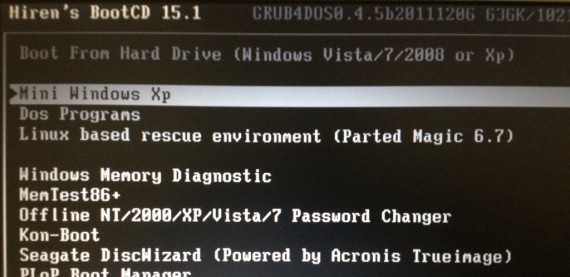
Что же в этом случае делать? Подчиниться вымогателям или всё-таки есть шанс как — то разблокировать компьютер без СМС? Давайте разберём несколько вариантов наших действий для того чтобы не стать «дойной коровой» для аферистов.
Попытка разблокировать от банера через диспетчер задач
Это один из самых простейших методов. Кто знает, может быть мошенники не настолько грамотны и всего лишь блефуют? Итак, вызываем диспетчер задач и снимаем задачу, выполняемую нашим браузером. Для этого нажимаем одновременно клавиши Ctrl+Alt+Del (плюсики, конечно, не нажимаем). Затем в открывшемся окне нажимаем “Запустить диспетчер”:

Это окно может иметь разные виды, в зависимости от операционной системы , но суть надеюсь ясна. Далее появляется диспетчер задач. Тут-то мы и должны снять задачу нашего браузера. Щёлкаем по строчке с браузером и потом по кнопке “Снять задачу”:
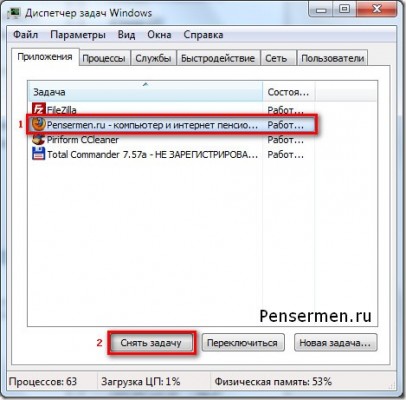
Кстати, этот метод применим как для этой, так и для любой другой задачи. Для закрытия зависшей программы, например. Надо сказать, не всегда получается это сделать с первой попытки, иногда окно диспетчера задач мигает и пропадает вновь.
В таких случаях бывает, что помогает повторное нажатие Ctrl+Alt+Del и неоднократное, и до 10-ти раз подряд! Больше, наверное, не имеет смысла. Получилось – хорошо. Нет — действуем дальше.
Попытка разблокировать компьютер через реестр
Теперь пробуем следующий вариант – посложнее. Ставим курсор в поле ввода кода, нажимаем Ctrl+Alt+Del и внимательно смотрим на банер.
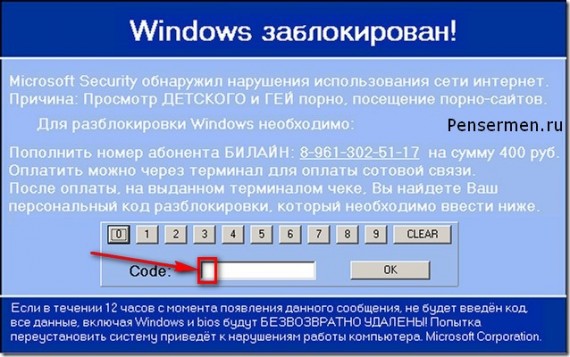
Теперь можно нажимать Tab, а потом Enter и перед Вами должен открыться пустой рабочий стол, скорее всего, даже без “Пуска”. Если это произошло, теперь чтобы “разблокировать нашего узника” нужно зайти в реестр, так как вирусы обычно прописываются там.
Нажимаем Ctrl+Alt+Del. Потом “Запустить диспетчер задач”. В новом появившемся окне — “Файл”, потом в выпадающем меню “Новая задача(Выполнить…)”:
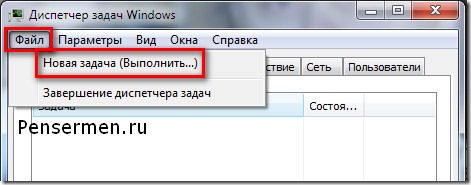
В следующем прописываем команду “regedit” после чего нажимаем “ОК”:
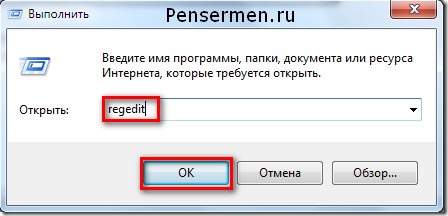
Команду “Выполнить” можно вызвать и проще если, конечно, получиться — нажав на клавиатуре кнопки Win+R. Кто не знает, Win – это клавиша с картинкой Windows, обычно внизу в левом конце клавиатуры.
Если всё получилось мы окажемся в редакторе реестра. Вот тут будьте очень внимательны и осторожны. Ничего лишнего не трогайте. Потому как неправильные действия могут привести к неприятным, а порой и непредсказуемым последствиям в работе компьютера.
Итак нам нужно попасть сюда: HKEY_LOCAL_MACHINE / SOFTWARE / Microsoft / Windows NT / CurrentVersion / Winlogon. Покажу Вам два окна чтобы было понятно где и что нажимать для осуществления этой затеи.
В первом окне находите строчку с надписью “HKEY_LOCAL_MACHINE” и кликаете по треугольничку слева от неё:

Список под этой строчкой развернётся. Там необходимо найти строку “SOFTWARE” и тоже щёлкнуть по треугольничку:
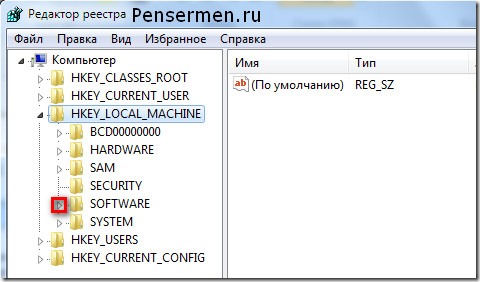
Не пугайтесь списки там очень большие, не забывайте про нижний ползунок – двигайте его, чтобы видеть надписи полностью.
Когда таким образом дойдёте до Winlogon, уже нажимаете не на треугольничек слева, а на само слово “Winlogon”. После чего переводите взор на правую панель, где нужно будет проверить параметры: “Shell” и “Userinit” (Если плохо видно щёлкните по картинке — она увеличиться):
Смотрим на параметр Shell – его значение только «explorer.exe». Userinit" должно выглядеть так: «C:\WINDOW\Ssystem32\userinit.exe,» .
Обратите внимание на то, что в конце после “exe” стоит запятая! Если там какие-то другие значения, то исправляем на указанные выше. Для этого достаточно нажать на «Shell» или «Userinit» правой кнопкой мыши, щёлкнуть “Изменить”, во всплывшем окне написать нужное значение.
Это, я думаю, не вызовет у Вас особых затруднений.
Заключительные работы и действия при неудаче
В некоторых случаях бывает, что эти параметры в порядке. Тогда находим такой раздел: HKEY_LOCAL_MACHINE / SOFTWARE / Microsoft / Windows NT / CurrentVersion / Image File Execution Options и развертываем его. Если там окажется подраздел explorer.exe, удаляем без сожаления. Ну вот мы и сделали всё для того чтобы разблокировать нашего “узника”.
Теперь можете перезагружать компьютер. Если вирус не более коварный, всё должно вернуться на свои места. Если так, то можем посмеяться над горе — СМС — вымогателями. Ну и конечно же после всей проделанной работы обязательно произведите полную проверку антивирусником. Да и чистильщиком перед этим не помешает пройтись — типа CCleaner.
Если ничего не помогло или же Вы не решаетесь проделать описанные выше действия обратитесь к специалисту. Но СМС не отправляйте в любом случае. Можете также ознакомиться с другими методами разблокировки от Вируса Trojan Winlock на сайте VirusStop или на сайте Касперского.
На этом всё. Теперь Вы, знаете как разблокировать компьютер без СМС. Но было бы лучше, если бы Вам этого делать никогда не понадобилось, по крайней мере на своём компьютере.
Самый простой вариант в ручную разблокировать систему (не требуется дополнительный софт, загрузочные диски, знания реестра Windows, поиск и подбор кода) - это следовать приведенным ниже инструкциям ( помогло всем ):
1. F8 во время загрузки
2. выберите пункт безопасный режим с поддержкой командной строки
3. В командной строке введите команду rstrui или c:\WINDOWS\system32\Restore\rstrui
СМС отправлять не надо - это ОБМАН и ВЫМОГАТЕЛЬСВО рассчитан на панику и боязнь людей. Не надо паниковать никакого вреда вам эта заставка не принесет.
ПРИМЕР описание проблемы:
Блокируется загрузка операционной системы, появляется голубое окно с со общением — «Ваш компьютер заблокирован за просмотр, копирование и тиражирование видеоматериалов содержащих элементы педофилии и насилия над детьми. Для снятия блокировки Вам необходимо оплатить штраф 400 900 1000 1500 рублей на номер телефона 89112969336, 89110133035, 89117222488, 89112964880, 89817574914, 89817539297, 89897520781после снятия блокировки удалить все материалы содержащие элементы насилия и педофилия. В противном случае, через 12 часов все данные будут удалены с вашего ПК, а дело передано для разбирательства Управление К МВД РФ по статье 242 ч.1 УК РФ. Код разблокировки будет напечатан на фискальном чеке терминала в случае оплаты суммы равной штрафу либо превышающей ее.»

Второй способ:
Самый простой вариант разблокировать систему (не требуется дополнительный софт, загрузочные диски), требуется немного поковырятся в реестре Windows1. F8 во время загрузки
2. выберите пункт безопасный режим с поддержкой командной строки
3. В командной строке введите команду regedit
4. Выбрать ветвь HKEY_LOCAL_MACHINE\SOFTWARE\Microsoft\
Secret Net проблемы - Форум по вопросам информационной безопасности
Здравствуйте!
Возникла следующая проблема с SecretNet 6.0.
При попытке запустить утилиту Монитор (инструмент SecretNet), при попытке достучаться на один конкретный сервер, вылетает ошибка:
Соединения прошло с ошибкой 0X00000486
Служба не запущена.
Оракл XE запущен, листенер тоже, все службы секретнета тоже работают и перезапускаются нормально. К другим серверам монитор цепляется нормально.
Кто-нибудь, можете подсказать, куда копать?
Если вдруг кому-то пригодится - опишу, что было. Как выяснилось, Монитор и Сетевые Журналы используют для коннекта к оракловой БД собственную учетную запись snadmin, и пароль на эту учетку у них вшит. А я через БД недели три назад поменял пароль на эту учетку через оракл, для каких-то своих целей. Ошибка та же, что и при выключенном экземпляре БД - 426-я. Узнал у сервисдеска пароль к учетке, поменял обратно, и все взлетело! Подскажите пожалуйста, как узнать вшитый пароль на учетку snadmin? DenOS, воспользуйтесь утилитой DBPasswordChange, которая находится на дистрибутиве в папке Tools - Infosec - DBPasswordChange Сергей, подскажите пожалуйста, если знаете, утилита DBPasswordChange пароль для какого пользователя меняет? DenOS, по-моему, DBPasswordChange меняет пароль для пользователя snadmin. Это учетная запись, под которой Secret Net получает доступ к Oracle (точно уже не помню, уже давненько с этой проблемой разбирался)
Сергей, с помощью утилиты DBPasswordChange не получилось сменить пароль :( нашли другой способ сменить пароль. Для начала надо посмотреть в группах есть ли группа ORA-DBA и кто в ней прописан, если есть SYSTEM, то можно приконектиться к базе SQL следующим способом:
sqlplus "SYSTEM/ as SYSDBA"
попросит ввести пароль, оставить пустым, нажать Enter. (У меня присоединение к базе прошло успешно)
ну а затем работают следующие команды.
Если пользователь заблокирован, разблокировать его:
alter user <account_name> account unlock;
Сменить пароль пользователю:
alter user SYSTEM identified by password;
тут вместо SYSTEM любой другой пользователь БД и пароль не должен начинаться с цифр, такая политика Oracle.
Вроде всё, всем спасибо и удачи.
Читайте также:

