Конфликтует ли ccleaner с steam
Обновлено: 07.07.2024
CCleaner уже давно является одной из лучших программ очистки и оптимизации для Windows. Это программное обеспечение всегда было бесплатным, а некоторые расширенные функции оставались для платных пользователей. Однако с тех пор, как Avast принял Piriform (разработчик этой программы), программное обеспечение для очистки стало еще хуже. И, в конце концов, то, что мы все знали, должно было произойти: Ccleaner прошел путь от необходимого программного обеспечения до вредоносного ПО.
Очиститель, который загрязняет ваш компьютер
Правда в том, что этот оптимизатор ведет себя как нежелательное программное обеспечение для долго. Начиная с установщика, так как при запуске он пытается принудительно установить пользовательские браузеры, антивирус и другое нежелательное программное обеспечение. И, кроме того, становилось все труднее предотвратить это.
И не только это, но, как только программа установлена, она также показывает все виды рекламы на панели задач, чтобы попытаться купить платную версию. И это даже собирает данные пользователя без их разрешения. Данные, которые, кстати, используются в коммерческих целях, также допускаются программой. Очень сомнительная деловая практика, которая усугубляется, если мы считаем, что программное обеспечение все более ограничено, и многие его функции требуют от нас платить за их использование.
Пользователи уже устали. Но теперь это было Microsoft что стало серьезным с Avast. В 2019 году Microsoft уведомила компанию о том, что, если они продолжат идти по этому пути, они будут занесены в черный список. И, не видя изменений в мышлении Avast, сегодняшний день наконец сбылся.
CCleaner представляет собой вредоносное ПО: как указано Microsoft Defender
В течение последних нескольких часов Microsoft добавила CCleaner к своим база данных вредоносных программ , Отныне это программное обеспечение будет обнаруживаться антивирусом с именем » PUA: Win32 / CCleaner «. Причиной этого было то, о чем мы говорили в течение долгого времени: установщик этого программного обеспечения пытается проникнуть рекламным программным обеспечением на наш ПК. И, хотя пользователи могут не устанавливать это программное обеспечение, оно помечено по умолчанию и содержит непонятные варианты, чтобы попытаться обмануть.
Кроме того, Microsoft считает, что это программное обеспечение отображает преувеличенные состояния о здоровье ПК и вводит в заблуждение и неточные утверждения о нежелательных файлах ПК и неправильных записях реестра. Все для того, чтобы пользователи могли установить это программное обеспечение и, кроме того, пытались заставить их платить, ограничивая доступ к определенным функциям.
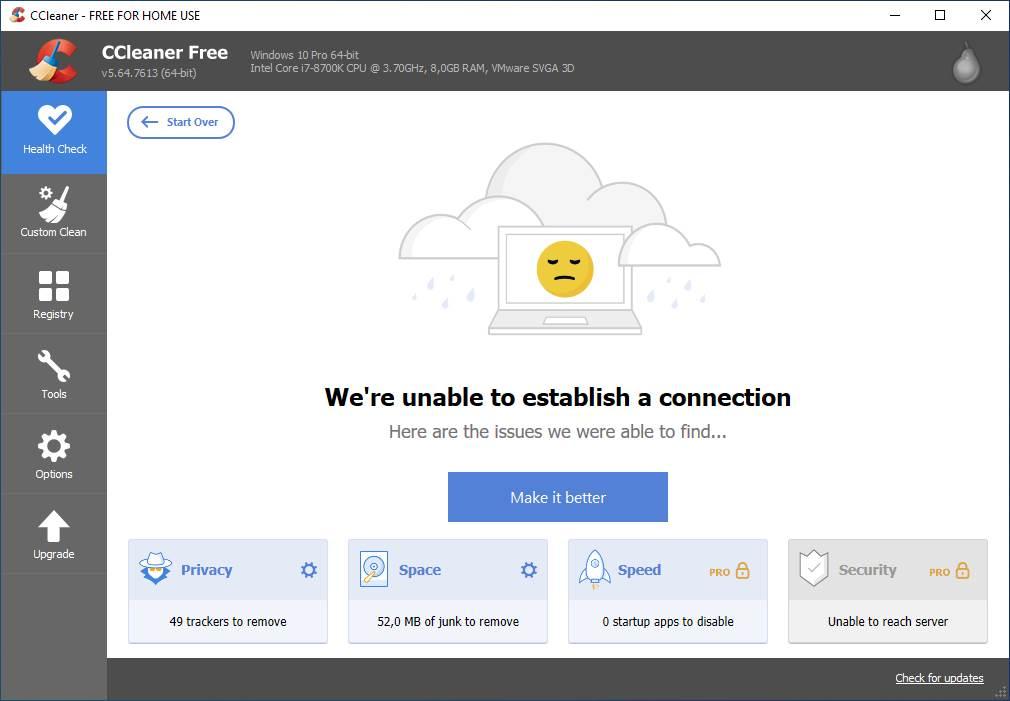
Эта классификация PUA влияет только на бесплатную версию программы. Пользователи, которые имеют и устанавливают версию Pro напрямую, не увидят никаких уведомлений антивируса, так как эта версия не использует злоупотребления, используемые бесплатной версией.
Для начала давайте определимся, что же все таки я отношу к категории "мусора"? Сохранения, настройки игр, может быть скриншоты, сделанные в Steam - НЕТ! "Остаточные файлы", которые довольно часто занимают место на жестком диске даже после удаления игр от сторонних издателей (не всегда) И ВСЕГДА ОСТАВЛЯЮТ ИГРЫ, загруженные через Steam . Чтобы не чистить папку ". \SteamApps\common\. " вручную, воспользуемся утилитой Steam Library Manager (программа представляет из себя дополнительную оболочку для работы с играми из базы Steam, совершенна бесплатна , служит игровому сообществу с 2016 года и давно переведена на русский язык =), но ко всему прочему имеет ряд дополнительных утилит в числе которых " Очистка библиотеки ".
Обычно список куда длиннее, но я взял в правило проводить регулярные чистки ПК раз в месяц. И вам советую! Обычно список куда длиннее, но я взял в правило проводить регулярные чистки ПК раз в месяц. И вам советую!Многие из вас подумают, что по сути: " Ничего страшного в "пустых" папках нет " - но все дело в том, что это не всегда пустые папки, которые весят максимум 10-15 мегабайт. В некоторых случаях это остаточные файлы модификаций, загруженных патчей и т.д. Из-за чего размер некоторых " удаленных " игр в действительности занимает до 600-700 мегабайт . И представьте себе сколько подобного хлама может быть в недрах ПК у геймера, который ни разу за 5 лет не проводил подобной чистки библиотеки Steam на своем компьютере. Но это еще пол беды, ведь многие игры будучи установленными на вашей системе уже априори несут в себе мусора не десятки гигабайт . Как так ?! - спросите вы.
Почти 4 гигабайта мусора в чуть менее чем 25 играх, которые к слову ПОСЛЕ ОЧИСТКИ - также исправно будут работать на вашей системе. Заинтриговал? Почти 4 гигабайта мусора в чуть менее чем 25 играх, которые к слову ПОСЛЕ ОЧИСТКИ - также исправно будут работать на вашей системе. Заинтриговал?Поясняю: Steam хорош тем, что он закачивает игры по принципу "все включено" и драйвера (если таковые понадобятся, например, NVIDIA PhysX и др.), DirectX нужной версии с необходимыми библиотеками именно для данной игры и т.д. Но когда игра произвела все необходимые манипуляции по первичной настройке "себя любимой" эти файлы больше не нужны. Но тот же MS DirectX или MS Visual никуда не денутся. Тем более, что КАЖДАЯ ИГРА СКАЧИВАЕТ С СОБОЙ "сопутствующие" БИБЛИОТЕКИ . И зачем? Ведь Steam и так сама ввела в базовый набор клиента магазина пакет " Steamworks Common Redistributables " - это, к слову, и есть набор всех необходимых среднестатистической игре библиотек.
Просмотрите на свою библиотеку Steam и удивитесь! Вот такой вот "гость" появился у каждого пользователя Steam - этот пакет компонентов закачивается каждый раз при запуске магазина Гейба Ньюэлла, даже в случае его удаления через проводник Windows. Просмотрите на свою библиотеку Steam и удивитесь! Вот такой вот "гость" появился у каждого пользователя Steam - этот пакет компонентов закачивается каждый раз при запуске магазина Гейба Ньюэлла, даже в случае его удаления через проводник Windows.Бесплатная утилита TikiOne Steam Cleaner занимается тем, что ищет "сопутствующие" играм библиотеки и удаляет их. Таким образом вы приятно будете удивлены результатом! Сколько же драгоценного места на жестком диске можно было освободить, воспользуйся я этими программами раньше? Приятного пользования =)

Не устанавливайте CCleaner 5.45!
Обновление CCleaner принесло ряд неприятных моментов. Во-первых, теперь программа постоянно анализирует состояние компьютера, причём отключить это нельзя. Если пользователь отключает мониторинг системы, программа запускает его снова. А при нажатии на иконку в трее она не закрывается, а просто сворачивается.
Во-вторых, в программе убрали настройки приватности. И хотя разработчики утверждают, что вся информация анонимна, возникают серьёзные сомнения. Ведь ранее в программу уже встраивали вирус. Также в Piriform заявили, что собранные данные позволяют понять, как «пользуются программой».
Переустановить? У меня нет такой проблемы.

Переустановить? У меня нет такой проблемы.
на 2 устройтвах ставил, ну сама прога не открываеться после включение ПК, но процесс есть в диспетчере
чекни включился у тебя ли сам активный мониторинг
В настройках Сиклинера посмотри.

удалить и заново установить не пробовал?можешь просто зайти в реестр и убрать от туда всё лишнее автозагружаемое

удалить и заново установить не пробовал?можешь просто зайти в реестр и убрать от туда всё лишнее автозагружаемое
я убирал но после включения опять добавляеться в автозагрузку, и это не на одном компе
Может службу отключить надо , если она есть конечно, пробовал?

Вроде вже все норм, закрыл процесс в диспетчере перед перезагрузкой и не включилась автозагрузка и активный мониторинг
Через некоторое время опять в автозапуске висит и включаеться активный мониторинг


Прежде чем гнать на программу, не пробовал сперва сам в настройках разобраться?

Прежде чем гнать на программу, не пробовал сперва сам в настройках разобраться?
прикол в том что я автозагрузку отключаю и активный мониторинг, но он сам включаеться
Сними эти галки

я их снимаю, но они через некоторое время опять включены
Та же проблема, дело в последнем апдейте программы

Прежде чем гнать на программу, не пробовал сперва сам в настройках разобраться?
У меня в доте вак прилетает, когда устанавливаю ее.

Прежде чем гнать на программу, не пробовал сперва сам в настройках разобраться?
Та же проблема, дело в последнем апдейте программы

Не устанавливайте CCleaner 5.45!
Обновление CCleaner принесло ряд неприятных моментов. Во-первых, теперь программа постоянно анализирует состояние компьютера, причём отключить это нельзя. Если пользователь отключает мониторинг системы, программа запускает его снова. А при нажатии на иконку в трее она не закрывается, а просто сворачивается.
Во-вторых, в программе убрали настройки приватности. И хотя разработчики утверждают, что вся информация анонимна, возникают серьёзные сомнения. Ведь ранее в программу уже встраивали вирус. Также в Piriform заявили, что собранные данные позволяют понять, как «пользуются программой».

Не устанавливайте CCleaner 5.45!
Обновление CCleaner принесло ряд неприятных моментов. Во-первых, теперь программа постоянно анализирует состояние компьютера, причём отключить это нельзя. Если пользователь отключает мониторинг системы, программа запускает его снова. А при нажатии на иконку в трее она не закрывается, а просто сворачивается.
Во-вторых, в программе убрали настройки приватности. И хотя разработчики утверждают, что вся информация анонимна, возникают серьёзные сомнения. Ведь ранее в программу уже встраивали вирус. Также в Piriform заявили, что собранные данные позволяют понять, как «пользуются программой».
Существует много способов улучшить работу игр на не самом слабом компьютере. Далее мы рассмотрим их в порядке от простых к сложным и расскажем, что делать, если Cleaner тормозит.
Простое решение тормозов в Cleaner
- Скачайте и запустите всемирно известный CCleaner (скачать по прямой ссылке) - это программа, которая очистит ваш компьютер от ненужного мусора, в результате чего система станет работать быстрее после первой же перезагрузки;
- Обновите все драйверы в системе с помощью программы Driver Updater (скачать по прямой ссылке) - она просканирует ваш компьютер и обновит все драйверы до актуальной версии за 5 минут;
- Установите программу WinOptimizer (скачать по прямой ссылке) и включите в ней игровой режим, который завершит бесполезные фоновые процессы во время запуска игр и повысит производительность в игре.
Освободить место на диске
Прежде чем переходить к активным действиям нужно убедиться, что на компьютере есть хотя бы 10-15 Гб свободного места на жестком диске, на который установлена операционная система.
Обычно это диск «C». Этот минимальный запас необходим для того, чтобы система могла без каких-либо проблем создавать временные хранилища файлов Cleaner, кэши и так далее.
Посмотрите системные требования Cleaner и убедитесь, что на вашем жестком диске достаточно места для нормальной работы игры.
Отключить ненужные программы
Каждая программа, которая запущена в ОС, занимает определенный процент оперативной памяти и загружает процессор. Убедиться в этом легко, достаточно просто открыть диспетчер задач с помощью сочетания клавиш Ctrl+Alt+Del:

Отключить оверлеи
Речь идет о тех программах, которые способны отображать свой интерфейс поверх игры. Часто на компьютере есть такие — Fraps, Steam, Origin и так далее. Даже когда оверлей скрыт, он обрабатывается компьютером, снижая FPS в Cleaner.
Поэтому все оверлеи нужно отключить. Почти всегда это можно сделать в настройках программы без необходимости ее удаления. Например, оверлей Steam, легко отключается через меню:

Обновить драйвера видеокарты, скачать драйвера для Cleaner
Вне зависимости от того, какая видеокарта стоит в системном блоке, ее драйвера нужно поддерживать в актуальном состоянии. Поэтому перед запуском Cleaner следует зайти на сайт производителя и проверить, не вышли ли новые драйвера:
После установки драйвера следует перезагрузить компьютер, чтобы исключить возможность сбоев. Также стоит учитывать, что для многих старых видеокарт новые драйверы уже не выходят.
Для некоторых игр производители видеокарт выпускают специально оптимизированные драйвера. Поищите таковые в разделе новостей о Cleaner - обычно мы про них пишем. Также можно посмотреть на сайте производителей видеокарт.
Изменить параметры электропитания
По умолчанию в компьютере установлен сбалансированный режим электропитания, который, а в некоторых ноутбуках, в целях увеличения времени работы, и вовсе установлена экономия энергии.

Это не дает компьютеру раскрыть свой потенциал в Cleaner полностью, поэтому первым делом нужно открыть панель управления, которую можно найти с помощью поиска. После нужно сделать следующее:
- Выбрать режим просмотра «Мелкие значки»;
- Кликнуть на «Электропитание»;
- На экране найти опцию «Настройка схемы электропитания», кликнуть на нее;
- Кликнуть на «Изменить дополнительные параметры питания»;
- В открывшемся окне найти выпадающий список;
- В списке выбрать «Высокая производительность»;
- Нажать кнопку «Применить», затем кликнуть «ОК».
Включить режим производительности Nvidia
После установки драйвера для видеокарты от компании Nvidia можно ускорить работу Cleaner с помощью режима производительности. Это немного упростит графику в игре, но повысит FPS. Обратите внимание, что этот метод доступен только в случае, если у вас видеокарта с чипом от Nvidia. Вот как это сделать:
- В нижнем правом углу экрана, в трее, нажать правой кнопкой мыши на иконку «Настройки NVIDIA»;
- В открывшемся окне справа выбрать вкладку «Параметры 3D»;
- Нажать на опцию «Регулировка настроек изображения с просмотром»;
- Справа поставить флажок напротив «Пользовательские настройки с упором на:»;
- Передвинуть «ползунок», который находится ниже, в крайнюю левую позицию «Производительность»;
- Снизу нажать на кнопку «Применить».

Далее необходимо запустить Cleaner и убедиться, что все отображается корректно. Если возникают проблемы, то нужно вместо «Пользовательские настройки с упором на:» выбрать «Настройки согласно 3D-приложению».
Отключить эффекты Windows
Если Cleaner работает не в полноэкранном режиме, а в окне, в том числе и без рамки, то повысить FPS можно, если отключить эффекты Windows. Для этого нужно проделать следующие действия:
- Открыть «Проводник»;
- Правой кнопкой нажать на «Этот компьютер» (или «Мой компьютер»);
- В контекстном меню кликнуть на «Свойства»;
- В открывшемся окне слева нажать на «Дополнительные параметры системы»;
- В открывшемся окне перейти на вкладку «Дополнительно»;
- В разделе «Быстродействие» нажать на кнопку «Параметры. »;
- В открывшемся окне перейти на вкладку «Визуальные эффекты»;
- Поставить флажок напротив опции «Обеспечить наилучшее быстродействие».

При необходимости на последнем шаге можно выбрать опцию «Особые эффекты». В таком случае можно самостоятельно выбрать, какие эффекты оставить, а какие — отключить.
Увеличить файл подкачки, если не хватает оперативной памяти для Cleaner
Чтобы компенсировать недостаток оперативной памяти, можно увеличить файл подкачки. Это позволит системе хранить часть необходимых Cleaner данных прямо на жестком диске. Вот что нужно сделать:
- Открыть «Проводник»;
- Правой кнопкой нажать на «Этот компьютер» (или «Мой компьютер»);
- В контекстном меню кликнуть на «Свойства»;
- В открывшемся окне слева нажать на «Дополнительные параметры системы»;
- В открывшемся окне перейти на вкладку «Дополнительно»;
- В разделе «Быстродействие» нажать на кнопку «Параметры. »;
- В открывшемся окне перейти на вкладку «Дополнительно»;
- Снять флажок с параметра «Автоматически выбирать объем файла подкачки» (если есть);
- Поставить флажок напротив опции «Указать размер»;
- В текстовых полях «Исходный размер (МБ):» и «Максимальный размер (МБ):» указать в мегабайтах значение, равное половине объема оперативной памяти.
Например, если в системном блоке установлена «плашка» на 4 Гб, то есть 4192 Мб, в поля выше нужно вписать число 2048. Можно сделать файл подкачки больше, но никакого прироста это не даст.
Еще больше ухудшить графику в Cleaner (режим «картошки») - выключить сглаживание и т.п.
Если Cleaner запускается, но сильно тормозит, то перед началом всех процедур следует снизить графику до минимума через настройки игры. Если это не помогло, то придется прибегнуть к помощи сторонних программ для настройки видеокарты:
Загрузив программу, запускаем ее. В случае с NVIDIA Inspector нужно запускать файл nvidiaProfileInspector.exe, а не nvidiaInspector.exe. Сверху, в строке «Profiles:» можно выбрать любую игру, которая поддерживается драйверами Nvidia.

Ниже представлены все доступные настройки. Их много, но для того, чтобы ухудшить графику в игре до «картофельной», вполне достаточно всего нескольких, которые находятся в разделе «Antialiasing».
Наибольший прирост производительности дает изменение этих двух параметров:
- Texture filtering — LOD bias;
- Antialiasing — Transparency Supersampling.
Каждая из этих настроек имеет разные значения. Некоторые из них могут делать картинку в Cleaner неудобоваримой, поэтому следует попробовать разные комбинации значений, которые дают более-менее сносное играбельную картинку.

В случае с RadeonMod все аналогично: нужно найти настройки, отвечающие за отображение текстур и снижать их до тех пор, пока FPS в игре не станет достаточно высоким.
Как разогнать видеокарту для Cleaner
Все, что связано с «разгоном», направлено на увеличение производительности, но это довольно обширные темы, о которых в двух словах рассказать сложно. К тому же это всегда довольно рисковое дело. Если что, мы вас предупредили.
Чтобы добиться большего значения FPS в Cleaner, сначала можно попробовать разогнать видеокарту. Самый простой способ сделать это — воспользоваться встроенными функциями ПО от производителя видеокарты.

Например, в комплекте с некоторыми видеокартами от GIGABYTE поставляется программа Graphics Engine, в которой есть несколько уже готовых профилей разгона. Это позволяет выжать из видеокарты 5-10 дополнительных кадров в секунду.
Если программы от производителя нет, то всегда можно воспользоваться универсальным решением — MSI Afterburner. Это одна из лучших программ для разгона, в ней множество разных настроек.

Но тут придется все настраивать вручную. Повышать следует в первую очередь частоту самого видеочипа («Core Clock») и частоту памяти видеокарты («Memory Clock»). Слева находятся базовые значения этих параметров. Справа отображаются температура и увеличение вольтажа — эти характеристики позволяют следить за «здоровьем» видеокарты.
При повышении частоты возрастает нагрев видеокарты. Если температура переходит отметку в 85 градусов, то следует увеличить скорость оборотов вентиляторов («Fan Speed»). Если температура повысилась до 100 градусов, то следует немедленно прекратить разгон, иначе чип может расплавиться. Мощный «разгон» требует водяного охлаждения, поэтому не следует повышать частоты более чем на 10%.
Разогнать процессор
В то время как «разгон» видеокарты вполне осуществим прямо в Windows, для того, чтобы улучшить работу процессора и тем самым увеличить быстродействие Cleaner, придется лезть в «Биос».
Геймерский «разгон» процессора обычно предполагает увеличение процессорного множителя (Core Ratio). Сделать это можно далеко не на каждом процессоре, а только на том, где этот множитель разблокирован. Обычно такие процессоры помечаются особым образом. Например, компания Intel использует маркировки «K» и «X‘. То есть, например, i7-4790 нельзя разогнать с помощью множителя, а вот i7-4790K — вполне.

Но как узнать точное название модели процессора? Проще всего воспользоваться программой CPU-Z. Запустив ее, нужно открыть вкладку «CPU» и посмотреть на самую первую строчку — «Name». Это и есть название процессора. Кстати, там же можно увидеть из сам множитель. Он в разделе «Clocks», в строке «Multiplier». Если процессор поддерживает «разгон», то этот множитель можно изменить.
Чтобы изменить коэффициент Core Ratio, нужно сначала попасть в оболочку BIOS. Для этого нужно нажать особое сочетание клавиш во время загрузки компьютера (до того, как появится экран Windows).

Сочетание может различаться в зависимости от материнской платы. Часто BIOS можно вызвать с помощью клавиши «F8» или «Del». На экране «Биоса» нужно найти раздел, посвященный процессору. Тут тоже все сложно, так как оболочек у BIOS много. Практически каждый производитель материнский плат использует свою собственную, поэтому без знания английского языка найти нужное место не так-то просто.
Изменять множитель нужно постепенно, повышая его на 2. После каждого изменения следует перезапускать компьютер и тщательно проверять работоспособность и температуру процессора. Если она становится выше 80 градусов во время игры, то нужно немедленно выключить Cleaner, перезагрузить компьютер, зайти в BIOS и снизить значение Core Ratio. Иначе процессор может сгореть.
Читайте также:

