Копия квалифицированного сертификата ключа проверки электронной подписи как распечатать
Обновлено: 07.07.2024
1С:Подпись – обеспечивает заполнение заявки на регистрацию квалифицированного сертификата ключа проверки электронной подписи в Удостоверяющем центре "1С", получение и установку сертификата на компьютере пользователя.
Сертификат ключа проверки электронной подписи (СКП) – электронный документ подтверждающий соответствие между открытым ключом и информацией, идентифицирующей владельца ключа. Содержит информацию о владельце ключа, сведения об открытом ключе, его назначении и области применения
Заявление – бумажный документ, подписываемый законным представителем организации, включающий реквизиты, подлежащие указанию в СКП и в реестре изданных сертификатов (в соответствии с требованиями законодательства РФ), соглашение о присоединении к Регламенту Удостоверяющего центра.
Мастер подготовки заявки – компонента программного продукта 1С:Подпись, предназначенная для подготовки заявки в пошаговом режиме.
Криптопровайдер – программа, осуществляющая реализацию криптографических алгоритмов для выполнения электронной подписи.
Настройка криптопровайдера
Для поддержки работы с квалифицированными сертификатами в среде MS Windows необходимо получить и установить на ПК актуальную версию сертифицированного криптопровайдера. В настоящее время поддерживается работа со следующими программами:
Установка и настройка криптопровайдеров осуществляется в соответствии с технической документацией на эти продукты.
В настройках информационной базы необходимо указать установленный криптопровайдер, для этого перейдите в Настройки электронной подписи и шифрования
на вкладку «Программы» и нажмите кнопку «Добавить».
Выберите из списка криптопровайдер, установленный в Вашей системе и нажмите кнопку «Записать и закрыть».
Запуск Мастера
Для запуска мастера подготовки заявки на СКП необходимо перейти на вкладку «Сертификаты», нажать кнопку «Добавить» и выбрать пункт «Заявление на выпуск сертификата».
Подготовка заявления на выпуск нового квалифицированного сертификата
Выбор типа заявителя
Выберите нужный тип заявителя с помощью выпадающего меню.
Заполнение заявки
Для Юридических лиц:
Заполните реквизиты организации вручную или выберите из справочника организаций.
Заполните данные владельца сертификата или выберите сотрудника из справочника.
Укажите ФИО, должность и основание полномочий подписанта заявления на изготовление сертификата
Для Индивидуальных предпринимателей:
Заполните реквизиты индивидуального предпринимателя или выберите из справочника.
Заполните данные владельца сертификата - индивидуального предпринимателя.
Для Физических лиц:
Заполните данные владельца сертификата – физического лица или выберите из справочника.
Тут и далее значком «?» указано наличие подсказок и пояснений к порядку заполнения. Кнопка с таким значком в нижнем правом углу позволит перейти в соответствующий раздел справочной системы.
Для автоматического прикрепления Вашей заявки к Личному кабинету обслуживающей организации укажите ее ИНН/КПП или выберите организацию из справочника контрагентов. Это позволит сократить срок рассмотрения Вашей заявки.
Создание ключа электронной подписи
Внимательно проверьте указанные сведения и выберите криптопровайдер, настроенный в разделе 2 данного Руководства.
Сформируйте ключ электронной подписи и запрос с помощью интерфейса криптопровайдера. Для хранения ключа электронной подписи рекомендуется использовать защищенный ключевой носитель (информационный выпуск № 24982 от 21.09.2018 Расширение ассортимента защищенных носителей "Рутокен" для ключей электронной подписи от российского разработчика Компании "Актив").
При необходимости, обращайтесь к технической документации на используемое вами средство электронной подписи.
Подготовка комплекта заявительных документов
Распечатайте и подпишите заявление на изготовление сертификата.
Подготовьте и передайте комплект документов уполномоченному представителю Вашей обслуживающей организации.
Для Юридических лиц:
- Заявление на выпуск сертификата (подготовленное на предыдущем шаге).
- Копия* свидетельства о постановке на учет в налоговом органе (ИНН).
- Копия* свидетельства о государственной регистрации юридического лица (ОГРН) или лист записи ЕГРЮЛ (Форма № Р50007).
- Копия* документа, удостоверяющего личность представителя организации, указанного для выпуска сертификата.
- Копия* страхового свидетельства обязательного пенсионного страхования (СНИЛС) представителя организации, указанного для выпуска сертификата.
- Копия* документа, подтверждающего полномочия представителя организации, указанного для выпуска сертификата (решение собственника, протокол собрания учредителей, выписка ЕГРЮЛ или доверенность)
Для Индивидуальных предпринимателей:
- Заявление на выпуск сертификата (подготовленное на предыдущем шаге).
- Копия* свидетельства о постановке на учет в налоговом органе (ИНН).
- Копия свидетельства о государственной регистрации индивидуального предпринимателя (ОГРН) или лист записи ЕГРИП (Форма Р60009).
- Копия документа, удостоверяющего личность индивидуального предпринимателя.
- Копия* страхового свидетельства обязательного пенсионного страхования (СНИЛС) индивидуального предпринимателя.
Для Физических лиц:
- Заявление на выпуск сертификата (подготовленное на предыдущем шаге).
- Копия* свидетельства о постановке на учет в налоговом органе (ИНН).
- Копия документа, удостоверяющего личность физического лица.
- Копия* страхового свидетельства обязательного пенсионного страхования (СНИЛС) физического лица.
Отправка заявки в 1С:Подпись
Проверка состояния заявления и установка сертификата в контейнер
Для проверки текущего статуса отправленной заявки выберите ее на вкладке «Сертификаты» в Настройках электронной подписи и шифрования и нажмите «Изменить» (F2) в контекстном меню. Нажатием кнопки можно актуализировать ее статус.
По окончании обработки заявки сертификат будет получен и установлен в контейнер автоматически.
Чтобы поставить электронную подпись (ЭП), нужно владеть ключом ЭП. Ключ ЭП называется закрытым ключом, а ключ проверки ЭП — открытым. Для создания ЭП используется специальный инструмент — средство ЭП.
Виды электронной подписи
Различают два вида ЭП:
-
(позволяет лишь установить авторство документа, требует наличия ключа ЭП).
Простая ЭП используется в случаях, когда на аналогичном бумажном документе не требуется наличие печати. Такая подпись может только подтвердить личность подписанта. (формируется с помощью специальных криптографических алгоритмов). Может быть неквалифицированной и квалифицированной.
Усиленная неквалифицированная ЭП обладает несколькими принципиальными качествами:
- образуется в результате криптографического преобразования информации с использованием ключа ЭП;
- благодаря средству ЭП и ключу проверки помогает определить авторство электронного документа и установить изменения в документе после его подписания;
- создается с использованием средств ЭП.
Если к этим качествам добавить еще два, то получится усиленная квалифицированная ЭП. При этом будет ошибкой считать, что усиленная квалифицированная ЭП является в то же время усиленной неквалифицированной ЭП.
Речь идет об этих двух дополнительных признаках:
- ключ проверки ЭП должен содержаться в квалифицированном сертификате ключа проверки ЭП;
- средство ЭП, которое используется для создания и проверки, должно получить подтверждение соответствия требованиям, предусмотренным законом и ФСБ для средств ЭП.
Усиленная квалифицированная ЭП предоставляет ее владельцу максимум возможностей с правовой точки зрения. В то же время к ней предъявляются высокие требования.
Сертификат ключа проверки электронной подписи
В Федеральном законе от 06.04.2011 № 63-ФЗ сертификат ключа проверки ЭП определяется как электронный документ или документ на бумажном носителе, который выдает удостоверяющий центр (УЦ) или доверенное лицо УЦ. Он подтверждает принадлежность ключа проверки ЭП владельцу сертификата ключа проверки ЭП.
Квалифицированный сертификат включает следующую информацию:
- уникальный номер квалифицированного сертификата, даты начала и окончания его действия;
- для физлица: ФИО и СНИЛС владельца сертификата;
- для юрлица: наименование, место нахождения, ИНН и ОГРН владельца сертификата;
- ключ проверки ЭП;
- наименования средств ЭП и средств (УЦ), с помощью которых созданы ключ ЭП, ключ проверки ЭП УЦ, квалифицированный сертификат;
- наименование и место нахождения аккредитованного УЦ, который выдал квалифицированный сертификат, номер квалифицированного сертификата УЦ;
- ограничения использования квалифицированного сертификата.
Требования к форме квалифицированного сертификата установлены Приказом ФСБ РФ от 27.12.2011 № 795. Для ограничения использования сертификата есть, например, дополнение keyUsage, содержащее серию флагов, с помощью которых устанавливается, где ключ проверки ЭП не может применяться. Флаг keyCertSign в дополнении keyUsage означает, что область использования ключа включает проверку подписей под квалифицированными сертификатами. Этот флаг не поднимается в квалифицированных сертификатах клиентов УЦ. А вот в квалифицированном сертификате, который выдан УЦ Минкомсвязи, этот флаг поднимается, что позволяет УЦ создавать свою квалифицированную ЭП в сертификатах своих клиентов.
Роль аккредитованного удостоверяющего центра
Как уже было сказано выше, сертификат ключа проверки ЭП выдает УЦ в электронном или бумажном виде. УЦ, подтвердивший соответствие требованиям закона в Минкомсвязи, становится аккредитованным УЦ и получает право выдавать квалифицированные сертификаты.
При выдаче квалифицированного сертификата аккредитованный УЦ должен не только установить личность обратившегося лица, но и внести в специальную базу данных (реестр сертификатов) серию, номер и дату выдачи документа, использовавшегося для установления личности.
Аккредитованный УЦ должен регулярно публиковать специальную выписку из реестра сертификатов, содержащую номера квалифицированных сертификатов, которые прекратили действие по решению суда или по обращению владельца сертификата.
Подробно об обязанностях и функционале аккредитованного УЦ говорится в ст. 15 Федерального закона от 06.04.2011 № 63-ФЗ.
Чтобы получить ЭП, для начала нужно определить, какой сертификат ЭП вам нужен для работы, с какой целью вы будете его использовать.
Подберите сертификат под цели своего бизнеса в Удостоверяющем центре Контура
Подготовить необходимые документы перед визитом в центр выдачи можно с помощью мастера подбора документов.
Для получения сертификата придется лично прийти в центр выдачи с оригиналами документов или их заверенными копиями, оплаченным счетом или копией платежного поручения, заверенной банком.
Кто и как может получить КЭП бесплатно
В мае 2021 года ФНС выпустила подробные разъяснения по вопросу получения бесплатной КЭП. Ведомство предупредило, что с 1 января 2022 года оно начнет выпускать такую подпись для юрлиц (гендиректоров, которые действуют от лица компании без доверенности), ИП и нотариусов.
Срок действия КЭП, которые были выпущены коммерческими УЦ, ограничен 1 января 2022 года. Этим УЦ нужно будет успеть до 1 июля 2021 года переаккредитоваться.
«Чтобы обеспечить «бесшовный» переход от платной к соответствующей безвозмездной государственной услуге по выпуску электронной подписи с 1 июля получить квалифицированную электронную подпись можно будет в Удостоверяющем центре ФНС России», — предупреждает ФНС.
УЦ ФНС выдаст квалифицированные сертификаты бесплатно только для юрлиц, ИП и нотариусов. Квалифицированный сертификат физлица, а также лица, планирующего действовать от имени юрлица по доверенности, можно получить в коммерческих аккредитованных УЦ. С 1 января 2022 года услуга будет доступна только в тех УЦ, которые прошли переаккредитацию.
С 1 июля 2021 года лица, имеющие право действовать без доверенности от имени организации, и ИП смогут подать заявление на выпуск КЭП через «Личный кабинет налогоплательщика — физлица».
Как подписать документ электронной подписью
Допустим, вы получили квалифицированный сертификат ЭП и хотите начать им пользоваться. Что для этого нужно?
- Прежде чем подписать документ ЭП, убедитесь в его окончательной версии. После того, как будет создана ЭП, внести в него изменения не получится.
- Позаботьтесь о наличии средств ЭП (в УЦ Контура настройка компьютера для работы с ЭП проходит автоматически) и программ для создания ЭП.
Для подписания ЭП документов формата Word и Excel есть несколько возможностей. Способ подписания зависит от применяемого ПО. Поэтому разумно перед тем как окончательно определиться с выбором, обсудить требования к подписи у контрагента.
В зависимости от ПО есть несколько видов подписей:
| Вид ЭП | Ключевая особенность |
|---|---|
| Открепленная | Файл подписи формируется отдельно от подписываемого файла |
| Совмещенная | Создается файл, в котором содержится и ЭП, и исходный документ |
| Встроенная | Подписание происходит внутри документов Word, Excel, PDF с помощью ПО |
| В Outlook | Подписание в Outlook возможно только в почтовом клиенте Microsoft Outlook |
Для создания совмещенной подписи потребуется программа КриптоАРМ. Установив ее, можно подписывать документы любого формата: rar,.jpg,.jpg,.ppt, видео и т.д. Есть бесплатная базовая версия КриптоАРМ Старт, стоимость остальных версий зависит от функциональности.
Для создания встроенной ЭП потребуются плагины:
-
(в документах Word и Excel). Есть возможность создания нескольких подписей в одном документе. Алгоритм подписания в разных версиях Word может отличаться. Если создать подпись в одной версии программы, а проверять в другой, то результат может оказаться некорректным. (в документах PDF). Можно создавать усовершенствованную подпись с указанием времени.
Подписывать документы в Outlook можно только в почтовом клиенте Microsoft Outlook. При этом важно, чтобы почта в учетной записи MS Outlook совпадала с почтой, указанной в сертификате.
Для открепленной подписи подойдут как КриптоАРМ, так и бесплатный веб-сервис Контур.Крипто.
Контур.Крипто не нужно устанавливать, достаточно просто иметь доступ в интернет. Он работает с подписью, выпущенной любым УЦ, помогает создать и проверить ЭП, зашифровать и расшифровать электронный файл, а также подписать пакет файлов или архивов, поставить подпись двум и более лицам. При этом в сервисе есть ограничение на вес документа — до 100 Мб, и он работает только в Microsoft Windows. Кроме того, сервис позволяет создать только открепленную подпись. Проверить подпись, созданную в Контур.Крипто, можно в любой программе, которая работает с открепленными ЭП.
Как подписать документ в Контур.Крипто
Настройте Контур.Крипто в соответствии с инструкцией. Затем зайдите в Контур.Крипто и выберите вкладку «Подписать».
На первом этапе вам предложат выбрать документы для подписания. Подгрузите необходимый файл. После этого наступит второй этап с предложением выбрать сертификат. Сведения о сертификате подгружаются автоматически. Если вы поставите галочку напротив предложения «Усовершенствовать подпись», то в сведениях о подписании документов появятся дата и время подписания. После нажатия кнопки «Подписать» система попросит ввести пароль.
Не пропустите новые публикации
Подпишитесь на рассылку, и мы поможем вам разобраться в требованиях законодательства, подскажем, что делать в спорных ситуациях, и научим больше зарабатывать.
Квалифицированная электронная подпись состоит из открытого и закрытого ключа. Обе составляющие создаются с помощью криптографических алгоритмов. Для работы с КЭП нужно использовать оба ключа — каждый из них выполняет свою функцию.
Что такое открытый ключ ЭЦП
Открытый ключ электронной подписи представляется в виде электронного сертификата или бумажного документа . Сертификат выдаётся только удостоверяющим центром и содержит информацию, которая используется для проверки подписи владельца и шифрования данных.
Открытый ключ можно использовать для работы с партнёрами, в отличие от закрытого, который хранится в защищённом месте. Контрагенты могут использовать открытый ключ владельца для шифрования данных, которые ему посылают. Это означает, что после отправки этих данных, получить доступ к ним сможет только владелец закрытой части ключа.
Сертификат содержит в себе следующие данные:
- открытый ключ;
- срок действия сертификата;
- реквизиты удостоверяющего центра;
- ФИО владельца сертификата;
- название криптографического алгоритма;
- цифровую подпись.
Электронный сертификат виден на обычных носителях в виде файла с расширением .cer, а на защищённых картах Рутокен, eToken и JaCarta он скрыт. Чтобы увидеть скрытый сертификат, его необходимо экспортировать.
Инструкция как экспортировать открытый ключ
Экспортировать открытый ключ электронной подписи можно через свойства обозревателя либо из криптопровайдера КриптоПро CSP. При этом носитель с ключом должен быть подключён к компьютеру.
Экспорт открытого ключа через свойства обозревателя
1. В системе Windows перейдите в «Пуск» → «Панель управления» → «Свойства обозревателя (Свойства браузера)».
2. Перейдите на вкладку «Содержание» и нажмите на кнопку «Сертификаты».
3. В списке выберите нужный сертификат, щёлкнув по его названию, и нажмите кнопку «Экспорт».
4.В окне «Мастер экспорта сертификатов» нажмите кнопку «Далее», затем «Нет, не экспортировать закрытый ключ» и снова «Далее».
5. В окне «Формат экспортируемого файла» выберите «Файлы в DER-кодировке X.509 (.CER)» и нажмите кнопку «Далее».
6. Выберите место сохранения сертификата, нажав кнопку «Обзор», затем нажмите на кнопку «Сохранить» → «Далее» → «Готово».
Экспорт открытого ключа из КриптоПро CSP
1. В системе Windows перейдите в «Пуск» → «Панель управления» → «КриптоПро CSP».
2. Перейдите на вкладку «Сервис» и нажмите кнопку «Просмотреть сертификаты в контейнере».
4. В окне «Сертификат для просмотра» нажмите кнопку «Свойства».
5. Перейдите на вкладку «Состав» и нажмите кнопку «Копировать в файл».
6. В окне «Мастер экспорта сертификатов» нажмите кнопку «Далее», затем «Нет, не экспортировать закрытый ключ» и снова «Далее».
7. В окне «Формат экспортируемого файла» выберите «Файлы в DER-кодировке X.509 (.CER)» и нажмите кнопку «Далее».
8. Выберите место сохранения сертификата, нажав кнопку «Обзор», затем нажмите на кнопку «Сохранить» → «Далее» → «Готово».
Что такое закрытый ключ ЭЦП
Закрытый ключ представлен в виде уникального набора символов, которые используются криптографическим алгоритмом для создания защищённой части электронной подписи.
Владелец электронной подписи использует именно закрытую часть для подписания электронных документов. Любой, кто получает доступ к закрытому ключу электронной подписи, может им воспользоваться. Поэтому его хранят на защищённых носителях: смарт-карте, токене, USB-носителе или дискете.
Хранить закрытый ключ можно на компьютере, однако это небезопасно — воспользоваться им сможет любой, кто имеет доступ к компьютеру. Самым защищённым носителем считается смарт-карта, так как на ней используется двухфакторная аутентификация.
Как и в случае с сертификатом, закрытый ключ может быть как скрыт так и виден, в зависимости от носителя. Он представлен в виде папки, которая содержит несколько файлов с расширением .key, поэтому закрытый ключ также называют контейнером. Скрытый контейнер с закрытым ключом нужно экспортировать, чтобы получить к нему прямой доступ.
Инструкция как экспортировать закрытый ключ
Выполнять экспорт закрытого ключа электронной подписи можно из криптопровайдера КриптоПро CSP.

Электронную цифровую подпись владелец может использовать на различных компьютерах одновременно, но для начала её необходимо предварительно перенести (скопировать).
Для этого важно сначала найти сертификат как самой ЭЦП, так и аккредитованного УЦ, который ее сгенерировал и выдал. В нем сохранены:
- данные о владельце и УЦ, который оформил сертификат;
- срок действия;
- наименование ЭЦП;
- ключ для проверки;
- сведения об ограничениях в использовании.
Где на жестком диске находится сертификат
Необходимые для копирования файлы могут находиться в следующих местах:
- На персональном компьютере либо ноутбуке (для его обнаружения при установке по умолчанию на OS Windows версии Vista и старше перейдите по адресу: C:/Users/Пользователь/AppData/Roaming/Microsoft/System/Certificates. Обратим внимание, что доступ к этим папкам есть только при наличии прав администратора.
- В реестре OS Windows (для версии 32 бита это папка HKEY_LOCАL_MАCHINE\SOFTWARE\ CryptoPrо\Setting\Users\(имя пользователя ПК)\Keys\, а для версии 64 бита это директория HKEY_LOCAL_MАCHINE\SOFTWARE\Wow6432Node\CryptoPrо\Setting\Users\(имя пользователя ПК)\Keys.
- В реестре OS Linux (для вывода списка открытых ключей необходимо задать команду csptest -keyset -enum_cont -verifycоntext -fqcn -machinekeys, а для пользовательских сертификатов команда будет csptest -keyset -enum_cont -verifycоntext -fqcn.

Еще одна копия файлов сертификата находится непосредственно в папке Windows в зашифрованном виде, поэтому получить к ней доступ или скопировать невозможно из-за отсутствия прав.
Непосредственно файл сертификата имеет в зависимости от вида кодировки расширение .csr либо .cer, а по объему занимает всего несколько килобайт. На жестком диске вашего компьютера хранится только открытый сертификат. Закрытый же находится на защищенном токене, и доступ к нему возможен только после ввода пользовательского пароля, выданного в удостоверяющем центре.
Как посмотреть сертификат
Просмотреть перечень сертификатов, скопировать их, удалить можно с использованием следующих инструментов;
- панель управления операционной системы;
- браузер Internet Explorer;
- специальные утилиты типа «КриптоПро»;
- менеджер Certmgr.
При использовании браузера Internet Explorer выполните следующие действия:
- запустите браузер;
- выберите в настройках пункт «Свойства браузера»;
- перейдите в раздел «Содержание» в открывшемся окне;
- кликните по графе «Сертификаты».

После этого появится окошко, где будет перечислен весь перечень установленных на компьютере открытых сертификатов. Дополнительно будет указан список сторонних поставщиков ПО.
Преимущество использования браузера Internet Explorer — в возможности просмотра списка ключей, даже если нет прав администратора. Недостатком же будет невозможность удаления устаревших или ненужных уже сертификатов с жесткого диска компьютера.
При использовании панели управления OS Windows для просмотра открытых сертификатов, установленных на компьютере, выполните следующие действия с правами администратора:
- открываем командную строку с помощью Win + R;
- введите команду cmd и нажмите «enter»;
- перейдите по команде mmc в терминал
- откройте в окне вкладку «Файл» и выберите пункт «Добавить изолированную оснастку»;
- кликните по разделу «Сертификат».
Для просмотра перечня установленных ранее сертификатов на ПК с помощью приложения «КриптоПРО» достаточно выбрать раздел «Сертификаты». Использование данного ПО позволит при наличии прав администратора не только просматривать, но и копировать открытые сертификаты, удалять их.

В OS Windows есть стандартный менеджер Certmgr для работы с установленными ранее сертификатами. С его помощью можно увидеть информацию об открытых ключах, данные об УЦ. Для использования менеджера выполните следующие действия:
- откройте меню «Пуск»;
- введите в командной строке certmgr.msc;
- выберите в меню вкладки «Личное», «Корневые сертификаты УЦ».

В итоге откроется окно со списком проверочных ключей. Специфика менеджера — в необходимости запуска с правами администратора. Важный минус сервиса — в некорректности отображения ЭЦП, что важно учитывать при просмотре.
В интернете можно скачать и другие программы для просмотра и работы с открытыми сертификатами операционной системы. Использовать их не рекомендовано из-за отсутствия гарантии безопасности и защиты от утечки данных на сторонние серверы. Сегодня Минкомсвязи РФ сертифицировано только приложение «КриптоПРО», и возможно использование встроенных инструментов операционной системы.
Где оформить сертификат и ЭЦП
Если для ведения электронного документооборота, работы на государственных порталах, сдачи отчетности или раскрытия информации вам необходима электронная цифровая подпись, то оформите ее в УЦ «Астрал-М». Наш удостоверяющий центр имеет аккредитацию Минкомсвязи на оформление ЭЦП и предлагает каждому клиенту:
- возможность оформления цифровых подписей любого типа;
- широкий выбор тарифных планов под конкретные задачи;
- расширение возможности ЭЦП с помощью дополнительных опций для учета специфики работы компании;
- доступную цену на оформление цифровых подписей;
- любую форму оплаты.
Для приобретения электронной цифровой подписи оставьте заявку на сайте или свяжитесь с сотрудниками по телефону. После согласования тарифного плана вам будет направлен перечень необходимых документов и счет на оплату оформления ЭЦП. На выполнение всех действий уйдет 1—2 рабочих дня, но при желании возможно открытие подписи в ускоренном формате.
Электронная цифровая подпись позволяет заверить электронные документы. Иногда, пользователю необходимо распечатать такой документ на бумажный носитель с наличием отметки о самой подписи. В материале мы рассмотрим различные способы распечатывания документации с ЭЦП.
Инструкция по распечатке документа, содержащего ЭЦП
Детально разберем, как распечатать документ следующими вариациями:
- Выписка из ЕГРН.
- Цифровая подпись Росреестр.
- Электронная подпись sig.
Разберем все на примере общей инструкции.
К примеру, если электронный документ был подписан ЭЦП при помощи программного обеспечения «КриптоАРМ», то для печати необходимо выполнить следующие несложные действия:
- Открытие программного обеспечения «КриптоАРМ». Переход в подраздел под наименованием «Настройки» и выбор элемента «Управление настройками».
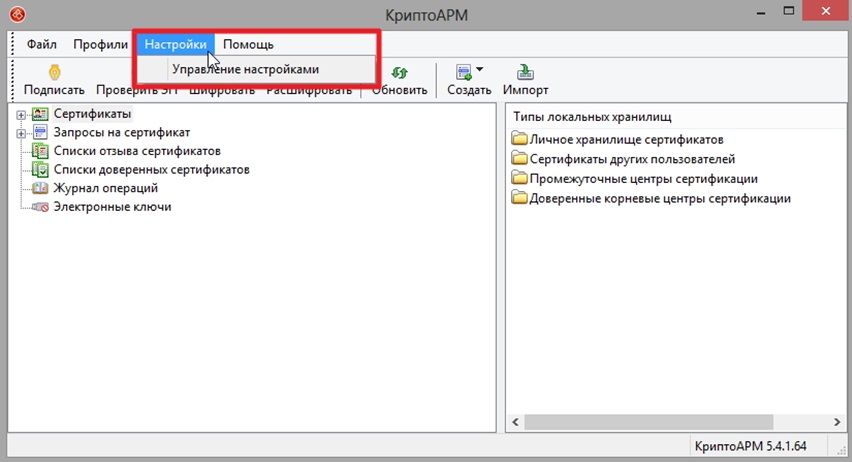
- Переход в раздел под названием «Профили» и осуществление двойного нажатия по нужному профилю.
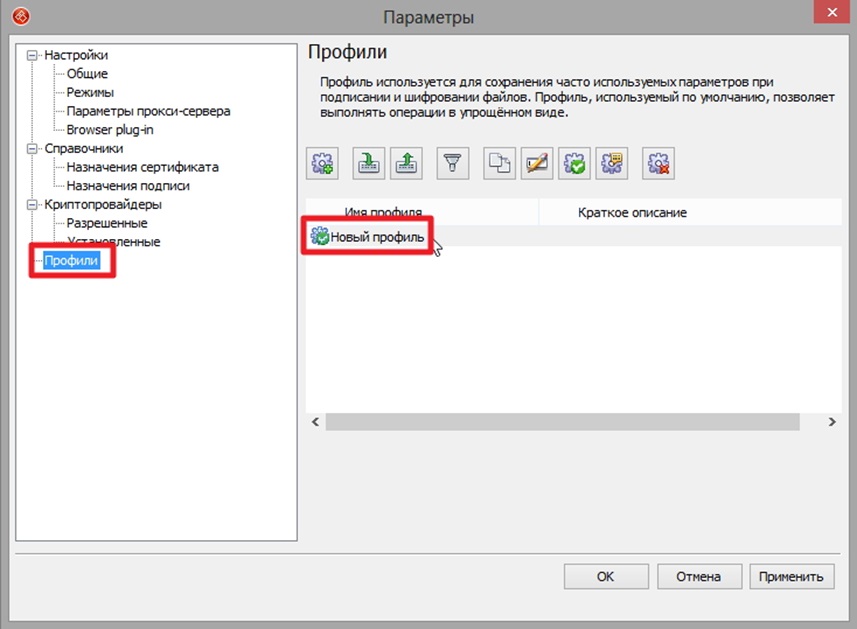
- Переход в раздел «Общие», который располагается в левой части окошка. Выставление специальной галки около параметра «Добавлять информацию о подписи в распечатываемый (просматриваемый) документ».
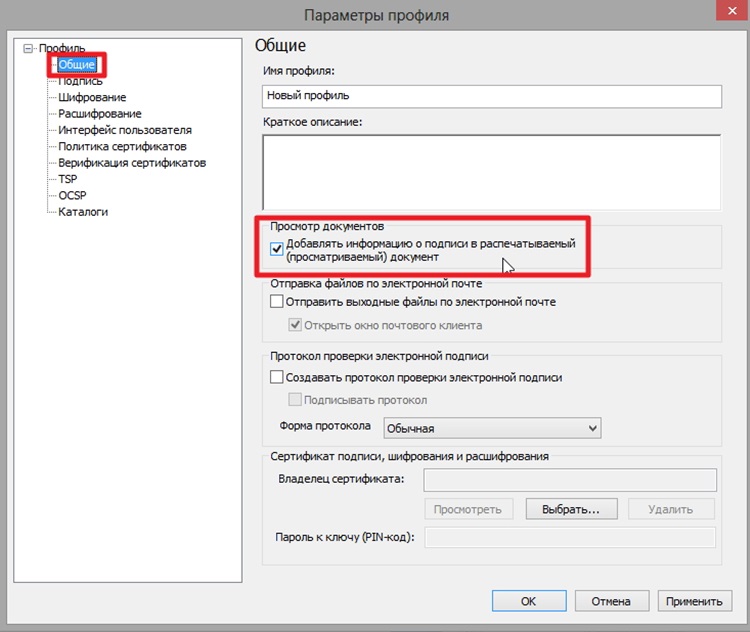
- Проверка подписи электронного документа при помощи мастера.
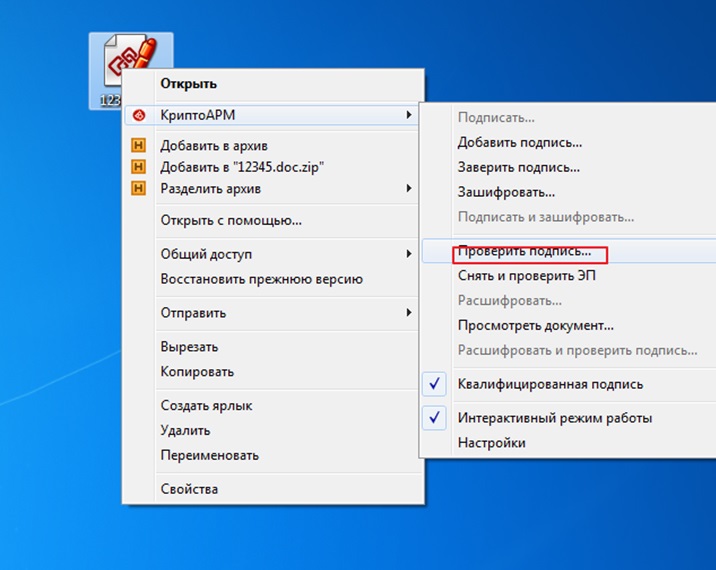
- Получение итогов и переход в подраздел под наименованием «Детали».
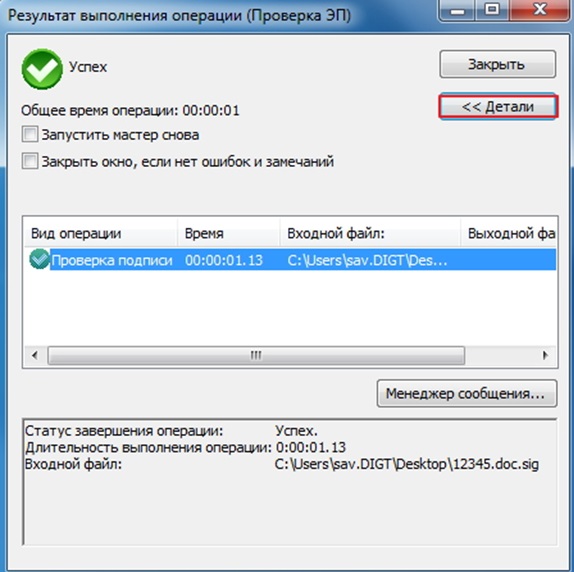
- Существует возможность отдельного распечатывания электронного документа. Для реализации этого действия нажимается кнопочка «Печать». Для распечатывания документации с содержащейся в ней подписью необходимо кликнуть на раздел «Просмотреть».
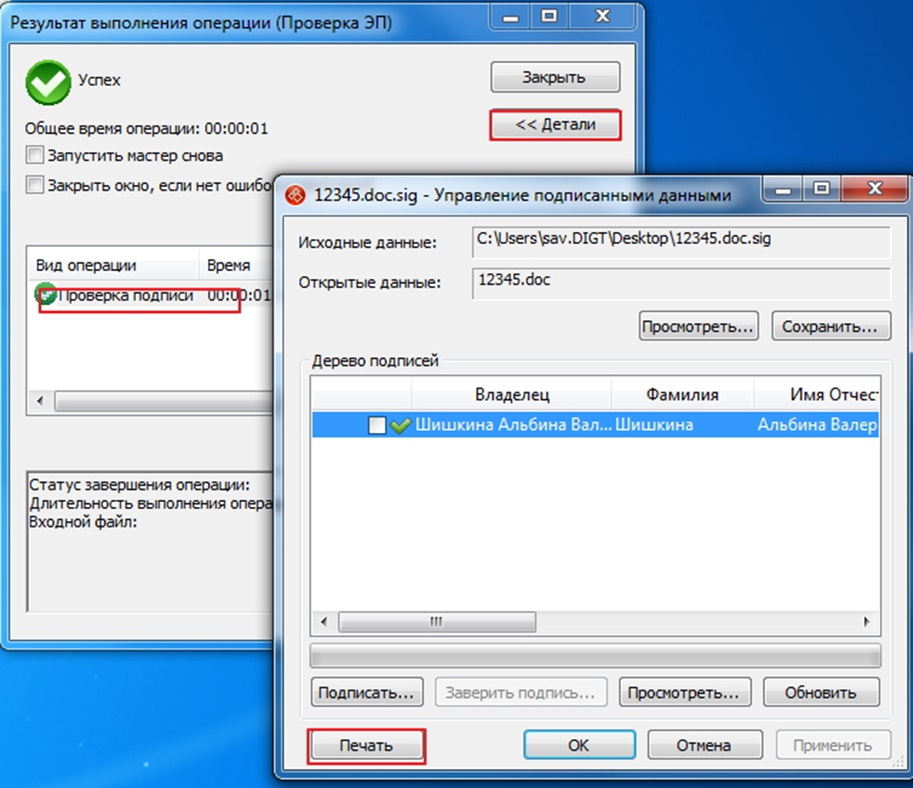
Электронная подпись (сертификат) при печати будет иметь следующий вид:
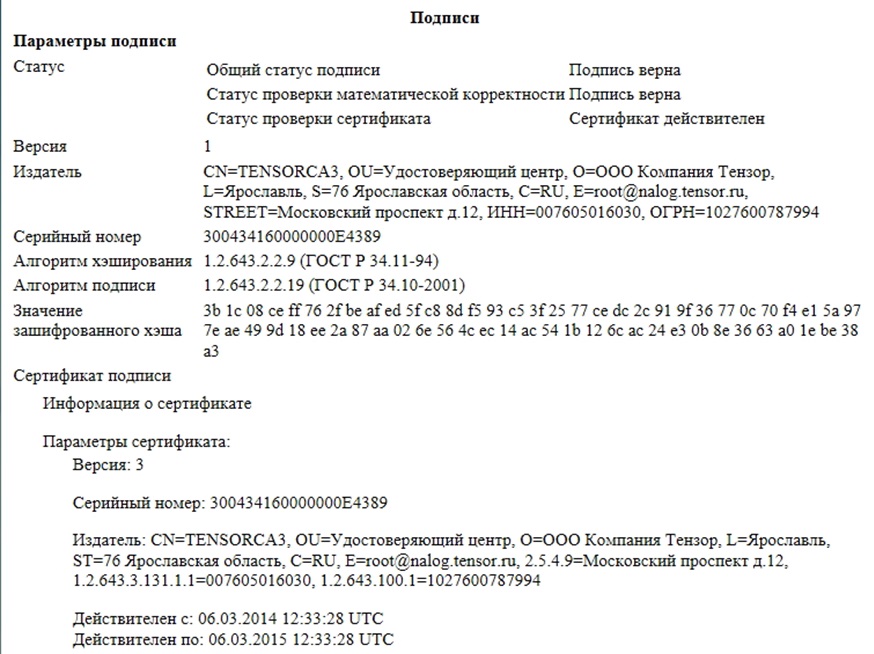
Электронный документ, который распечатан таким методом, может храниться достаточно долгое время. В любом случае, правильнее хранить электронную документацию в электронном виде, а не на бумаге.
Для архивного хранения документации в электронном виде целесообразнее применять усовершенствованную электронную подпись. Для этого применяется два специальных модуля под названиями OCSP Client и TSP Client, которые проставляют информацию о действительности и времени электронной цифровой подписи, чтобы при ее проверке она была валидной даже через несколько лет.
Выписка из ЕГРН с ЭЦП
Оригинал электронной выписки из Единого государственного реестра недвижимости – это цифровой документ, с закодированными данными о сведениях объекта недвижимости.
Стоит сразу отметить, что выписки в ПДФ не имеют никаких отличий от печати любого документа в текстовом или табличном виде.
Общее пошаговое руководство выглядит следующим образом:
- Первоначально необходимо произвести предварительную подготовку и скачать файл выписки из ЕГРН в PDF формате через личный кабинет.
- Открытие скачанного документа графическим или же текстовым редактором. Большинство браузеров имеют встроенную возможность открытия и распечатывания ПДФ-файлов.
- Нажатие на соответствующую кнопочку «Печать» в выбранном программном обеспечении. Альтернативный вариант – нажатие сочетания клавиш «CTRL+P».
- Выбор необходимого расположения файла и нажатие на кнопочку подтверждения старта процедуры печати.
- Готово! Стоит понимать, что на распечатанном документе будет отсутствовать отметка об электронной цифровой подписи.
Для того, чтобы на распечатанном документе присутствовала электронная цифровая подпись необходимо воспользоваться специальным порталом «Росреестр».
Информация о работе с этим сайтом располагается ниже. Альтернативный вариант – использование специализированного программного обеспечения КриптоАРМ (подробная инструкция располагается выше.
Как распечатать цифровую подпись Росреестр
Существует возможность распечатать документ с ЭЦП с Росреестра. На портале есть сервис, который позволяет проверять электронную документацию. Можно проверять документы двух форматов: sig и xml.
Подробное руководство выглядит следующим образом:
- Переход на официальный портал Росреестра.
- Нажатие на синюю кнопочку «Выберите файл», которая располагается в верхней части веб-странички.
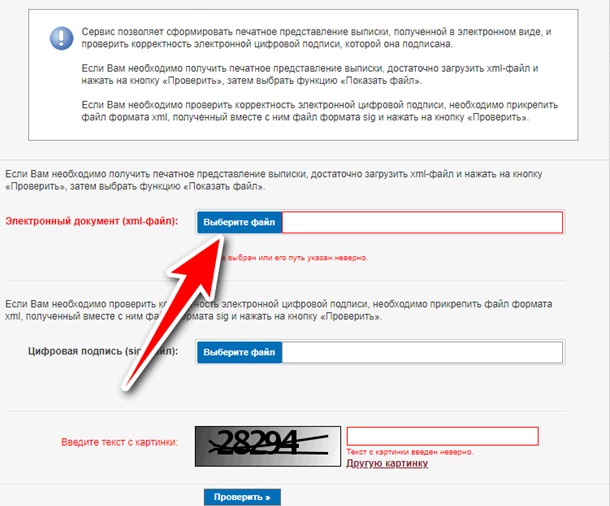
- Выбор необходимого электронного документа в проводнике операционной системы.
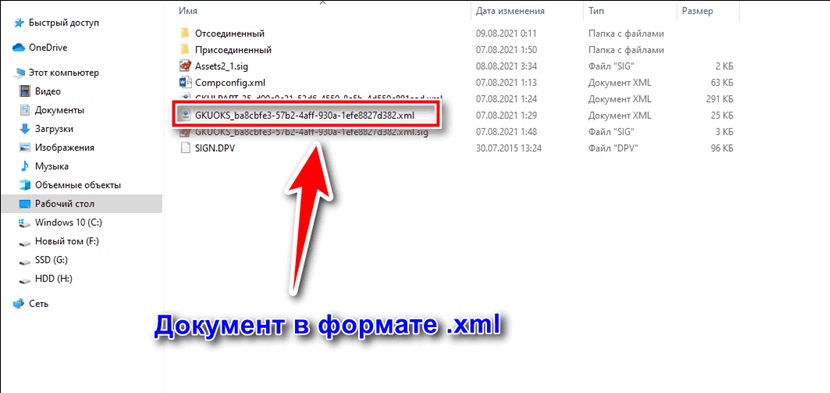
- Для проверки действительности подписи необходимо кликнуть на «Выберите файл» в нижнем поле формы, а затем загрузить желаемый объект в формате sig.
- Ввод капчи и нажатие на кнопочку «Проверить».
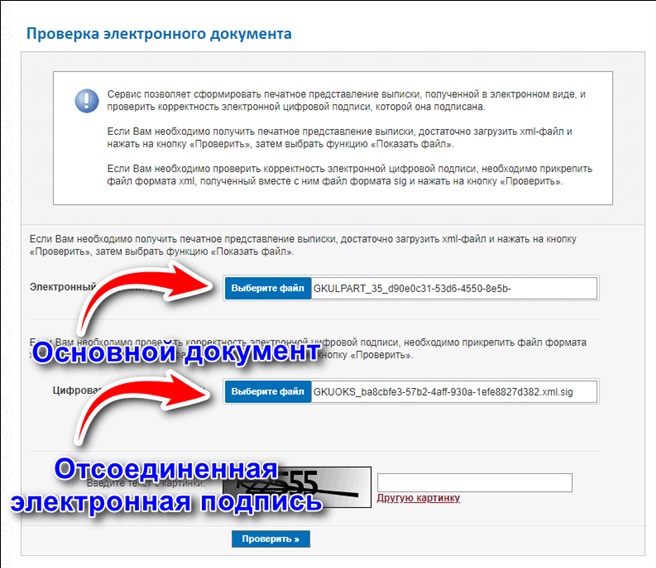
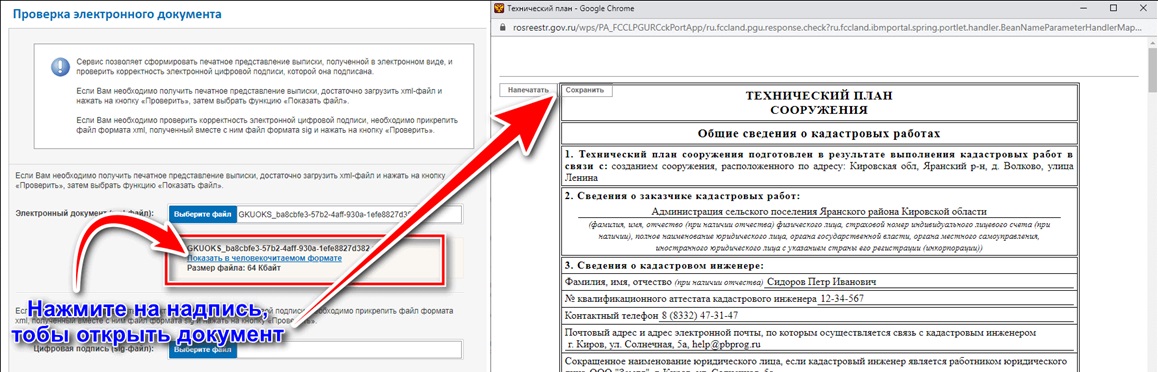
Как распечатать электронную подпись sig
Формат sig – это файл, в котором располагается электронная цифровая подпись.
Существует несколько способов открыть документ с таким форматом:
- Notepad. Это обычный блокнот, присутствующий в операционной системе Windows. Необходимо открыть «Пуск», перейти в раздел «Стандартные», а затем выбрать программу «Блокнот». Можно как редактировать, так и сохранять текст.
- Microsoft Outlook. Программа присутствует в операционной системе, если был заранее установлен полный комплект офисных программ.
- КриптоПРО. Специализированное программное обеспечение для работы с электронной цифровой подписью. Утилита разработана российской компанией. Для работы с электронными документами с ЭЦП понадобится регистрация на официальном портале.
- КриптоАРМ. Еще одна специализированная программа от российских разработчиков. Подходит для тех пользователей, которые часто работают с электронными подписями и форматом sig. Подробная инструкция по распечатыванию документа с ЭЦП при помощи КриптоАРМ располагается выше.
Если электронная документация с форматом sig появилась после подписи, то лучше открывать ее при помощи утилиты Outlook. Стандартный блокнот используется для обычного просматривания документации (выписки, договоры, дду и так далее). Специальные утилиты КриптоПРО и КриптоАРМ используются для серьезной работы, в том числе, и, для распечатывания.
Интересно: если пользователь работает с ЭЦП на операционной системе MacOS, то ему необходимо использовать специальный клиент под наименованием QUALCOMM Eudora. Дополнительно для работы с sig форматом на Мак ОС применяется бесплатное программное обеспечение Mozilla Thunderbird.
Простой способ распечатывания – использования все того же сервиса под названием «Росреестр», о котором мы уже говорили в этом материале.
Отдельного внимания стоит бесплатное приложение на русском языке под названием Fileinfo. Это приложение позволяет найти сведения о документе, а также рекомендует программное обеспечение для взаимодействия с ними.
Открыть и распечатать документ в формате sig здесь не получится, но зато приложение выдаст детальное описание и предложит программное обеспечение для работы с документом.
Читайте также:

