Куда teams скачивает файлы
Обновлено: 07.07.2024
Где сохраняются записи тимс?
Записи собраний хранятся в облачном хранилище Microsoft Stream. Meeting recordings are stored in Microsoft Stream cloud storage.
Как скачать файл из тимс?
Как узнать куда сохраняются файлы?
В Windows 7 Проводник находится рядом с кнопкой Пуск:
- Скачанные файлы из интернета находятся в папке «Загрузки» в Проводнике
- Строка «Поиск», чтобы найти скачанный файл
- Папка «Загрузки» в браузере Google Chrome.
- Скачанные файлы в папке «Загрузки» в Google Chrome.
Где находится Microsoft Teams?
Где в телефоне скачанные файлы?
Все скачанные из Интернета файлы хранятся в папке «Download». Для её открытия вам требуется открыть файловый менеджер, затем найти в каталогах данную папку. После этого вы сможете открыть любой скачанный ранее файл, в том числе установочный *. apk, *.
Как удалить запись из тимс?
Удаление записи собрания в Teams
- В Teams перейдите к записи в журнале чата и нажмите кнопку Дополнительные параметры > Открыть в Microsoft Stream.
- На портале Microsoft Streaming щелкните > Удалить.
Как начать видео в тимс?
Начало звонка из чата в Teams
Как добавить файл в Teams?
Отправка существующих файлов
Как открыть чат в тимс?
Где можно посмотреть загрузки?
2. Как посмотреть содержимое папки Download
Как открыть все загрузки в гугл хром?
Как посмотреть список скачанных файлов
Куда сохраняются файлы на компьютере?
По умолчанию все файлы на компьютере скачиваются в специальную папку, которая так и называется “Загрузки” (Downloads). Эта папка находится в профиле пользователя. А вот расположение профиля зависит от версии операционной системы.

Microsoft Teams отлично подходит для совместной работы над документами, но снова найти файлы может быть непросто. К счастью, Teams хранит ваши файлы в логической структуре на выделенном сайте SharePoint. Вот как получить доступ к этому сайту и найти свои файлы.
Когда вы создаете команду в Microsoft Teams, она имеет стандартный канал «Общий».

В этом канале есть три вкладки по умолчанию: Posts, Files and Wiki.

Эта структура является настройкой по умолчанию для каждого создаваемого вами канала, такого как добавленный нами канал «Политики».


За кулисами все эти файлы хранятся на специальном сайте SharePoint для группы. Каждый раз, когда вы создаете новую группу, создается новый сайт SharePoint для хранения файлов.
Чтобы получить доступ к этому сайту, откройте вкладку «Файлы» и нажмите «Открыть в SharePoint». В зависимости от размера экрана вам может потребоваться кликнуть значок меню с тремя точками, чтобы получить доступ к этой опции.

Это откроет сайт SharePoint, прикрепленный к группе. (Возможно, вам потребуется сначала войти в SharePoint, используя данные своей учетной записи Microsoft.) Он покажет имя группы, имя канала и документы, сохраненные на этом канале.

Если вы выберете опцию «Документы» в меню слева, будут показаны все папки в этой библиотеке. В вашей команде есть одна папка для каждого канала.
Дважды щелкните любую из папок, чтобы открыть их. Вы можете добавлять, редактировать и удалять документы в SharePoint так же, как и в Microsoft Teams, и любые вносимые вами изменения будут синхронизироваться с вкладкой «Файлы» в канале вашей группы.

Microsoft Teams позволяет членам группы совместно работать над разными типами файлов. Это также довольно приличный способ поделиться файлами со всеми в группе или с кем-то один на один.
Чтобы совместно работать над файлами или делиться ими, вы должны загрузить файл в Microsoft Teams. Это довольно просто сделать, но может показаться более сложным, учитывая дизайн Microsoft Teams.
Отправка файлов в Microsoft Teams
Есть три разных метода, которые вы можете использовать для загрузки файлов в Microsoft Teams. Первые два метода намного проще, и большинство членов команды смогут их использовать. Третий метод немного сложнее и может потребовать доступа администратора к веб-сайту Sharepoint, к которому подключен Microsoft Teams.
Тем не менее, во всех случаях верно одно; файлы загружаются на определенный канал и сортируются как таковые. Вы не можете перейти в одну папку, где найдете все файлы, к которым предоставлен общий доступ командой Microsoft Teams. Вместо этого вы должны перейти на канал, через который был предоставлен доступ к файлу.
Проверь это - Как добавить в закладки определенные места в файле документов Google
Если вы хотите сделать несколько шагов по сравнению с предыдущим методом при загрузке файлов в Microsoft Teams, вы можете воспользоваться этим методом.

Метод Sharepoint в основном загружает файлы в Microsoft Teams извне приложения. Платная команда Microsoft Teams подключена к веб-сайту Sharepoint, и все файлы, к которым предоставляется общий доступ по каналу, по существу загружаются на этот веб-сайт.
Вы можете обойти Microsoft Teams и напрямую загружать файлы на сайт Sharepoint.
В своем браузере посетите центр администрирования Microsoft 365.
Щелкните Показать все внизу столбца слева.
Выберите Sharepoint.
В столбце слева выберите Сайты> Активные сайты.
Щелкните URL-адрес группы, в которую хотите загрузить файлы.
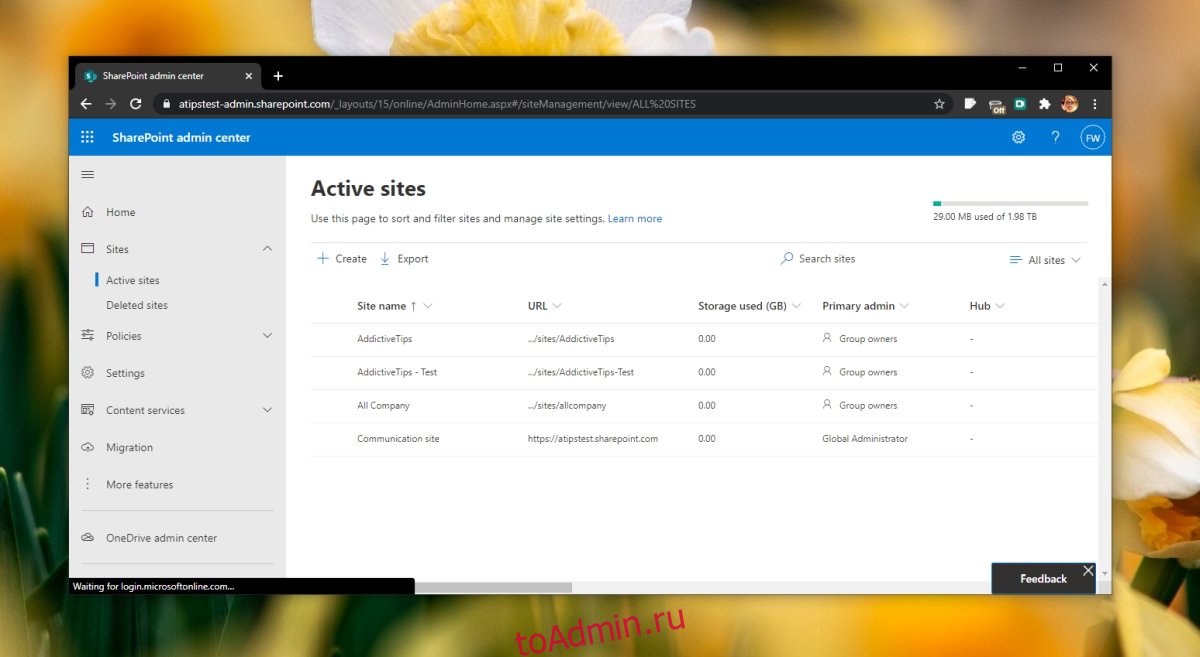
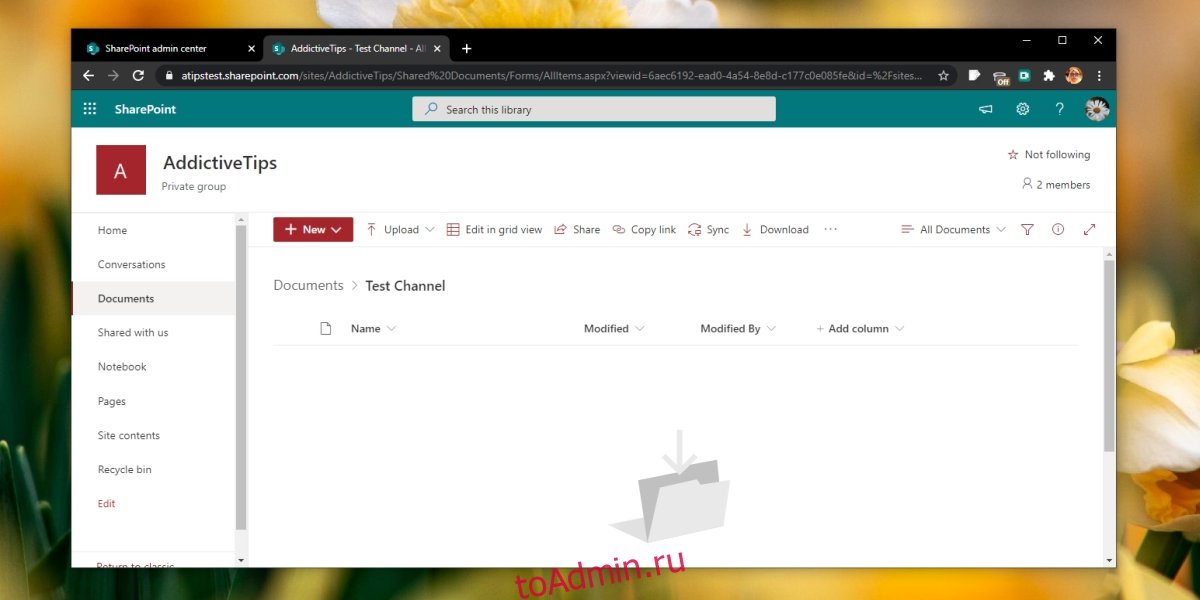
Вывод
Загрузить файл в Microsoft Teams очень просто, и тот же метод работает в Интернете и в мобильных приложениях. Sharepoint, хотя и утомителен, может помочь, если вы не можете установить Microsoft Teams на рабочий стол и получить к нему доступ из Интернета.
Проведение онлайн-конференций в настоящий момент становится более популярным. Вместе с этим растет количество пользователей таких программ как Майкрософт Тимс, которые дают возможность дистанционно обсуждать те или иные вопросы. И такой формат общения имеет ряд достоинств, если сравнивать с живыми встречами. Одно из них – запись собрания в Microsoft Teams. Разработчики предусмотрели данную функцию в своей программе и сделали ее использование очень удобным. Из данной статьи вы узнаете, как начать запись, найти ее, просмотреть и удалить.
Руководство по использованию функции
В настоящий момент данная возможность присутствует и в компьютерной версии Тимс, и в мобильном приложении. В первом случае для ее запуска нужно:
А вот инструкция для смартфонов и планшетов:
Все пользователи увидят соответствующее оповещение на экране. Оно будет висеть постоянно.
Запись можно остановить вручную из того же меню. Ну или дождаться окончания собрания, тогда она автоматически завершится.
Крайне желательно уведомить других участников, что конференция будет сохранена. Это же рекомендуют сделать разработчики программы.Теперь вы понимаете, как записать видео в Майкрософт Тимс. Перейдем к его просмотру.
Просмотр
Проще всего это сделать на компьютере, но также данная возможность имеется в мобильном приложении.
Теперь вам нужно найти запись собрания в Майкрософт Тимс, где она хранится на компьютере. Для этого:
В результате откроется каталог, куда было загружено видео в формате .mp4. Для просмотра его достаточно открыть через встроенный в систему видеоплеер. Удалить запись собрания в Microsoft Teams можно отсюда же.
Дополнение
При использовании платного аккаунта записанную конференцию получится хранить не только на компьютере, но и в облачном хранилище OneDrive. В таком случае ею будет куда легче поделиться с другими пользователями, а видео станет сразу же доступным для всех участников.
Хоть у бесплатной учетной записи есть некоторые ограничения, но сохранить и посмотреть запись собрания в Тимс пользователь сможет без каких-либо проблем.
Если вам нужно работать в автономном режиме или вы просто предпочитаете работать из своей файловой системы, синхронизация файлов из Microsoft Teams на жёсткий диск выполняется быстро и легко. Эта инструкция расскажет, как это сделать.
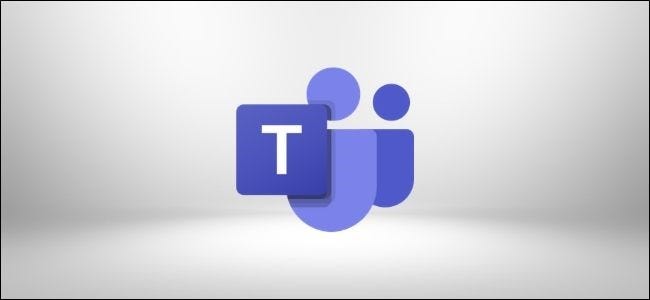
Чтобы синхронизировать файлы Microsoft Teams, вам необходимо установить OneDrive. Если вы уже вошли в Teams с учётной записью Microsoft — даже с бесплатной учётной записью — у вас уже будет доступ к OneDrive, даже если вы им не пользуетесь.
В фоновом режиме OneDrive — это сайт SharePoint, а Microsoft Teams хранит все ваши файлы на выделенных сайтах SharePoint. Чтобы синхронизировать файлы Teams с вашим устройством, вам понадобится клиент на вашем устройстве для обработки взаимодействия с сайтом SharePoint для вашей группы.
Чтобы синхронизировать файлы Microsoft Teams, перейдите на вкладку «Файлы» в канале вашей группы и нажмите «Синхронизировать».
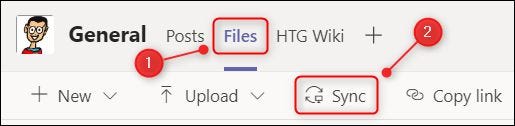
Teams попытается подключиться к клиенту OneDrive на вашем устройстве.
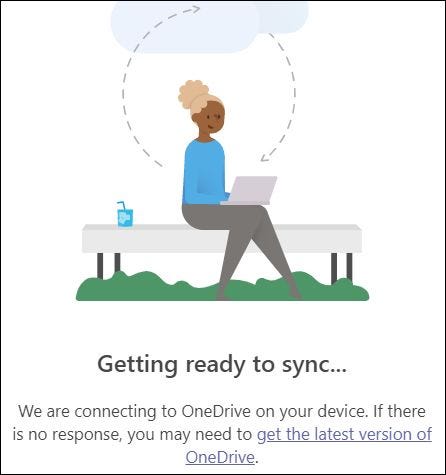
Если у вас ещё не установлен клиент OneDrive, нажмите ссылку «Получить последнюю версию OneDrive» и следуйте инструкциям, чтобы установить его на свой компьютер.
После установки клиента OneDrive (или, если он уже был), Teams попросит вас войти в свою учётную запись Microsoft.
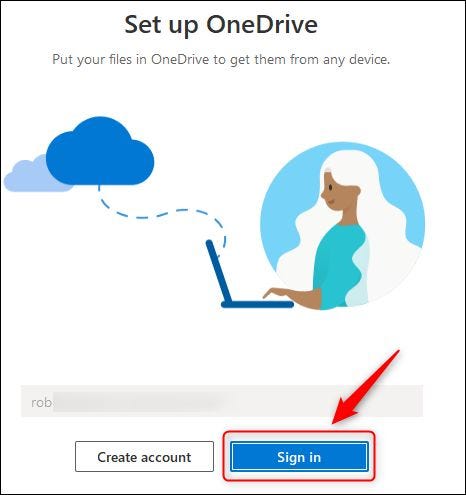
Если вы настроили двухфакторную аутентификацию в своей учётной записи Office 365 (что мы настоятельно рекомендуем сделать), вам нужно будет подтвердить вход с помощью приложения для проверки подлинности или кода SMS.

По умолчанию ваши файлы будут синхронизироваться в Пользователи\[имя пользователя]\[название организации]\[Канал-Teams]. Нажмите «Изменить местоположение», если хотите изменить место их хранения, а затем нажмите «Далее».

Есть три страницы с информацией о совместном использовании и о том, где находятся ваши файлы, поэтому нажмите «Далее», чтобы просмотреть их. На странице «Получить мобильное приложение» выберите «Позже».
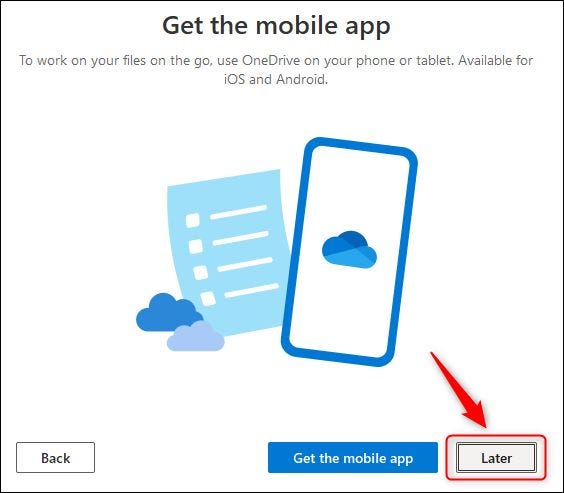
Теперь нажмите «Открыть мою папку OneDrive».
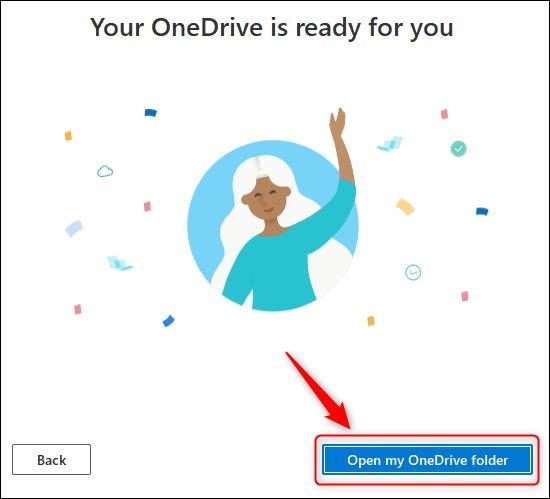
Откроется окно проводника файлов. Вы найдёте синхронизированные файлы Microsoft Teams в папке, названной по имени команды и канала.
Любые изменения, которые вы вносите на своём устройстве, будут автоматически синхронизироваться с Teams, и наоборот. Кроме того, любые изменения, которые кто-либо вносит в файлы в Teams, будут автоматически синхронизироваться с вашим устройством. Если вы работаете в автономном режиме, синхронизация произойдёт, когда вы вернётесь в онлайн.
Процесс синхронизации устроен так, что синхронизирует один канал за раз, поэтому, если вы хотите синхронизировать файлы с другого канала, вам придётся повторить этот процесс снова.
Если вы удалите синхронизированные документы из OneDrive, они также будут удалены из Teams. Чтобы избежать этого — или если вам больше не нужно работать с файлами — вам необходимо остановить синхронизацию папки. Для этого откройте приложение OneDrive, выберите «Справка и настройки», затем выберите «Настройки».

На вкладке «Аккаунт» найдите синхронизируемый канал, нажмите «Остановить синхронизацию» и выберите «ОК».

Нажмите «Остановить синхронизацию» во всплывающем окне подтверждения.

Любые изменения, которые вы вносите в файлы, больше не будут синхронизироваться с Microsoft Teams, а изменения файлов в клиенте больше не будут синхронизироваться с файлами на вашем компьютере. Это означает, что вы можете удалить файлы из файлового проводника на своём компьютере, и они не будут удалены из Teams.
Читайте также:

