Лагает звук в гугл хром
Обновлено: 07.07.2024
Как решить проблему с Google Chrome, который дает хриплый звук? Но технически правильнее будет поставить вопрос иначе: Почему плагины NPAPI больше не работают в Chrome?.
Ответ:
Немного теории. В прошлом многие плагины разрабатывались на основе системы NPAPI. На этой системе в своё время был основан и Flash Player.
Компания Google сообщает: "Сейчас устаревшие плагины почти не используются, так как могут вызвать проблемы с безопасностью веб-сайта. Нам важно, чтобы Chrome оставался безопасным, быстрым и стабильным браузером, поэтому с 1 сентября 2015 года мы блокируем плагины NPAPI. Плагины NPAPI нельзя включить. Чтобы посещать сайты, которые до сих пор ими пользуются, используйте другой веб-браузер".
Что с этим делать, нам простым крестьянам?
Решение:
Предлагаю вам два способа решения проблемы. Способы взаимоисключают друг друга. Какой подойдет вам я знать не могу, поэтому пробуйте и делитесь в комментариях, что помогло именно вам.
I СПОСОБ (рекомендации от Google)
Пишу только то, что предлагает сам разработчик браузера - компания Google.
Шаг 1. Включите плагины PPAPI.
- Откройте браузер Chrome.
- Введите chrome://plugins в адресной строке и нажмите Ввод.
- Выберите Подробнее.
- Найдите Adobe Flash Player.
- Нажмите на ссылку Включить под пунктом "Тип: PPAPI".
Шаг 2. Проверьте версию Chrome. Adobe Flash Player обновляется одновременно с браузером Chrome.
Во время установки обновления возникли неполадки? Подробнее о том, как решить проблемы при обновлении Chrome.
Шаг 3. Обновите Adobe Flash Player вручную.
- Откройте браузер Chrome.
- Введите chrome://components в адресной строке и нажмите Ввод.
- В разделе "pepper_flash" нажмите Проверить обновления.
II СПОСОБ - Откат к предыдущей версии
Если вкратце сформулировать этот способ решения, то он будет заключаться в том, что мы попробуем вернуться к той версии браузера Chrome, которая работала стабильно для нас и без проблем с Flash плеером. Также уместно упомянуть, что браузер мы обновлять больше не будем. Итак, запаситесь терпением и сделайте серьёзное лицо.
Шаг 1. Делаем резервную копию личных данных.
Если вы не дорожите своими личными данными, которые Гугл Хром хранит у вас на компьютере, то можно смело пропускать этот шаг. К личным данным можно отнести историю посещений, закладки, расширения, данные автозаполнения, и сохраненные пароли.
Гугл Хром может сохранить ваши данные в своем "облаке". Для этого в самом Гугл Хроме вам нужно будет залогинится в свой Гугл-аккаунт и синхронизировать с "облаком" те данные, которые для вас представляют ценность.
Привязать свой Гугл Хром к определенному аккаунту Гугл можно через Настройки Хрома (в самом верху).
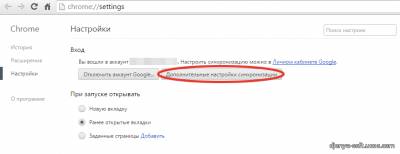
Там же можно настроить, что именно синхронизировать в "облако". (Можно выбрать "Синхронизировать все".)
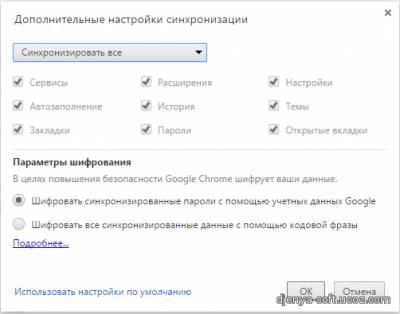
После такой настройки подождите какое-то время, пока данные синхронизируются в "облако". Визуально - это незаметно, трудно сказать закончилась синхронизация или нет. Просто дайте какое-то время (минут 5-10 будет достаточно) этому процессу.
Смысл этой синхронизации: когда вы запустите Гугл Хром на другом компьютере, или в нашем случае другую версию Хрома после отката - вы получите свои личные данные назад в свой Гугл Хром из "облака", залогинившись в Гугл-аккаунт, который вы использовали для этого. Если у вас несколько профилей Гугл Хрома, то этот фокус с синхронизацией вам нужно проделать для каждого профиля, в каждом случае используя разные Гугл-аккаунты.
Итак: если вы дорожите своими личными данными в Гугл Хроме, найдите способ их сохранить, чтобы вернуть после переустановки. Синхронизация в "облако" самый лучший вариант, как по мне, особенно при откате к предыдущим версиям.
Шаг 2. Закрыть все запущенные копии Гугл Хрома.
Шаг 3. Отключение автоматического обновления.
По умолчанию Гугл Хром тихонько обновляется к свежей версии, причем делает это регулярно и часто. Если вы откатитесь к предыдущей версии Гугл Хрома, не отключив автоматическое обновление, то откат не получится. Гугл Хром все-таки обновится к последней версии. Так как нас это не устраивает, логично отключить ему такую возможность.
Для отключения авто-обновления нужно запустить Редактор Реестра и добавить или отредактировать один ключ.
Нажмите Win + R, введите regedit и нажмите OK. Для этих операций вам нужны права администратора. Плюс все изменения в реестре, да и вообще все эти откаты к предыдущим версиям вы делаете на свой страх и риск.

Если в ней нет "папки" Google, создайте ее. Если есть, раскройте ее, чтобы увидеть "подпапки".
Опять же если в ней нет "подпапки" Update, создайте ее. Если есть, кликните ее, чтобы открыть ее ключи в правой части.
И снова - если в правой части у вас нет параметра Update , создайте его с типом DWORD (32-bit). Задайте ему значение 0.
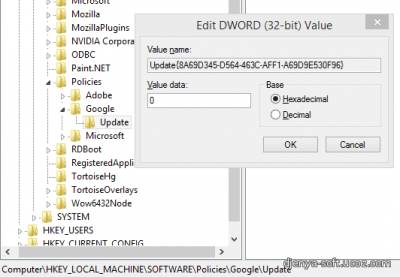
Ура! Мы отключили автоматическое обновление Гугл Хрома. И можем переходить к следующим шагам - удалению текущей и установке предыдущей версии.
А вообще, значения этого параметра могут быть такие:
- 0 - Обновления полностью отключены.
- 1 - Обновления включены. Причем эта опция включает в себя и "тихие" автоматические обновления, и обновления вручную. (Это комбинация значений 2 и 3.)
- 2 - Обновления включены только при ручной проверке на наличие обновлений.
- 3 -Обновления включены только в автоматическом "тихом" режиме.
Шаг 4. Удаление Гугл Хрома.
Удаляя Гугл Хром, не удаляйте личные данные - на всякий случай. Но лучше всего, конечно, синхронизировать данные в "облако", как описано в Шаге 1, тогда можно удалять всё. Удалить Гугл Хром вы можете стандартно через "Программы и компоненты".
Шаг 5. Установка предыдущей версии Гугл Хрома.
В нашем случае - это установка версии 39.0.2171.95. Это последняя версия, в которой работали плагины NPAPI. Начиная с версии 40 они отключены и заблокированы.
Это полная версия - примерно 37 Мб. Это не веб-инсталлятор маленького размера, который подтягивает файлы с официального сайта. Используйте полный инсталлятор, потому что веб-инсталлятор может вытянуть и установить не ту версию.
Шаг 6. Восстановление личных данных.
Если вы пропускали Шаг 1, то этот тоже можете пропустить. А для тех кто выполнял всё, что написано выше, восстановить ваши личные данные вы сможете, просто запустив только что установленный Гугл Хром и залогинившись в тот Гугл-аккаунт, с которым вы синхронизировали свои данные в "облако".
Дайте время (примерно минут 5-10), чтобы все подгрузилось из "облака" к вам на ваш компьютер. Обычно признаком того, что синхронизация идет, у вас на панели появятся ранее установленные расширения, если таковые имелись, а в истории - все ваши посещения и т.п.
Важно! Если вы воспользовались вторым способом, и проблема не исчезла, то скорее всего вам придется вернуться к первой инструкции, которую я писал для старых версий Хрома. В статье вы должны пропустить первые два шага и сразу перейти к Шагу 3.
Пожалуй на этом всё. Спасибо, что осилили столь не простую информацию для обычного пользователя. Не забываем писать в комментариях, какой способ помог именно вам или если у вас есть дополнительные вопросы.
Громкость звука и видео слишком тихая в Chrome, например, на YouTube. Я попытался перезапустить его (через фактическую опцию выхода), а затем я попытался перезагрузить компьютер.
Под управлением Windows 8.1.
Микшер громкости выглядит нормально.
Может быть неудачная установка аудио драйвера. Переустановите аудиодрайвер и посмотрите, решит ли это проблему.Ниже приведены шаги для решения проблемы с объемом в Google Chrome в ОС Windows:
- Откройте новый браузер Google Chrome.
- Откройте веб-страницу, набрав "chrome: // plugins"
- Теперь нажмите «+ детали» в правой части экрана.
- Отключить "\ PepperFlash \ Pepperflashplayer.dll"
- Пусть "\ Macromed \ Flash \" будет включен.
Измените эти настройки и проверьте громкость
это явно излишне, когда ответ @ RockPaperLizard почти наверняка исправит @ Дориан действительно. Я использую Windows 10 и звук воспроизведения Google Chrome был очень низким. Я увеличил громкость звука и это не помогло. Но теперь звук в моих динамиках снова высокий: на данный момент единственный способ увеличить громкость звука - включить «Эквалайзер громкости». Вы, ребята, можете попробовать Звук-> Воспроизведение-> Динамики-> Свойства-> Улучшения-> Уравнивание громкости @JuniorM спасибо за обходной путь - это сделало это для меня - я попробовал несколько других, но по некоторым причинам не попробовал тот. Кажется странным решением, но пока работает!Чтобы увеличить громкость в Chrome:
- Начните воспроизведение звука в Chrome (например, Музыка или YouTube)
- Нажмите значок громкости на панели задач
- Нажмите Миксер
- Отрегулируйте уровень громкости для Chrome.
- Если вы увеличите громкость динамика, они должны стать связанными.
В Windows7 перейдите к Sounds → Playback .
Для Windows10 найдите и выберите Manage Audio Devices .
Выберите динамики в качестве устройства вывода и войдите в него Properties .
На Levels вкладке проверьте, установлено ли на 100%.
Если это так, перейдите на Enhancements вкладку и включите Loudness Equalisation .
Откройте браузер Chrome:
- Перейдите к Start > Search и введите vol .
- Нажмите на Adjust system volume .
Вы должны увидеть слайдер громкости специально для Google Chrome (он отображается только в том случае, если браузер в данный момент открыт).
Проверьте громкость в браузере - настройте Chrome:
Тысяча благодарностей! Я понятия не имел, что в Windows встроены специальные регуляторы громкости в микшер громкости. Вот Это Да! Это была моя проблема.У меня была та же проблема, но в Windows 10 (только с видео Chrome, например YouTube, несмотря на то, что громкость установлена на громкости в Max Mixer), пробовал все решения здесь и тот, с перезапуском службы Windows Audio работал! Итак, «Управление компьютером», «Службы и приложения», «Службы» и перезапустите «Windows Audio». Спасибо!
У вас проблемы только с Youtube Video в Google Chrome или в общей системе? Есть несколько способов увеличить громкость системы. Один метод, который мне нравится, - это использование выравнивания громкости в Windows, для которого не требуется никакого инструмента. Вот пошаговые инструкции: Нажмите на значок громкости на панели задач. Нажмите на значок динамика на всплывающем звуковом микшере. Sound Mixer Выберите «Улучшения» в открывшемся окне. Выберите «Выравнивание громкости» в списке и нажмите «ОК».
Эта статья объясняет и другие методы, но сначала попробуйте тот, который я перечислил здесь.
Что приводит к исчезновению громкости
Столкнувшись с неприятной ситуацией, пользователям необходимо ознакомиться с причинами, которые привели к ней:
- Громкость устройства отключена;
- Параметры браузера не установлены;
- Неисправность используемого устройства;
- Выключен флэш-модуль;
- Переполнен кэш.
В первую очередь следует проверить включена громкость на компьютере. Для этого обратите внимание на нижнюю панель справа. Кликните по динамику, установите максимальное значение. Проверьте, работает звук или нет. Обязательно зайдите в микшер, нажав на специальную кнопку. Появится диалоговое окно, где показана громкость различных программ. Отыщите веб-проводник, включите звуковое сопровождение.

Пропадает звук в браузере Гугл Хром, следует проверить настройки
В параметрах веб-проводника имеется соответствующих пункт, который разрешает или запрещает воспроизводить аудио, при посещении различных платформ. Чтобы проверить, нужно ли вносить изменения, запустите настройки. В верхней части в поисковую строку введите «Звук». Откроется страница, где необходимо выбрать «Параметры сайтов».

Пролистайте страницу вниз, отыщите подходящий элемент. Здесь будут показаны сайты, на которых пользователь разрешил или запретил воспроизводить аудио. Если в запрещенных имеется интернет-страница, на которой желаете включить звуковое сопровождение, удалите ее из списка.

Неполадки, связанные с флэш-плеером
Ни для кого не секрет, если программу своевременно не обновлять, она может давать сбои в работе. Flash player не исключение и если обновление будет прервано по непонятным причинам или не загружено, то утилита начнет работать некорректно. Для исправления ситуации, необходимо перейти по адресу chrome://components. В открывшейся странице отыщите флэш-плеер, проверить наличие обновлений. Если софт нуждается в установке новых файлов, проведите работу.

Чистка интернет-проводника
При посещении различных сайтов, в специальной папке браузера сохраняется различного рода информация. Когда хранилище переполняется, обозреватель начинает давать сбои в работе, что может привести к потере звука.
Для удаления временных файлов необходимо открыть меню, выбрать «История». Запустить страницу можно комбинацией клавиш «Ctrl+H».

После открытия журнала, справа остановитесь на «Очистить».

Запустится диалоговое окно, где серферу нужно установить галочки, выбрать период чистки, подтвердить действия.

Как увеличить громкость в браузере Google Chrome, если бегунок уже стоит на максимуме? Покупка новых динамиков – это очевидно, но дорого. Мы решим задачу при помощи специальных бесплатных программ. Ознакомьтесь со всеми вариантами, а затем выберете подходящее приложение для повышения сигнала.

Почему тихо играет аудио в браузере Google Chrome
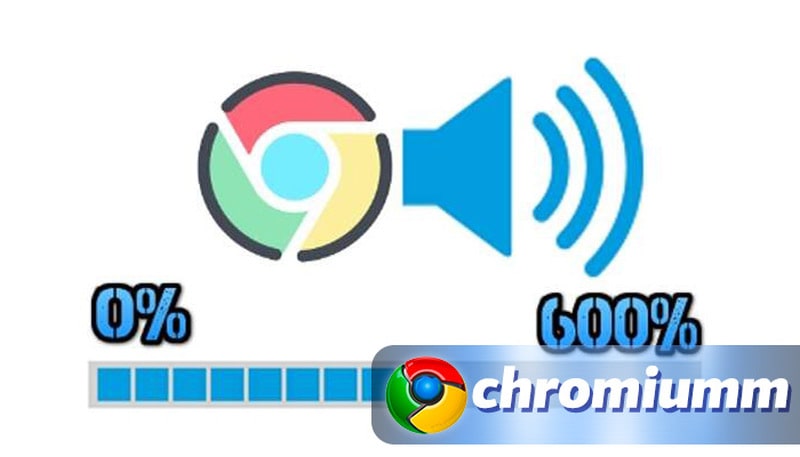
Причин у тихого звучания может быть несколько:
- Проигрыватель. Видео и аудио воспроизводятся при помощи встроенных проигрывателей. Они отличаются в зависимости от сайта, поэтому на одном ресурсе звук может быть нормальным, а на другом – чересчур тихим.
- Устаревшие драйвера. Для каждой звуковой карты предназначен стандартный программный пакет. Если на компьютере установлены устаревшие или неподходящие драйвера, звучание будет тихим.
- Настройки. Необходимо проверить, нет ли ограничений в настройках операционной системе Windows. Проверить это можно в «Микшере динамиков», который находится в панели задач.
Если драйвера стоят последние, а в настройках все параметры выставлены на максимум, то нам помогут только дополнительные программы.
Расширения для настройки звука в браузере Хром
Мы взяли три популярных плагина. Их можно установить и на другие браузеры, работающие на движке Хром. К примеру, Яндекс или Амиго. Протестировать можно каждое расширение, но выбрать в итоге нужно только одно, которое даст максимально комфортное звучание. Если запустить два таких плагина, они могут конфликтовать. Скачивать утилиту нужно из официального магазина Гугл Хром.
Важно! При поиске плагинов можно поставить галочку напротив опции «доступно для Android». Так вы сможете использовать дополнение и на вашем смартфоне.
Не запускается Google Chrome после восстановления, что делать?Volume Master
Рассмотрим процесс установки и запуска:
Оптимальный показатель – 150-250%. На более высоких цифрах ощущается потеря качества. Это присуще любым плагинам, которые направлены на увеличение громкости.
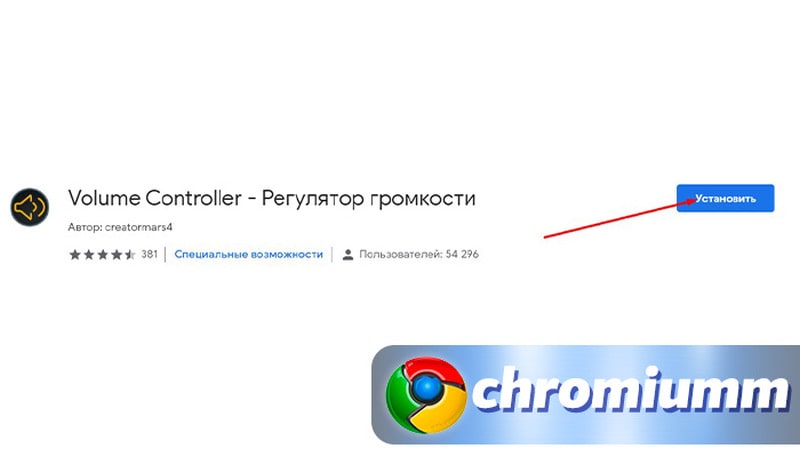
Volume Control
Аналогичное расширение, которое можно установить бесплатно. Суть та же: заходим в магазин, находим Volume Control и жмем «Установить». Перезагружать браузер не требуется, иконка приложения появится автоматически. Разработчики тоже обещают 600%.
Volume Booster
Этот вариант подойдет для любителей минимализма, здесь менять громкость можно одним кликом. Присутствует автоматическое отключение. При проверке серьезного понижения качества замечено не было, поэтому стоит попробовать Booster, если громкость слабая.
Подводя итоги
Разобравшись, как увеличить громкость в Гугл Хром, можно возвращаться к просмотру роликов и прослушиванию музыки. Существуют аналогичные программы и для Windows, которые увеличивают этот показатель на компьютере. Используете другое расширение для Chrome? Расскажите, чем оно выделяется.
Читайте также:

