Macintosh hd это ssd или нет
Обновлено: 07.07.2024


Полезно знать: о подготовке и правильной настройке системы на SSD-экипированных компьютерах Apple.
Да здравствует SSD
К сожалению, SSD-диски являются относительно недешёвым удовольствием: накопители большого объема стоят крайне дорого. Приходится отказаться от хранения медиатеки, увесистого софта или большого количества резервных копий. Предлагаем ряд советов, которые помогут «ужиться» с жестким диском небольшого объема и комфортно работать с ним.
1. Включите TRIM
Процесс записи и чтения на твердотелых накопителях отличается от механических жестких дисков. SSD накопители склонны к захламлению и последующему падению производительности. Проблема решается при помощи технологии TRIM, которая по-умолчанию активирована на Mac, комплектующихся SSD дисками.
Если Вы делали апгрейд самостоятельно, TRIM необходимо включить вручную. Для этого можно использовать Terminal, но проще и безопаснее воспользоваться бесплатной программой Chameleon SSD Optimizer.
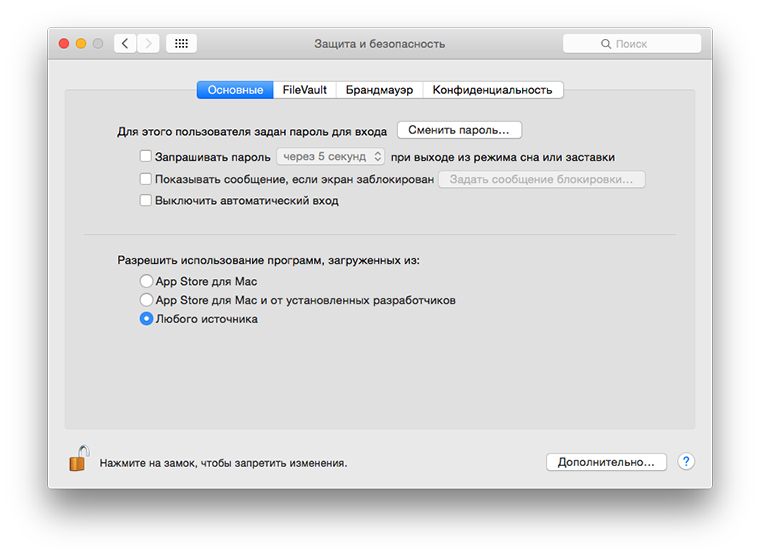
В утилите достаточно разблокировать доступ, введя системный пароль, и активировать переключатель TRIM. После этого компьютер перезагрузится, и программа Chameleon SSD Optimizer нам больше не понадобится.
Кстати, покопавшись в настройках утилиты, можно найти отключение датчика Sudden Motion Sensor, отключение гибернации и запрет на создание дампа оперативной памяти. Теоретически эти опции продлевают срок службы накопителя, но уже давно доказано, что влияние этих процессов на диск крайне мало и не сильно отразится на общем ресурсе твердотелого SSD.
2. Подключите внешний накопитель
Если 128 или 256 гигабайт SSD диска Вам окажется мало, а этого действительно мало для большинства активных пользователей, стоит задуматься над приобретением внешнего жесткого диска. Дома будет достаточно Time Capsule, но тут встанет финансовый вопрос.
3. Настройте работу с NTFS
При работе с внешними накопителями рано или поздно придется столкнуться с файловой системой NTFS. По умолчанию в OS X, файлы в системе NTFS можно прочитать, но не изменить и не добавить новые. Лучше подготовиться к этому заранее, чтобы в самый неподходящий момент Mac не отказался нормально работать с «недружелюбной» флешкой, созданной в экосистеме Windows.
Все способы сделать это уже собраны и описаны в отдельной статье. Есть бесплатные варианты.
4. Перенесите резервные копии на внешний диск
Не зря мы предложили подключать внешний диск или флешку. Как вариант, на них можно поместить резервную копию системы.
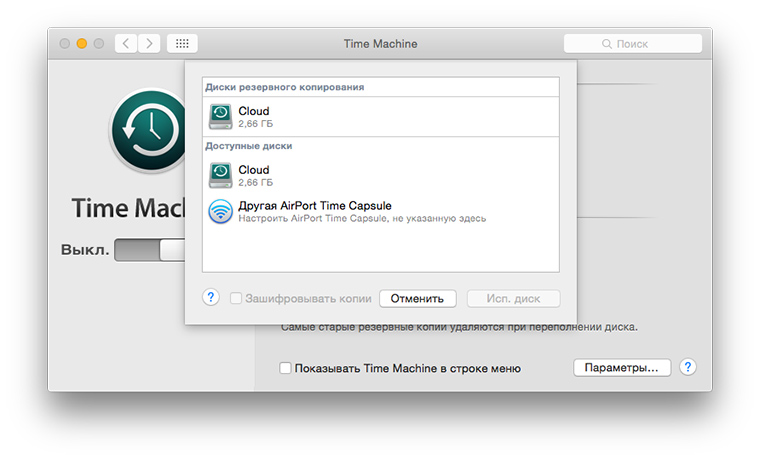
Для этого переходим в настройки Time Machine и выбираем место для бекапов на съемном носителе. Вот и всё, не нужно разоряться на Time Capsule.
5. Перенесите медиатеки Фото и iTunes
Если размер подключенного диска позволяет, то вслед за резервной копией следует перенести туда данные iTunes и Фото. У активных пользователей этих сервисов рано или поздно создаётся огромная медиатека, занимающая приличное место на жёстком диске.
Чтобы осуществить перенос правильно и ничего не потерять, следуйте нашим инструкциями для изменения расположения музыки и снимков.
6. Следите за свободным местом
Чтобы небольшой SSD диск не превратился в помойку, необходимо регулярно очищать его. Конечно, можно вручную открывать все сомнительные папки и на свой страх и риск удалять все неизвестное, но лучше довериться специализированным приложениям.
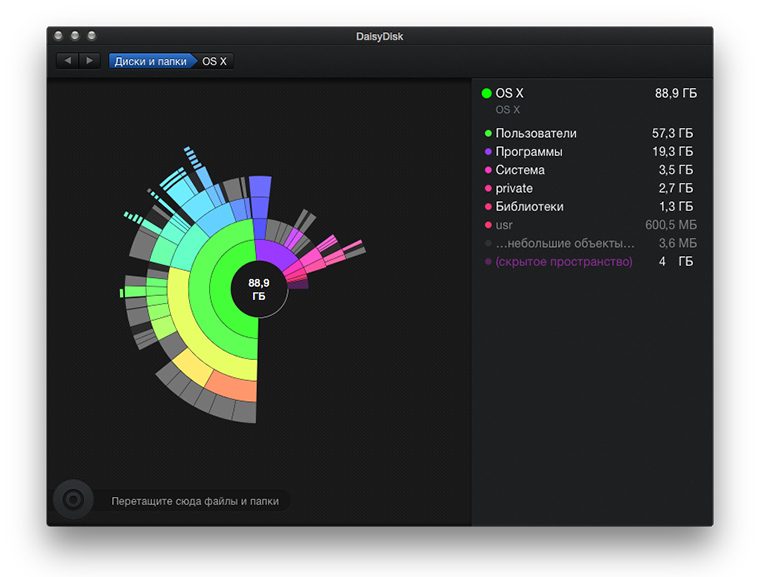
Для наглядного отображения занятого пространства отлично подойдет утилита DaisyDisk. С первого взгляда станет понятно, что именно съедает драгоценное место.
А для продвинутой и быстрой очистки советуем Clean My Mac 3. Программа не только удалит мусор из системы, но и покажет большие файлы, удалит ненужные локализации из других приложений, очистит систему от неиспользуемых дополнений.
7. Подключите облачные хранилища
8. Следите за папкой Загрузки
(4 голосов, общий рейтинг: 4.75 из 5)
Артём Суровцев
Люблю технологии и все, что с ними связано. Верю, что величайшие открытия человечества еще впереди!
Мой опыт, которым я хочу с вами поделиться, должен оказаться полезным для всех пользователей ноутбуков, хотя мой частный пример — MacBook Pro.

После покупки сего агрегата, с порядковым номером в линейке: 6.1, я ожидал невиданных ранее скоростей, но, увы, предательская каруселька перегрузки, на месте курсора > появлялась достаточно часто, заставляла себя ждать, мучила вопросом «как так?!» при этом скорость загрузки тотально укомплектованной операционной системы составляла примерно 2+ минуты, с загрузкой 5-и приложений (различной тяжести) на автозапуске.
Такие показатели + периодические подвисания оказались досадным и обидным заключением, ведь под капотом процессор i7 / 4Gb DDR3 / 5 Series Chipset с возможной скоростью обмена данными в 3 гигабита.
Тогда я решил разобраться с досадной загвоздкой в скорости работы и решить проблему апгрейдом доступных внутренностей ноутбука; не смотря на то, что сам по себе ноутбук уже встал в солидную копеечку, мириться с такой его манерой работы — я не мог.
Гугление и изучение вопроса привело меня к единственно верному решению:
1. Замена HDD, со скоростью вращения шпинделя 5400 > на мейнстримовый твердотельный диск от Intel или на гибридный вариант от Seagate.
2. Увеличение оперативной памяти с 4-ёх до 8 Gb
Не удивительно, но оба пункта отлично дополняют друг друга!
И всё тут может показаться логичным: зарабатывай деньги, да кликай на ebay.
Но была проблема, которая встала камнем преткновения в моей голове — объем дискового пространства.
Позволить себе SSDrive на 512Gb я не мог (от $1200), а 80-120 Gb было явно недостаточно для хранения всех данных, которые я привык иметь при себе. Momentus XT, являясь неплохим решением, на мой взгляд относится к категории «ни рыба ни мясо», поэтому он тоже не вписался в моё решение задачи (не смотря на то, что в теле поста я быстро от него отказался, по ходу решения он казался мне отличным вариантом долгое время, поэтому я решил о нём упомянуть).

В один прекрасный вечер, где то на сайте Apple я наткнулся на фразу: Use this space for Superdrive or second HDD и тогда я понял: мне нужно поставить два жестких диска в одно тело! Решение было найдено, средством оказалась вот такая штука-дрюка:
Эта заглушка, а точнее SATA переходник, который ставится на место Superdrive CD-rom'a.
Лично для меня постоянное присутствие CD-rom'a не имело принципиальной важности, более того, те кто давно пользуется ноутбуками от Apple поймет мою радость от осознания того, что мне не придётся слушать звук его противно-жужащего включения при перезагрузках — теперь я могу его кинуть в сумку от нотубука, если есть вероятность того, что он может пригодится.
Итак, всё было окончательно решено и я заказал следующий ряд устройств:
1. Sata переходник внутрь ноутбука — $30
2. Бокс для хранения Superdrive снаружи — $17
3. Оперативная память — от $150 (фирменная подороже)
4. SSD Intel X25-M 80GB — $210 (стоимость примерно одинакова, как на ebay, так и в Formoze, например)

Superdrive закреплён 3 винтиками и одним шлейфом, извлёкаем Superdrive:
под ним наблюдаем кусок аккумулятора справа и динамик слева.

Устанавливаем SSDrive в бокс:

Монтируем бокс:
Если вы надумаете повторить эту не сложную операцию со своим MBPro, то советую посмотреть видео-инструкцию от OWC, она мне очень помогла.

В лучших традициях жанра: у меня остаются лишние детальки! :)
В данном случае это нормально, так как металлическая деталь, которая должна крепиться где то в районе шлейфов одним болтом к раме и двумя болтиками к самому боксу не несёт конструктивной важности, т.к. она, на мой взгляд, выполняет функцию стабилизатора устойчивости для Superdrive, в котором есть движущиеся детали.
В SSDrive таковые отсутствуют и на боксе, в том месте, где должна крепится эта железяка — отверстия не приспособлены для болтов, они есть но очень малы в диаметре. Прикладываю фото объекта, должным образом прикреплённым к Superdriv'y примерно над тем местом MBP где он и должен быть закреплён:
После закрытия крышки и нажатия кнопки довольно быстро наступает момент истины.
Так как я позаботился о покупке SSD заранее и уже перебрал систему заново через USB интерфейс во внешнем боксе, единственное чего я так жаждил увидеть, это малютка-строчка:
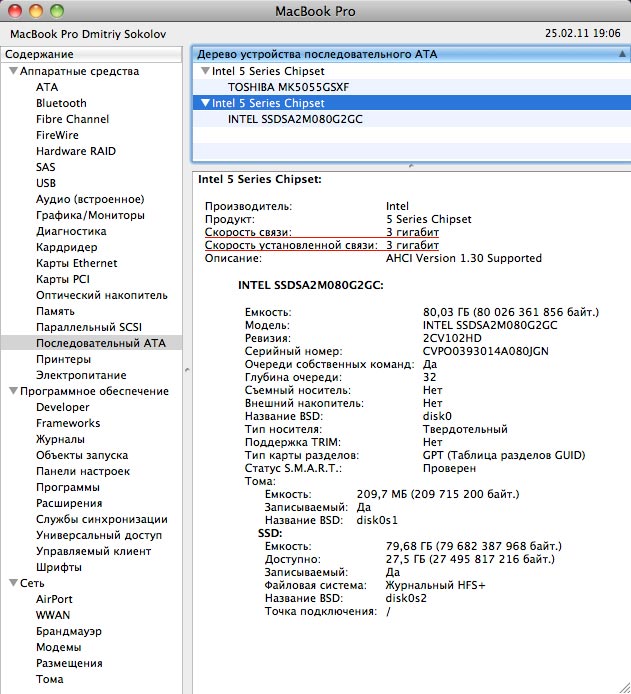
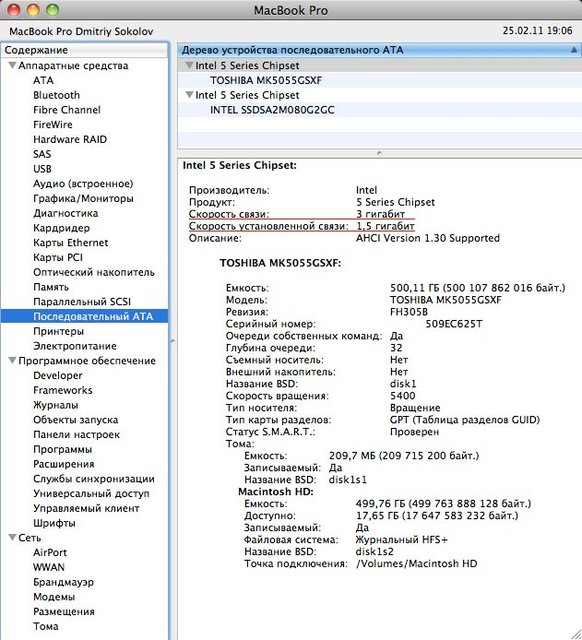
В сравнении с обычным HDD:
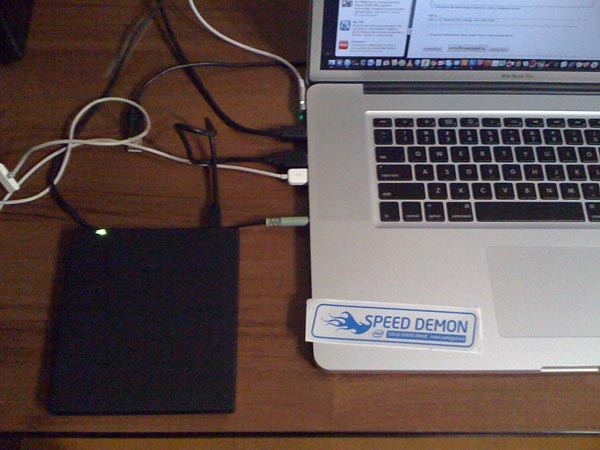
Фото счастливого семейства железяк на память:
В завершении я хочу приложить видео демонстрирующее скорость перезагрузки:

Немного цифр и туманность Carina Nebula:
Хочу извиниться за низкое качество фотографий и видео, увы, под рукой из записывающих устройств был только старенький iPhone.
Спасибо за внимание!
Update:Немного замеров работы батареи при обновлённой комплектации:
Для непрерывного web-сёрфинга:
≈3 часа [+– 20 минут]
яркость: 40-70%
Для конспектирования в самом лёгком режиме: удалось растянуть на 5 часов.
яркость: 20-50% (Textedit + Chrome)
При повышенной нагрузке, ≈10 программ включая тяжкие приложения от Adobe, при непрерывном процессе: ≈2 часа 25 минут (яркость 80-100%)
запуск Photoshop: 4 сек.
Illustrator: 5 сек
в целом работой Бластера доволен, наконец я добился того, что бы компьютер работал с моей скоростью или быстрее и теперь не приходится его ждать.
Update 2:
Написал пост об активации TRIM. Строго рекомендовано всем, кто поставил себе SSD диск таким или любым другим способом под систему MacOS Lion или Mac OS 10.6.8 (начиная с этой версии появилась поддержка TRIM)

Сравнение интерфейсов SSD
Что такое SATA?
SATA является технологическим стандартом для подключения жестких дисков, твердотельных дисков и оптических приводов к материнской плате. Стандарт SATA используется уже много лет и является наиболее распространенным интерфейсом для подключения внутренних накопителей. Стандарт SATA подвергся трем основным изменениям, в результате чего разъемы, идентичные по внешнему виду (для обратной совместимости), имеют удвоенную пропускную способность.

Что такое PCIe?
Как и стандарт SATA, PCIe претерпел массу изменений на протяжении многих лет и все еще развивается с головокружительной скоростью. PCIe 2.0 (вероятно, самая распространенная версия PCIe) достигает максимальной скорости
500 МБ/с с одним каналом пропускной способности. Эта скорость немного меньше, чем у SATA III, но PCIe имеет преимущество в использовании нескольких каналов для работы подключенной периферийной аппаратуры.

Не хватает 2 каналов пропускной способности (
1 ГБ/с)? Удвойте число каналов до 4, и , если подключенное устройство позволяет их использовать, вы получите вдвое большую скорость передачи данных. Пропускная способность PCIe может быть увеличена до 16 и даже до 32 линий для одного устройства, но это редко встречается в SSD, так как в первую очередь используется для видеокарт. Большинство накопителей PCIe будут иметь 2 или 4 канала пропускной способности.
В 2011 году была выпущена версия PCIe 3.0, в которой скорость увеличили не только добавлением дополнительных каналов. PCIe 1.0 и 2.0 используют кодирование 8b/10b для передачи данных (так же, как и SATA), что означает, что каждые 8 отправленных бит данных отправляются через 10-битный линейный код. Другими словами, 2 из 10 битов являются просто служебными данными, необходимыми для передачи остальных данных. Эти 20 % «холостых» расходов съедают реальную пропускную способность интерфейса, в результате чего она уменьшается на те же 20 %.
AHCI против NVMe
Расширенный интерфейс хост-контроллера (AHCI) был создан для HDD SATA накопителей. Этот механизм позволяет использовать встроенную очередность команд и горячую замену. AHCI стал достаточно универсальным интерфейсом, чтобы работать с SSD, когда те еще только начали развиваться, но вот уже несколько лет он мешает скорости передачи данных.
Теперь о NVMe или Non-Volatile Memory Express. NVMe был создан специально для работы с SSD, уменьшая задержку и позволяя передавать большие объемы данных за единицу времени, что позволяет эффективнее использовать современные многоядерные процессоры. Ко времени выхода версии PCIe 3.0 спецификация NVMe стала необходимой для использования всего потенциала пропускной способности накопителей.
Оригинальные разъемы Apple
Когда Apple выпустила свой первый тонкий твердотельный накопитель в MacBook Air в конце 2010 г., все еще использовалась традиционная технология интерфейса SATA, в то же время Apple отказалась от традиционных форм-факторов SATA и mSATA, которые были в большинстве ноутбуков того времени, вместо них выбрав свой разъем, который никогда не использовался другими разработчиками ни до, ни после. Выпустив в 2010 г. MacBook Air, Apple открыла новую тенденцию разработки патентованных разъемов и форм-факторов, которые в конце концов захватили весь модельный ряд Apple и открыли эпоху накопителей, которые наряду с их простой заменой, были труднодоступны для покупки.
Многие ошибочно полагают, что разъемы являются одним из вариантов M.2, которые можно найти во многих ПК, но на самом деле Apple никогда его не использовала. И в отличие от распиновки контактов именуемой M.2, Apple своим разъемам названий не давала, поэтому с этого момента мы просто будем ссылаться на разъемы по расположению их контактов, как показано на рисунке ниже.

История выпуска Apple SSD

2 поколение Apple SSD
Диски характеризовались использованием двух совершенно разных форм; более короткий и широкий диск поколения 2A, используемый в компьютерах MacBook Pro и iMac, и более длинный и тонкий диск поколения 2B, используемый в MacBook Air. Оба накопителя 2A и 2B используют один и тот же интерфейс mSATA 3 и один и тот же тип 7 + 17 контактов разъема. Несмотря на использование одинаковых разъемов и интерфейсов, накопители не являются полностью совместимыми, поскольку пространство, выделенное под диск на каждом компьютере, просто не предназначено для дисков другого типа.
С выпуском первого MacBook Pro с экраном «Retina» Apple включила стандарт SSD в линейку MacBook Pro и теперь, фактически, единственным устройством хранения данных является накопитель с 7 + 17-контактным разъемом. SSD-накопители поколения 2A, используемые в этих MacBook Pro, выпускались с емкостью 128, 256, 512 и 768 ГБ и производились Samsung, а также SanDisk.
Как в 13-дюймовых, так и в 15-дюймовых ноутбуках MacBook Pro используются одни и те же диски, и на любом из ноутбуков может быть установлен любой из четырех SSD.
iMac (конец 2012)
С iMac Late 2012 дела обстояли несколько иначе. SSD-накопители были только в комплектации с Fusion Drive, они были связаны в один массив с традиционными 3,5” и 2,5” стандартными жесткими дисками SATA III. Fusion Drive от Apple оптимизирует хранение файлов, так что файлы, к которым обращаются более часто, и системные файлы сохраняются на SSD, в то время, как большинство остальных хранится на жестком диске.
Важное уточнение: 27-дюймовый iMac всегда имеет 7 + 17-контактный разъем на плате, а модель 21,5″ гарантировано имеет этот разъем только в том случае, если iMac изначально был с Fusion Drive. В противном случае можно обнаружить лишь пустое место вместо проприетарного разъема mSATA. Однако, iMac 21.5’’, которые продаются в России без Fusion Drive, чаще бывают с разъемом под SSD.

MacBook Air (середина 2012 года)
Как сказано выше, диски поколения 2B имеют другую форму, но используют тот же интерфейс и разъем, что и их аналоги поколения 2A. Скорость чтения / записи 2B заметно ниже, вероятно, из-за технических ограничений и меньшего дискового пространства дисков 2B.
Другим результатом технических ограничений является отсутствие возможности установки диска 768 ГБ. Samsung и Toshiba изготовили диски поколения 2B в вариантах 64 ГБ, 128 ГБ, 256 ГБ и 512 ГБ, все они взаимозаменяемы в моделях MacBook Air 11″ (модель A1465) и MacBook Air 13″ (модель A1466) выпуска середины 2012 г.
Здесь также можно воспользоваться переходником и поставить хоть 2ТБ SATA M.2.

3 поколение PCI-e Apple SSD
В третьем поколении также произошла консолидация типов дисков: практически все диски совместимы со всеми моделями компьютеров Apple с середины 2013 г. до середины 2015 г.
SSD не только совместимы между различными устройствами; фактически разные компьютеры имеют одни и те же диски. SSD были изготовлены Samsung, SanDisk и Toshiba, при этом на дисках, полученных со всех компьютеров, были найдены одинаковые номера деталей производителя. Samsung, разве что, добавили уникальные окончания (/ 0A2, / 0A4, / 0A6 и т. д.) к дискам, используемым в разных устройствах, но все накопители используют один и тот же контроллер флэш-памяти, и тестирование показало отсутствие между ними различий в производительности.
Все диски третьего поколения используют технологию AHCI, но сами компьютеры, поставляемые с дисками 3 поколения, также поддерживают SSD-накопители NVMe, что позволяет проводить апгрейд до дисков NVMe более позднего поколения.
В этих MacBook Air, как в 11″, так и в 13″, используются те же объемы дисков в 128 ГБ, 256 ГБ и 512 ГБ, кроме опции 64 ГБ, которая была в более ранних версиях MacBook Air.
Mac Pro (конец 2013 г.)
Mac Pro конца 2013 г. стал первой моделью десктопа от Apple, у которой появился SSD PCIe, и, к разочарованию многих пользователей, первой моделью, которая поддерживала только одно внутреннее устройство хранения данных.
MacBook Pro также поддерживает протокол NVMe и, как и Mac Pro, требует macOS 10.13 или более позднюю версию.
В стоковых версиях 21,5-дюймовый iMac комплектовался либо жестким диском SATA емкостью 1 ТБ, либо накопителем Fusion Drive емкостью 1 ТБ (128 ГБ PCIe SSD + 1 ТБ HDD SATA III), или же автономным SSD емкостью 256 ГБ. В 27-дюймовый iMac предлагали те же варианты, плюс Fusion Drive на 3 ТБ (128 ГБ SSD и 3 ТБ SATA HDD) и отдельно SSD емкостью 256 ГБ, 512 ГБ или 1 ТБ.
Так как в iMac свободного места в разы больше, чем в других компьютерах Apple, можно без труда поставить более широкий SSD накопитель на 1 ТБ из 27” в 21”. Как и в предыдущем поколении, у 27-дюймового iMac всегда есть разъем PCIe на системной плате, вне зависимости от версии. А его младшему 21,5-дюймовому собрату не так повезло. Разъем PCIe 100% есть только в том случае, если он изначально был сконфигурирован с Fusion Drive или автономным SSD. Если разъем на материнской плате отсутствует, просто так напаять его не получится. Были попытки напаять разъем в iMac 21,5’’ 2014 года, однако не все так просто, для запуска диска не хватает электронных компонентов на плате, а схем нет, нужен донор. Либо менять всю материнскую плату.
Mac mini (конец 2014 года)
В конце 2014 г. появился первый Mac mini с PCIe SSD накопителем Apple, но его внутренняя конструкция не позволяла подключить накопитель к материнской плате напрямую. Место для накопителя в Mac mini нашлось на задней стороне пластикового кожуха жесткого диска, сверху системной платы, из-за чего потребовался гибкий шлейф для подключения SSD.


Шлейф имеет 12 + 16-контактный гнездовой разъем типа мама на одной стороне и 40-контактный разъем, который присоединяется к материнской плате. Это был первый и последний случай, когда Apple использовала подобный разъем для соединений PCIe в своих компьютерах.
Четвертое Поколение PCIe Apple SSD
С выпуском ноутбуков MacBook Air и MacBook Pro в начале 2015 года компания Apple представила свое 4 поколение блейд SSD-накопителей с тем же 12+16-контактным разъемом, что и у 3 поколения. Так что этими дисками можно немного разогнать маки предыдущего поколения.
Поколение 4 примерно в два раза увеличило скорости чтения и записи по сравнению с моделями 3 поколения. В целом, четвертое поколение накопителей стало очередным качественным этапом в эволюции Apple SSD.
И 13″, и 15″ MacBook Pro поддерживают протокол NVMe, а обновление до SSD 5 поколения приводит к незначительному увеличению скорости для 13″ модели A1502, а 15″ модель A1398 с подключением PCIe 3.0 действительно позволяет использовать технологию NVMe полноценно. Скорость чтения увеличивается на
40 %, а скорость записи может увеличиться на
60 %. Линейка этого года стала самой стабильной при апгрейде на SSD стороннего производителя через переходник с разъема M.2 на Apple SSD. Здесь лучше не экономить и взять быстрый PCIe 3.0 от Samsung. Ниже на фото комплект переходника с диском Samsung 970 Evo.

iMac (конец 2015 г.)
В iMac выпуска конца 2015 г.наблюдается много тех же трендов, что и в предыдущих моделях. 21,5″ модель обязательно имеет разъем PCIe на плате, только если компьютер изначально был настроен на Fusion Drive или автономный SSD, в ином случае его может не оказаться, особенно в компьютерах из США. К сожалению многих, Fusion Drive емкостью 1 ТБ теперь включает SSD емкостью всего 24 ГБ в паре с жестким диском SATA емкостью 1 ТБ. Есть возможность выбрать вариант автономного SSD емкостью 256 ГБ.
В 27″ есть Fusion Drive с HDD на 1 ТБ и SSD на 24 ГБ, а Fusion Drive на 2 ТБ и 3 ТБ уже с SSD на 128 ГБ. 27″ iMac также продается с автономным SSD емкостью 256 ГБ, 512 ГБ или 1 ТБ.
Пятое Поколение
Также произошли изменения в форм-факторе, появились модели с различными типами SSD. Один тип назовем 5A, в нем используется совершенно новый, значительно меньший форм-фактор и новый 22 + 34-контактный разъем. В дисках поколения 5B используется 12 + 16-контактные разъем, как и у предыдущих поколений. Несмотря на больший разъем на диске поколения 5A, который может повысить производительность, скорости примерно одинаковы. На iMac Pro установлены SSD с разъемом 12+23 pin, имеют меньший размер, будем называть их 5C.
В MacBook Pro A1708 без сенсорной панели со съемным SSD-накопителем используется новый накопитель поколения 5A. В конце 2016 г. MacBook Pro предложил SSD-накопитель емкостью 256 ГБ, 512 ГБ или 1 ТБ, а в выпуске середины 2017 г. добавили опцию 128 ГБ. Скорость чтения
2000 МБ/с, записи
1900 МБ/с. Решений для замены от сторонних производителей и каких либо переходников на данный момент не существует.

iMac (середина 2017 г.)
2200 МБ/с, на запись
iMac Pro
На данный момент единственный iMac Pro оснащается двумя PCIe 3.0 NVMe накопителями. Скорость чтения
2500 МБ/с, записи
3000 МБ/с. Это уникальные в своем роде SSD, поскольку как таковыми, в привычном понимании, не являются. На этих двух съемных платках находятся лишь чипы памяти, в то время как роль контроллера PCIe/NVMe взял на себя сопроцессор T2. Это означает, что замена и апгрейд чреваты тем, что iMac не запустится, так как идентификаторы новых SSD не будут совпадать с теми, что в памяти контроллера T2.
Выводы

Чтобы ускорить свой MacBook, откатил его с macOS 11 Big Sur на macOS 10.14 Mojave, с которой он первоначально поставлялся. Последняя же версия операционной системы в сугубо экспериментальных целях теперь будет жить на скоростном SSD. Но это — частный сценарий для установки macOS на внешний диск.
Содержание
Две главные причины для установки macOS на внешний диск
1. macOS на скоростном SSD поможет ускорить работу вашего Mac
Apple достаточно давно отказалась от жестких дисков (HDD) в пользу твердотельных накопителей (SSD). Дольше всего она держалась за iMac, комплектуя их системами Fusion Drive (HDD + SSD). Но и от них она в итоге избавилась из-за не настолько высокой, как хотелось бы, максимальной скорости.

Самостоятельно заменить HDD на SSD в свежих компьютерах Apple сегодня не так уж просто или вообще невозможно. К примеру, с 2012-го хранилище MacBook Pro распаяно на материнской плате и не подлежит стороннему вмешательству. В тонких iMac, которые компания выпускает с того же года, замена возможна. Но для ее произведения необходимо выполнить жесткую деинсталляцию дисплея — фактически вырвать его из корпуса. Конечно, далеко не все готовы пойти на подобный шаг, поэтому продолжают мучаться от низкой скорости запуска как самой операционной системы, так и установленного софта.
Установка macOS на внешний SSD в данном случае станет выходом. Даже базовые твердотельные накопители в несколько раз быстрее жестких дисков, поэтому неплохо ускорят работу. Единственное, важно, чтобы в вашем Mac был свободный USB 3.0. Такие в свои компьютеры Apple ставит с 2012 года.
2. Так macOS выйдет переносить между несколькими своими Mac
Внешний диск с macOS будет работать не только на одном Mac. Его получится подключать к разным компьютерам Apple, которые поддерживают работу с конкретной версией операционной системы. Вместе со всеми необходимыми данными такой, к примеру, выйдет использовать вместе с iMac в офисе и c MacBook дома.

Конечно, для синхронизации данных между парой компьютеров Apple получится обойтись любым современным облачным хранилищем. С этим справится iCloud, «Google Диск» или другой сервис, который умеет автоматически сохранять файлы на диск. Тем не менее, в данном случае встает вопрос безопасности личной информации. С одной стороны, доверять важные данные облачным сервисам сегодня готовы далеко не все. С другой стороны, условный коллега по офису может подсмотреть пароль от вашей учетной записи и воспользоваться вашим рабочим Mac, пока вы отсутствуете. Не самый приятный сценарий, не так ли?
Конечно, можно постоянно носить с собой личный MacBook. Тем не менее, бросить в сумку небольшой внешний накопитель заметно проще. Более того, далеко не все захотят использовать собственное железо — особенно, если на рабочем месте стоит более производительное и удобное решение.
Какой внешний накопитель подойдет для установки macOS
По большому счету macOS можно установить даже на флешку. Тем не менее, в данном случае система вряд ли будет работать достаточно стабильно, чтобы ей можно было полноценно пользоваться. Поэтому стоит ориентироваться на внешние жесткие диски (HDD) и твердотельные накопители (SSD).

Пробовал ставить macOS как на обычный внешний HDD с подключением через USB 3.0, так и на SSD по кабелю USB 3.1 Gen 1. В первом случае операционную систему можно использовать лишь в ознакомительных целях — к примеру, поглазеть на новинки macOS 11 Big Sur. Во втором — получится полноценно работать.
Для себя взял SSD Samsung 860 EVO SATA M.2 на 500 ГБ в корпусе Transcend M.2 SSD Enclosure Kit CM80S с кабелем Verbatim с USB-С на двух концах и поддержкой передачи данных на скорости до USB 3.1 Gen 2. Использую эту связку вместе с базовым MacBook Air 2019 года. Впечатления самые положительные.
Подготавливаем внешний накопитель для установки macOS
Если под операционную систему можно отдать весь диск
Шаг 1. Подключите внешний диск к компьютеру.
Шаг 2. Откройте приложение «Дисковая утилита».
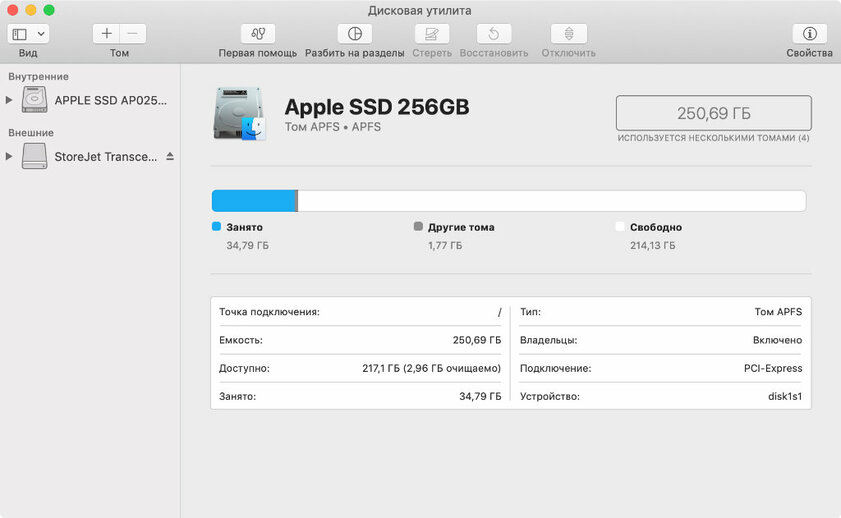
Шаг 3. Разверните меню «Вид» в строке меню.
Шаг 4. Выберите вариант «Показывать все устройства».

Шаг 5. Отметьте необходимый внешний диск в меню слева.
Шаг 6. Нажмите на кнопку «Стереть».
Шаг 7. Выберите APFS в поле «Формат», и «Схема разделов GUID» в поле «Схема»; задайте любое имя и нажмите на кнопку «Стереть».
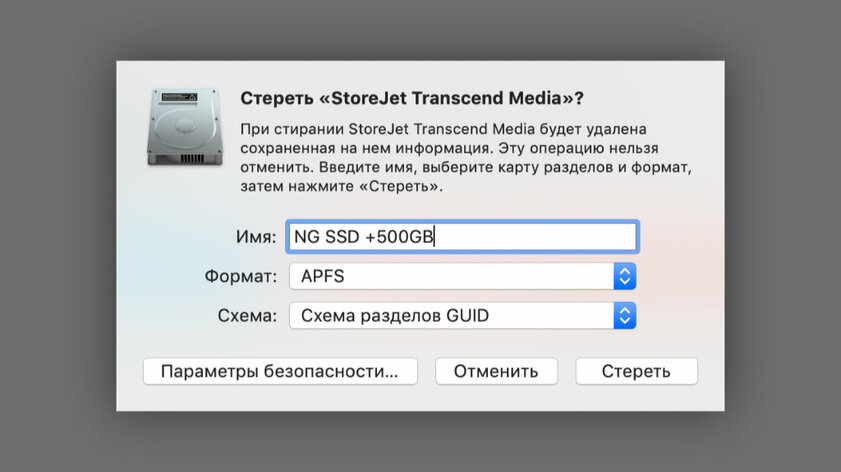
Ранее macOS без проблем устанавливалась на файловую систему «Mac OS Extended (журналируемый)». Тем не менее, сегодня для этого доступна только APFS. Если до этой вы пытались использовать другие менее актуальные инструкции, именно данный шаг мог не дать установить систему в дальнейшем.
Если под операционную систему нужно отдать часть диска
Шаг 1. Выполните семь шагов из предыдущего подпункта.
Шаг 2. Отметьте необходимый внешний диск в меню слева.
Шаг 3. Нажмите на кнопку «Разбить на диски».
Шаг 4. С помощью кнопки «+» добавьте новый диск для macOS.
Шаг 5. Выберите APFS в поле «Формат» и не менее 64 ГБ емкости; нажмите на кнопку «Применить» и дождитесь окончания операции.
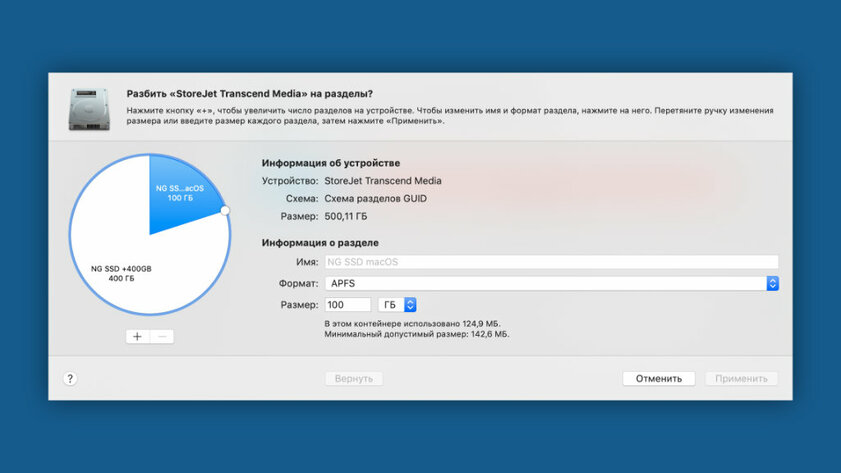
Интересно, что второй раздел внешнего диска может использовать абсолютно любую другую файловую систему. С помощью вспомогательного софта его можно отформатировать даже в NTFS, чтобы в полной мере использовать вместе с Windows. Это не повлияет на работоспособность macOS.
Как установить операционную систему macOS на внешний диск
Шаг 1. Активируйте процесс перезагрузки macOS.
Шаг 2. Зажмите сочетание клавиш Command(⌘) + R, чтобы ввести свой Mac в режим восстановления.
Шаг 3. Выберите вариант «Переустановить macOS» и нажмите на кнопку «Продолжить».

Шаг 4. Следуйте инструкциям на экране: когда установщик предложит выбрать необходимый диск, выберите внешний накопитель или подготовленный вами раздел на нем.
Шаг 5. Дождитесь окончания установки, а во время первого запуска пройдите первоначальную процедуру настройки.
В данном случае вы установите конкретно ту версию macOS, которая уже использовалась на текущем Mac. Если нужно, в дальнейшем вы сможете обновить ее до более актуальной или проводить абсолютно любые манипуляции, как с операционной системой, с которой поставлялся ваш компьютер.
Как запускать дополнительную версию macOS с внешнего диска
Как настроить постоянный запуск macOS с внешнего диска
Шаг 1. Откройте «Системные настройки».
Шаг 2. Перейдите в раздел «Загрузочный диск».
Шаг 3. Если нужно, снимите защиту редактирования данного меню (кнопка с изображением замка в нижнем левом углу).
Шаг 4. Выберите внешний диск для постоянного запуска дополнительной версии macOS с него.
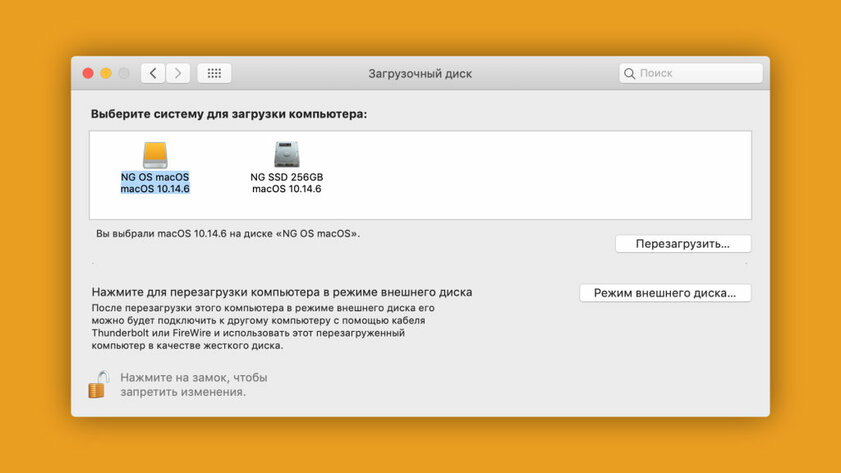
Если нужно, можете сразу же нажать на кнопку «Перезагрузить». В данном случае компьютер будет перезапущен именно с выбранного диска. Эту же процедуру можно выполнить в другое время: после перезагрузки Mac будет использовать в качестве основного именно внешний накопитель.
Как выбрать внешний диск для запуска macOS один раз
Шаг 1. Активируйте перезагрузку Mac.
Шаг 2. Зажмите клавишу Option(⌥).
Шаг 3. Выберите необходимый диск для загрузки.
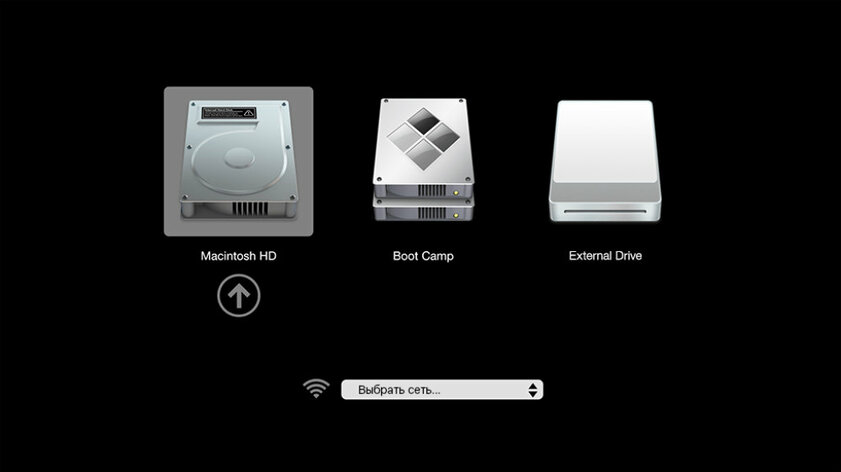
Данный способ более рационально использовать именно в том случае, если операционная система на внешнем диске нужна вам время от времени, или вы подключаете его с ней к разным Mac. Если же диск подключен к компьютеру постоянно (например, к iMac) логичнее использовать предыдущий вариант.
Читайте также:

