Mag 250 нет звука через hdmi
Обновлено: 04.07.2024
Перезагрузите по питанию железку которая стоит перед приставкой (свитч, роутер) и после этого саму приставку по питанию.
Я написал, что сейчас приставка подключена без каких-либо железок напрямую к кабелю Тенет
Сам MAG250 я прошу отца перегружать по питанию 1 раз в час. Я с ним только что общался. Пока - ничего не поменялось.
15 мин. назад IPTV столь же неожидано появилось, как сегодня утром исчезло. Включили через маршрутизатор - тоже работает. Если ув.TENET-TV посодействовал, чтобы что-то для этого сделали, то большое ему спасибо.
Доброе время суток!
Помогите с проблемой. У меня приставка MAG 250 micro. Подключена через HDMI кабель к телевизору. НЕ работает звук. Все каналы показывают, видео по запросу тоже.
До этого все было нормально.
На выходных не было инета, сегодня включили, а звука нет.
Пробовал другой HDMI кабель та же проблема.
Есть ли решение данной проблемы. Или надо нести в ТЕНЕТ.
Доброе время суток!
Помогите с проблемой. У меня приставка MAG 250 micro. Подключена через HDMI кабель к телевизору. НЕ работает звук. Все каналы показывают, видео по запросу тоже.
До этого все было нормально.
На выходных не было инета, сегодня включили, а звука нет.
Пробовал другой HDMI кабель та же проблема.
Есть ли решение данной проблемы. Или надо нести в ТЕНЕТ.
А порт поменять в телевизое пробовали? у других источников по HDMI звук есть?
А порт поменять в телевизое пробовали? у других источников по HDMI звук есть?
да, пробовал другой кабель в другой порт - тоже самое, звука нет.Данный кабель рабочий, тестился на ноутбуке.
Уважаемый, TENET-TV. Я уже было обрадовался, что все нормализовалось, как сегодня от отца узнал, что у него проблемы продолжаются. Напомню историю:
02.11 - все работало.
В ночь с 02.11 на 03.11 - переход с пакета Телемикс 25 на Скоростной Интернет + ТВ.
03.11 - с утра интернет - есть, портал ТВ - не грузится, при этом параметры интерфейса (IP, DNS, Def Gate) – получены от Тенет правильно, в других настройках (типа Портал 1 URL) некорректностей тоже не обнаружено. При этом в течение дня оборудование периодически перегружалось по питанию – все было без толку.
03.11 – около 18:00 TENET-TV рекомендует попробовать в очередной раз все перегрузить. В 19:30 я получаю информацию от отца, что у него наконец-то все заработало. После переключения с прямого соединения на маршрутизатор, к которому ранее все было подключено – тоже все заработало.
Далее – обнаружено, что не работают некоторые каналы, типа украинского спорта.
Потом они появились.
04.11 – утро. Портал грузится, но нет видеопотоков. Я советую отцу включить приставку напрямую. То ли какое-то совпадение, то ли еще что-то, но потоки появились.
У меня вопрос: в чем может быть причина нестабильности в последнее время такого поведения IPTV? Приставка MAG 250 – может обратить внимание на какие-то настроечные параметры?
Далее – более года IPTV у отца работал нормально через маршрутизатор –через IGMP Proxy с включенным IGMP snooping для разгрузки соседних портов от мультикастов. Может в последнее время появились какие-то условия, на которые надо обратить внимание при настройке IPTV через рутер/ NAT? Какие-то нужны форварды? Может что-то открыть в файерволе?
Или, может с сегодняшнего дня уже все как-то устаканится? Ведь начинать день с разборок, что там не работает в IPTV, - это ж не правильно.
Последний раз редактировалось VictorPr; 04.12.2012 в 12:47 .

если не ошибаюсь тут на картинке написаны какие куда но я хз что то не понимаю какие куда и что то не получается в биосе тоже кавырял что то не выходит, да и может уже не выйдет после мелкого пожара проводков хорошо что видюха ещё не пыхнула
PLuS83, в видеокарте GTS 250 нет звукового контроллера, поэтому для вывода звука посредством HDMI используется сторонний звуковой контроллер материнской платы, палить на видеокарте особенно нечего, есть вероятность, что могли спалить звук на материнской плате. Попробуйте подключить телевизор через HDMI материнской платы, если звук будет, то ничего существенного не сгорело.
через мать идёт всё, там же встроеная видюха, через встроиную всё хорошо и звук и видио через 1 кабель передаётся, через 250 тока видео и идёт без всяких проводков и мудрения а вот звука нету если идёт видива то зачем нужна эта марока с проводами если как писали выше что нужен ещё кабель я считаю что если намудрить с этими двумя проводами значит и видео и аудио должно работать через 1 провод HDMI
PLuS83, какой вы трудный! GTS 250 не умеет обрабатывать звук, вам надо видеокарту соединить кабелем SPDIF с материнской платой, одним концом в видеокарту, другим в материнскую плату, которая посредством встроенной звуковой карты будет обрабатывать звук, для вывода его на телевизор через HDMI видеокарты. Конкретно в вашей материнской плате надо подсоединить 3-й и 5-й пин, т.е. SPDIF и GND, вот подробно в картинках
kode:PLuS83, какой вы трудный! GTS 250 не умеет обрабатывать звук, вам надо видеокарту соединить кабелем SPDIF с материнской платой, одним концом в видеокарту, другим в материнскую плату, которая посредством встроенной звуковой карты будет обрабатывать звук, для вывода его на телевизор через HDMI видеокарты. Конкретно в вашей материнской плате надо подсоединить 3-й и 5-й пин, т.е. SPDIF и GND, вот подробно в картинках
делаю всё как там даже кабель купил DVI-HDMI почему не получается? в биосе ставил DVI и на оборот HDMI и не получается ещё рас проверил савстроенай видюхи всунуть в HDMI звук есть и видива в настройках звуковой карты стоит через цифровое устройства всё что ещё может нужно сделать?
PLuS83, вы по русски говорить можете? и скажите при чем тут DVI? DVI не передает звук. Вам сообщили что нужно сделать - нужен кабель SPDIF который нужно соединить одним концом с видеокартой, вторым с материнкой. вы это сделали?
Игорь Зеттич:PLuS83, вы по русски говорить можете? и скажите при чем тут DVI? DVI не передает звук. Вам сообщили что нужно сделать - нужен кабель SPDIF который нужно соединить одним концом с видеокартой, вторым с материнкой. вы это сделали?
соеденил всё 3и 5 вонтакт и в ведюху и местами менял
PLuS83, ответьте на один вопрос: есть ли у вас выход HDMI с GTS 250? Если да, то зачем кабель DVI-HDMI? Нужен HDMI-HDMI. Сфотографируйте и выложите кабель, которым соединяете материнскую плату и видеокарту. Биос материнской платы не трогайте, верните все как было.
kode:PLuS83, ответьте на один вопрос: есть ли у вас выход HDMI с GTS 250? Если да, то зачем кабель DVI-HDMI? Нужен HDMI-HDMI. Сфотографируйте и выложите кабель, которым соединяете материнскую плату и видеокарту. Биос материнской платы не трогайте, верните все как было.
Добрый вечер! Помогите решить проблемку.
На компе стоит материнка ASRock G41M-VS3 и видеокарта GTS 250. Вот подключил телевизор Сони с помощью кабеля HDMI-HDMI, как второй монитор для просмотра фильмов. И вот загадка, по HDMI не выводится звук, и в устройствах HDMI out отсутствует, отображаются только "динамики". Вопрос, можно ли вывести звук с этой материнки на видюху при помощи SPDIF-шнурка? Как я понимаю, на материнке должен быть SPDIF-out.
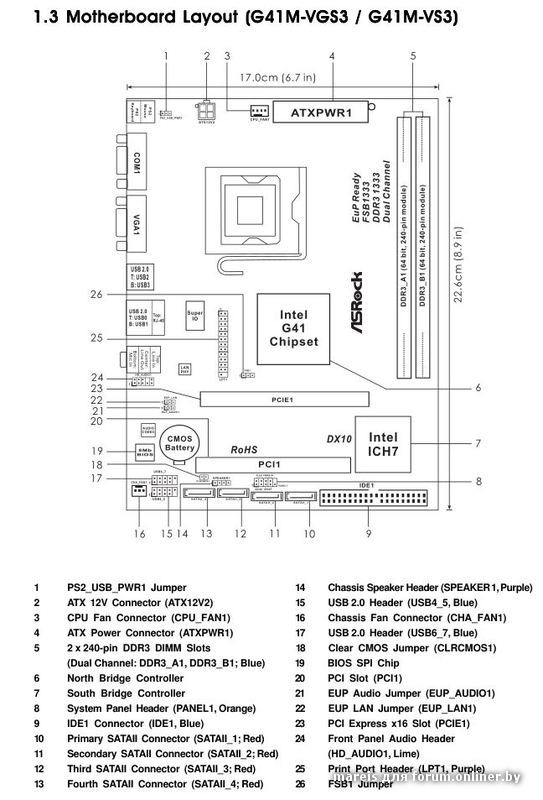
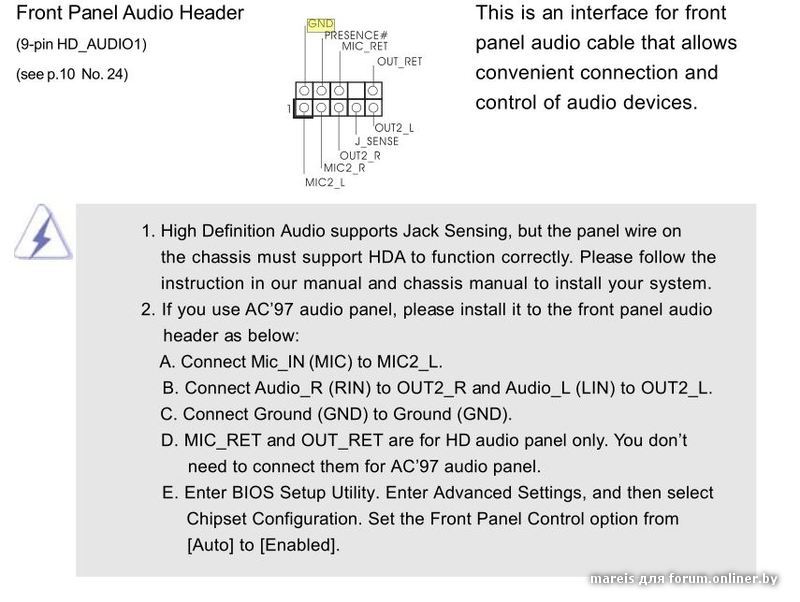
Посмотрев мануал, увидел только HD-audio выход. Можно ли его использовать для вывода звука на видюху? Если да, то какие пины, чтобы ничего не спалить?
Неисправности комьютеров Как найти дефект в компьютере Сигналы BIOS и POST Прошивка BIOS компьютера Схемы компьютеров и их блоков
Какие типовые неисправности в компьютерах?
Профессиональные мастера как правило знают все типовые дефекты и виды их проявления. Тем не менее кратко перечислим проявления для тех кто впервые попал на страницы форума:
- не включается (нет реакции на кнопку вкл.)
- не включается (есть реакция на кнопку вкл.)
- после включения выдает сигнал ошибки (пищит)
- после включения сразу отключается
- не загружается операционная система
- периодически отключается в процессе работы
- не функционирует какое-либо устройство
Как найти неисправный элемент?
В двух словах не возможно указать всю методику поиска неисправности. Во первых необходимо определить неисправный блок. Для этого требуется понимать аппаратное устройство ПК, взаимную связь его отдельных блоков(модулей) внутри системного блока либо внешних устройств:
- Блок питания
- Материнская плата
- Процессор
- Оперативная память
- Жёсткий диск
- Видеокарта
- Звуковая карта
- DVD-привод
- Внешние устройства
Что такое сигналы BIOS и POST?
Большинство мастеров знают, что БИОС-ы cовременных компютеров производят самотестирование при включениии. Обнаруженные ошибки сигнализируют звуковым сигналом и через внутреннюю программу POST (англ. Power-On Self-Test) — самотестирование при включении.
Как перепрошить BIOS?
Существует три основных способа обновления БИОС материнской платы:
- внутренним ПО самого БИОС-а
- специальной утилитой из DOS или Windows
- прошить чип БИОС-а программатором
Где скачать схему компьютера?
На сайте уже размещены схемы и сервисные мануалы. Это схемы на блоки питания, материнские платы, различные интерфейсы, и прочие. Они находятся в самих темах и отдельных разделах:
Подключение и настройка
Схема подключения устройств к просмотру цифрового ТВ
К приставке по wi-fi можно подключить до трех устройств для просмотра ТВ одновременно (это может быть телевизор, ноутбук, домашний компьютер, планшет или смартфон):

ТВ-приставка
Передняя панель

Задняя панель

Пульт дистанционного управления

Подключение приставки к телевизору
Предупреждение! Перед подключением и отключением любых кабелей, отключите все устройства (ТВ, усилитель и т.д.) и отключите питание из розетки.
Подключение видео
Приставка позволяет подключать следующие видеокабели:
— HDMI — предоставляет наилучшее качество изображения и звука, позволяет воспроизводить цифровое видео высокой четкости (HD). Кабель HDMI (M) — HDMI (M) приобретается отдельно.
— композитный — дает стандартное качество изображения (этот кабель идет в стандартной комплектации).
Внимание! Соблюдайте цветность коннекторов и гнезд на вашем оборудовании. Используйте подключение с наивысшим качеством HDMI, которое позволяет Ваше оборудование.
Подключение аудио
Приставка позволяет провести аудиоподключение левого и правого каналов для воспроизведения стереозвука (выходы L и R). Стандартный кабель обеспечивает хорошее качество звука.
Подключение приставки к роутеру
Подключение приставки к роутеру возможно двумя способами: с помощью патч-корда (сетевого кабеля) и беспроводной сети WI-FI.
У Вас в роутере должна быть поддержка мультикаст и которая должна быть включена, (соответственно роутер настроен для работы в интернете), а роутер включен. Поддерживает роутер IPTV или нет, смотрите на сайте производителя роутера.
При самостоятельном подключении отдельно приобретается патч-корд (сетевой кабель, метров ):
1. С помощью патч-корда (сетевого кабеля) соедините в свободный порт роутера с разъемом Ethernet 10/100 приставки MAG250 Micro.
2. Подключите HDMI-кабель в разъем HDMI приставки и в HDMI вход телевизора.
Если в телевизоре нет HDMI входа, то для подключения приставки к телевизору используйте входящий в комплект кабель AV (выход AV) приставки (разъем minijack 3.5mm, похожий на разъем для наушников) и AV вход телевизора (три разъема типа «тюльпан», желтого, красного и белого цветов)
3. Подключите источник питания в разъем питания приставки.
4. Включите телевизор и на пульте управления телевизором выберите источник сигнала (кнопка TV/AV, SOURCE, INPUT или HDMI, в зависимости от модели телевизора).
Если приставка подключена к телевизору через кабель HDMI, при нажатии на кнопку TV/AV, SOURCE или INPUT на пульте управления телевизором, необходимо выбрать источник сигнала HDMI.
Если подключено через AV-кабель («тюльпаны»), то на пульте управления телевизором необходимо нажать кнопку TV/AV, SOURCE или INPUT.
Информация ориентировочная, т.к. пульты управления телевизором отличаются в зависимости от марки телевизора (см. инструкцию телевизора).
Подключение к приставке

Подключение с композитным кабелем
Подключение по HDMI
Если вы подключили к телевизору приставку по HDMI кабелю, включите приставку в розетку, нажмите на пульте (ПДУ) от телевизора кнопку TV/AV, SOURCE или INPUT и выберите HDMI1, HDMI2 или HDMI3 в зависимости от того, куда был подключен HDMI кабель.
Если все подключено верно, то приставка загрузится, и вы увидите Меню внутреннего портала:

Подключение приставки по беспроводной сети Wi-Fi
Для работы приставки через Wi-Fi роутер, у вас предварительно должен быть настроен и включен Wi-Fi на роутере, сам роутер должен иметь поддержу IPTV. Поддерживает ли роутер IPTV по Wi-Fi, смотрите на сайте производителя.
Поддерживаемые Wi-Fi адаптеры
Производитель приставки поддерживает несколько производителей Wi-Fi адаптеров, с определенным чипсетом и ревизией (это очень важно).
Список поддерживаемых адаптеров и ревизий
| Модель | Чипсет | Ревизия/Примечания | |
|---|---|---|---|
| ASUS USBN13 | Ralink RT3072 | ревизия B1 не поддерживается | |
| DLink DWA125 | Ralink RT3070 Ralink RT5370 | H/W Ver.: A1, A2, B1 (A3 — начиная с версии release-0.2.12) | |
| Edimax EW-7711UAN | Ralink RT3070 | ||
| Tenda W311MI | Ralink RT5370 | начиная с версии release-0.2.12 | |
| TPLINK TLWN727N | Ralink RT3070 | начиная с версии release-0.2.12 | |
| Dune HD Air | Ralink RT3070 | начиная с версии release-0.2.12 |
Порядок установки/подключения устройств
Отсоедините патч-корд (сетевой кабель), если он был подключен к приставке. Приставка поддерживает горячую установку USB-устройств. Подключите устройство в один из доступных USB разъемов. Спустя какое‐то время (20‐30 секунд) устройство готово к работе. Состояние устройства можно проконтролировать на закладке «Состояние сети».
Подключение приставки по сети Wi-Fi
Способ №1. Подключение приставки во внутреннем портале
1. Войдите во внутренний портал (из портала «Stalker» Настройки — Переход во внутренний портал)
2. Войдите в меню конфигурации STB «Системные настройки» нажатием кнопки «SETUP» на ПДУ, наведя на «Конфигурация сети», нажмите ОК.

3. Наведите курсором вниз на Беспроводное (Wi-Fi) и нажмите ОК на ПДУ.

4. Нажмите ОК на ПДУ.

5. Нажмите курсор вправо наведя на Сканировать и нажмите ОК на ПДУ.

6. Откроется список с точками доступа, перемещая курсор вверх-вниз, найдите свою точку и нажмите ОК.

7. Наводя курсором на Режим аутентификации и шифрования, выберите тот режим аутентификации и шифрования, который стоит в роутере.

Затем нажмите на ПДУ кнопку КВ (Виртуальная клавиатура) и введите пароль, который стоит в роутере для вашей точки доступа.

Наведите курсором на ОК и нажмите ОК на ПДУ.

8. В Меню «Системные настройки» наведите курсором на «Состояние сети» и нажмите ОК.

9. Нажмите курсором вниз, наведя на «Беспроводное (Wi-Fi)» и нажмите ОК.

10. Здесь будет показано, подключилась ли приставка к роутеру и присвоен ли IP адрес. Если вы увидите подобную информацию, то приступайте к основным настройкам.

Способ №2. Подключение приставки в портале Stalker
1. Отсоедините патч-корд (сетевой кабель), если он был подключен к приставке. Приставка поддерживает горячую установку USB-устройств. Подключите Wi-Fi устройство в один из доступных USB-разъемов. Спустя какое‐то время (20‐30 секунд) устройство будет готово к работе. Состояние устройства можно проконтролировать на закладке «Состояние сети»
Нажмите на ПДУ влево или вправо курсор, чтобы в центре были «Настройки». Наведя на «Настройки» нажмите на ПДУ, ОК.

Наведите курсором на «Сеть» и нажмите ОК.

Наведите курсором на «Беспроводное (WiFi)» и нажмите ОК.


Наведите курсором на «Сканировать» и нажмите ОК.

Откроется список с точками доступа, перемещая курсор вверх-вниз, найдите свою точку и нажмите ОК.

Наводя курсором на «Режим аутентификации и шифрования», выберите тот режим аутентификации и шифрования, который стоит в роутере. Нажмите на ПДУ кнопку КВ (Виртуальная клавиатура) и введите пароль, который стоит в роутере для вашей точки доступа. Наведите курсором на ОК и нажмите ОК на ПДУ.

В меню «Настройки» наведите курсором на «Состояние сети» и нажмите ОК.

Нажмите курсором вниз, наведя на «Беспроводное (Wi-Fi)» и нажмите ОК.

Здесь будет показано, подключилась ли ваша приставка к роутеру и присвоен ли IP адрес. Если вы увидите подобную информацию, то приступайте к основным настройкам.

Меню BIOS, информация об устройстве и версия ПО, сброс до заводских установок
Чтобы зайти в меню BIOS приставки, нужно:
- Выключить питание устройства.
- Нажать и держать зажатой кнопку «Menu» на пульте ДУ.
- Не отпуская кнопки «Menu», включить питание устройства.

Как посмотреть версию ПО и информацию об устройстве?
- Зайти в меню **BIOS**
- Выбрать «Device info» и нажать вправо на пульте ДУ:
- «Vendor» — Идентификатор производителя
- «Model» — Идентификатор модели
- «Ver. Hardware» — Версия реализации системной платы
- «Serial Number» — Серийный номер
- «MAC address» — Физический адрес сетевого интерфейса
- «Loader Info» нажать вправо на пульте ДУ:
- «Version Number» — Версия загрузчика (если включен второй загрузчик, то Вы увидите версию второго загрузчика)
- «Date & Time» — Дата и время версии загрузчика
- «Image info» нажать вправо на пульте ДУ:
- «Version» — Версия программного обеспечения
- «Description» — Подробное описание версии
Как сбросить BIOS приставки на заводские настройки?
- Зайти в меню **BIOS**
- Выбрать «Def. Settings»
- Нажать вправо
- Подтвердить нажатием кнопки «ОК»
- Выбрать «Exit & Save» для сохранения изменений и выхода. STB автоматически перезагрузится.
Возможно, понадобится выбрать необходимый режим загрузки «NAND», «DHCP». Для этого необходимо после сброса на заводские настройки, повторно, зайти в BIOS и выполнить нижеописанные действия.
Переключение режима загрузки DHCP/NAND/NAND2
- Зайти в меню **BIOS**
- Выбрать «Boot Mode» и путем нажатия на пульте ДУ вправо установить режим загрузки DHCP, NAND или NAND2
- Выбрать «Exit & Save» и нажать на пульте ДУ вправо
- Подтвердить нажатием «OK».
Обновление ПО приставки
Обновление ПО нужно проводить время от времени, после обновления возможно появление новых функций.
Способ №1. Обновление приставки во внутреннем портале

Откроется окно с Настройками:

Нажмите на пульте ДУ курсор вниз до Обновить ПО сейчас, нажмите ОК на пульте ДУ. Откроется окно с Автоматическим обновлением:

Нажмите на пульте ДУ кнопку ОК. Откроется вкладка с выбором версий прошивок:

Курсором на пульте нажмите вниз для выбора прошивки, затем нажмите ОК

Нажмите курсором вниз до «Обновить», нажмите на ПДУ кнопку ОК.

Откроется окно с подтверждением автоматического обновления, на ПДУ нажмите ОК. Начнется обновление.

Обновляться и перегружаться приставка будет 10 минут.

После перезагрузки откроется меню Внутреннего портала.
Способ №2. Обновление приставки в портале Stalker
Выйдите в Меню, наведите на «Настройки» и нажмите ОК на ПДУ.

Откроется меню с настройками, нажмите на ПДУ курсор вниз до пункта «Переход во внутренний портал», нажмите ОК.

Появится окно «Вы желаете перейти во внутренний портал?» Наведите на ОК и нажмите ОК на ПДУ.

Приставка начнет перегружаться, и откроется Внутренний портал приставки. Зайдя в меню Внутреннего портала, курсором вниз наведите на Настройки и нажмите ОК.

Откроется окно с Настройками:

Нажмите на пульте ДУ курсор вниз до Обновить ПО сейчас, нажмите ОК на пульте ДУ. Откроется окно с Автоматическим обновлением:

Нажмите на пульте ДУ кнопку ОК. Откроется вкладка с выбором версий прошивок:

Курсором на пульте нажмите вниз для выбора прошивки, затем нажмите ОК

Нажмите курсором вниз до «Обновить», нажмите на ПДУ кнопку ОК.

Откроется окно с подтверждением автоматического обновления, на ПДУ нажмите ОК. Начнется обновление.
Читайте также:

