Материнская плата греется до 120 градусов
Обновлено: 04.07.2024
Всем доброго времени суток! Сразу скажу, у меня была такая же проблема (температура 2 показывала 120 градусов), но чтобы не было вопросов, опишу подробно как я ее решил.
Начнем по порядку с конфигурации компьютера:
Мать MSI P67A-C45 (В3), Проц: Core i5-2500K (разогнанный до 4,2 ггц), видеокарта NVIDIA GeForce GTX 560 Ti, RAM 4GB, корпус Zalman Z9 (с охлаждением 5 вентиляторов 120х120х25, 3 на вдув и 2 на выдув)
Увидел повышение температуры (датчик 2) до 120 градусов в игре Battlefield 3 (чуть не охренел), выключил игру и температура упала. До этого повышение выше 70 градусов не было. Подумал накрылся датчик, но на графике температур датчик не прыгал и показывал плавное увеличение и уменьшение температуры в зависимости от нагрузки. Поставил дополнительно к уже имеющимся пятью вентиляторам, маленький вентилятор на радиатор материнской платы, однако проблему это абсолютно не решило. Решил проверить пальцем что именно греться? Вытащил системник из под стола (не открывая корпус) начал играть в Battlefield 3, но на мое удивление через 30 минут игры температура не поднялась выше 62 градусов. Поставил системник обратно в стол и температура начала подниматься.
Почему это происходит? Вроде бы большой просторный корпус, 5 вентиляторов обеспечивают просто отличную вентиляцию, в столе открыты передняя и задняя стенка для циркуляции воздуха, однако все это не обеспечивает достаточного притока холодного воздуха в стол (под стол), в следствии чего температура воздуха в столе (под столом) увеличивается, что приводит к увеличению температуры внутри корпуса системного блока.
Датчик температуры воздуха системного блока при нахождении в столе показывает 35 градусов, а когда вытащить корпус из стола датчик показывает 29-30 градусов. Поэтому эти незначительные пять градусов РЕШАЮТ ВСЕ. Как показано на графике в системном блоке Hutei температура в корпусе составляет 38 градусов, а это ОЧЕНЬ МНОГО. ВСЕМ УДАЧИ.
Посмотрел дома, у меня температуру внутри корпуса системного блока показывает определяется третьим датчиком, значит в системном блоке Hutei температура в корпусе составляет не 38 градусов, а 42 градуса. да. ЖЕСТЬ.
Материнская плата – функциональная «основа» компьютера, превращающая разрозненные компоненты – центральный процессор, видеокарту, жесткие диски, платы оперативной памяти – в единый организм. И, раз уж плата занимает настолько важное место в системном блоке, то и относится к такому элементу стоит внимательно. И речь не о механических повреждениях, а о нагреве и способах эксплуатации.
В первую очередь важно обеспечить качественное охлаждение – процессорный кулер, который сможет охладить сокет материнской платы, два-три стандартных вентилятора на корпусе, а еще желательно правильно расположить системный блок – подальше от горячих батарей или источников света (и ни в коем случае не стоит прятать даже офисный корпус в деревянной коробке компьютерного стола – в таких условиях о правильном воздухообмене остается только мечтать, а потому и температуры всегда будут завышены).
Если ни с расположением блока, ни с элементами охлаждения проблем не возникло, значит, пора позаботиться о чистоте. Пыль, повисшая на стенках корпуса паутина или комки грязи, рано или поздно приведут к неожиданным последствиям – завышенным температурам, неконтролируемому процессу перезагрузки ПК и частым появлениям «синего экрана смерти». А потому хотя бы раз в месяц, но заглядывать под крышку точно стоит – так возможных проблем станет заметно меньше.
Как посмотреть температуру материнской платы
Изучить температуру материнской платы можно еще до загрузки операционной системы – в BIOS. Для запуска информационно-справочного раздела придется нажать Delete или F2 на клавиатуре во время старта системы. А дальше остается отыскать пункт меню, связанный с мониторингом (если BIOS на английском языке, и компьютерная мышь не помогает контролировать выбор разделов, то нужно ориентироваться на слова Monitoring и пункт Motherboard Temperature). И, хотя отыскать указанную информацию в BIOS смогут даже новички, о практичности подобного способа не может быть и речи. И дело даже не в необходимости перезагружаться и беспрерывно нажимать на Delete и F2, а затем вглядываться в похожие буквы. А в невозможности проведения тестов.
Материнская плата в простое способна выдавать и 20 градусов, а под нагрузкой – 70 и даже больше. И вот изучить вариант с нагрузкой BIOS точно не поможет. А потому и придется искать сторонние источники информации:
- AIDA64 – мультифункциональный инструмент, позволяющий следить за температурой материнской платы, видеокарты, центрального процессора и жестких дисков, а еще – проводить стресс-тесты под искусственной нагрузкой. Внимание! Перед тем, как провести испытания стоит заранее убедиться в мощности системы охлаждения – AIDA64 разгоняет компоненты компьютера на 100% и помогает ровно за 10 секунд узнать – справляется ли система с нагрузкой и насколько удачно Работать с AIDA64 легко – стоит выбрать раздел «Компьютер», затем пункт «Датчики» и можно искать заветную информацию о системной плате. При желании разработчики предлагают снять «слепок» недавней активности компьютера (в том числе и под нагрузкой) и вывести информацию на экран в виде информативного графика. Так получится сразу узнать – какие температуры средние, а какие приближаются к критическим и в какой момент (как подсказывает практика, опасность в виде перегрева может поджидать даже при работе с браузером или набором офисных программ Microsoft Word).
- HWMonitor – свободно распространяемое программное обеспечение, способное рассказать о производительности компьютера и работе отдельных компонентов. Установка не потребуется – главное загрузить ПО, распаковать, а затем запустить через *exe файл. На экране тут же появится статистика, меняющаяся в режиме реального времени. Как и в случае с AIDA64 разработчики разрешают следить не только за матплатой, но и за процессором, видеокартой и жесткими дисками. А вот проводить стресс-тесты тут уже нельзя – придется собственноручно запускать какой-нибудь развлекательный контент, а затем поглядывать на изменяющиеся цифры. И, судя по статистике HWMonitor при температуре, равной 30-50 градусам можно ни о чем не переживать.
Вне зависимости от выбранного инструмента результаты будут примерно одинаковые, с разницей в 1-2 градуса. Но, если же показатели сильно расходятся или же столь важный показатель не замеряется правильно, значит, стоит опробовать способ с BIOS – так хотя бы стартовые температуры получится подглядеть, а там уж делать выводы.
Максимальная температура
Начинать переживать за материнскую плату стоит в тех случаях, когда показатель нагрева пересек линию в 80 градусов (речь, разумеется, о месте соприкосновения с процессором, в остальных частях платы настолько высокие цифры встретятся не могут даже при сильном желании). Если температура в 80 градусов держится и при сильной нагрузке, и даже в простое, то можно смело бить тревогу – скорее всего, компьютер или страдает от неправильно настроенного охлаждения, или же задыхается в пыли.
Средняя температура
Усредненный показатель нагрева находится в районе от 20 до 40 градусов в простое и от 30 до 55-60 под нагрузкой. Можно ни о чем не переживать – доступная система охлаждения справляется с задачей, а потому можно и пыль, и паутину оставить в покое.
Оптимальная температура
Рабочая температура материнской платы равна 35-50 градусам. Если найденные в AIDA64 или HWMonitor показатели нагрева попадают в указанный цифровой промежуток, значит, компьютер нашел правильного хозяина, который не даст в обиду ни плату, ни процессор, ни видеокарту. Если же показатели завышены – пора приступать к уборке, а заодно – выбирать дополнительные вентиляторы для корпуса: 120 мм точно должно хватить!
Спасибо всем, кто дочитал до конца.
Не забывайте ставить лайк, подписываться на канал и делиться публикациями с друзьями.

Температура компонентов компьютера является важным фактором стабильной работы системы. Перегрев может вызывать зависание, подтормаживание и отключение компьютера во время игры или при другой продолжительной нагрузке. Серьезный перегрев компонентов напрямую отражается не только на производительности, но и на сроке их службы. Тогда какая температура будет оптимальной для вашего компьютера, а когда пора беспокоиться?
Согласно правилу «10 градусов», скорость старения увеличивается вдвое при увеличении температуры на 10 градусов. Именно поэтому нужно периодически следить за температурными показателями комплектующих, особенно в летнее время.
Процессор
Самый верный способ узнать максимально допустимую температуру процессора — посмотреть спецификацию к устройству на сайте производителя конкретно вашего изделия. В ней помимо перечисления всех характеристик будет указана и максимальная рабочая температура.


Не стоит думать, что все нормально, если у вас стабильные 90 °C при максимально допустимых 95-100 °C. Оптимально температура не должна превышать 60-70 °C во время нагрузки (игры, рендеринга), если только это не какое-то специальное тестирование на стабильность с чрезмерной нагрузкой, которая в повседневной жизни никогда не встретится.
Сейчас у большинства устройств есть технология автоматического повышения тактовой частоты (Turbo Boost).
Например, если базовая частота AMD Ryzen 3700X составляет 3.6 ГГц, то в режиме Turbo Boost он может работать на частоте 4.4 ГГц при соблюдении определенных условий. Одно из этих условий — температура.
При превышении оптимальной температуры возможно незначительное снижение максимальной частоты работы. В момент, когда температура приближается к максимально допустимой, частота понижается уже сильнее. Это в конечном счете оказывает влияние на производительность, именно поэтому оптимальной температурой принято считать 60-70 °C.
В эти пределы по температуре и заложена максимальная производительность для устройства.
Температура процессора напрямую связана с системой охлаждения, поэтому, если вы берете высокопроизводительный процессора как AMD Ryzen 3900X или 10900к, на системе охлаждения лучше не экономить.
Видеокарта
С видеокартами все примерно точно так же. Только помимо информации в спецификации, можно посмотреть зашитые в Bios устройства максимальные значения температуры.
Для обоих производителей, в зависимости от серии видеокарт, максимальная температура находится пределах от 89 до 105 °C.
Посмотреть их можно с помощью программы GPU-Z или AIDA64.




Помимо температуры самого ядра важное значение имеет и температура других компонентов видеокарты: видеопамяти и цепей питания.
Есть даже тестирование видеокарт AMD RX 5700XT от разных производителей, где проводились замеры различных компонентов на видеокарте.

Как можно видеть, именно память имеет наибольшую температуру во время игры. Подобный нагрев чипов памяти присутствует не только у видеокарт AMD 5000 серии, но и у видеокарт Nvidia c использованием памяти типа GDDR6.
Как и у процессоров, температура оказывает прямое влияние на максимальную частоту во время работы. Чем температура выше, тем ниже будет максимальный Boost. Именно поэтому нужно уделять внимание системе охлаждения при выборе видеокарты, так как во время игры именно она всегда загружена на 100 %.
Материнская плата
Сама материнская плата как таковая не греется, на ней греются определенные компоненты, отвечающие за питание процессора, цепи питания (VRM). В основном это происходит из-за не совсем корректного выбора материнской платы и процессора.
Материнские платы рассчитаны на процессоры с разным уровнем энергопотребления. В случае, когда в материнскую плату начального уровня устанавливается топовый процессор, во время продолжительной нагрузки возможен перегрев цепей питания. В итоге это приведет либо к сбросу тактовой частоты процессора, либо к перезагрузке или выключению компьютера.
Также на перегрев зоны VRM влияет система охлаждения процессора. Если с воздушными кулерами, которые частично обдувают околосокетное пространство, температура находится в переделах 50-60 °C, то с использованием жидкостных систем охлаждения температура будет уже значительно выше.


В случае с некоторыми материнскими плата AMD на X570 чипсете, во время продолжительной игры возможен перегрев южного моста, из-за не лучшей компоновки.

Предел температуры для системы питания материнской платы по большому счету находится в том же диапазоне — 90–125 °C. Также при повышении температуры уменьшается КПД, при уменьшении КПД увеличиваются потери мощности, и, как следствие, растет температура. Получается замкнутый круг: чем больше температура — тем ниже КПД, что еще больше увеличивает температуру. Более подробно узнать эту информацию можно из Datasheet использованных компонентов на вашей материнской плате.


Память
Память типа DDR4 без учета разгона сейчас практически не греется, и даже в режиме стресс тестирования ее температура находится в пределах 40–45 °C. Перегрев памяти уменьшает стабильность системы, возможна перезагрузка и ошибки в приложениях, играх.
Для мониторинга за температурой компонентов системы существует множество различных программ.
Если речь идет о процессорах, то производители выпустили специальные утилиты для своих продуктов. У Intel это Intel Extreme Tuning Utility, у AMD Ryzen Master Utility. В них помимо мониторинга температуры есть возможность для настройки напряжения и частоты работы. Если все же решитесь на разгон процессора, лучше это делать напрямую из Bios материнской платы.
Есть также комплексные программы мониторинга за температурой компьютера. Одной из лучших, на мой взгляд, является HWinfo.
-
— бесплатная и мощная утилита, с помощью которой можно получить детальную информацию об аппаратных компонентах вашего компьютера. — бесплатная утилита, предназначенная для мониторинга аппаратных значений компьютера. — программа для анализа, тестирования и мониторинга компьютера. — самая известная и широко используемая утилита для разгона видеокарт от Nvidia и AMD, но может применяться и в качестве мониторинга температуры. — программа для отображения технической информации о видеоадаптере.
Чем чреват перегрев — ускоренная деградация чипов, возможные ошибки
Перегрев компонентов в первую очередь чреват падением производительности и нестабильностью работы системы. Но это далеко не все последствия.
При работе на повышенных температурах увеличивается эффект воздействия электромиграции, что значительно ускоряет процесс деградации компонентов системы.
Эффект электромиграции связан с переносом вещества в проводнике при прохождении тока высокой плотности. Вследствие этого происходит диффузионное перемещение ионов. Сам процесс идет постоянно и крайне медленно, но при увеличении напряжения и под воздействием высокой температуры значительно ускоряется.
Под воздействием электрического поля и повышенной температуры происходит интенсивный перенос веществ вместе с ионами. В результате появляются обедненные веществом зоны (пустоты), сопротивление и плотность тока в этой зоне существенно возрастают, что приводит к еще большему нагреву этого участка. Эффект электромиграции может привести к частичному или полному разрушению проводника под воздействием температуры или из-за полного размытия металла.

Это уменьшает общий ресурс работы и в дальнейшем может привести к уменьшению максимально стабильной рабочей частоты или полному выходу устройства из строя и прогару. Именно высокая температура ускоряет процесс старения компьютерных чипов.
Как бороться с перегревом
Сейчас, особенно в летнюю пору, можно попробовать открыть боковую створку корпуса или заняться оптимизацией построения воздушных потоков внутри него.

Также в борьбе с высокой температурой может помочь чистка от пыли и замена термопасты, в некоторых случаях будет достаточно и этого.
И, пожалуй, самый радикальный и дорогостоящий способ снижения температуры — замена системы охлаждения CPU и GPU.
На мой взгляд, самый эффективный способ без затрат уменьшить нагрев и повысить производительность это Downvolting (даунвольтинг).
Даунвольтинг — это уменьшение рабочего напряжения, подаваемого на процессор или видеокарту во время работы. Это ведет к уменьшению энергопотребления и, как следствие, к уменьшению температуры.
Для видеокарт NVIDIA даунвольтинг осуществляется с использованием программы MSI Afterburner.
В ней вы для каждого значения частоты подбираете собственное напряжение. Он еще называется даунвольтинг по курве (кривой).

Таким способом можно уменьшить потребление видеокарты примерно на 20-30 %, что положительно отразится на рабочей температуре и тактовой частоте.



Вопреки бытующим заблуждениям, даунвольтинг не оказывает какого-либо отрицательного влияния на производительность видеокарты.
Default Voltage
Downvolting


Для даунвольтинга видеокарты AMD не потребуется даже отдельная утилита — все уже реализовано производителем в настройках драйвера.




Даунвольтинг не только уменьшает рабочую температуру, но и увеличивает производительность за счет того, что у всех устройств заложено ограничение по потребляемой энергии.

В случае с видеокартами AMD, уменьшение рабочего напряжения уменьшает энергопотребление и дает возможность видеокарте функционировать на заявленных частотах без упора в лимит энергопотребления, не прибегая к его расширению.
У данной видеокарты он составляет 160 Вт, что и можно наблюдать на первом графике.

Default Voltage
Downvolting


С процессорами дела обстоят несколько сложнее, однако они также поддаются даунвольтингу. Но это уже совсем другая история.
Существуют максимальные показатели рабочих температур. Обычно это 90–105 °C, установленные производителем. Как минимум, нужно стараться не превышать эти значения, однако оптимально температура компонентов компьютера не должна превышать 60–70 °C во время повседневных нагрузок. Тем самым вы будете иметь максимальную производительность системы и долгий срок службы, а так же практически бесшумный режим работы системы охлаждения. Именно поэтому не стоит сильно экономить на системе охлаждения компьютера.
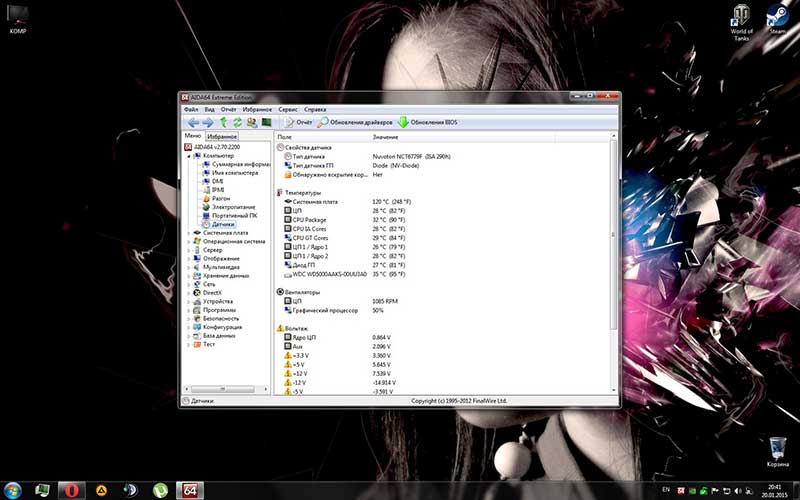
Температура системной (материнской) платы, это один из важных показателей, за которым следует следить при работе компьютера. Особенно летом в жаркую погоду.
От чего зависит температура системной платы
Данный показатель прямо пропорционально зависит и от температуры других устройств компьютера и основным из них является процессор и видеокарта.
Также он зависит от общего состояния системы охлаждения компьютера, степени нагрузки всей системы за определенный период времени.
То есть если вы играете в unreal 3 или другую серьезную игру, допустим GTA-4 на протяжении 3-5 часов, то не удивляетесь, если поднимется температура не только системной платы, но и видеокарты и процессора.

Температурные показатели
Какие же температурные показатели должны быть у материнской платы при работе в разных режимах, чтобы она не вышла из строя.
Ну, во-первых, у каждого производителя таких устройств данные показатели могут быть разными, однако в любом случае нельзя, чтобы температура системной платы не превышала 70 градусов по Цельсию.

65 градусов для процессора вполне допустимое значение, когда критическая температура около 100 градусов.
Видеокарта же при 75 градусах может нормально работать, здесь критическая температура 90-95 градусов.
Хоть и критическая температура видеокарты чуть ниже, но предел нормальной рабочей температуры выше чем у процессора.
Скажем, даже при 80 градусах, видеокарта чувствует себя нормально, не все для всех видеокарт это приемлемая температура, но для большинства. Для процессора 80 градусов не желательно, но при пиковых нагрузках случается.
Чем меньше температура всех составляющих компьютера, тем стабильней и быстрее он работает, холодное железо всегда лучше работает горячего, закон физики.
Допустим, для материнки GA-X58A-UD3R с процессором Intel® Core™ i7-950 3.06 @ 4.20 GHz HT-on температура работы 50 градусов является нормальной.

Также следует знать, что рабочая температура системных плат с поддержкой процессоров Intel, не значительно, но меньше, чем рабочая температура их аналогов с поддержкой процессоров AMD, к примеру, Asus M5A78L LE.

Многие материнские платы могут выдавать цифровые показатели и больше 70 градусов, здесь уже следует принимать срочные меры, так как увеличивается вероятность того что устройство выйдет из строя. Да и общая производительность компьютера в таком случае падает.
Обычно это происходит по причине, слабой не соответствующей требованиям системы охлаждения компьютера, продолжительной игре в «тяжелой» игрушке с максимально выставленными параметрами (к примеру, сильно высокое разрешение экрана и т.д.).
Конечно, в современных процессорах стоит защита от перегрева и при больших температурных режимах работы компьютер просто выключается, но это не является причиной доводить материнку до больших температурных режимов работы.
Способы определения температуры
Первый из них, это зайти в биос и посмотреть там. Чтобы зайти в биос обычно при загрузке компа необходимо нажать кнопку delte, F2 и т.д. у кожного компьютера и ноутбука может быть по-разному.
Вначале загрузке нажмите клавишу Pause и посмотрите в левую или правую часть экрана, обычно так указано, какую клавишу нажать, чтобы войти в биос.
Но это не практичный способ. Чтобы узнать температуру системной платы или других устройств компьютера достаточно установить специальный софт.
Самыми распространёнными программами для мониторинга температурного режима компьютера являются такие программы как AIDA64, Эверест (Everest), Speed Fan либо в GPU-Z.

Также для тестирования и диагностики работы видео карты предусмотрена специальная программа FurMark.Поэтому температуру системной платы контролировать можно и нужно, все инструменты для этого уже придуманы и вполне доступны.
Перегрев материнки, как это может быть - видео.
Системная плата — связующее звено между всеми внутренними составляющими ПК. Ее мало что может вывести из строя, но вот перегрев — бич каждого компонента — как раз может. Эта статья подскажет, какая температура считается нормой, как ее проверить и как избежать избыточного нагрева.

Зачем нужно контролировать температуру материнской платы
Нормальные температурные показатели позволяют компьютеру работать в штатном режиме. Если же значения завышены, то возможны зависания, сбои, фризы и многие другие неприятные последствия.
Перегрев, как правило — сигнал о проблеме в аппаратной части. Например, это может быть сломанная система охлаждения. Горячая материнка — еще и возможное свидетельство поломки одного из мостов.
Критическая температура платы может привести к порче всех комплектующих, которые к ней присоединены. Вот почему важно ее контролировать.
От чего зависит температура системной платы
На нее влияет t° других элементов ПК, в особенности — центрального процессора и графического адаптера.
Не меньшее значение имеет состояние системы охлаждения PC и уровень общей нагрузки. Если на протяжении нескольких часов работает современная компьютерная игра или другой требовательный софт, то повышение температуры не только материнки, но и CPU, GPU — нормальное явление.

Температурные показатели
У каждой комплектующей сборки есть пороговое температурное значение. У разных моделей оно отличается. Впрочем, есть средний показатель.
Материнская плата
Греется реже, чем другие элементы ПК. Если речь идет о нетребовательных к ресурсам задачах, температура материнки должна быть 35-45°С. Если же говорить о разогнанном ЦП, паре ГПУ и жестких, нормальный показатель может повышаться вплоть до отметки в 55 градусов.
Процессор
Это — один из главных элементов сборки, от которого зависит ее производительность. Он принимает на себя основную нагрузку. В характеристиках ЦПУ производители указывают значение TDP — тепловыделения при работе. Как правило, комплектного кулера хватает, если пользователь не решит разогнать компонент.

Совет: приобрести отдельно более мощную систему охлаждения не помешает, особенно, если в PC стоит мощный процессор уровня i7 или аналогичная по параметрам модель от AMD.
Видеокарта
- Офисные. Их покупают, когда в процессоре нет интегрированного видеоядра, а графическая производительность — не приоритет.
- Игровые — мощные GPU. Также пригодны для графического дизайна, монтажа и рендеринга видео.

Геймерские модели не только быстрее, но и выносливее. Они смогут работать при 70-75 градусов несколько часов кряду, тогда как для простых моделей 65°C — предел.
Жесткий диск
В среднем его рабочая температура равна 30-40 градусам. Если показатели превышают отметку в полсотни, то необходимо посмотреть, все ли в порядке с девайсом.
Примечание: твердотельные диски, в отличие от HDD, не нагреваются, а еще — не шумят.

Блок питания
Многие пользователи при сборке ПК экономят на таком компоненте, что может привести к гибели других комплектующих, а в некоторых случаях — даже к возгоранию. Брать БП впритык по мощности — не вариант. Запас в 20-30% — это минимум, который гарантирует стабильное функционирование компьютера. Это также может избавить от необходимости замены устройства при апгрейде.
Какая должна быть температура у БП? Все по-разному, но обычно нагрев до 80°C — нормально, а вот на десять процентов выше — уже повод для беспокойства. Какое-то время блок может проработать и в жарких условиях, но недолго.
Как узнать t° компонентов
- Через БИОС. В разделе с датчиками найти Health, CPU Information/Temperature или H/W Monitor. Но у этого способа есть два больших минуса. Во-первых, малоопытному юзеру лучше не заглядывать в подсистему, чтобы случайно ничего не испортить. Во-вторых, ОС в это время не будет активна, так что проверить состояние комплектующих под нагрузкой не выйдет.

- С помощью сторонней программы. Это могут быть, например, Open Hardware Monitor или Speccy — бесплатные утилиты с простым интерфейсом. Их главный плюс — показывают температуру системной платы, жесткого диска и других элементов. Полный список софта для всесторонней проверки ПК можно найти в интернете.
Причины перегрева компонентов
Факторов, из-за которых может перегреваться компьютерная начинка — много. Вот основные из них:
- некачественная или неисправная система охлаждения;
- высохшая термопаста на процессоре;
- пыль внутри устройства.
В большинстве случаев, если пользователь уверен в своих навыках, все можно решить самостоятельно. Для этого понадобится обесточить ноутбук/компьютер и разобрать корпус. Не помешает надеть электростатический браслет: так ток не повредит компоненты.

Как снизить t°:
- Глянуть, не забиты ли решетки корпуса пылью, нет ли ее на вентиляторах. Если надо — почистить с помощью специального пылесоса, кисточки.
- Проверить термопасту. Если она пересохла, нужно нанести новую: капнуть немного на середину ЦП и аккуратно размазать. В идеале процедуру нужно повторять раз в полгода.
- Посмотреть, все ли в порядке с кулерами CPU, видеоадаптера, БП. Если они не работают — заменить.

Совет: если в помещении слишком жарко, можно снизить температуру ПК, переместив его в более прохладную комнату, докупив охлаждение помощнее. В случае с ноутбуками дополнительной мерой может стать приобретение охлаждающей подставки.
Читайте также:

