Mi home на планшете не на весь экран
Обновлено: 07.07.2024
Это самый простой и быстрый способ. Вы просто передаете логин и пароль от вашего аккаунта тому, с кем хотите поделиться устройством. У всех, кто будет обладать этими данными от вашего аккаунта, к которому привязано устройство в MiHome, сможет им управлять, просматривать, обновлять прошивки и создавать автоматизации. Количество пользователей неограниченно.
ПРИМЕЧАНИЕ Тот человек, у которого будут данные вашего аккаунта, будет иметь доступ ко всем автоматизациям и устройствам, добавленных в этот аккаунт, а не какого-то определенного!
Это может быть удобно, если вы уверены, что другой пользователь, которому вы сообщили логин и пароль не будет менять ваши автоматизации, не поменяет настройки или случайно не удалит устройство из аккаунта.
ВАЖНО Не забывайте, что устройство привязывается к конкретному серверу (облаку, региону) Xiaomi, поэтому нужно, чтобы регионы у пользователей совпадали.
У этого способа, помимо простоты, есть много минусов, перечислим основные:
- Небезопасно, вы не сможете знать сколько пользователей имеют доступ к вашему аккаунту MiHome.
- В случае, если вы передумаете предоставлять доступ другим людям, вам придется менять пароль от Mi аккаунта.
- Пользователи, имеющие доступ к вашему аккаунту, смогут редактировать/удалять ваши автоматизации меняя логику работы и настройки вашего Умного Дома Xiaomi.
- Может выбивать из аккаунта. MiHome в целях безопасности отслеживает время на устройствах с которого вы входите под своим аккаунтов. Поэтому если время на смартфоне у разных пользователей отличается (разные часовые пояса или просто нет авто синхронизации) могут происходить вылеты из аккаунта.
Настроить общий доступ средствами MiHome
Это более безопасный и предпочтительный способ настройки общего доступа для умных устройств. Основные преимущества:
- Можно в любой время отозвать доступ
- У других пользователей не будет доступа к вашим автоматизациям, только управление или просмотр гаджетов

1 Переходим во вкладку "Профиль", затем "Общий доступ". Здесь нам будут доступны 2-а варианта. "Расшарить" все устройства сразу - "Доступ к дому", либо к конкретному устройству - "Доступ к устройству"
2 Откроется экран с двумя кнопками, где можно предоставить доступ ко всем устройствам сразу, выбирая - "Доступ к дому" или же поделиться конкретным устройством. Например, когда вы захотите предоставить доступ к wi-fi камере, установленной в подъезде, для всех соседей.
Выбирая пункт -"Доступ к устройству" откроется экран с двумя вкладками. На первой вкладке - "Мои устройства" будут все подключенные к аккаунту гаджеты. На второй - "Доступные мне", те устройства которыми поделились с нами.

3 Для примера, предоставим доступ к роботу пылесосу. Выбираем его в списке устройств и кликаем по нему. На следующем экране нажимаем - "+ Предоставить доступ".

4 На экране появится кнопка "Через Mi-аккаунт", после нажатия на которую, откроется экран информации о пользователе, с которым мы хотим поделиться устройством. Можно ввести номер аккаунта, почту (если регистрация была через почту) или номер телефона (если регистрация была через смс на телефон).


5 Введем данные аккаунта, посредством ввода почтового адреса и нажмем "ОК". Появится экран с разрешением совместного доступа для устройства с выбранным аккаунтом. После нажатия кнопки "ОК", пользователю отправится приглашение.
ВАЖНО Приглашение отправится в тот регион, в котором у вас находится устройство. Если у конечного пользователя выбран другой регион в MiHome, то приглашение не придет.


ВАЖНО Если у вас установлен мод MiHome в котором большинство устройств можно подключить к любому региону, и вы к примеру, хотите поделиться китайским роботом пылесосом подключенным на регионе Россия, то у того с кем делитесь устройством тоже должен быть установлен мод, иначе он не сможет увидеть устройство с общим доступом. Поскольку в версии с PlayMаrket, китайский робот пылесос не сможет работать на регионе Россия.
Учитывая тот факт, что смартфонов, «пилотируемых» на Android, намного больше, чем последоваталей «культа яблока», возьмем за пример для разбора Xiaomi Mi Home именно андроид-версию. Тем более что принципиальных отличий действительно нет. Получить в данном случае программу можно двумя методами. Можно загрузить из Play Market/App Store, а можно и скачать apk-файл со сторонних ресурсов. Естественно, что использовать, русифицировать, копаться в Mi Home лучше всего со смартфона бренда Сяоми. Все-таки «родная» фирма, дружественно настроенная оболочка MIUI и уже готовая учетная запись немало облегчают работу пользователю.

Итак, приложение Mi Home в сети найдено. Способ, которым вы решили скачать приложение, выбран. Теперь скачиваем приложение. Стоит сказать, что в старых версиях программы в маркетах, вам пришлось бы пользоваться китайским или английским переводом. К счастью, русифицированный интерфейс программы не так давно появился на свет, порадовав тысячи русскоязычных пользователей.
Установка
Устанавливаем Ми Хоум. Версия для андроид при установке попросит вас разрешить доступ к памяти, контактам, сети и так далее. Все, о чем просит программа, смело разрешаем – и готово. Установка приложения успешно завершена.









Настройка
Раньше, чтобы добиться русификации софта, необходимо было совершить довольно большое количество действий. Таких, как подключить телефон к компьютеру, предварительно установив приложение из ненадежных источников, активировать отладку по USB и выполнить еще с десяток действий.

Только после этого у вас получилось бы настроить свой родной язык в этом китайском приложении. Но в последнем обновлении программы наконец-то реализовали официальный русский перевод, так что все вышеописанные «танцы с бубном» просто потеряли свой смысл. Сейчас вам необходимо будет выбрать язык – Русский, регион – Материковый Китай. И все. Материковый Китай выбирается потому, что большинство девайсов здесь тестировалось и создавалось китайцами для китайцев. То есть, формально за пределы Поднебесной они выходить не должны.

Учетная запись Сяоми, будучи созданной единожды, будет объединять в себе всю информацию обо всех ваших Сяоми-устройствах.

Еще один важный момент. Перед добавлением в сеть «умного дома» армии своих девайсов, вам нужно будет авторизоваться в программе через учетную запись Xiaomi. Если она у вас уже есть – отлично. Если нет – создание займет несколько минут, просто следуйте подсказкам, появляющимся прямо в приложении Mi Home.
Как добавить устройство
Чтобы добавить новое устройство, достаточно выполнить несколько простых шагов, следуя инструкции ниже.

Вкладка «Сценарии»
Данная вкладка в Mi Home Xiaomi позволяет создать в программе алгоритмы действий с элементами «умного дома». По умолчанию установлено 4 сценария, которые нельзя удалить: «Вернуться домой», «Покинуть дом», «Пробуждение», «Сон». Смысл каждого из них заложен в названиях сценариев. Можно создавать новые сценарии, учитывая ваш личный распорядок дня и алгоритм действий, наиболее удобный именно вам. Во вкладке «сценарии» они будут формироваться списком с тумблером переключения (включенный сценарий/выключенный сценарий).

Add conditions (добавить условия) — в этом пункте можно выбрать одно, или несколько условий, при которых запускается сценарий. В данной настройке условия сработают по правилу И (Если вы выбрали несколько условий, то сценарий запустится только при выполнении всех условий (например включить свет при обнаружении движения и только в темноте)).
Meet one condition (соответствие одному из условий) — тут можно настроить несколько условий, при срабатывании одного из них запускается сценарий (например при срабатывании одного из нескольких датчиков протечки воды, перекрывается центральная подача воды).
Add instructions (добавить инструкции) — тут настраиваем действие, которое будет выполняться при срабатывании условия.
Effective time period (время запуска сценария) — тут задается активное время сценария (можно настроить активные дни недели и время суток).

Вкладка также имеет в верхнем правом углу кнопку связи с техподдержкой и историю сценариев. В истории можно посмотреть дату и время активации того или иного сценария. Частично очистить историю, как, например, в интернет-браузерах, не получится. Только полное удаление.
Вкладка «Поделится» (Shared Devices)
Разрешает владельцу поделиться управлением своими домашними гаджетами с другим владельцем смартфона. Содержит в себе те устройства, которыми отправляете только вы и те, управлением которыми с вами поделились.













Умный дом в понимании Google
Понятно, что устройства Google эволюционировали из «умных колонок», так что по замыслу маркетологов, пользователь будет безумно рад, говоря фразы типа «hey google, switch on the light in the bedroom». По-моему проще нажать на выключатель, ну да ладно, маркетологам виднее. Но у нас же устройство с экраном, и все должно быть гораздо лучше.
В моем «наивном» понимании, хаб для управления умным домом должен выглядеть как-то так:

В понимании маркетологов Гугла, экран устройства выглядит так:


И это все. Вариантов отображения на главном экране, собственно, всего два. Это или фоторамка, или полноэкранные часы. В первом случае в нижнем углу экрана мелко-мелко отображается текущая погода. В случае часов, даже погоду вывести нельзя. Все, ничего другого тупо нет. Виджеты, настраиваемые элементы интерфейса? Нет, не слышали. Даже если я куплю «умную метеостанцию» Netatmo за 200-300$, показывать температуру в комнате на этом экране я не могу (можно сказать команду «show me the weather», и погода отобразится, но иметь ее постоянно на экране в виде виджета нельзя). Собственно, настроить на этом экране вообще ничего нельзя.
Что насчет управления «умным домом»? Если сделать свайп сверху вниз, тогда в меню таки можно управлять устройствами. По мнению маркетологов гугла, это наверное удобно:

А в общем, по оригинальному замыслу все наверное должно управляться голосом. Есть в Google Home интересные функции, например интеграция с дверным звонком с IP-камерой (вид с камеры будет отображаться на экране при звонке) или с термостатом Nest, но вот настраиваемость всего этого как-то оставляет желать лучшего. Вся экосистема явно рассчитана на «блондинок» — настроить что-либо под себя просто нельзя от слова «вообще». Хотя справедливости ради, список поддерживаемых в Google Home устройств достаточно большой, и если ограничиться голосовым управлением, то работать оно, в принципе, будет неплохо.
Кстати, об электропотреблении. Потребляет Google Nest Hub около 2.5Вт от электросети, что в принципе, не так уж много, держать девайс включенным проблем нет. Скриншот с ваттметра на фото.
Xiaomi Mi Home для ПК
Как уже было написано, выбрать официальное решение Ми Хоум для персонального компьютера и ноутбука не представляется возможным. Однако если уж вы совсем ярый фанат Виндоус, то выход можно найти, если установить эмулятор Андроид. А уже в эмулятор можно будет и Mi Home скачать, и добавить компьютеру возможность контролировать домашние «умные» устройства.
Установка на Windows
Далее, мы устанавливаем эмулятор Nox App Player на компьютер. Например, подойдет софт, скачанный по ссылке с его официального сайта. Загрузите предложенную вам последнюю версию эмулятора.

Кстати, скачанный «Эмулятор Андройда» позволит вам не только работать с «умным домом», но и запускать любые свои игры, в которые раньше вы могли играть лишь на смартфоне.
Настройка на Windows
В открывшемся эмуляторе, с которым предстоит работать, будет установлен Андроид 4.4.2. Интерфейс может быть как планшетного, так и телефонного типа. Поменять одно на другое можно в меню Настройки/Расширенные настройки/Настройки пуска. Также в настройках, одним-единственным тумблером ставятся Рут права. Они понадобятся для дальнейших наших действий:
- скачиваем Mi Smart Home себе на комп;
- выбираем в эмуляторе справа кнопку «Установка пакета АРК» (альтернативой, может быть, простое перетягивание файла аpk в окно эмулятора);
- когда процесс окончится и Ми Хоум будет установлено, на рабочем столе эмулятора появится соответствующий ярлык;
- далее – действуйте, как при работе на смартфоне: регистрация, учетная запись, выбираете, какой язык (Русский) и какой регион (Материковый Китай) вам нужны.
Перед установкой эмулятора (неважно какого, это касается всех), ознакомьтесь с системными требованиями программы. Данный тип ПО является весьма «прожорливым» и может потребовать от вашего компьютера больших мощностей.
Стоит лишь добавить, что подключать новые «умные» устройства к сети вашего «умного дома», нужно все-таки через телефон, ибо непосредственно эмулятор еще не владеет функцией Wi-Fi. Добавлению подлежат лишь ZigBee девайсы, имеющие подключенный шлюз.

| Шлюз Xiaomi MiJia Smart Home Gateway 2 (DGNWG02LM) | |
| Материал корпуса | пластик |
| Функции | ночник; интернет-радио; сигнализация/будильник/дверной звонок/пользовательские сценарии (требуются дополнительные устройства) |
| Габариты, мм | ∅80 × 30 |
| Масса, г | 125 |
| Питание | AC 100-240 В 50/60 Гц, вилка типа I |
| Управление | Wi-Fi 802.11 b/g/n (2,4 ГГц), ZigBee |
| Индикаторы | 1 × LED-кольцо (RGB, 16 млн цветов) |
| Аппаратные кнопки | ночник/сигнализация |
| Дополнительно | встроенный динамик |
| Цена, руб.* | 1 700 |

| Датчик температуры и влажности воздуха Xiaomi (WSDCGQ01LM) | |
| Материал корпуса | пластик |
| Измерение | температура ( ± 0,3° C), отн. влажность (± 3 %) |
| Условия работы | температура -20…+60° C, отн. влажность 0..100 % |
| Габариты, мм | ⌀36 × 11 |
| Масса, г | ≈ 10 |
| Питание | 1 × CR2032 |
| Управление | ZigBee |
| Цена, руб.* | 650 |

| Датчик открытия дверей/окон Xiaomi MiJia (MCCGQ01LM) | |
| Материал корпуса | пластик |
| Условия работы | температура -10…+50° C, отн. влажность 0..100% |
| Габариты, мм | 40 × 20 × 10 / 26 × 10 × 8 |
| Масса, г | ≈ 8 / ≈ 6 |
| Питание | 1 × CR1632 (до 2 лет автономной работы) |
| Управление | ZigBee |
| Цена, руб.* | 500 |

| Контроллер Xiaomi Mi Magic Controller (MFKZQ01LM) | |
| Материал корпуса | пластик |
| Измерение | 6 шаблонов движения |
| Габариты, мм | 45 × 45 × 45 |
| Масса, г | 70 |
| Питание | 1 × CR2450 |
| Управление | ZigBee |
| Цена, руб.* | 900 |

*Цены указаны на момент написания материала; цена может изменяться в зависимости от курса валют, места покупки и типа доставки.
Решение проблем Mi Home
В ходе настройки приложения или же подключения новых домашних гаджетов к общей сети могут возникнуть определенные трудности. Сейчас мы разберем самые популярные из них.
Не входит в аккаунт
Если Mi Home не пускает вас к себе по причине невозможности войти в аккаунт, нужно выполнить следующие действия:
- убедитесь, что в аккаунт не было совершено входа с каких-нибудь других ваших устройств;
- убедитесь, что никто, кроме вас, не знает логин и пароль вашего аккаунта;
- выйдите из программы и снова в нее зайдите (не сворачивайте, а именно выйдите);
- перезагрузите свой гаджет (планшет, смартфон).
Если вышеуказанные действия ни к чему не привели, обратитесь в службу поддержки приложения, оставив под ним отзыв в Play Market/App Store.
Не находит устройство
А если, например, вашего пылесоса Xiaomi нет в списке добавляемых устройств, но вы точно пытались его туда добавить, можно попробовать разобраться следующими способами:
- удалите гаджет, который использует такое же имя, как и добавляемый, из списка добавленных (если такой есть) и перезагрузите телефон. После чего попробуйте снова;
- сбросьте ваш домашний девайс (если это, возможно) и попробуйте выполнить добавление, пока он перезагружается;
- проверьте, на всякий случай в настройках приложения выбранный вами регион. По умолчанию пользователи выбирают материковый Китай. Так и должно быть;
- сбросьте подключение гаджета с вашего Wi-Fi роутера;
Установка русского голосового пакета с помощью телефона(Android)
Вариант с автоматическим определением ip адреса и получением токена.
Токен — уникальный идентификатор робота пылесоса(после сброса настроек wifi изменяется).
- Скачиваем и устанавливаем на телефон программу XVacuum Firmware 4.0.0
- Скачиваем для примера официальный русский язык ru_official и распаковываем из архива, в результате на телефоне должен находится файл с расширением .pkg
- Зажимаем на пылесосе две кнопки на несколько секунд пока не прозвучит фраза о сбросе настроек Wifi(скорее всего будет на китайском языке)

Зажимаем две кнопки для сброса настроек wifi
- Далее на телефоне желательно отключить мобильный интернет и включить wifi, в списке доступных сетей у нас должна появиться сеть от нашего робота к которой нам и необходимо подключиться.

Подключаемся к wifi сети от робота пылесоса
- Теперь запускам программу Xvacuum Firmware, выбираем Flash Sound

Xvacuum Firmware нажимаем на кнопку Flash Sound
- Выбираем голосовой пакет, который перед этим извлекали из архива на телефоне.

Выбираем голосовой пакет, который скачали ранее

Установка голосового пакета
Экраны наших мобильных телефонов не перестали расти, в то время как кадры все больше и больше спешат с каждым новым поколением. Цель, которую преследуют все производители, заключается в том, чтобы предложить максимально возможный экран. Просмотр приложения в полноэкранном режиме максимально используя мобильный телефон, но во многих случаях возникают проблемы, так что их можно увидеть без рамок или границ. Это где функция, которая позволяет вам заставить отображение приложений на весь экран вступает в игру .

Большинство приложений, установленных на наших мобильных телефонах, автоматически адаптируются для правильного отображения в полноэкранном режиме. Тем не менее, существует много сторонних разработок, которые либо из-за их характера отображения, либо из-за разработчик не сделал соответствующие корректировки, являются не отображается таким образом, что означает, что значительная часть экрана теряется.
Все приложения в полноэкранном режиме
К счастью, большинство наших мобильных телефонов имеют функцию, позволяющую выводить экран на полный экран, в то программное обеспечение, которое еще не было адаптировано. Чтобы проверить, имеет ли наш мобильный телефон эту принудительную функцию, мы должны зайдите в меню настроек и войдите в экран настройки . Возможно, что функция находится в том же меню, что и в случае, например, OPPO терминалы, или мы должны войти в расширенные настройки экрана, как это происходит в Huawei устройств.

Оказавшись внутри, мы увидим список приложений, которые наша система обнаружена как «не совместимая» в полноэкранном режиме. В этом случае нам придется активировать каждый селектор, чтобы вызвать «Полноэкранное отображение» и, таким образом, заполнить этот пробел. Имейте в виду, что принудительные приложения, не предназначенные для этого режима просмотра, могут сделать некоторые из них слегка искаженными.
С помощью приложения
В случае, если вариант не найден на нашем Android mobile, нам, возможно, придется использовать стороннее приложение, созданное для этой цели. Один из лучших - это Полноэкранный иммерсивный , что позволяет максимально ускорить каждое приложение до Воспользуйтесь преимуществами полного размера экрана.

Это приложение, которое не требует каких-либо корневых разрешений, добавляет различные варианты отображения на панели задач. Другими словами, когда вы запускаете приложение, вы можете сдвинуть панель вниз и изменить ее тип отображения в считанные секунды.
Разберемся, как подружить умный пылесос с фирменным приложением Mi Home, решить проблемы при подключении, научить пылесос говорить на русском и запретить будить всех по ночам.
Первое подключение
Если вы устанавливаете Mi Home (доступно для Android
) в первый раз, оно попросит создать учетную запись. Это просто. Нужно пошагово выполнить инструкцию, которую также можно найти в документации к пылесосу.
Сначала обеспечьте роботу соединение с интернетом. Зайдите в Mi Home под своим логином и паролем и нажмите плюс в правом верхнем углу.
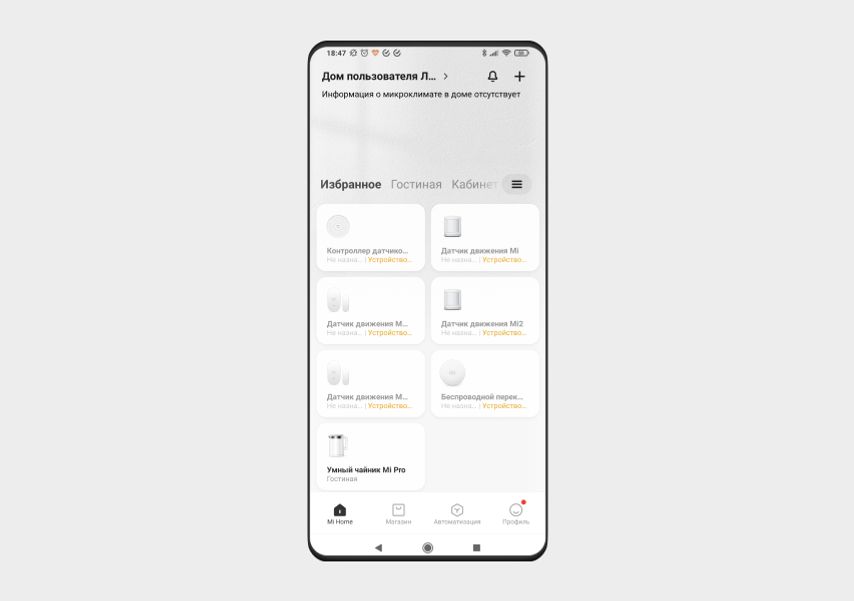
В открывшемся окне появится список доступных в России устройств Xiaomi, которые можно подключить к приложению. Вам нужна вкладка «Бытовая техника».

Найдите вашу модель пылесоса и кликните на нее, чтобы робот подключился к Wi-Fi сети. Просто дождитесь окончания процесса. Когда устройство подключится, приложение сообщит вам об этом.
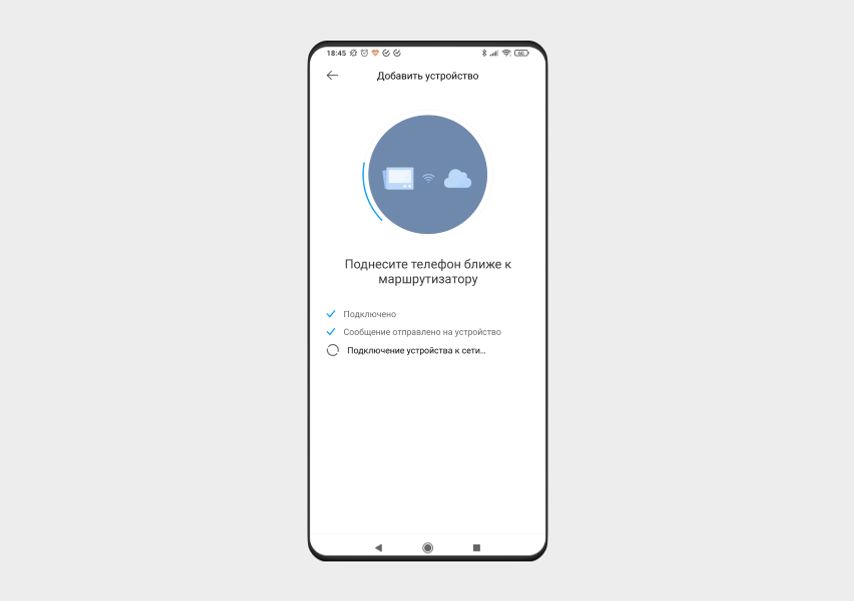
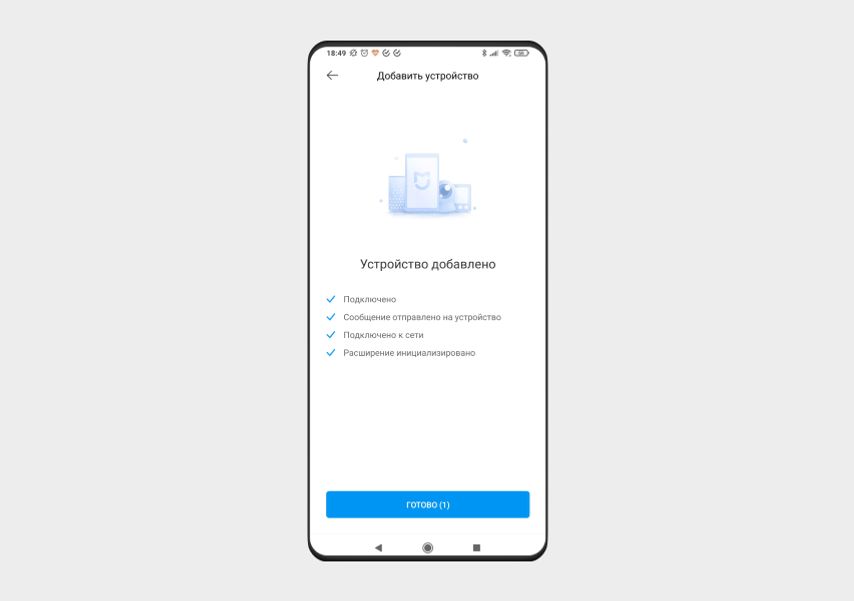
Что делать, если не подключается?
Бывает, что пылесос не подключается по инструкции. Рассмотрим возможные причины.
Нужной модели нет в списке. Это одна из самых распространенных проблем. Вы можете с ней столкнуться, если купили версию робота-пылесоса для китайского рынка. Понять это можно по индексу SKV в наклейке со штрих-кодом: если в конце стоит CN, это модель для китайского рынка, GL — международная.
Китайская версия тоже подключается к Mi Home, но для этого нужно сменить регион: зайти в Профиль > Настройки > Регион. И выбрать «Китай». После этого список доступных устройств обновится, и модель появится.
Но есть нюанс: теперь планирование уборки будет происходить по китайскому времени, а это +5 часов к московскому.
В списке есть, но не подключается. Бывает и так, что пылесос в списке есть, но он не подключается. Возможно, его уже подключали ранее, или произошел сбой в ПО робота.
Попробуйте сбросить настройки пылесоса. Например, у Xiaomi Mi Robot Vacuum Mop
для этого нужно нажать обе кнопки на верхней панели и удерживать 3 секунды.
ловит сеть только с частотой 2,4 ГГц. Если ваш Wi-Fi работает на частоте 5 ГГц, пылесос попросту его не увидит. Проверьте настройки роутера и при возможности переключитесь на 2,4 ГГц.
Подключили? Теперь попробуем настроить умный пылесос.
Найдите место для робота-пылесоса
Если пылесос не единственное умное устройство Xiaomi в вашем доме, добавьте его в одну из комнат в приложении: в гостиную, кабинет, спальню или на кухню.
Заодно можете переименовать робот-пылесос — назвать его Кругляш, Мой помощник или придумать любое другое имя.

Научите его говорить на русском
После подключения выберите язык, чтобы пылесос говорил с вами на одном языке. Если пропустили этот этап во время первой настройки, сделайте это позже.
На главном экране в приложении нажмите на свой пылесос, затем — на три точки в верхнем правом углу, чтобы попасть в меню настроек. Перейдите в пункт «Настройки звука», выберите подходящий язык и нажмите «Использовать».
Тихий час
При слишком низком уровне заряда продвинутые модели роботов-пылесосов Xiaomi автоматически возвращаются на базу. А после зарядки продолжают уборку с того же места. Чтобы пылесос не продолжил уборку среди ночи, придумали режим «Не беспокоить». Он запрещает устройству шуметь в установленное время.
Зайдите в главное меню Mi Home, выберите пылесос в списке подключенных устройств и нажмите на три точки в правом верхнем углу. Включите режим и установите временной промежуток.
Установите расписание
В том же меню настроек пылесоса можно запланировать уборку в определенное время. Например, когда никого нет дома, чтобы робот не мешался под ногами.
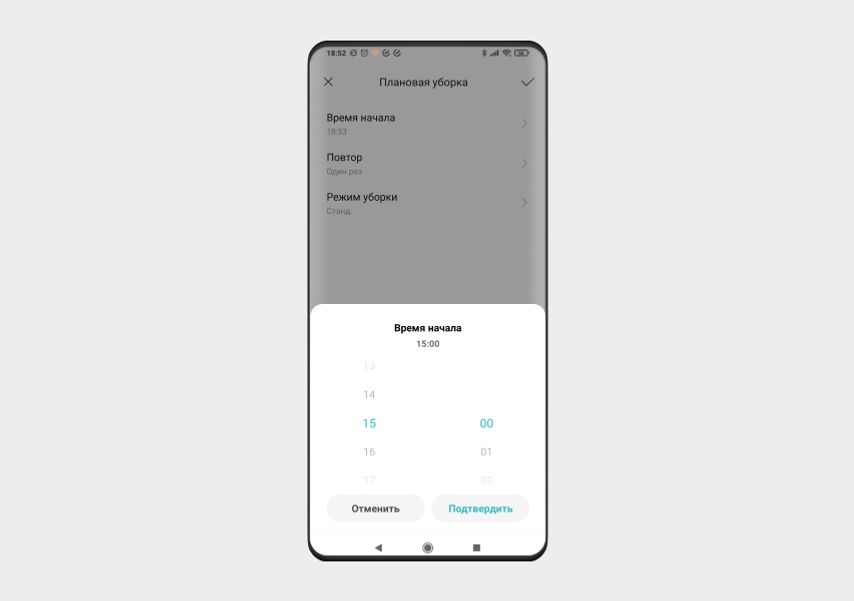
Контролируйте износ элементов
Время от времени заглядывайте во вкладку «График обслуживания». Здесь приложение анализирует время работы пылесоса и примерно оценивает износ основных элементов: центральной и боковых щеток, фильтра. Оценка примерная, так как не учитывает, что на гладком ламинате щетки изнашиваются меньше, чем на ковре с длинным ворсом. Но всё же помогает понять общее состояние деталей.
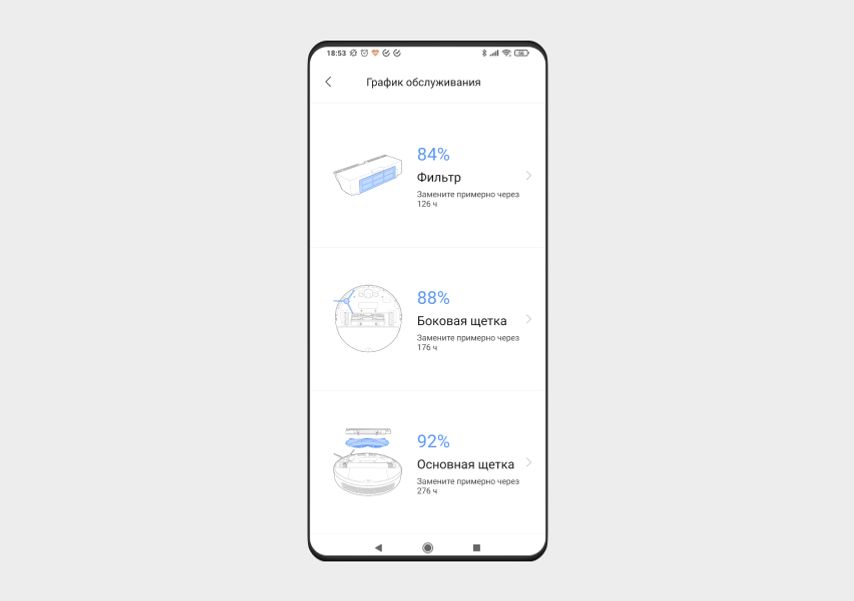
Отрегулируйте мощность и интенсивность уборки
Большинство пылесосов Xiaomi регулируют мощности всасывания, а если устройство с функцией влажной уборки, то и интенсивность увлажнения. Эти параметры тоже регулируются в настройках. Для этого нажмите на пылесос в списке подключенных устройств и установите интенсивную уборку, если нужно быстро пропылесосить землю из разбитого горшка, или уменьшите уровень воды, если кажется, что пол после уборки слишком влажный.
Читайте также:

