Микротик закрепить ip адрес за компьютером
Обновлено: 04.07.2024
Прежде всего, большой сегмент устройств Mikrotik - это маршрутизаторы. Домашние точки доступа к беспроводным сетям - не исключение. Маршрутизатор в общем случае стоит на границы различных сетей (например локальной - домашний сегмент и глобальной - сеть Интернет). Соответственно, без логического адреса (пары адресов) тут не обойтись.
Типовая картина следующая: для всей локальной сети выход в Интернет осуществляется через один внешний адрес (шлюз по умолчанию), а для Интернета наша локальная сеть представлена "белым" адресом, установленным на внешний (провайдерский) интерфейс. Дальше за дело берётся NAT и другие технологии, но об этом потом.
Как назначить IP адрес на Mikrotik
Способов назначения адреса может быть несколько:
- Ручной. Администратор самостоятельно назначает IP-адрес на реальный или виртуальный интерфейс Микротика
- Автоматический. За дело берётся протокол динамической настройки оконечных устройств (DHCP).
Рассмотрим оба варианта подробнее. Всю настройку я буду производить через Winbox, через web-интерфейс практически аналогично, а через командную строку настраивают те, кому эта статья особо не интересна.
Ручное назначение IP адреса
Для ручного назначения нужно перейти в раздел [IP] - [Addresses].

Далее, нажать кнопку [+] и ввести сам IP-адрес, Адрес сети (маску), а также указать интерфейс.

Подобных адресов на один интерфейс можно установить несколько.
Автоматическое назначение IP адреса
Получение настроек IP осуществляется через DHCP-клиент. Соответствующие настройки расположены в разделе "IP - DHCP Client".

Здесь добавляем новый экземпляр DHCP-клиента и указываем интерфейс, на котором он должен функционировать. Дополнительно можно отметить опции Use Peer DNS - для получения DNS-адреса, Use Peer NTP для синхронизации времени и Add Default Route - для автоматического создания маршрута по умолчанию.

Если всё сделано правильно, Микротик с указанного интерфейса будет запрашивать получение настроек IP и если в сети функционирует DHCP-сервер, то на указанный интерфейс будет автоматически назначен соответствующий адрес.
IP адрес так же может быть назначен в случае использования VPN-туннелей, LTE и т.д., но в большинстве своём там присутствует один из двух выше перечисленных способа - либо ручной, либо автоматический.
Как известно, DHCP (Dynamic Host Configuration Protocol) или протокол динамической конфигурации узла, это сетевой протокол который позволяет компьютерам и другим устройствам, подключенным к локальной сети автоматически получать IP-адрес и другие параметры, необходимые для работы в этой сети по протоколам TCP/IP.
В базовой настройке Mikrotik RouterOS для сетевого оборудования Mikrotik мы уже настраивали параметры DHCP сервера для того чтобы наш роутер автоматически раздавал параметры нашей сети и IP адреса всем подключенным компьютерам, как по проводному, так и по беспроводному интерфейсам. Как следует из названия самого протокола, раздача происходит динамически. Однако, часто бывают такие ситуации, когда есть необходимость постоянно выделять один и тот же IP адрес конкретному компьютеру или устройству. Это может быть сервер базы данных или сетевой накопитель NAS, так как у них должен быть постоянный адрес для обеспечения бесперебойной работы сети. Можно конечно же, прописать этот адрес вручную, но это не всегда удобно, например в случае, когда таких устройств в сети много. Поэтому мы рассмотрим вариант настройки Static DHCP сервера, который может выдавать клиентам постоянные IP адреса, идентифицируя их MAC адресу.
Для настройки Mikrotik RouterOS для сетевого оборудования Mikrotik в утилите Winbox мы переходим в раздел IP - DHCP Server. Где в одноименном окне мы открываем вкладку Leases, на которой мы видим все подключенные устройства их MAC адреса и предоставленные им в аренду IP адреса.
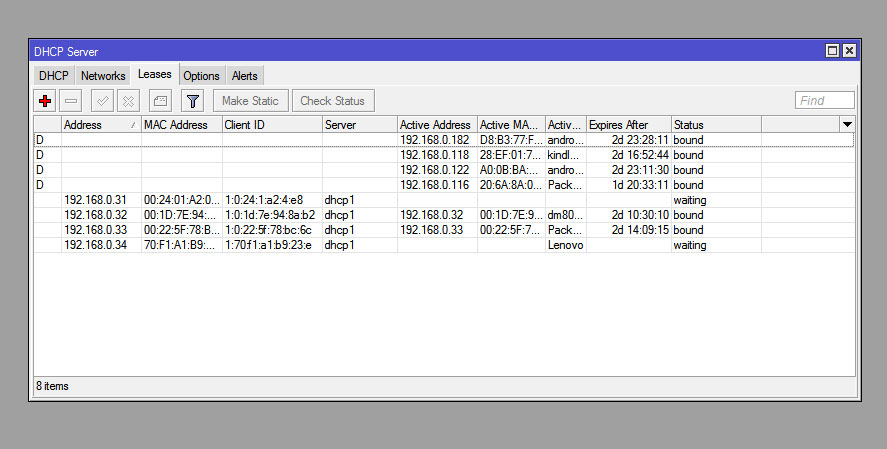
Буква D в самой левой колонке, обозначает, что этому устройству, адрес был присвоен динамически.
Если мы хотим назначить конкретный IP адрес определенному компьютеру или устройству, мы должны два раза кликнуть на этой строчке, и в открывшемся окне, нажать кнопку Make Static, что сделает выдачу этому устройству статического адреса, автоматическим.
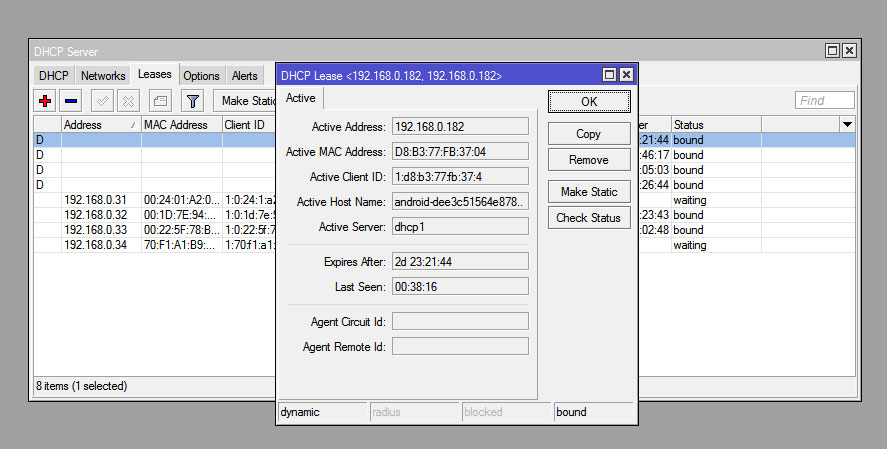
После чего, в списке, это устройство будет уже без буквы D.
Если же нас не устраивает его IP адрес, или нам нужно его сменить, то мы еще раз делаем двойной клик на этом устройстве, и в открывшемся окне, на вкладке General, мы можем изменить выделяемый адрес.
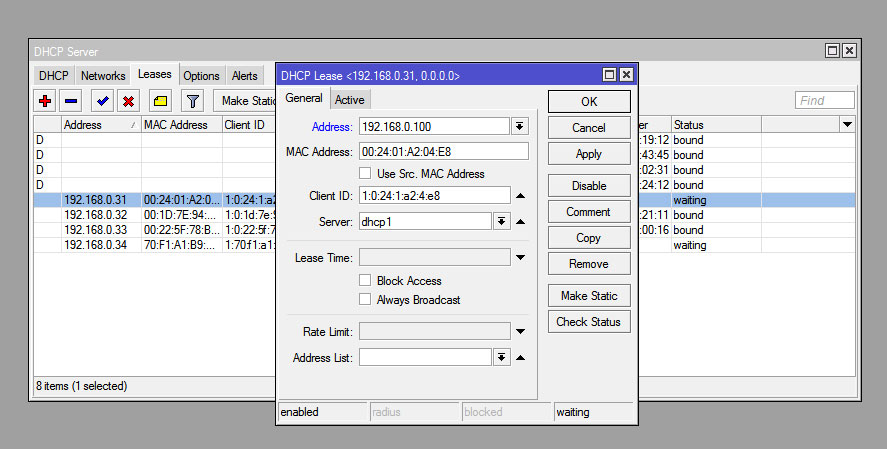
Сохраняем настройки нажатием кнопки Ok.
Теперь при следующих подключениях, этому устройству, будет всегда присваиваться указанный нами IP адрес.
Если же устройство никогда до этого не подключалась к вашей сети, и его нет в списке, то можно добавить его вручную. Для этого на вкладке Leases мы добавляем новую запись кнопкой “+”, где вписываем MAC адрес нового устройства и IP адрес, который будет ему выделяться.
Подключаемся к роутеру MikroTik с помощью утилиты Winbox:
- Нажимаем кнопку . для отображения списка устройств MikroTik;
- Выбираем в списке свой роутер;
- Нажимаем кнопку Connect (Login по умолчанию admin, пароль пустой).

Определяем какой IP адрес больше всех потребляет трафик

- Открываем меню Interfaces;
- Выбираем в списке интерфейс, к которому подключены компьютеры локальной сети. Это может быть ethernet порт ether2 или Wi-Fi интерфейс wlan0. В нашем случае мы объединили ethernet и Wi-Fi порты в интерфейс brige-local, поэтому выбираем его;
- Правой кнопкой мыши кликаем на необходимом интерфейсе локальной сети и выбираем в меню Torch;
- В появившемся окне нажимаем кнопку Start;
- Отобразим первыми IP адреса, которые потребляют больше всех трафик. Для этого нажимаем на заголовок столбца TxRate.

Как видим, больше всего потребляет трафик IP адрес 192.168.88.253, он качает файлы со скоростью 5,1 Mbps.
Ограничение скорости на роутере MikroTik по IP адресу

- Открываем меню Queues;
- В появившемся окне нажимаем кнопку Add (красный крестик);
- В поле Name указываем имя ограничения;
- В поле Target Address прописываем IP адрес, для которого будет действовать ограничение. Можно также указать IP адрес подсети, чтобы ограничить скорость для всех пользователей, например 192.168.88.0/24;
- В поле Max Limit под Target Upload указываем скорость отдачи;
- В поле Max Limit под Target Download указываем скорость загрузки;
- Нажимаем кнопку OK.
Проверяем, что ограничение скорости MikroTik работает для указанного IP адреса:
- В окне QueuesList делаем двойной щелчек мыши на правиле;
- Переходим на вкладку Traffic;
- В поле Rate под Target Upload видим скорость отдачи;
- В поле Rate под Target Download видим скорость загрузки.

Ограничение скорости MikroTik для «качальщиков»
Роутер MikroTik позволяет ограничить скорость пользователям, которые качают большие файлы из интернета. Пока пользователь будет смотреть интернет странички, скорость будет высокой, а как только начнет качать файлы, то через 30 секунд загрузки (или другое время) скорость уменьшится.
- В окне QueuesList добавляем новое правило нажатием на кнопку Add (красный крестик);
- В поле Name указываем имя ограничения;
- В поле Target Address указываем IP адрес, для которого будет действовать ограничение. Можно также указать IP адрес подсети, чтобы ограничить скорость для всех пользователей, например 192.168.88.0/24;
- В поле Max Limit под Target Upload указываем скорость отдачи, которая будет действовать, если пользователь начнет качать файлы;
- В поле Max Limit под Target Download указываем скорость загрузки, которая будет действовать, если пользователь начнет качать файлы;
- Нажимаем Burst;
- В поле Burst Limit в столбце Target Upload указываем скорость отдачи, которая будет действовать для просмотра интернет страничек;
- В поле Burst Limit в столбце Target Download указываем скорость отдачи, которая будет действовать для просмотра интернет страничек;
- В поле Burst Threshold в столбце Target Upload указываем скорость отдачи, превысив которую, пользователю будет включено ограничение;
- В поле Burst Threshold в столбце Target Download указываем скорость отдачи, превысив которую, пользователю будет включено ограничение;
- В поле Burst Time в столбце Target Upload указываем время, через которое сработает ограничение отдачи, если пользователь будет качать файлы;
- В поле Burst Time в столбце Target Download указываем время, через которое сработает ограничение загрузки, если пользователь будет качать файлы;
- Нажимаем кнопку OK.

Ограничение скорости MikroTik по часам и дням недели
Если Вы хотите, чтобы ограничение скорости MikroTik работало в определенные дни недели и часы, то выполните следующее:

Привязка IP адреса к MAC адресу в MikroTik
DHCP сервер по истечении какого-то времени может назначить новому устройству IP адрес, который раньше присваивался другому устройству. Поэтому ограничения скорости будут действовать для нового устройства, и не понятно какие ограничения будут у старого устройства. Чтобы этого не произошло, нужно привязать IP адрес к MAC адресу конкретного устройства.
Если устройство уже подключалось к роутеру и получало IP адрес, то выполнить привязку можно простым способом:
Для того что бы устройства подключенные в локальную сеть могли получать ip адреса автоматически, необходимо настроить DHCP сервер.
Быстрая настройка
Подключаемся к маршрутизатору через winbox. Открываем вкладку IP->DHCP Server. В появившемся окне, во вкладке DHCP нажимаем кнопку DHCP Setup.
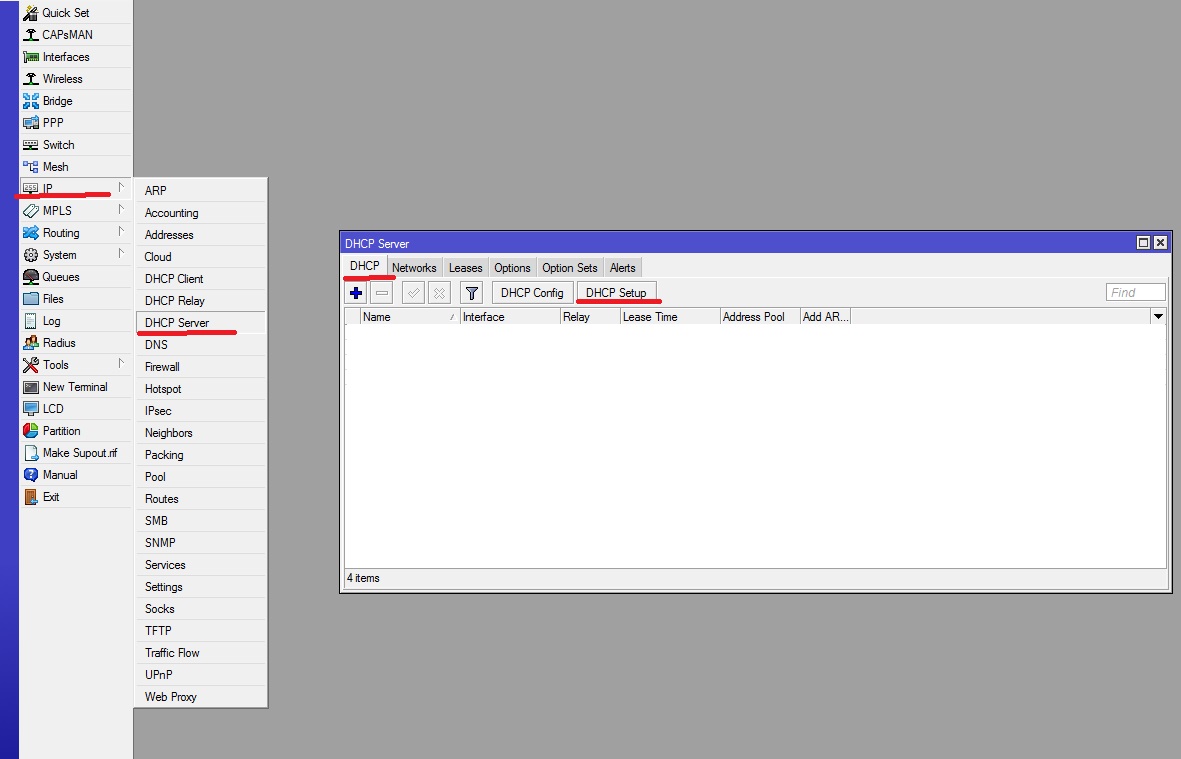
Нужно разобраться с MikroTik, но не определились с чего начать? В курсе «Настройка оборудования MikroTik» все по порядку. Подойдет и для начала работы с этим оборудованием, и для того, чтобы систематизировать знания. Это видеокурс из 162 уроков и 45 лабораторных работ, построен на официальной программе MTCNA. Проходить можно, когда удобно и пересматривать по необходимости – материалы курса выдаются бессрочно. Также есть 30 дней на личные консультации с автором. На пробу выдают 25 уроков бесплатно, заказать их можно на странице курса.
Откроется следующее окошко
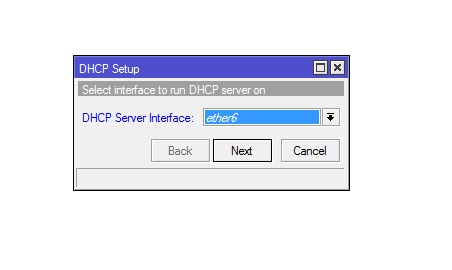
Здесь мы выбираем локальный интерфейс, на котором будет работать ЛВС, если интерфейсы объединены в bridg то выбираем этот бридж.
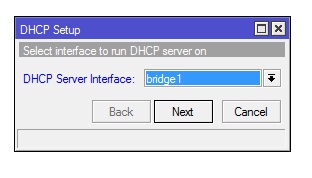
Также если необходимо настроить сервер на vlan, то выбираем нужный vlan. После выбора интерфейса нажимаем Next. В следующем окне вводим нашу локальную сеть.

Прописываем шлюз по умолчанию который будет выдаваться клиентам.

На следующей странице прописываем DHCP Relay. Relay-это ip DHCP сервера, если бы у нас в качестве сервера выступал бы другой Микротик или отдельный компьютер, то здесь нужно было бы прописать его ip. У нас маршрутизатор Mikrotik является server, поэтому Relay нам не нужен и мы просто нажимаем стрелку вверх справа от окошка ввода.
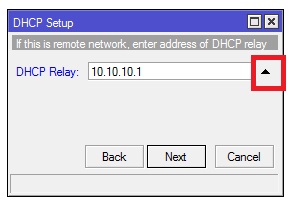
Выбираем пул диапазона range ip адресов, которые будут выдаваться клиентам.
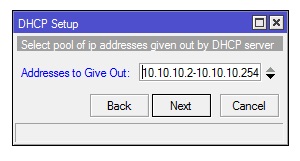
Здесь будут выдаваться ip с 10.10.10.2 по 10.10.10.254
В следующем окне вводим DNS сервера, если в Микротике настроено кэширование ДНС, то вводим ip роутера.
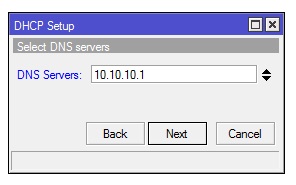
Или другие ДНС, для добавления ДНС нажмите стрелку вниз с левой стороны от окна ввода.
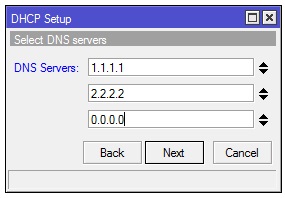
Нажимаем Next. Осталось указать время аренды ip адресов Lease Time.

В примере ip будут выдаваться на один день, т.е. 24 часа. Можно сделать аренду 72 часа, для этого введите строку 3d 00:00:00.
Нажимаем Next. Если все сделали правильно, то появится окошко.
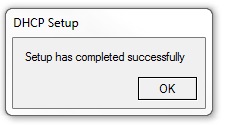
После нажатия кнопки в списке DHCP появится созданный сервер, Если что, то настроено не правильно, строка будет гореть красным цветом.
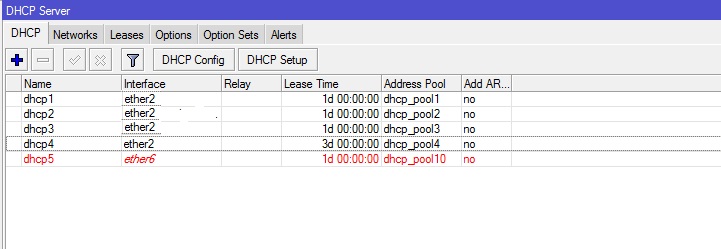
Например, если на порту не настроен ip адрес.
На этом быстрая настройка сервера Микротик закончена. Таким образом, можно настроить несколько серверов для разных пулов. Например, настроить два DHCP, один будет выдавать адреса для пользователей, а другой для локальных ресурсов внутри сети.
Дополнительные настройки DHCP сервера.
Для дополнительных настроек кликните два раза по созданному серверу, в результате откроется окно где можно изменить или добавить дополнительные настройки.
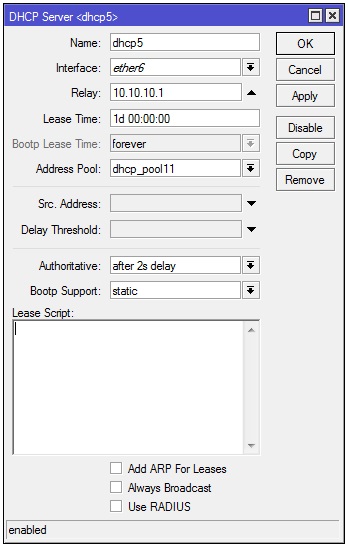
Рассмотрим настраиваемые здесь опции.
Name-Любое имя
Interface – сетевой интерфейс на котором настроен сервер, может быть как физическим так и vlan или bridge.
Lease Time – Время аренды ip, по истечении которого сетевому устройству будет выдан новый.
Src.Address – используется если на интерфейсе настроено несколько ip, здесь прописываем рабочий DHCP.
authoritative принимает следующие параметры
Bootp Support – принимает значения
На Вкладке Networks, кликаем два раза по созданному серверу и рассмотрим опции.
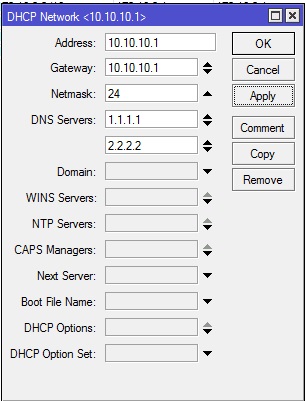
Address – здесь все понятно, ip Микротика
Gateway – шлюз выдаваемый сетевым устройствам
Netmask – маска сети
DNS Servers – ДНС выдаваемые сетевым устройствам
Domain – Имя домена сети
Boot File Name – имя загрузочного файла, используется если включена загрузка по сети через tftp.
Options – дополнительные опции, как настроить рассмотрим ниже.
Привязка клиентов по MAC адресу
Если необходимо что бы клиент получал всегда один и тот же ip, то можно зарезервировать ip адрес за MAC адресом, для этого переходим во вкладку IP->DHCP Server, в открывшемся окне выбираем вкладку Leases, у нас откроется список клиентов.
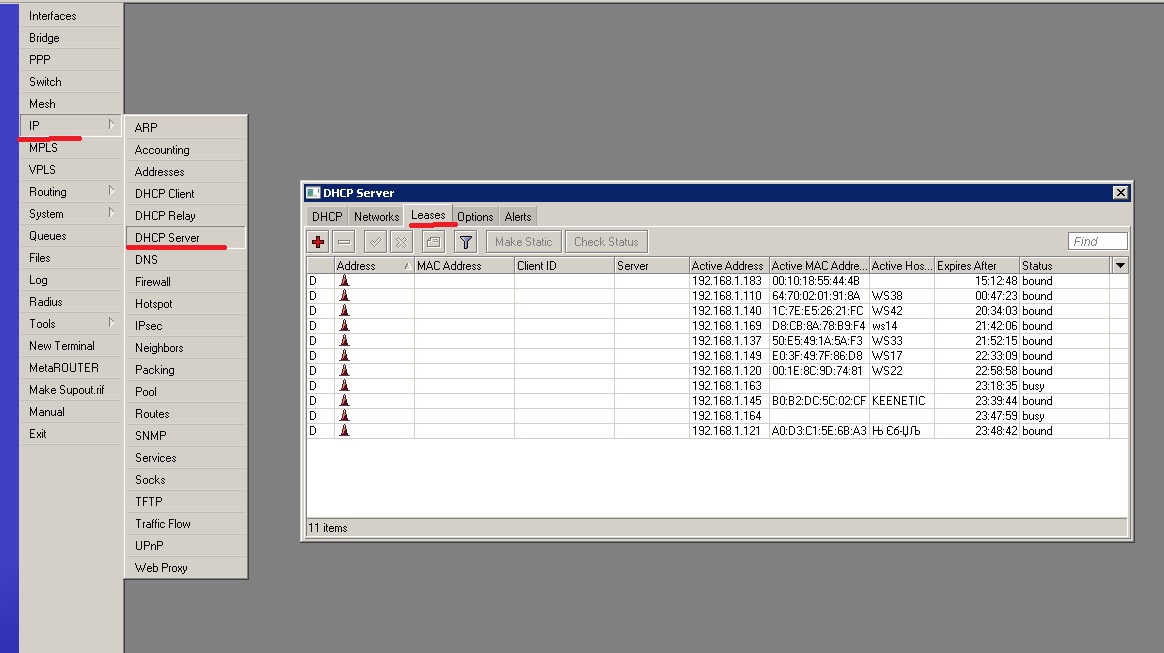
Кликаем левой кнопкой мыши по нужной записи и нажимаем кнопку Make Static.
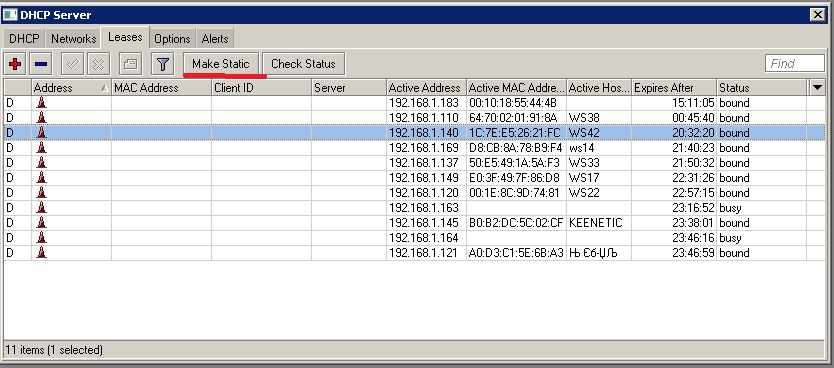
После этого буква D напротив этого клиента должна исчезнуть.
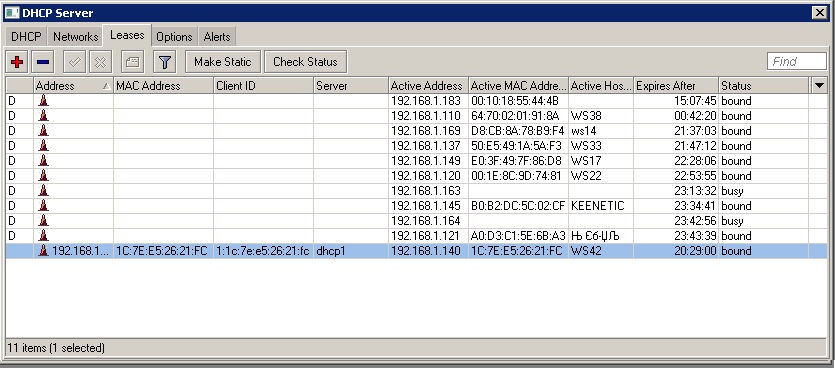
Теперь MAC клиента будет привязан к постоянному ip.
На этой вкладке также можно узнать и о статусе подключенных пользователей
Настройка options
Если необходимо настроить опции, например option 82 использующаяся для привязки IP к порту, или option 66 указывающая ip tftp сервера.
Для настройки переходим на вкладку «Options» и жмем кнопку добавить (красный крест)
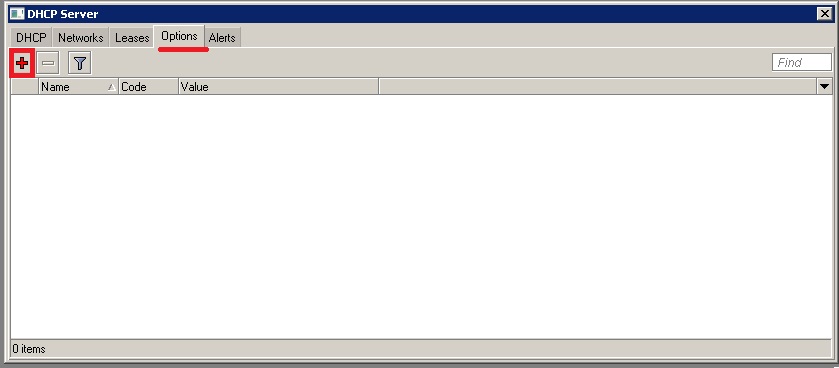
Заполняем поля открывшегося окошка.
Name-название, вводим любое имя
Code – код опции, 66, 82 и т.д.
Value – адрес ресурса, например tftp сервера
После нажатия кнопки Apply поле Raw Value заполнится автоматически, жмем OK, должна появится строчка нашей опции
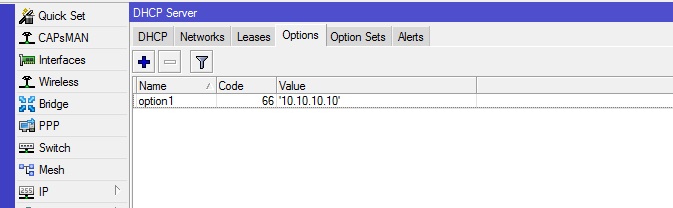
Теперь переходим вкладку «Networks» и два раза кликаем по нужному серверу.
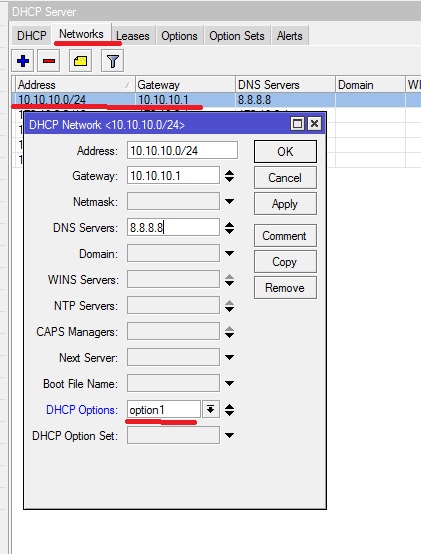
В открывшемся окне, в пункте Options, выбираем нужную нам опцию, созданную на первом шаге. После чего нажимаем кнопку ОК и настройка опции на этом закончена.
Обучающий курс по настройке MikroTik
Нужно разобраться с MikroTik, но не определились с чего начать? В курсе «Настройка оборудования MikroTik» все по порядку. Подойдет и для начала работы с этим оборудованием, и для того, чтобы систематизировать знания. Это видеокурс из 162 уроков и 45 лабораторных работ, построен на официальной программе MTCNA. Проходить можно, когда удобно и пересматривать по необходимости – материалы курса выдаются бессрочно. Также есть 30 дней на личные консультации с автором. На пробу выдают 25 уроков бесплатно, заказать их можно на странице курса.
Если вы нашли ошибку, пожалуйста, выделите фрагмент текста и нажмите Ctrl+Enter.
Читайте также:

