Movavi photo editor как пользоваться
Обновлено: 07.07.2024
У вас наверняка дома есть небольшой архив из снимков, сделанных в доцифровую эпоху. Даже если они сканированы на хорошем оборудовании, цифровые копии выглядят хуже, чем отпечатанные оригиналы. Мы покажем, как с помощью программы Movavi Фоторедактор можно улучшить домашний фотоархив.
Все эксперименты по обработке фотоснимков лучше проводить на копиях, поэтому сканированные оригиналы храните отдельно и не удаляйте их раньше времени.
При первом запуске Movavi Фоторедактор предложит вам пройти обучение из 8 коротких шагов. Мы рекомендуем вам с ним познакомиться позже, а пока на конкретном примере покажем, как «причесать» фотоархив из сканированных фотографий, сделанных на «аналоговые» (пленочные) фотокамеры.
Шаг 0
Единственный нормальный способ перевести распечатанные снимки — это сканировать их. Фотографировать (переснимать) — это плохой вариант. Даже при сканировании качество ухудшается, а при пересъемке еще больше.
Если будете сканировать самостоятельно, ставьте разрешение в 600 dpi. Сохранять фотографии лучше в формате .TIF (tiff), так как он использует сжатие без потерь, в отличие от .JPG. Помните, что каждое сохранение в .JPG ухудшает качество исходной картинки.
Шаг 1
Итак, у нас есть тестовая фотография. Загружаем ее в фоторедактор. И сразу отмечаем удобный интерфейс. Кто работал в Photoshop или Gimp, знают, насколько трудно в них разобраться обычному пользователю. Меню и подменю настолько много, что на их изучение потребуется не одна неделя. Здесь же все просто и понятно.
Как видим, у нашей фотографии завален горизонт. Выравниваем его с помощью инструмента «Поворот». Вы можете угол задать вручную с помощью ползунка, или воспользоваться инструментом «Уровень». Учтите, что при этом размеры изображения немного уменьшатся.
Шаг 2
Если нужно, измените размер изображения и обрежьте лишнее, изменив соотношение сторон (инструменты «Размер» и «Обрезка»).
Шаг 3
Теперь переходим к инструменту «Улучшение фото». Вы можете воспользоваться Автоулучшением, а можете — 12 отдельными настройками (яркость, контрастность, насыщенность, экспозиция, светлые/темные тона, четкость, детали, размытие, температура, оттенок и тон). Еще здесь можно установить баланс белого.
Если что-то пошло не так, вы всегда можете отменить последние действия или сбросить все настройки к начальным. Кстати, вы в любой момент времени можете сравнить снимки с помощью инструменты «До / после» и посмотреть на оригинальную фотографию («Просмотр оригинала»). Это позволяет сразу заметить разницу.
Шаг 4
Если на фотографии есть изображения людей крупным планом, переходите к инструменту «Ретушь». Здесь вы можете улучшить кожу, глаза, рот, цвет волос, сузить лицо или изменить формы тела.
Шаг 5
Если на изображении имеются ненужные объекты, вам поможет инструмент «Удаление объектов». В этой вкладке скрываются четыре инструмента: Кисть, Волшебная палочка, Лассо и Штамп. Выбирайте тот, что лучше подходит.
Шаг 6
Если фотография достаточно старая, вам не обойтись без инструмента «Реставрация». Она поможет улучшить снимки, созданные в начале-середине прошлого века. Наш тестовый снимок сделан в начале 2000-х годов, поэтому этот инструмент применять не будем.
Шаг 7
Остается сохранить отредактированное изображение. В пробной версии появится «водяной знак» от Movavi, плюс ограничено число сохранений.
Выводы
Если вам нужно приложение, которое позволит вам легко улучшать фотографии, посмотрите как работает Movavi Фоторедактор. Программа подкупает простым и интуитивно понятным интерфейсом. Единственный минус — она платная.
В настоящее время обработка фотографий является одной из самых востребованных профессий в мире Фриланса. К слову, Фриланс – удалённая работа, работа на дому, на расстоянии, не требующая зачисления в штат компании. Это связано с тем, что научиться работать в фоторедакторе может любой, потратив на это немного терпения и сил. Одним из самых лучших редакторов как для новичков, так и для профессионалов, является Movavi Photo Editor. Используя Мовави, вы сможете за считанные минуты красиво обработать фотографию.

Обработка фотографий в Movavi Фоторедактор.
Интерфейс
Перед началом работы следует тщательно ознакомиться с интерфейсом программы. В верхней части мы видим присущую всем программам строку меню. По своему содержимому она ничем не выделяется. Под строкой меню находится панель инструментов. При нажатии на инструмент справа будут появляться все его возможности. В нижней части экрана вы можете увидеть строку состояния, используя которую, вы сможете масштабировать ваше фото.
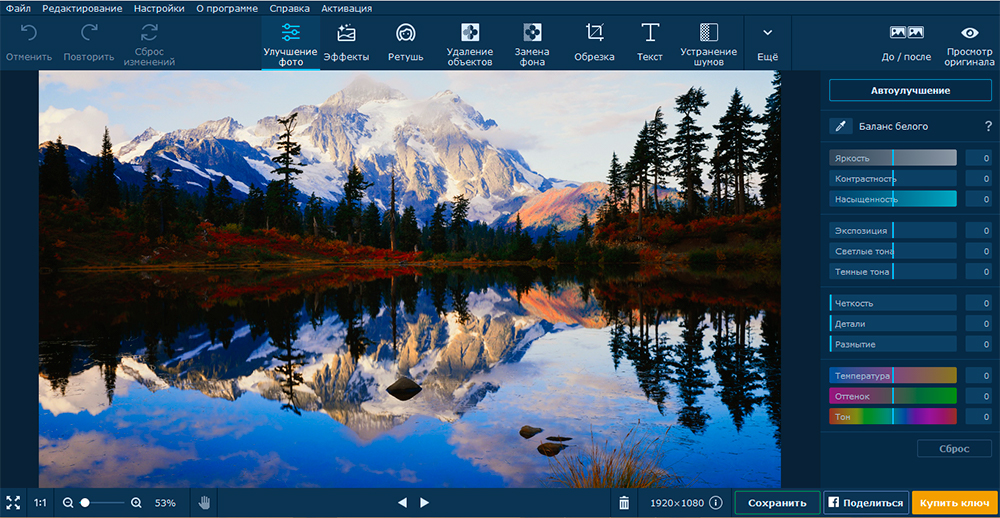
Перейдём непосредственно к знакомству с каждым элементом Movavi Photo Editor.
Панель инструментов
Команда «Отменить» отменяет последнее осуществлённое вами действие. На практике удобнее использовать комбинацию клавиш Ctrl+Z. Команда «Повторить» повторяет ваше последнее действие. Более удобно использовать комбинацию клавиш Ctrl+Y. Команда «Сброс изменений» удаляет все сделанные вами изменения. Использование комбинаций клавиш позволит вам быстро обрабатывать фотографии. Вы можете узнать все комбинации клавиш в меню «Настройки» ® «Горячие клавиши».
Улучшение фото
В данной панели вы можете найти самые простые инструменты, такие как «Яркость», «Контрастность» и др. Особое внимание следует обратить на инструмент «Автоулучшение». Используя его, программа автоматически применяет различные фильтры, изменяя при этом картинку. Вы также можете регулировать степень автоулучшения. Люди, которые разбираются в обработке фотографий, предпочитают настраивать всё вручную, так как автоулучшение не всегда делает картинки такими, как хочет пользователь.
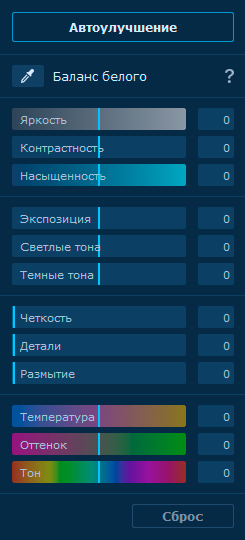
Баланс белого корректирует части фото, которые ваш глаз видит белыми, в белый цвет. Вам следует лишь навести пипеткой на белый участок и сделать клик. Всё остальное программа сделает за вас. Последние три инструмента позволят вам полностью преобразить изображение. Вы можете поменять цвета и оттенки фото.
Эффекты
В панели «Эффекты» вы можете найти огромное количество различных фильтров. Все они расположены по категориям: «Популярные», «Классические», «Художественные» и т. д. Вы можете добавить фильтр в избранное, нажав на сердечко рядом с ним. У каждого фильтра вы также можете регулировать интенсивность. Функция «Мне повезёт» наложит на ваше изображение абсолютно случайный фильтр.
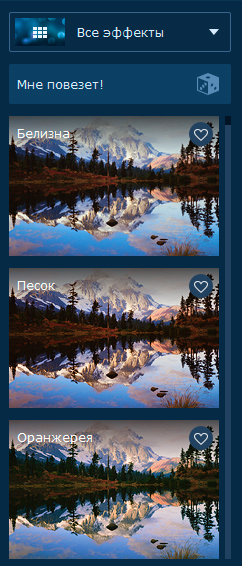
Ретушь
Ретушь – это улучшение фотографии, исправление на ней дефектов света, композиции и др. В Movavi находится всё самое необходимое для ретуширования фото. Вы сможете полностью преобразовать картинку: убрать красные глаза, удалить морщины, нанести макияж и так далее. Перед первым использованием какого-либо инструмента вы увидите небольшой обучающий видеоролик, чтобы правильно обрабатывать фотографии.
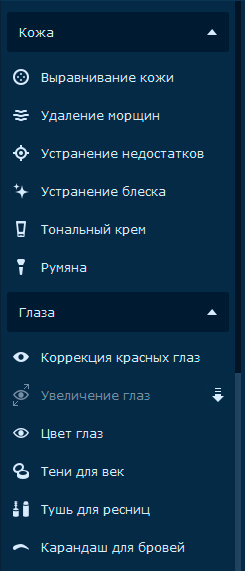
Удаление объектов
Данная функция является очень полезной, если в кадр попало что-то ненужное. Программа сможет удалить этот объект, не повредив при этом основную часть снимка. Проследите за этим на нашем примере. До:
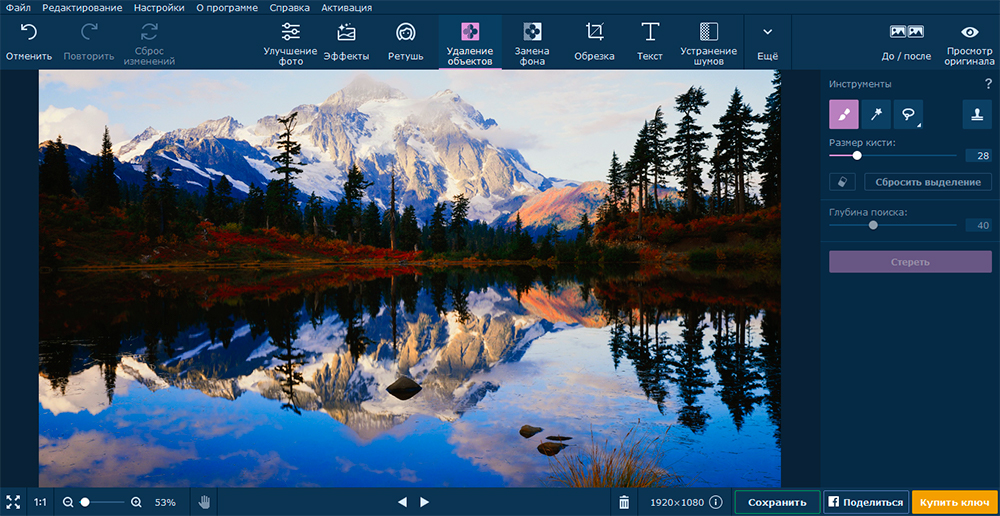
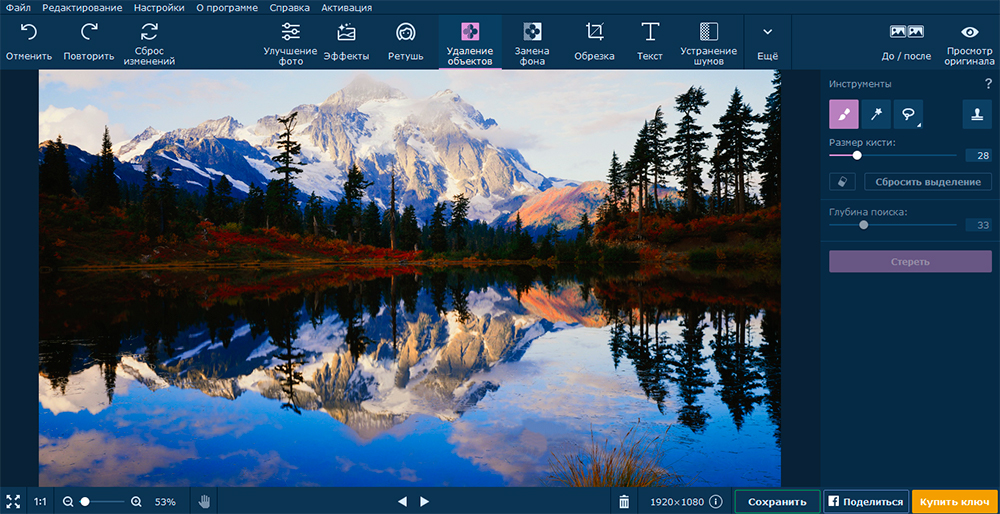
С помощью инструмента «Кисть» вы самостоятельно закрашиваете ту часть, которую надо удалить. Инструмент «Волшебная палочка» сам выделяет область для удаления. Используйте этот инструмент в том случае, когда удаляемый объект имеет однотонную окраску. Инструмент «Лассо» позволит вам вручную обвести ненужную часть фото. «Полигональное лассо» делает то же самое, но область для удаления будет выделяться с помощью ровных отрезков. С помощью инструмента «Штамп» можно скопировать одну часть изображения в другую.
Замена фона
Познакомимся с таким инструментом как «Замена фона». Он позволяет заменить фон или вовсе его убрать. Сейчас на примере данного фото мы заменим его задний план.
- Первым шагом является выделение объекта и выделение фона. Если объект одноцветный и ровный, то для этого можете использовать «Кисть». Если же вы меняете фон на фото с человеком, то лучше использовать «Лассо». В данном случае мы будем использовать кисть. Нажмите на значок кисти со знаком плюс. Сделайте несколько штрихов на объекте, который должен остаться.Затем нажмите на значок кисти со знаком минус. Сделайте несколько штрихов на фоне, который надо удалить. Сразу будет показана выделенная область.
- Уточнение краёв. Если с вашим фото всё нормально и все края ровные, то этот шаг можно пропустить. В нашем случае картинка получилась ровная.
- Замена фона. Теперь, после всех этих шагов вы можете поставить любую картинку или цвет на задний план. Мы сделаем фон серым. После установки фона нажимаем на «Применить».
Обрезка
Используя данный инструмент, вы можете обрезать фото или вырезать из него какую-то часть. Просто передвигайте уголки выделенной области, после чего нажимайте «Применить». Если вы хотите получить ровный квадрат или фото для iPhone, то выберите соответствующий макет в правой части экрана.
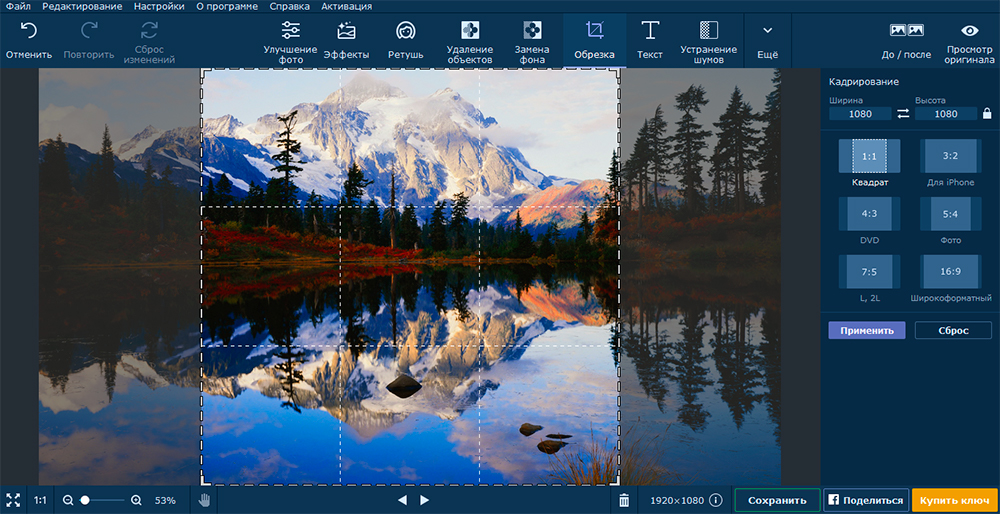
Текст
Для наложения на картинку текста нажмите «Добавить надпись». Для ввода текста в появившейся области кликните два раза по ней. Набранный текст вы можете отформатировать (поменять цвет, шрифт, фон и др.).
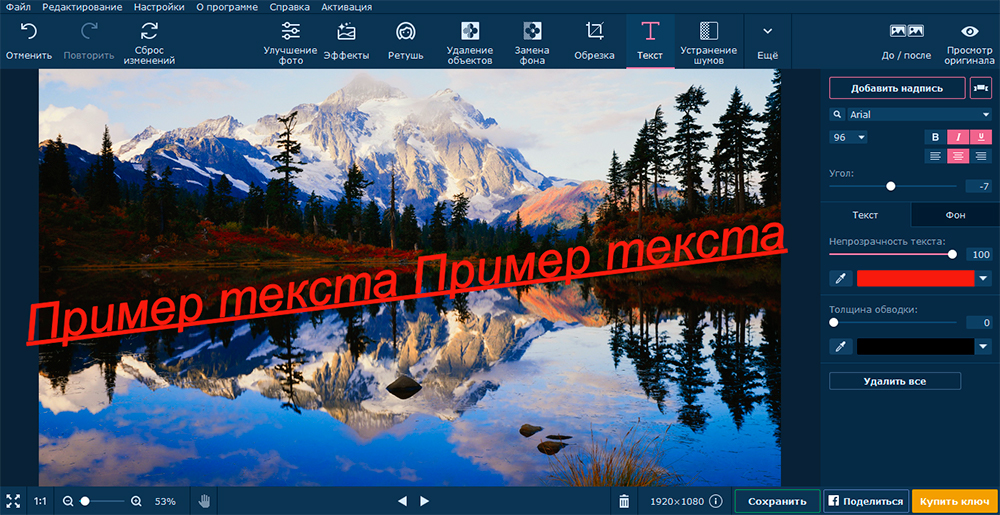
Устранение шумов
Шумы – это вкрапления разноцветных точек, из-за чего повышается зернистость фото. Используя инструмент «Устранение шумов», вы сможете сделать ваше фото более мягким и гладким, менее зернистым. Посмотрите на данное фото до и после устранения шумов. До:
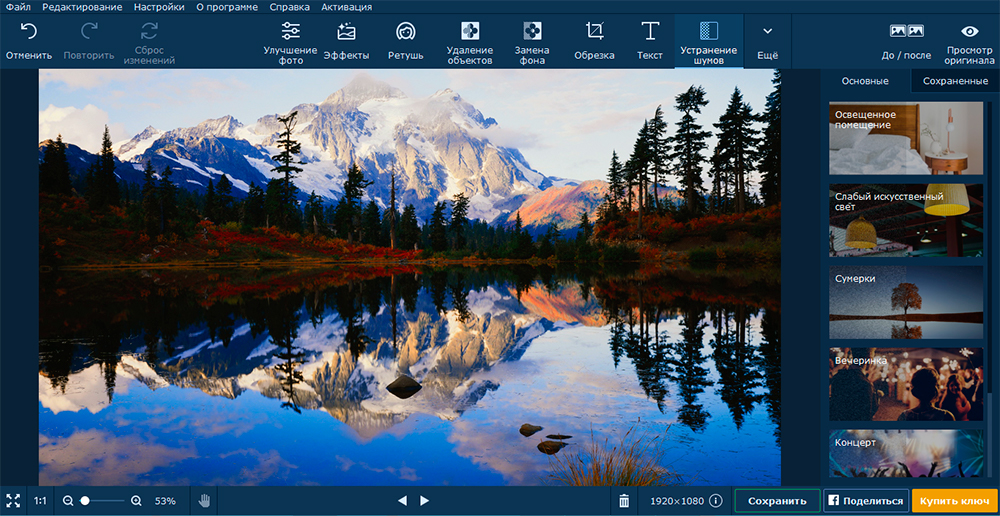
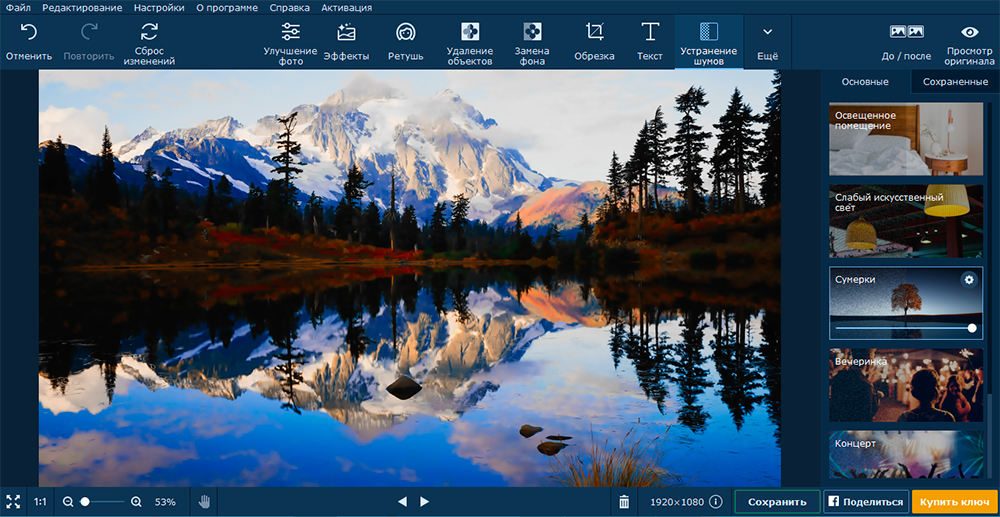
В панели ещё находятся инструменты, с помощью которых можно поменять размер изображения, повернуть изображение или вставить другое изображение поверх данного.
Программа Movavi – это комплекс специальных эффектов для обработки фотографий. По функциональности она не сравнится со старым добрым Adobe Photoshop, но имеет большое количество эффектов. Её использование рекомендуется пользователям, у которых в силу слабых характеристик компьютера не удается нормально использовать Photoshop или необходимости в сложных манипуляциях нет.
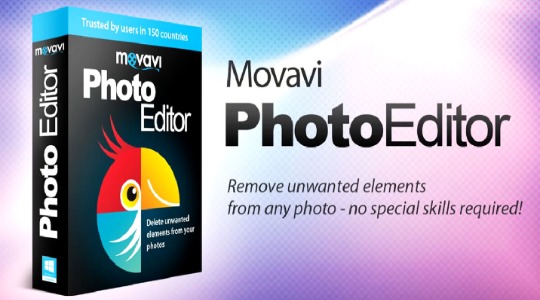
Преимущества и функциональные особенности программы
Movavi фоторедактор имеет многочисленные преимущества, к ним можно отнести поддержку более 10-и языков, в том числе и русский. Минимальный вес (около 140 Мб) позволяет быстро устанавливать и проводить обработку изображений на различных устройствах, в том числе не слишком мощных. Весь процесс установки занимает порядка 20-30 секунд.
Среди функций приложения выделяют 2 основные группы:
- Работа с картинками: обрабатывается фон, уменьшается или увеличивается размер, проводится обрезка определенных элементов и удаление объектов;
- Обработка картинок: можно изменять тональность, яркость, накладывать всевозможные эффекты и фильтры.
Для облегчения использования в программу включена функция drag and drop, так файл следует просто перетянуть в программу, и картинка загрузится. Приложение полностью отказалось от привычной функции загрузки.
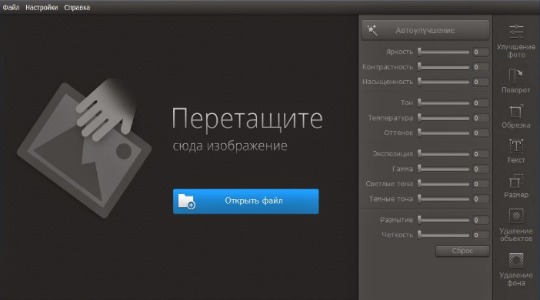
Нижняя панель
Снизу окна находятся некоторые инструменты управления, их достаточно мало:
- Масштаб. Функция используется крайне часто, так как необходимо качественно проводить обрезку, уточнять контуры, проводить выделение определенных пикселей и делать вырезку файлов. Существует ползунок в нижней области, но это же можно делать и с помощью клавиш;
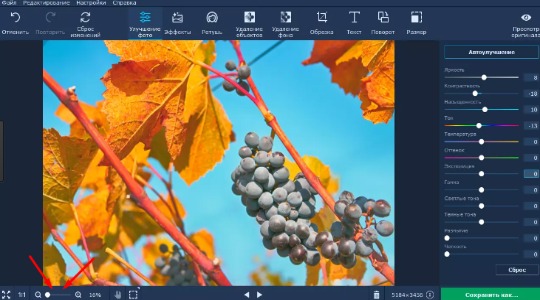
- Пролистывание файлов. Посередине нижней панели находятся стрелочки. Они помогают пролистывать изображения из директории простым щелчком право или влево. Удобно для наложения одинаковых эффектов на картинки;
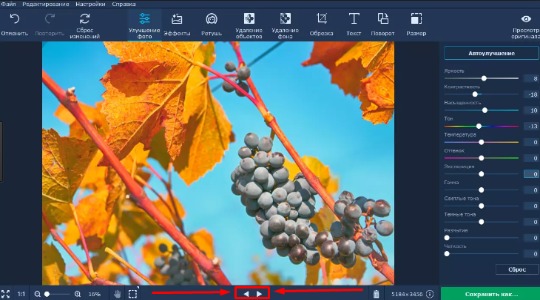
- Удалить. Функционал кнопки объяснять смысла нет;
- Информация. Можно получить данные о размере и подписи изображений;
- Прямоугольная или произвольная области выделения. Необходимо таким подходом выделять участки картинки и работать с ними при помощи инструментов.
Верхняя панель
Отметим, что необходимо активировать Movavi, так как приложение стоит определенную сумму, сегодня это 990 рублей, возможно покупка по акции по более доступной цене. Процесс рассмотрения функций начнем справа налево:
- Инструмент изменения размеров. Возможностей изменения размеров изображения достаточно много. Можно редактировать с соблюдением пропорций или без них, а также указывать размер в любой удобной единице изменения: пиксели, дюймы, проценты или же сантиметры. Также можно использовать какие-либо из предоставленных шаблонов, так присутствуют заготовки для веб-сайтов (качество низкое), для различных разрешений экрана и печатных размеров;
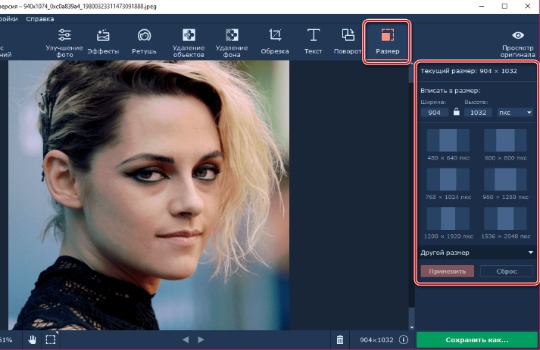
- Переворачивание изображения. Помимо переворота на стандартные 90, 180 и 270 градусов можно искажать картинку, задавая наклон. Так удобно выравнивать несимметрично расположенные элементы;
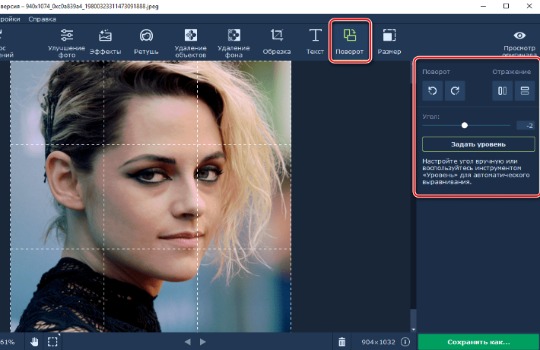
- Текст. Функционал очевиден – позволяет на любом месте картинки вносить определенные комментарии. При этом существует разнообразие шрифтов, размеров и стандартные: курсив, жирный, подчеркивание;
- Обрезка. Помогает обрезать до шаблонных размеров, для более легкого использования и дальнейшей обработки в программе. При этом присутствуют размеры для диагоналей мобильных экранов, но можно устанавливать и собственные пропорции;
- Очистка фона. Удаление фона бывает достаточно сложной задачей, особенно, если сзади установлены разноцветные тона, которые пересекаются с контуром основного предмета. В программе принцип элементарен, зеленый маркер для участков, которые должны остаться. Красный цвета напротив приводит к удалению выделенной области. Обычно после обрезки получаются острые, неестественные края, удобно использовать инструмент «Сглаживание краев». После удаления фона присутствует разнообразие заливок, градиентов и других картинок для установки нового фона;
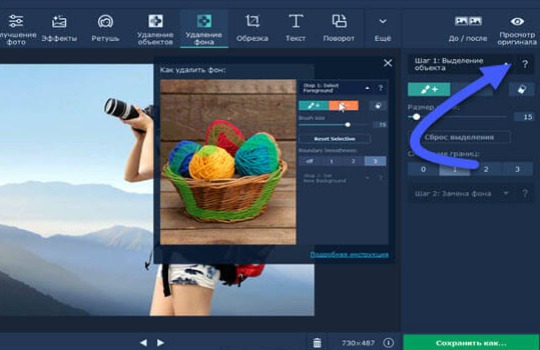
- Удаление отдельных объектов. Принцип схож с очисткой фона, гибкости у инструмента достаточно. После выделения можно устанавливать цветовой порог, так иногда выделение объекта может стать проблематичным, для коррекции присутствуют стандартные функции Photoshop вроде: кисти, волшебной палочки и лассо;
- Ретушь. Инструмент многогранен, так как принцип действия отличается в зависимости от участка ретуширования тела:
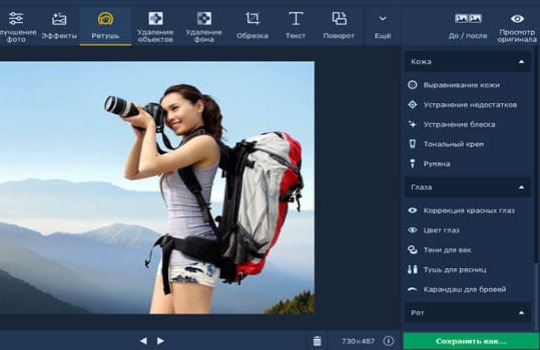
- Глаза. Комплект имеет специфические инструменты для удаления эффекта красных глаз или изменения их цвета. Дополнительно можно добавить выразительность глазам, бровям, ресницам или напротив убрать их;
- Рот. Позволяет выполнить ожидаемую функцию – изменение и добавление насыщенности губам, но также присутствует очень важный инструмент «Отбелить зубы»;
- Кожа. Благодаря инструменту удается добавить коже румяны, откорректировать цвет и уровень загара. При этом проводится автокоррекция, ручная настройка не поддерживается.
При этом визуальных эффектов встроено в программу достаточно много, в общем они очевидны, поэтому смысла описывать функционал нет необходимости.
Стоит ли использовать Movavi?
Активация Movavi фоторедактор действительно уместна, так как поставляется по приемлемой цене, при чем в большей степени программа направлена на любителей фотографии. Позволяет быстро и качественно достигать различных эффектов, но по функционалу явно уступает Adobe Photoshop. Если вам требуется мощный и легкий в обращении фоторедактор без изысков, Movavi вполне может выполнять эту роль.

Словосочетание «Обработать фотографию» стало синонимом продуктам Adobe: Photoshop и Lightroom. Пусть они громоздкие, ресурсоемкие и очень сложные в освоении, но ситуация пока не меняется. В противовес выступают такие решения как Movavi Photo Editor — быстрый, простой и достаточно функциональный для большинства редактор. Редакция UiP.me объясняет, в чем приложение от Movavi лучше остальных игроков, а еще рассказывает об уникальных функциях, спасающих старый семейный фотоархив.
Movavi Photo Editor напоминает смесь Photoshop, Lightroom и Pixelmator. Это программа с довольно внушительными возможностями, при этом не перегружена в интерфейсе и общем алгоритме работы. В освоении помогают подсказки — они намного информативнее, чем в том же Photoshop, поэтому привыкаешь к элементам интерфейса быстро.
Что умеет редактор
Программа традиционно разделена на несколько рабочих зон: главный экран для работы со снимком, панель выбора инструмента сверху и панель настройки (с ползунками) справа. Похоже на Pixelmator, но, на самом деле, здесь все несколько проще. У Movavi Photo Editor есть 12 основных функций, которые понадобятся для работы со снимком:
- «Улучшение фото» (ручное и автоматическое): экспозиция, баланс белого, температура, настройка баланса света и теней и т.д.;
- «Ретушь» для работы с портретами;
- умное «Удаление объектов»;
- кроп, изменение размера и поворот изображения;
- «Устранение шумов» с пресетами под разные варианты съемки;
- быстрая «Замена фона» и вставка других изображений;
- набор из десятков вариантов собственного «водяного знака».
В недавнем обновлении Movavi Photo Editor 5.5 получил еще одну полезную функцию — «реставрацию» старых фотоснимков. Она автоматически убирает потертости и заломы, а с помощью инструмента «Штамп» можно даже добавить недостающие элементы фона. При этом на фотографии можно даже убрать лишний шум. Функция работает на основе нейронных сетей. Это значит, что с каждым следующим обновлением она будет редактировать снимки еще качественнее, так как обучается на основе уже отредактированного материала. Единственное, чего не умеет «Реставрация» (возможно, пока), — добавление цвета на черно-белые фотографии. Более того, если фотография пожелтела от времени или просто была изначально в сепии, то она станет черно-белой после использования «Реставрации».

Для кого создан Movavi Photo Editor
Сам редактор достаточно функционален для людей, у которых нет ни желания, ни времени учить Lightroom или другие редакторы. Как правило, подобные программы перегружены инструментами и просто запутывают в процессе работы. Здесь все наоборот: мне хотелось найти больше, но делать это было незачем — с простой обработкой семейных фотографий или снимков природы программа справляется прекрасно и без дополнительных функций. Удивила работа инструмента для удаления лишнего на фото — работает не хуже аналога в Photoshop, но намного быстрее и проще в использовании.
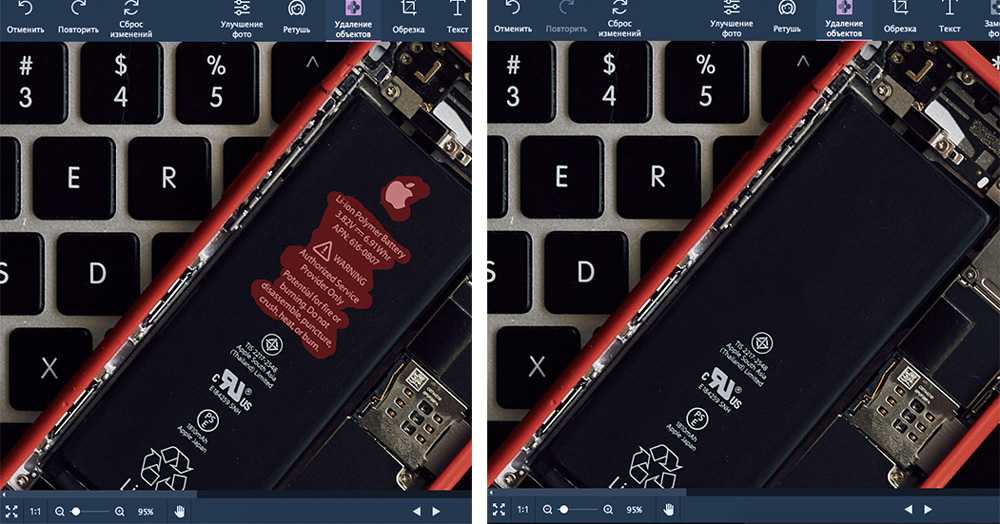
Например, чтобы убрать лишние надписи или просто пыль, грязь и прочие мелкие огрехи, нужно сперва выделить кистью ненужное, а после один раз нажать на кнопку редактирования. Сперва казалось, что это не практично — не видно результата для большой области, пока не выделишь все и не нажмешь кнопку. Позже оказалось, что это вовсе не нужно — функция отлично справляется и выдает результат, которого даже не ожидал.

В чем Movavi Photo Editor хорош
После нескольких дней использования Movavi Photo Editor стало понятно, что редактор предназначен для тех, кто хочет быстро и без лишних действий обрабатывать домашнюю библиотеку. Это не профессиональный инструмент — он не заменит ни Photoshop, ни Lightroom, ни аналоги от Affinity. Но при этом у него есть несколько преимуществ перед другими программами:
- Скорость работы. Редактор оптимизирован под Mac и Windows, работает быстро и четко — без зависаний и тормозов в отрисовке. Но иногда инструменты, требующие значительных вычислений (вроде удаления объектов), могут применяться дольше на слабых компьютерах.
- Информативность. Вместо непонятных символов и кучи настроек здесь все разбито на человеческие названия. Есть поддержка русского языка.
- Возможность купить раз и навсегда. Не нужно платить месячную подписку, не нужно покупать отдельные плагины — заплатил один раз и забыл.
К тому же, Movavi Photo Editor поддерживает огромное количество форматов, включены и RAW-форматы популярных камер: CR2 от Canon, NEF от Nikon, ARW от Sony и даже 3FR от Hasselblad.
Бесплатная версия программы позволяет ознакомиться с инструментами, попробовать все функции в действии и посмотреть на конечный результат неограниченное количество времени. Ограничение только одно — десять выведенных снимков (но с вотермарком). Так можно точно понять, нужен вам этот редактор или нет. Бессрочная лицензия стоит 530 грн для Mac и Windows.
Читайте также:

