Можно ли подключить модем к
Обновлено: 03.07.2024
Не всегда возможно подключить интернет к устройству стандартными способами. Тогда к маршрутизатору подключают модем. Этот способ особенно удобен при поездках загород и постоянных переездах, ведь оборудование не займет много места и не потребует сложной настройки. Чтобы узнать, как правильно подключить модем к роутеру, следует ознакомиться с данной статьей.
Процесс настройки соединения может отличаться, ведь существуют разные модели роутеров и модемов. Но разница между тем, как подключить 3G-модем к интернет-роутеру и подключить любой 4G-модем к роутеру, отсутствует. При отладке соединения будут вводиться одинаковые данные для обеих технологий передачи связи. После этого будет возможность переключаться между 3G и 4G и выбирать то, что лучше работает на конкретной территории.
Технические требования к роутеру
Перед тем как осуществить подключение роутера через ЮСБ модем, важно проверить, подходит ли он для подключения к нему модема. Так, на нем желательно наличие USB-порта, который поддерживает работу модема. На более дорогих моделях есть два вида USB-разъемов: 2.0 и 3.0, обозначенных синим цветом. Чтобы подключить модем к роутеру, следует использовать USB-разъем 2.0.
Некоторые модели работают только с 3G, другие только с 4G. Точную информацию можно найти в инструкции, либо на официальном сайте производителя. Для этого нужно найти свое устройство в каталоге и просмотреть технические сведения. Там будет указана необходимая информация.

Важно установить на маршрутизатор актуальную прошивку. Иначе шансы успешного подключения к нему модема значительно уменьшаются. Можно зайти на официальный сайт производителя, набрать в поиске номер своей модели и номер ревизии. Чтобы его узнать, следует взглянуть на наклейку на задней панели роутера. Она определена как V.01 или Ver.01. Далее остается всего лишь загрузить прошивку в веб-меню через настройки. В процессе обновления устройство должно быть включено.
Совместимость роутера и модема
Необходимо проверить также совместимость конкретных моделей. Эту информацию можно найти лишь на официальном сайте производителя маршрутизатора. Рассмотрим, как это сделать, для самых популярных фирм, которые производят роутеры и модемы.
TP-Link
Необходимо перейти по ссылке и кликнуть на название подходящей модели роутера. Откроется таблица, в третьей колонке которой указаны модемы, совместимые с данным маршрутизатором.

Нужно перейти по ссылке. Откроется общая таблица, которая актуальна для всех моделей маршрутизаторов, за исключением WL-520gU, RT-N13U (аппаратная версия A1, B1), DSL-N12U (аппаратная версия A1) и RT-AC1200.
В первой колонке следует найти название своей страны, в третьей — нужный модем. Если это удалось, устройства совместимы.
D-Link
Следует перейти по ссылке и выбрать свою модель роутера. Далее необходимо открыть раздел «Характеристики» и найти строку «Поддерживаемые USB-модемы».
Keenetic
Надо перейти по ссылке. Откроется общий список поддерживаемых USB-модемов, актуальный для всех моделей роутеров Keenetic.
Netis
Следует перейти по ссылке и пролистать немного ниже. Откроется список совместимых 3G/4G-модемов. Список относится к модели MW5230, другие маршрутизаторы от Netis не работают с модемами.

Подключение 3G/4G-модема к роутеру через USB
Первый вариант установить подключение — просто вставить модем в USB-порт роутера, расположенный на его задней панели. Но необязательно устанавливать прямое подключение, лучше купить особый переходник-удлинитель USB. Тогда будет возможность поставить маршрутизатор в любом удобном месте, а модем рядом с окном. Так сила сигнала будет значительно выше.
Также поспособствует улучшению сигнала внешняя антенна. Ее следует соединить с модемом через особый круглый разъем.
Подключение 3G/4G-модема к роутеру с помощью ADSL-кабеля
Пользователям интересно, как подключить модем к роутеру, на котором нет соответствующего разъема. Существует два варианта: подключить роутер к интернету и подключить модем к интернету.
При первом варианте будет осуществлено подключение роутера к компьютеру через модем. Модем — проводник. Требуется вставить один конец ADSL-кабеля в WAN-разъем на роутере, другой — в порт Ethernet на модеме. Далее будет необходимо указать в настройках тип соединения — bridge или bridging (мост). IP-адрес и маску модема менять при этом не требуется.
При втором варианте требуется вставить модем в компьютер и привязать к нему роутер через настройки. Там же следует выбрать динамический тип IP, так адреса будут назначаться с помощью DHCP.

Подключение 3G/4G-модема к роутеру с помощью переходника
Для этого способа необходимо купить переходник маркировки RJ-45 на разъем USB. Далее потребуется вставить один его конец в WAN-разъем на роутере, к другому концу подключить модем. Готово. Дополнительное программное обеспечение устанавливать не требуется.
Данные для дальнейшей настройки
Чтобы настроить соединение, понадобятся данные, которые приведены в таблице ниже.

Если данные не подходят или используется другой сотовый оператор, то следует посмотреть их на упаковке SIM-карты. Также они могут быть указаны в договоре. В редких случаях может понадобиться PIN-код от сим-карты, который указывается только на ее упаковке.
Настройка соединения
Теперь необходимо подключиться к компьютеру. Следует воспользоваться кабелем Ethernet, который входит в комплектацию роутера. Один конец вставляется в стандартный USB-порт компьютера, другой — в желтый LAN-разъем на роутере. Важно не перепутать его с синим WAN-разъемом, предназначенным для кабеля от провайдера.
Теперь можно приступать к настройке, которая состоит из следующих пошаговых действий:
- Перейти на компьютере в «Панель управления».
- Открыть «Сеть и Интернет».
- Перейти в «Центр управления сетями и общим доступом».
- Выбрать «Просмотр основных сведений о сети и настройка подключений».
- Найти слева кнопку «Изменение параметров адаптера».
- Нажать два раза левой кнопкой мышки на «Ethernet».
- Пролистнуть до пункта «Протокол Интернета версии 4 (TCP/ IPv4)».
- Открыть «Свойства».
- Нажать «Получить IP-адрес автоматически».
- Сохранить изменения.
- Открыть интернет-браузер и вставить в поисковую строку IP-адрес. Стандартные IP-адреса: 192.168.1.1 и 192.168.0.1. Уточнить данные можно, взглянув на наклейку на задней панели маршрутизатора.
- Прописать логин — admin, пароль — admin.Если данные не подходят, то следует сбросить настройки до заводских, зажав на роутере кнопку Reset на 10–20 секунд иголкой или булавкой. Он замигает, примерно спустя три минуты можно будет продолжить настройку. Теперь необходимо использовать данные, прописанные на наклейке на задней панели роутера.
- Перейти с мастера быстрой настройки на расширенные настройки.
- Выбрать раздел «USB-модем». Его название может отличаться в зависимости от модели роутера, например, возможен вариант «Приложение USB». Также он может являться частью большего раздела.
- Перейти в подраздел «Модем».
- Заполнить пустые поля данными, которые приведены немного выше. Они различаются в зависимости от сотового оператора модема. Веб-интерфейс некоторых моделей, например, TP-Link, работает проще. Достаточно в строке «Поставщик услуг» выбрать своего оператора. Пустые строки заполнятся автоматически.
- Сохранить данные.
Далее желательно поменять пароль. Для этого следует выполнить последовательность действий:
- Перейти в раздел «Wi-Fi» или «Беспроводная сеть».
- Выбрать подходящий SSID (название точки доступа Wi-Fi).
- В строке «Метод проверки подлинности» требуется выбрать «WPA2 Personal».
- Если есть возможность выбрать тип шифрования, то лучшими вариантами будут AES и TKIP.
- Теперь необходимо придумать новый пароль и ввести его в соответствующую строку. Пароль должен быть длинным и включать в себя буквы обоих регистров (большие и маленькие), цифры и дополнительные символы.
- Сохранить изменения.
После этого можно выйти из настроек роутера. В настройках телефона/планшета/ноутбука/компьютера, необходимо нажать «Забыть сеть» и зайти заново, используя новый пароль.
Проверка качества сети
Следует проверить, хорошо ли работает интернет. Если сигнал плохой или вовсе отсутствует, то необходимо перенести модем ближе к окну. Стоит проверить, не слишком ли много устройств к нему подключено. Если это не помогло, то следует перезагрузить его.
Возможно, проблема в медленной работе DNS-сервера у провайдера. Тогда пользователь может позвонить по телефону техподдержки.
Заключение
Теперь вы знаете несколько способов подключения модема к роутеру и сумеете произвести дальнейшую настройку. Перед покупкой этих устройств обязательно проверьте их на совместимость на официальных сайтах производителей.
Чтобы понять, как подключить модем к компьютеру и настроить интернет, следует учитывать особенности устройств, возможные варианты активации, плюсы и минусы тех или иных методик. Если установить по стандартной схеме модем не получилось, можно воспользоваться альтернативными вариантами, а также узнать о решениях проблемных ситуаций.

Подключение к сети
Особенности устройств
Существует два вида приборов: ADSL и USB модемы. Чтобы понять, как настроить юсб модем или модель ADSL, следует определить ряд особенностей устройств.
- ADSL — это устаревшая модификация модема. Большинство сотовых провайдеров больше не предоставляют сетевое подключение с помощью этого прибора.
- ADSL-модем не подойдет для квартиры в многоэтажном доме.
- Если нет возможности подключиться к телефонному кабелю, лучше выбрать ЮСБ.
- Устройство ADSL подключается через DLS порт и абоненту придется выбирать: иметь постоянно свободный телефонный канал или пользоваться интернетом. В последнем случае линия телефонии будет деактивирована.
- Чтобы пользоваться USB-модемом, необходимо выбрать надежного оператора. Не все провайдеры предоставляют качественное соединение вне городской черты.
Настройка обоих устройств проводится через компьютерное оборудование, после того, как модем подключен.
Преимущества и недостатки использования USB модема
Прежде чем рассматривать инструкции, как подключиться к интернету через модем, следует определиться с устройством. В связи с тем, что ADSL — это старая технология интернет-соединения, ей продолжают пользоваться в небольших городах и удаленных населенных пунктах. Этот вариант лучше для тех, кто продолжает пользоваться проводной телефонией или местные операторы связи не гарантирую надежную связь.
Для жителей мегаполисов лучше отдать предпочтение USB моделям. Основные достоинства: беспроводная связь, быстрота подключения и легкость настройки. Абонент всегда сможет сменить провайдера, если не будет удовлетворен его услугами связи. Для этого достаточно сменить сим-карту, расторгнуть один контракт и подписать другой, выбрав удобную тарификацию.
Внимание! Чтобы подключить юсб-модем, не потребуется много проводов и розеток, но кабельный интернет дает более надежное соединение.
Если отключают электроэнергию, то человек не сможет выйти в сеть через ADSL линию, а вот USB можно взять с собой в дорогу и подключаться в любом месте, в любое время. Все дело в том, что юсб-модем получает питание от компьютера или лэптопа и не зависит от общего электричества.

Подключение через ADSL
Как подключиться
Чтобы понимать, как подключить интернет к компьютеру через модем, следует определить, какая технология связи, есть ли все необходимые инструменты для этого процесса. Выбрав модель модема, можно изучать алгоритм установки, подключения и настройки приборов. Эти процессы, в зависимости от типа устройств и способов, сильно отличаются, поэтому их нужно рассматривать отдельно.
USB модем
Чтобы подключаться через USB-модем, необходимо сделать три вещи: купить прибор, выбрать оператора и тарификацию, провести процесс активации интернета. Подробно про каждый шаг:
- Лучше приобретать модем того провайдера, с кем будет заключено сотрудничество. Иногда операторы предоставляют оборудование бесплатно, если человек подключается к их тарифу.
- Подписать договор, внести абонентскую плату, получить прибор и сим-карту.
- Вставить телекоммуникационный аппарат в разъем компьютера или ноутбука в торец корпуса.
- Далее нужно установить драйвера, следуя подсказкам на экране.
На заметку! Фактически подключение завершено, но пока пользователь не сможет выходить в сеть. Для этого требуется дополнительная настройка.
Сегодня USB-модемы, которые выглядят как флешка, продают все крупные сотовые операторы. Брендированные устройства есть у МТС, Билайн, Мегафон, Yota. Если не хочется покупать прибор с привязкой к мобильному оператору, можно на Алиэкспресс заказать универсальные модели Byfly, Huawei, ZTE.
Следует помнить, что усб модемы не всегда корректно работают на Windows XP. В этом случае сеть Internet будет недоступна.
Чтобы подсоединить интернет к своей технике с помощью ADSL-модема, также потребуется заключить договор с оператором. Самый популярный провайдер проводной сети — Ростелеком, но в каждом городе есть небольшие надежные компании, которые также предоставляют такие услуги. После того, как контракт подписан, к человеку приедет сотрудник телекоммуникационной фирмы, чтобы провести провода и внести другие характерные установки.
Новому абоненту предоставляется: логин и пароль, IP-адрес, DNS-шлюз. Первые данные прописываются в договоре, а другие уже встроенный в отдельный интернет-канал, которым будет пользоваться человек. После того, как все провода подсоединены, пользователю потребуется зайти в свой личный кабинет и закончить установку.

Процесс активации модема через ADSL или ЮСБ
Можно ли подключить к ADSL-модему маршрутизатор
Чтобы подсоединять модем через маршрутизатор, предусмотрена иная пошаговая инструкция. Весь процесс проводится в компьютере:
- Зайти в компьютерное меню и открыть «Панель управления».
- Найти в кладку «Сеть и интернет».
- Перейти в меню «Изменение параметров адаптера».
- Обнаружить нужный вариант подключения.
- Перейти в подпункт «Свойства» с помощью нажатия правой кнопки мыши.
Конкретно маршрутизатор работает по протоколу № 4, который и следует выбрать. На компьютере он отображается аббревиатурой TCP/IPv4. Когда появится пустое поле, в него вносятся данные провайдера. Завершает процесс сохранение внесенных изменений. После этого роутер будет получать пакеты данных от модема и раздавать остальным устройствам.

Подключение через маршрутизатор
Смартфон в качестве модема
Если у человека нет возможности приобретать и устанавливать модемный прибор, он может использовать свой мобильный аппарат в качестве проводника интернета. Для этого необходимо в смартфоне активировать «Точку доступа», а в компьютере зайти в «Панель управления» и подключиться в появившемуся каналу.
Для соединения вносится проверочный код. Его данные можно найти в телефоне, во вкладке «Точка доступа».
Внимание! В телефоне прописан автоматически созданный пароль, который может изменить владелец аппарата для удобства подключения.
Установка официального софта
Подключение к интернету через модем невозможно, если на нем не установлен софт. Для этого нужно выбрать продукт, зайти на его официальный сайт и провести скачивание.
Для примера взята популярная бесплатная утилита — ZipSoft. Алгоритм действий:
Когда процесс скачивания подойдет к концу, программы автоматически запустятся и проведут самостоятельный процесс установки программного обеспечения (софта) на компьютер.

Бесплатная утилита ZipSoft поможет установить драйвера
Настройка модема для подключения в интернет сети
Выяснив, как подключиться к интернету через usb модем, потребуется провести дополнительные установки, чтобы персональный компьютер присоединился к сети. Для этого потребуется:
- Зайти в раздел «Управления сетями».
- Найти пункт «Настройки».
- Настроить интерфейс: выбрать язык, параметры.
- Ввести данные о точке доступа оператора.
- Придумать и ввести логин и пароль.
Последняя позиция очень важна. Если человек проигнорирует эти параметры, то к его интернет узлу беспрепятственно сможет подключиться любое устройство и тратить трафик.
Как обновить драйверы модема
Если все действия проведены, но сеть на ноутбуке не появилась, значит, нужно установить или обновить системные драйвера. Для этого нужно в интернете найти файлы, которые оптимизированы под конкретную компьютерную технику.
Скачивать драйвера нужно на официальном сайте компании. После того, как они будут установлены на устройство, связь должна появиться. Если драйвера в компьютере есть, то иногда их достаточно обновить через «Диспетчер устройств».

Как обновить драйверы модема
Возможные проблемы и их решения
Если система работает некорректно, то иногда рекомендовано откатить настройки до базовых, но тогда придется проводить повторную установку и настройку. Если не получается зайти в сеть, то можно подключиться с использованием web-интерфейса. В поисковике нужно вбить «192.168.1.1» или решить проблему вручную:
- Зайти в «Панель управления».
- Выбрать «Сеть и интернет».
- Перейти в «Центр управления сетями и общим доступом».
Кликнуть на позицию «Изменения параметров адаптера» и зайти в систему, использовав логин и пароль, прописанные в договоре. Другой выход из положения:
- зайти в раздел «Net», «Network» или «WAN»;
- открыть меню «Connections»;
- выбрать вкладку «Add», «DSL protocol» или «Connection Type»;
- кликнуть на позицию «PPPoE» и заполнить параметры PVC;
- заполнить все строчки формы.
Завершит процесс сохранение изменений и перезагрузка устройства.
Человек может самостоятельно настраивать и подключать ADSL и USB модемы, если следовать предложенным инструкциям. Разница в том, что первый вариант предоставляет доступ к сети посредством телефонной линии, а второй — активирует интернет с помощью стандартного разъёма на персональном компьютере и услуг мобильного оператора.
Модем — устройство, позволяющее пользователю стационарного компьютера или ноутбука подключаться к интернет-соединению. По сути, данное оборудование является проводником сигнала, который поступает от провайдера, к пользователю.
Как подключить модем к компьютеру
На данные момент существует два вида модемов:
- ADSL модель — предоставляет доступ к интернету посредством телефонной городской сети;
- USB модель — подключение происходит с помощью стандартного разъёма на персональном компьютере и услуг сотовой связи.
Модем версии ADSL в настоящее время является устарелой. Практические не осталось провайдеров, которые предоставляют подключение к Всемирной паутине данным образом. При выборе средств для соединения квартиры с интернетом не рекомендуется выбирать данный способ. Пользователям лучше остановить свой выбор на наиболее распространённым сейчас оптоволоконном кабеле.
Однако, если абонент уже подключен к интернету через телефонию, то стоит обратить внимание на то, как правильно подключить ADSL-модем к персональному компьютеру:
- С задней стороны модема будет несколько разъёмов для кабелей.
- Сначала необходимо обратить внимание на порт DLS. В данный разъём будет вставляться телефонный кабель, который в свою очередь предоставляет доступ к интернету.
- Пользователь может напрямую подключить провод к DLS порту, однако при этом абоненту придётся выбирать: пользоваться телефонией или интернет-соединением.
- Специалисты рекомендуют разделить кабель на несколько ответвлений, чтобы одновременно пользоваться всеми доступными услугами связи.
- Заключительный шаг — подключения кабеля, который будет проходить от ADLS-модема до персонального компьютера пользователя.
Обычно данный провод даётся в комплекте с покупаемым устройством.
Подключение к интернету посредством городской телефонной связи достаточно устаревшая технология и на данный момент, когда пользователь слышит о соединении с помощью модема, то это больше ассоциируется с 4G LTE USB устройствами.
USB-модемы используются для подключения к интернету посредством сотовой связи. Оборудование работает от интернета любой СИМ-карты Обычно данные устройства распространяют мобильные операторы, предлагая клиентам сразу с тарифным планом.
Подключить USB-модем крайне просто:
- Для начала необходимо выбрать интересующий тарифный план у одного из операторов сотовой связи.
- Получив от телекоммуникационной компании СИМ-карту необходимо вставить её в определённый разъём, который находится на торце корпуса.
- После этого следует подключить модем к USB-порту и переходить непосредственно к настройке устройства.
Как настроить модем
Настройка устройств для подключения к интернету будет сильно отличаться в зависимости от выбранного типа связи. Поэтому ADSL и USB необходимо рассматривать отдельно, чтобы избежать путаницы, которая может замедлить процесс настройки устройства.
ADSL-модем
Некоторые компании, например, Ростелеком, предоставляют в комплекте с ADSL-модемом специальный установочный диск. С помощью него пользователь может обновить программное обеспечение компьютера, для подключения к интернету, а также запустить автоматическую программу настройки.
Однако, если данный диск утерян или абонент купил устройство не у телекоммуникационной компании, которая предоставляет ему услуги связи, то настраивать соединение с помощью ADSL-модема придётся вручную.
Перед настройкой пользователь должен знать специальные данные о своём подключении. К ним относятся:
- логин и пароль клиента;
- IP-адрес;
- DNS-шлюз.
Все необходимые данные абонент может уточнить по телефону горячей линии у своего провайдера.
Сброс настроек
Перед началом подключения рекомендуется сбросить устройство до заводских настроек. Для этого необходимо найти на модеме кнопку «Reset». Иногда она проставленная как небольшой разъём.
Если «Reset» представлена кнопкой, то её необходимо зажать на 30 секунд. Если же функция представлена разъёмом, то необходимо найти специальный ключ для СИМ-карт, небольшой гвоздик или зубочистку и вставить в порт. Через 10 секунд произойдёт сброс настроек.
Использование web-интерфейса
Следующий шаг — использование web-интерфейса. Это специальный раздел настроек на персональном компьютере, который отвечает за подключение к интернет-соединению. Открыть его можно вбив «192.168.1.1» в адресной строке любого браузера. Если страница не открылась, значит пользователь не получает интернет-сигнал на модем. Возможно, провайдер по каким-то причинам не предоставляет услуги связи, но, скорее всего, абоненту придётся ввести маршрут связи самостоятельно.
Для начала следует зайти в «Панель управления». В открывшемся окне необходимо перейти по следующим меню:
- «Сеть и интернет».
- «Центр управления сетями и общим доступом».
- «Изменения параметров адаптера».
Перед пользователем окажутся все доступные способы подключения. Абоненту необходимо найти соединение посредством телефонии.
Далее нажав правой кнопкой мыши по иконке подключения нужно выбрать вкладку «Свойства». В списке следует найти вкладку «Протокол интернета 4». В открывшемся окне пользователю будет необходимо ввести все данные, которые заранее он получил у своего провайдера.
Не стоит забывать сохранять все вбитые в «Протокол интернета 4» данные.
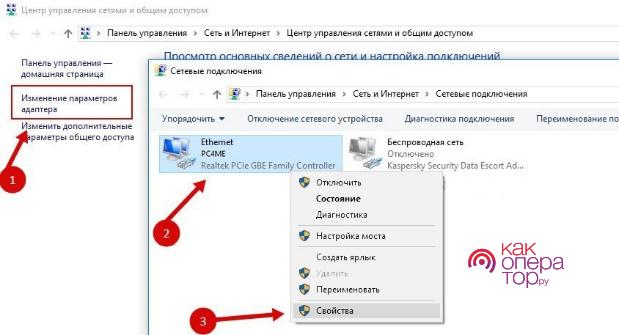
После этого можно повторно попробовать войти в web-интерфейс. Стандартный логин и пароль для авторизации в системе — admin / admin.
Настройка в web-интерфейсе
Следующий этап — настройка в web-интерфейсе:
- Первым делом необходимо зайти в раздел «Net», «Network» или «WAN». Название может меняться в зависимости от модели используемого устройства.
- Затем необходимо открыть меню «Connections».
- Нажимать на вкладку «Add» и найти там «DSL protocol» или «Connection Type».
- В открывшемся окне следует выбрать «PPPoE».
- Следующий шаг — заполнение параметра PVC. Данные об этом сервере предоставляет провайдер.
- Ввести уже известные от оператора «PPP Username» и «Password».
- Далее необходимо отметить пункты «Keep Alive» и «IGMP».
- Последний этап вписать значение «LPC interval» и «LPC fails». Эти данные показывают, сколько неудачных попыток устройство может проделать, чтобы потом на время прекратить пытаться получить соединение. Устанавливать, какие конкретные цифры необаятельно, но обычно мастера по установке ставят значения «20» и «3».
- Сохранить изменения.
- Перезагрузить устройство.
После завершения настройки следует перезагрузить компьютер.
USB-модем
В отличие от ADLS модели, USB-модем наиболее автоматизировано подключается к сети. Несмотря на это, присутствует череда нюансов, которые стоит также учесть.
Настройка после подключения зависит в первую очередь от оператора сотовой связи, чья сим-карта вставлена в устройство. Каждая телекоммуникационная компания имеет свой собственный коннект-менеджер.
Устанавливается данное программное обеспечение автоматически с помощью подключения модема к персональному компьютеру. Однако если это не произошло, то необходимо скачать данную программу с помощью другого подключения к интернету и установить на интересующем пользователя стационарном компьютере или ноутбуке.
Далее следует запустить настройку подключения к интернету. В основном данная функция в коннект-менеджерах всех телекоммуникационных компаний запускается одинаково. Если у пользователя возникли какие-либо проблемы с подключением, то абонент имеет право обратиться по определённому телефону горячей линии службы технической поддержки его оператора сотовой связи.
В случае если подключение к интернету с помощью коннект-менеджера так установить не удалось, то необходимо попробовать настроить связь через настройку маршрутизатора.
Как настроить беспроводную сеть Wi-Fi
Множество Wi-Fi-роутеров позволяют создавать беспроводную сеть посредством присоединения к ним модемов. Однако, чтобы настроить подключение необходимо обратиться к маршрутизатору. Данный вид установки сигнала требует ручного ввода и знания некоторых данных подключения.
Маршрутизатор — это, по своей сути, прямой путь, который пользователь прописывает интернет-сигналу. Однако, чтобы настроить модем подобным образом пользователю необходима ещё одно устройство — роутер. Данное оборудование позволяет превратить соединение с помощью модема в беспроводное подключение к интернету, а также даёт доступ к более продвинутым настройкам сети, нежели коннект-менеджер оператора сотовой связи.
При покупке Wi-Fi-роутера следует быть внимательнее при выборе устройства. Не всё оборудование такого рода обладает USB-разъёмом. Перед приобретением роутера стоит внимательно изучить его характеристики или проконсультироваться с продавцом-консультантом.
Помимо подключенного модема пользователю также необходимо знать «маршрут», по которому проходит интернет-соединение. Предоставляет данную информацию провайдер абонента. Поэтому перед настройкой пользователь должен позвонить по горячему номеру телекоммуникационной компании.
После того как пользователь присоединит модем к Wi-Fi-роутеру, последующая настройка будет происходить на персональном компьютере.
Чтобы подключиться к интернету с помощью маршрутизатора, необходимо выполнить следующие действия:
- Открыть «Панель управления» компьютера и найти вкладку «Сеть и интернет».
- Перейти в меню «Изменение параметров адаптера».
- В открывшемся окне следует найти интересующие подключение, нажать правой кнопкой мыши и выбрать подпункт «Свойства».
- Далее нужно выбрать вкладку «Протокол интернета версии 4 (TCP/IPv4)».
- В открывшееся окно необходимо вбить полученные от провайдера данные.
После настройки маршрутизатора не следует забывать сохранить внесённые в протокол изменения.
Если персональный компьютер присоединяется к Wi-Fi сигналу от роутера, но не имеет соединения с интернетом, можно попробовать настроить модем через браузер.
Для этого соединения пользователю также понадобятся дополнительные данные, которые он может узнать у своего абонента:
- APN сервис;
- «Набираемый номер»;
- «Имя пользователя»;
- «Пароль»;
Далее необходимо также открыть вкладку «Протокол интернета версии 4 (TCP/IPv4)» и перенастроить маршрутизатор на автоматическое получение IP-адреса и DNS-сервера.
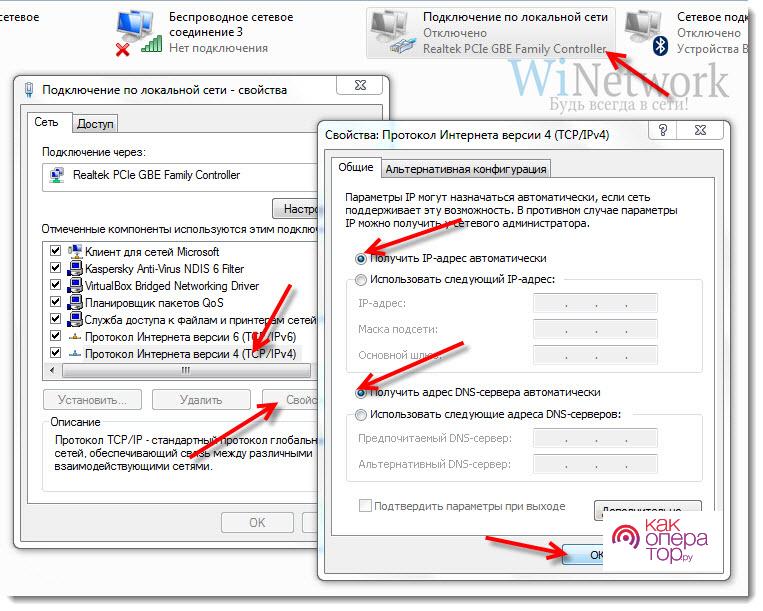
Затем необходимо открыть любой интернет-браузер. В адресную строку пользователю нужно вбить «192.168.0.1» или другие данные для входа по умолчанию, которые можно найти на обратной стороне роутера.
После этого на экране возникнет меню настройки устройства. НО сначала необходимо войти в систему. Логин и паролем, если пользователь самостоятельно не менял данные, является слово «admin».
Войдя в систему настройки, следует найти вкладку «USB модем» или «Приложение USB». Название будет меняться в зависимости от модели Wi-Fi-роутера.
В открывшемся окне будут находиться подписанные строчки, куда надо вбить полученные от телекоммуникационной компании сведения.
После завершения этого процесса необходимо сохранить изменения и перезагрузить как роутер, так и стационарный компьютер или ноутбук.
Как обновить драйверы модема
Помимо коннект-менеджера, при подключении через USB-разъём напрямую в персональный компьютер пользователя установятся специальные драйверы для соединения с интернетом посредством модема.
Однако не всегда драйверы идут в комплект с устройством, поэтому в некоторых случаях пользователям приходится самостоятельно находить нужное для модема программное обеспечение и устанавливать его на свой персональный компьютер.
Найти драйверы можно на официальном сайте компании, которая разработала и выпустила модем. Правда, для этого необходимо подключение к интернету, что делает процесс труднее, чем он есть на самом деле.
Также пользователь может обновить драйвера USB-соединения. Часто случается так, что проблема кроется именно в них.
Не стоит винить на необновлённые драйвера модема все ошибки при подключении к интернету. Об обновлении программного обеспечения следует думать только в том случае, если стационарный компьютер или ноутбук не находит подключенное к нему устройство.
Возможные проблемы и их решения
Система подключения к интернету с помощью модема в настоящее время максимально автоматизирована. Компании-разработчики подобного оборудования заинтересованы в том, чтобы пользователь, вставив сим-карту в устройство и подключив это всё к ноутбуку, сразу получал соединение с Всемирной паутиной.
Поэтому возможные проблемы случаются только тогда, когда пользователь или система компьютера пытается прервать этот автоматизированный процесс. И чтобы абоненту избежать возможных неполадок при подключении следует убедиться, что на компьютере установлены все последние версии драйверов, и просто не выключать систему.

Зайти в Web-интерфейс интернет-центра

При подключении к сети аппарата по проводу, нужно один конец сетевого кабеля воткнуть в сетевую карту ноута или компа, а второй вставить в LAN порт маршрутизатора.

ВНИМАНИЕ! Не перепутайте с WAN портом, который обычно один и предназначен для кабеля от провайдера. Он может иметь синий цвет. Как правило, он отличается от других подобных портов
Как только вы подключились к сети роутера, запускаем любой доступный браузер и в адресную строку вписываем IP или DNS адрес аппарата. Эта информация также есть на той бумажке под корпусом. Чаще всего используют адреса: 192.168.0.1 или 192.168.1.1 .
Вот вы попали в нутро интернет-центра, но вас должны спросить логин и пароль от админки. По умолчанию на старых моделях — это admin-admin. На новых, при первом подключении вас поприветствует мастер быстрой настройки или попросят придумать логин и пароль.
Далее инструкции будут немного отличаться от производителя роутера. Посмотрите название компании, которая выпустила ваш роутер и смотрите соответствующую главу ниже в статье. Также вам понадобятся дополнительная информация по настройке:
- APN
- Номер доступа
- Имя пользователя
- Пароль
Все это должны били вам выдать вместе с SIM-картой. Также эта информация может находится в договоре или в коробке из-под модема. Без неё интернет вы не настройте.
Таблица настроек
ВНИМАНИЕ! Помимо данных, который предоставлены ниже также может понадобится PIN код от симки.
Не могу зайти в админку

Если логин и пароль не подходит или стандартный IP адрес, то скорее всего им ранее кто-то пользовался. Надо сбросить конфигурацию системы до заводских настроек. Для этого на каждой такой штуковине есть кнопочка «RESET». Отыщите её и зажмите на 15 секунд. Роутер начнёт мигать и на секунду потухнет. Надо будет подождать примерно минуты 3.
TP-Link

D-Link
Прошивки у данных моделей разные. Поэтому наша задача найти раздел связанный с 3G или 4G. Заходим туда и вставим галочку для автономного подключения. В конце не забудьте применить настройки.

Zyxel Keenetic

На прошивках новых моделей ничего настраивать не нужно, просто вставляем модем, и он работает. Работоспособность можно увидеть на стартовой странице. Для более детально настройки зайдите в раздел «Модем 3G/4G».

По поводу настройки вифи для каждого роутера я писать не стал, так как есть отдельная статья, написанная моим коллегой. Там всё понятно и просто написано. У вас это займет немного времени, просто зайдите и прочтите.
Читайте также:

