Можно ли соединить ноутбук с компьютером для увеличения мощности
Обновлено: 07.07.2024
Автор, это от ПО зависит, в общем случае ускорить свой компьютер за счет дургого через сеть нельзя.
Лучше просто "распределенные вычисления"
Автор, это от ПО зависит, в общем случае ускорить свой компьютер за счет дургого через сеть нельзя.
Да как раз таки "ускорить" один маломощный, за счёт другого более крутого можно, например на 133 пне под 98 виндой и 16метрами памяти спокойно работать в 2003 офисе в терминале с загрузкой из атлона 1.7 под win 2000, для этого нужна сетевуха с прошитой pxe. Автор скорей наверное интерессуется по теме разделения обработки одной задачи на нескольких почти равносильных по мощности хостах. В теории имхо имеет место, но с таким ПО лично не сталкивался. Самое распространённое, что видел - это сервер задач и так называемые локалки терминалы. Господи! Избави меня от друзей моих, а с врагами я и сам разберусь. вообще-то да, машинки
Athlon 3800 2X 2.01
Athlon 3500+ 2.21
прост думал что кластеризировать можно на выполнение общих процессов, типо райда для жёстких.
Я так понял можно только для конкретной задачи, с конкретным по?! vap писал(а): Да как раз таки "ускорить" один маломощный, за счёт другого более крутого можно, например на 133 пне под 98 виндой и 16метрами памяти спокойно работать в 2003 офисе в терминале с загрузкой из атлона 1.7 под win 2000, для этого нужна сетевуха с прошитой pxe.
Это не ускорение компьютера, это работа в терминале. Да и грузиться не обязталеьнос с Атлонами, можно хоть через удаленный рабочий стол запускать на другом компьютере программу, но это работа в терминале.
А теперь прочтите вопрос автора, и поймете, что не это имелось в виду.
zeRet писал(а): Я так понял можно только для конкретной задачи, с конкретным по?!естественно. первые реализации кластера были предложены еще в Windows NT, ну а в 2003 и 2008 серверных версиях возможности расширены. правда, там идет упор не на производительность а на отказоустойчивость и доступность сервисов.
По моему семейство проектов @HOME (Folding@HOME, CETI@HOME) работает на едином движке. Посмотрите туда, возможно движок открытый. Но ПО, которое будет распределённо выполнятся, наверняка придётся писать самостоятельно. Да и не для всех задач это реализуемо. прост думал что кластеризировать можно на выполнение общих процессов, типо райда для жёстких.Я так понял можно только для конкретной задачи, с конкретным по?!
Либо, для твоего варианта - нужно создавать какую-то свою высокоскоростную шину передачи данных. Вопрос - какая длина сегмента будет допустимой? 100 метров - было бы просто замечательно, но пока что на практике для рядового пользователя это фантастика.
Распределить взаимодействующие друг с другом процессы на разные вычислительные ядра позволяют никсы, но опять же - это локалка, из набора стандартных протоколов, и сгодится только для относительно неинтенсивного обмена, типа рабоче-офисного терминала, или создания пайпов для специализированного ввода/вывода.
Вот несколько вопросов, я бы хотел, чтобы вы меня просветили.
Непрозрачно, когда работающая программа может каким-то образом использовать второй компьютер для выполнения кода, поскольку они логически разделены, и процессор не может обмениваться данными или получать доступ к памяти друг друга.
Это не значит, что вы не можете объединить вычислительную мощность:
Если вы хотите каким-либо образом использовать дополнительный компьютер, крайне важно иметь возможность удаленного управления. Два способа сделать это через некоторый вид удаленного доступа (RDP, VNC) или альтернативно что-то вроде синергии +.
Одна из моих наиболее часто используемых строк - Да и Нет!
Да, это возможно - для определенных приложений, которые предназначены для работы таким образом. (Обычно известный как кластер - Дальнейшее чтение здесь)
Нет, невозможно (по крайней мере, насколько я знаю) взять два готовых компьютера, "связать" их вместе и получить объединенную память, вычислительную мощность и все остальное.
Это очень возможно! Но, судя по простоте вашего вопроса, я предполагаю, что вы хотели бы просто запустить программу, которая волшебным образом сделает ваш компьютер в два раза быстрее, что невозможно.
Необходимо понимать, что при запуске программы она поддерживает свое состояние, провоцируя ЦП перемещать память между регистрами жесткого диска, ОЗУ и ЦП, а также адреса различных компонентов (таких как видеокарты или сетевые карты). Проблема с использованием процессора с другого компьютера, чтобы помочь вам, что ему нужен доступ к той же памяти. А поддержание зеркального отображения памяти вашего компьютера на другом компьютере требует таких больших накладных расходов, что это легко побеждает цель добавления другого компьютера для повышения производительности :)
Но тип вещей, которые можно разделить между несколькими компьютерами, это рендеринг изображений или некоторые математические вычисления, которые могут работать независимо.
Если вам нужен способ объединения вычислительной мощности двух ПК в один, самый простой способ сделать это - настроить их оба в качестве хостов виртуальных машин с использованием программного обеспечения, такого как VMWare ESXi (предупреждаем, что для этого потребуется устройство с совместимым оборудованием) и создание группы ресурсов или кластера и создание виртуальной машины, которая использует ресурсы обоих компьютеров. Это НЕ даст вам полной скорости в 2 раза (вы потеряете ресурсы из-за виртуализации) и является ограниченным решением из-за вероятных требований совместимости, но это самый "правильный" ответ на ваш вопрос. Виртуальная машина будет работать как один ПК с вычислительной мощностью обоих хостов за вычетом накладных расходов, необходимых для поддержки виртуализации.
Я согласен с другими ответами:
Если вы говорите о разработке программного обеспечения для работы в распределенной (с несколькими компьютерами) среде, вот несколько советов:
Умный подход к переоснащению компьютера, ноутбука, беспроводных сетей и смартфонов позволяет добиться прекрасных результатов с минимальными затратами времени и денег.
 Практические советы CHIP по грамотному переоснащению компьютера и других устройств помогут повысить производительность с минимальными затратами |
Увеличение производительности не должно оборачиваться большими тратами. В нашем случае речь идет лишь об отдельных компонентах, замедляющих работу ПК или домашней сети. Замена конкретных деталей — не такая уж дорогостоящая операция, однако она может принести большую выгоду. Мы расскажем, как, потратив всего 2000 рублей, ускорить запуск старого ноутбука почти вдвое или повысить пропускную способность и расширить зону охвата ваших беспроводных сетей.
Кстати, несколько старых жестких дисков можно совершенно бесплатно объединить в один мощный и быстрый массив. Даже устаревшему смартфону очень легко увеличить объем памяти. Если же, к примеру, ваше устройство на базе ОС Андроид постоянно нервирует вас задержками в работе, то установка всего лишь одного небольшого приложения невероятно эффективно решит эту проблему. А с помощью недорогой видеокарты за 2000 рублей вы превратите свой маломощный компьютер в машину, предназначенную для трудоемкого видеомонтажа и способную ускорить монтаж HD-видео в три раза.
Продлеваем жизнь старым устройствам
Наши рекомендации охватывают как простые программные решения, требующие от вас всего пары кликов, так и ручное внесение изменений в прошивку оборудования, а также кажущиеся сложными операции с командной строкой. Так или иначе, после этого вы сможете насладиться дополнительной производительностью или возможностями, а ваши устройства прослужат вам верой и правдой лишние пару лет.
Увеличиваем скорость работы ПК
Оперативная память недорога, и ее легко расширить. А вот с процессором не все так просто. Но и то и другое увеличивает скорость работы.
1 АНАЛИЗИРУЕМ СИСТЕМУ. Для каждого компьютера с ОС рекомендуется не менее 4 Гбайт, а оптимально — 8 Гбайт оперативной памяти (в ОС — максимум 4 Гбайт). Какая память и в каком объеме установлена в вашем ПК, покажет утилита CPU-Z.
 |
2 УСТАНАВЛИВАЕМ МОДУЛЬ В КОМПЬЮТЕР. Вам необходимо приобрести дополнительные модули памяти, подходящие по стандарту DDR (DDR2 или DDR3) и тактовой частоте к вашей системной плате. В инструкции материнской платы или на сайте производителя можно найти максимальные значения частот памяти, поддерживаемые вашей моделью. Два или четыре модуля одинаковой емкости позволяют использовать эффективный двухканальный режим. При установке отстегните фиксирующие защелки, вставьте модуль и нажимайте на него до щелчка.
 |
3 РАСШИРЯЕМ ПАМЯТЬ НОУТБУКА. В ноутбуки встраивают небольшие модули SO-DIMM. Как правило, для них существует всего два слота, которые заняты штатной памятью. В таком случае вам придется заменить оба модуля. Чтобы извлечь их, отодвигайте фиксаторы до тех пор, пока модуль не освободится. Установка происходит в обратном порядке.
 |
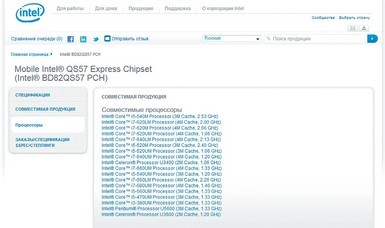 |
5 УСТАНАВЛИВАЕМ ЦЕНТРАЛЬНЫЙ ПРОЦЕССОР. В случае с настольным компьютером отсоедините штекер радиатора процессора. Снимите фиксатор кулера сначала с одной стороны, а затем с другой, чтобы извлечь его. С помощью салфетки и спирта удалите старую термопасту с процессора и вентилятора. Отодвиньте рычажок и замените процессор. Следите за тем, чтобы совместить маркеры на CPU и сокете. Теперь нанесите на новый процессор каплю термопасты. Распределите ее, слегка двигая кулер вперед и назад перед тем, как закрепить его. Для ноутбуков действия будут схожими — сложность может возникнуть только при разборке самого устройства.
 |
Быстрая загрузка благодаря SSD
1 ИСПОЛЬЗУЕМ ВНЕШНИЙ КОРПУС. Модернизация с помощью твердотельного накопителя существенно увеличит скорость работы вашего ноутбука. Для старых компьютеров будет достаточно приобрести модель емкостью 60 Гбайт (от 2000 руб.) — например, Kingston SSDNow V300 60 GB.
 |
2 ПЕРЕНОСИМ ОС. Мы рекомендуем заново установить Windows и ваши программы на SSD — это самое аккуратное решение, гарантирующее максимальную производительность. Если же вы не хотите переустанавливать систему, перенесите все приложения и ОС на подключенный через USB твердотельный накопитель, используя специальную утилиту — например, O&O SSD Migration Kit (пробная версия есть на DVD). Полная версия программы продается на сайте производителя по цене $29,95 (930 руб.). Чтобы подключить твердотельный накопитель к USB-порту вашего ноутбука, установите SSD во внешний USB-корпус для жестких дисков на 2,5 дюйма (от 300 руб.). Впоследствии вы сможете установить в корпус освободившийся жесткий диск и продолжать им пользоваться.
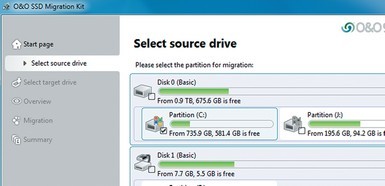 |
3 ВСТРАИВАЕМ SSD. Для установки накопителя в ноутбук откройте специально помеченную заднюю крышку, отсоедините жесткий диск, вытащите из салазок и установите на его место SSD, а затем снова все соберите.
 |
Несколько жестких дисков для ускорения работы
1 ПРАВИЛЬНО УСТАНАВЛИВАЕМ НАКОПИТЕЛИ. Если вам стало не хватать свободного пространства для хранения данных на ПК, его можно расширить за счет дополнительных дисков. В большинстве корпусов предусмотрено место для нескольких HDD. При установке обязательно оставьте один свободный слот между двумя носителями, чтобы они лучше охлаждались.
 |
2 РАЦИОНАЛЬНАЯ ОРГАНИЗАЦИЯ ДАННЫХ. Библиотеки Windows 7 позволяют сохранять данные на новом диске, при этом они будут отображаться в структуре папок основного накопителя, даже если тот переполнен. К примеру, для изображений на новом диске создайте папку «Pictures2». В Проводнике, в разделе «Библиотеки», щелкните по папке «Изображения», а затем в строке «Включает» нажмите на «2 места». Кликом по кнопке «Добавить» выберите новую папку. Щелкнув правой кнопкой мыши по списку, вы можете задать эту папку в качестве расположения для сохранения по умолчанию.
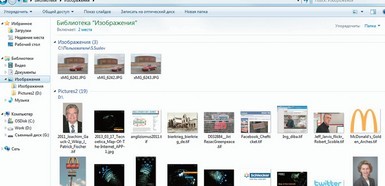 |
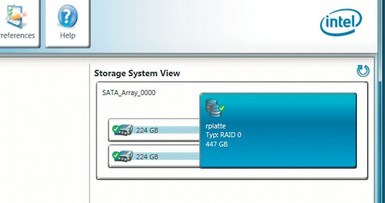 |
Видеомонтаж с быстрой видеокартой
 |
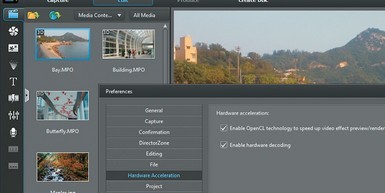 |
3 СОХРАНЯЕМ В ПРАВИЛЬНОМ ФОРМАТЕ. На нашем компьютере со слабым процессором Athlon II X2 270 аппаратная поддержка сократила время вычислений при экспорте полуторачасового фильма стандарта 720p с 2 ч 8 мин. до 43 мин. Впрочем, стоит оговориться, что ускорение работает только с популярным форматом H.264.
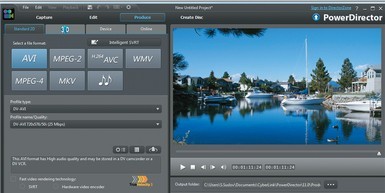 |
Тихое и эффективное охлаждение
1 УСТАНАВЛИВАЕМ ВЕНТИЛЯТОР НА КОРПУС. Несколько жестких дисков и видеокарта без отвода горячего воздуха сильно нагревают компьютер. Вследствие этого вентиляторы работают на предельной мощности, производительность падает, а оборудование быстрее выходит из строя. Тихий вентилятор на корпусе отведет большое количество горячего воздуха из компьютера. Определите размер вентиляционной решетки на задней стенке ПК. Прикрутите подходящий кулер и подключите его к разъему питания «Case Fan» вашей материнской платы.
 |
2 МЕНЯЕМ БЛОК ПИТАНИЯ. Как правило, именно при модернизации видеокарты необходимо определить, хватит ли мощности блока питания для новой конфигурации. Для компьютеров среднего класса с такой же графической картой, как в нашем примере (NVIDIA GT 630), мы рекомендуем использовать БП на 500 Вт. Поменять БП несложно: отсоедините все кабели электропитания, а также открутите четыре винта на задней стенке и извлеките блок питания. Установка осуществляется в обратном порядке.
 |
3 ИСПОЛЬЗУЕМ ТИХИЙ КУЛЕР ПРОЦЕССОРА. Поставляемые вместе с процессорами «боксовые» вентиляторы дешевые, но при этом довольно громкие. Хорошие современные кулеры просты в установке (см. раздел «Увеличиваем скорость работы ПК», этап 5). Если вы предпочтете башенный вариант (Tower), у которого поток идет параллельно материнской плате, необходимо, чтобы он отводил горячий воздух к кулеру на корпусе.

Объединить несколько компьютеров между собой можно проще, чем вы думаете. Немного времени, и можно будет легко передавать файлы напрямую и пользоваться общей периферией.

Когда в одном доме находится несколько компьютеров, возникает потребность объединить их все в одну сеть для быстрого доступа к общим файлам и обмена информации. На первый взгляд, кажется, что для организации домашней сети потребуется специальное дорогостоящее оборудование, однако это не так. Стоимость такой системы очень низкая и доступна для кошелька каждого пользователя. В сегодняшней статье мы расскажем, как подключить и настроить локальную сеть.
Что для этого нужно
- Несколько компьютеров, которые будем соединять.
- Несколько метров кабеля. Если вы планируете создать локальную сеть с помощью Wi-Fi, то потребуются соответствующие адаптеры для каждого стационарного компьютера. Для ноутбуков такие адаптеры не нужны.
- Инструмент для обжимки, который позволяет устанавливать коннекторы на концы проводов.
- Сами коннекторы, которые называются RJ45. Потребуется 2 штуки для каждого соединительного провода. То есть если планируется объединить 3 компьютера, то соответственно необходимо 6 коннекторов. Если интернет-кабель голый, то еще один коннектор и для него. Итого в конкретном случае — 7 коннекторов.
- Маршрутизатор или Wi-Fi роутер, которые будет выполнять функцию соединительной точки для каждого устройства.
Как создать локальную сеть
Для начала займитесь кабель менеджментом: продумайте как будут проложены провода, отрежьте необходимую длину и обожмите каждый провод с двух сторон. Затем подсоедините все компьютеры к маршрутизатору. Убедитесь, что в маршрутизаторе достаточно слотов расширения, чтобы подключить все устройства. Обязательно обратите внимание, что при подключении кабеля в материнскую плату, загорелся соответствующий индикатор рядом с разъемом. Это сигнализирует о том, что подключение произведено правильно. На роутере индикаторы находятся спереди, поэтому рядом с подключенным коннектором никакая лампочка не загорается. После этого можно переходить к программной настройке.
Принцип создания самой простой сети одинаковый для любых версий операционных систем, в том числи и для устаревших версий. Исключения могут составлять корпоративные сети с большим количеством подсетей.
После подключения оборудования, первым делом необходимо проверить рабочую группу. Она должна быть одинаковая на всех компьютерах. Для этого нажмите комбинацию клавиш Win + R и в появившемся окне введите команду sysdm.cpl.

Для изменения рабочей группы достаточно просто нажать «изменить» в категории «Имя компьютера» в свойствах системы.


В новом окне включите следующие функции: сетевое обнаружение, общий доступ к файлам и принтерам. В самом низу можно включить или отключить защиту паролем. Также вы можете настроить доступ, чтобы пользователи могли читать и записывать файлы в общедоступных папках. На этом первый этап настройки заканчивается если роутер в автоматическом режиме назначает динамические адреса. Если вы используете маршрутизатор или устройства подключены напрямую, то могут потребоваться дополнительные настройки.
Настройка сети
Зайдите в центр управления сетями и общественным доступом с помощью вышеуказанной команды. В левой части окна выберите «Изменение параметров адаптера«.

В новом окне выбираем подключение по локальной сети, нажимаем по нему правой кнопкой мыши и заходим в свойства. Далее выбираем пункт «IP версии 4 (TCP/IPv4)» и снова заходим в свойства.

Задаем следующие настройки:
- IP-адрес: 192.168.0.100
- Маска подсети: 255.255.255.0
- Основной шлюз: 192.168.0.10

На каждом последующем компьютере делаем всё тоже самое, только в последнем значении указываем другое число: 192.168.0.101 на втором устройстве, 192.168.0.102 на третьем устройстве и так далее.
После данных настроек сеть должна заработать. Если этого не произошло, а вы уверены, что всё сделали правильно, то проверьте настройки брандмауэра и антивируса. Они могут ограничивать доступ к сети. Для проверки, попробуйте их на время отключить и если после этого сеть заработает как надо, то вы нашли причину.
Настройка общих папок
Для этого нажмите правой кнопкой мыши на любой папке и выберите свойства. В появившемся окне во вкладке «Доступ» перейдите в меню «Общий доступ».


Возвращаемся в свойства папки и переходим во вкладку «Безопасность». Нажимаем на пункт «Изменить».
Читайте также:

