Настройка google chrome для анонимности
Обновлено: 07.07.2024
Google Chrome – это браузер с большими возможностями. Сегодня он является лидером и забирает на себя практически 70% пользователей интернетом. А все благодаря тому, что он стабильно работает даже на устаревших устройствах, обеспечивает высокую безопасность и при этом предлагает большое количество полезных опций. Одной из таких является режим Инкогнито. Для кого он может стать незаменимой вещью при работе в браузере и как его включить на разных устройствах: на компьютере и на смартфоне?
О режиме инкогнито в Гугл Хром
Перед тем как активировать режим Инкогнито в Гугл Хроме, сначала необходимо разобраться, что включает данная функция и зачем она нужна? Компания Google разработала в последних версиях браузера такую встроенную функцию, как режим «Инкогнито». Суть данного режима заключается в том, что при его активации вы можете работать в браузере и не переживать, что кто-то сможет отследить историю ваших посещений. Особенностями режима Инкогнито являются:
- не сохраняется история перехода по сайтам;
- отключается сохранение кэша и куки-файлов на устройстве;
- автозаполнение действует всего одну сессию, в том числе и введенные данные к учетным записям.
При этом вы должны понимать, что анонимность соблюдается только для других пользователей компьютера, а вот для системного администратора, провайдера и сервера Google, подобные данные остаются открытыми.
То есть, вы сможете спокойно работать в браузере Google Chrome, переходить по разным страницам и не переживать, что кто-то узнает о том, что вы делали в интернете. Единственное, что нужно будет стереть самостоятельно от «чужих» глаз – это скачанные файлы, которые останутся на устройстве и в истории загрузок. Поэтому если вы не хотите после каждого выхода из интернета чистить историю браузера, просто включите режим «Инкогнито».
Как включить режим
Гугл Хром выпускается не только на компьютеры, но и на смартфоны, причем мобильная версия практически ничем не отличается от стационарной. Для нее доступны все те же функции, а значит вы тоже сможете воспользоваться режимом Инкогнито.

Включить режим инкогнито в Google Chrome
На компьютере
Если вы используете Chrome на компьютере, и к устройству имеют доступ другие пользователи, то для скрытия информации о вашей работе в интернете, вы можете включить скрытый режим. Сделать это можно следующим образом:
- Откройте браузер Хром.
- Загрузится главная страница, вам нужно перейти в меню настроек. Для этого используйте кнопку вверху справа, в виде трех вертикальных точек.
- Под кнопкой высветится список функций, выбираете «Новое окно в режиме Инкогнито».
Вы можете сократить инструкцию и просто использовать сочетание быстрых клавиш для перехода в приватный режим. Для этого одновременно зажмите на клавиатуре Ctrl+Shift+N.
Таким образом, на компьютере откроется второе окно Гугл Хрома, где будет происходить работа исключительно в скрытом для всех режиме. На панели инструментов будут отражены два окна: первое – обычное, а второе – с приватным режимом. Если вы надумаете выключить «Инкогнито», то нужно просто закрыть это окно. При следующем открытии браузера прежняя сессия в режиме Инкогнито не сохраняется, даже если подобная функция выставлена в настройках обозревателя.
На смартфоне
Подобную процедуру можно проделать и на смартфоне. Если у вас на телефоне установлена мобильная версия Google Chrome, то включить скрытую работу в браузере можно при помощи таких действий:
- Сначала открыть браузер Хром.
- С домашней страницы переходите в меню (вверху три точки вертикальные).
- В списке опций выбираете «Новая вкладка Инкогнито».
В новой вкладке вы можете работать в режиме Инкогнито и при этом все ваши действия в браузере будут засекречены. При необходимости можно открывать сколько угодно вкладок, что не скажется на работоспособности обозревателя Chrome. Чтобы отключить приватный режим, достаточно просто закрыть на крестик эти вкладки. Инструкция для смартфонов является аналогичной, как для устройств, работающих на Android, так и на iOS.
Работа в режиме инкогнито
Итак, вы включили режим Инкогнито и можете работать в привычном порядке – переходить по сайтам, просматривать контент, сохранять важную информацию. Однако перед тем как активировать скрытый режим, ознакомьтесь с особенностями его работы, чтобы максимально защитить себя от «чужой слежки», а также правильно наладить серфинг:
- восстановить закрытые вкладки, как это вы делали в обычном окне, не получится;
- если в процессе приватной работы в браузере вы сделаете закладку, то она перенесется в обычные настройки и отразится при следующем запуске Хрома, даже если вы вышли из режима Инкогнито;
- при загрузке файлов с интернета даже при включенном приватном режиме, документы сохраняются в истории загрузок, поэтому позаботьтесь об удалении данной информации (при необходимости);
- открывая повторно браузер и переходя снова в скрытый режим, прежнюю сессию вы не сохраните;
- если вы переходите на сайт, а на экране высвечивается ошибка «Нет разрешения от организации», то это означает, что данный ресурс не работает в режиме Инкогнито, поэтому открыть страницу или приложение можно будет только в обычном окне.
Работая в браузере в специальном приватном доступе, окно программы окрашивается в темный цвет и слева отображается соответствующая иконка, чтобы вы не запутались и знали, где обычный режим, а где засекреченный.
Это все основные предостережения, о которых вы должны знать, если решили воспользоваться такой удобной функцией в Гугл Хроме, как режим Инкогнито. Чтобы никто не узнал о вашей истории посещения сайтов, соблюдайте вышеприведенные советы. При открытии окна с режимом Инкогнито на экране у вас высветится определение данной возможности, а также будет доступна кнопка «Подробнее», где вы можете еще больше узнать о такой полезной функции в Chrome.
Ни для кого не секрет, что Chrome отсылает ваши данные на серверы Google. Разумеется, компания, девиз которой Don’t be evil, использует полученную информацию исключительно в благих целях. Тем не менее, если вы не хотите, чтобы всеведающая Google просматривала историю вашего поиска и закладки, пусть и с добрыми намерениями, следует предпринять некоторые действия.
Отключаем синхронизацию данных
Chrome синхронизирует такие данные, как закладки, история, пароли и настройки, с серверами Google. Это полезно, если вы используете Chrome на нескольких устройствах. Но если вам не нравится, что эти данные хранятся не только у вас, то синхронизацию можно отключить.
Зайдите в настройки Chrome. Под своей учётной записью вы увидите параметры синхронизации. Щёлкните по ним и отключите всё, что не нужно синхронизировать.
Если вам всё-таки необходимо синхронизировать свои данные, но вы хотите уберечь их от расшифровки, выберите внизу, в «Параметрах шифрования», пункт «Шифровать синхронизированные данные с помощью кодовой фразы» и задайте собственную кодовую фразу.
Отключаем персонализацию данных
Войдите в «Отслеживание действий». Здесь можно остановить запись вашей истории приложений и поиска, а также отключить использование Google истории Chrome.
Выбираем, какие сервисы использует Chrome
Промотайте страницу настроек до тех пор, пока не увидите «Дополнительные» настройки. Открыв их, вы обнаружите пункт «Конфиденциальность и безопасность».
Здесь собраны настройки конфиденциальности. Подробнее о том, что делает каждая из них, можно узнать здесь. Как видно, Chrome отсылает в Google, например, текст, введённый на веб-страницах, для проверки правописания и запросы в адресной строке для формирования поисковых предложений.
Вот что можно отключить для повышения приватности.
- «Использовать веб-службу для разрешения проблем, связанных с навигацией».
- «Использовать подсказки для завершения поисковых запросов и URL, вводимых в адресную строку».
- «Использовать подсказки для ускорения загрузки страниц».
- «Автоматически отправлять в Google информацию о возможных проблемах безопасности».
- «Автоматически отправлять в Google статистику использования и отчёты о сбоях».
- «Использовать веб-службу для проверки правописания».
Дополнительно можно включить «Отправлять запрет отслеживания с исходящим трафиком». Многие сайты, правда, игнорируют это, но лишним не будет.
Пароли и формы
Chrome запоминает и синхронизирует между вашими устройствами пароли, а также введённый в формы текст. Если вы не доверяете такому способу хранения важных данных, сохранение паролей и форм можно отключить. Вместо этого можно воспользоваться, например, KeePass, менеджером паролей с открытым кодом.
Настраиваем действия сайтов
Кроме того, в «Настройках контента» отключается доступ веб-сайтов к вашему местоположению.
Пробуем альтернативы Chrome
Если все эти полумеры кажутся вам недостаточными, а Chrome использовать хочется, вот несколько вариантов браузеров на движке Chromium, которые не будут отсылать ваши данные кому-то ещё.
Chromium
От Chromium Chrome получает исходники. Chromium — браузер с открытым кодом, и в нём гораздо меньше подозрительных связей с Google.
Ungoogled Chromium
Chromium всё-таки может быть соединён с вашей учётной записью Google. Из Ungoogled Chromium поудаляли все упоминания о «корпорации добра».
Iridium Browser
Создатели Iridium делают ставку на безопасность и приватность интернет-сёрфинга. И кажется, у них это получается.
Разумеется, все эти меры не обеспечат стопроцентной конфиденциальности в интернете. Но помогут приблизиться к ней.

Здесь мы перечислим некоторые расширения, ориентированные на безопасность и приватность работы. Большинство из них работают в Chrome, это сейчас самый популярный браузер с долей около 40% в России, но многие из расширений выпускаются также под Firefox.
В целом набор полезных расширений можно разбить на пять категорий:
- Блокировка рекламы
- Скрытие и подделка информации (IP, геолокация, user agent)
- Очистка данных в браузере
- Настройки приватности
- Защита от зловредов и майнинговых скриптов
Самое главное расширение, которое нужно установить себе, а также всем знакомым и родственникам — блокировщик рекламы. Это абсолютный must have для каждого. Вот самые популярные:
-
(Chrome, Edge, Firefox, Opera, Safari, Android, iOS)
(Chrome, Firefox, Safari, Edge)
(Chrome, Firefox)
(Chrome, Firefox, Opera, Edge)

Результаты бенчмарков в феврале 2019 года, сколько времени уходит на обработку страницы разными блокировщиками рекламы. Несмотря на накладные расходы, все они по итогу ускоряют загрузку страниц
В конце статьи — голосование за лучший блокировщик.
Скрытие определённой информации: реферер, user agent, IP-адрес и геолокация. Защищает от онлайн-трекеров и позволяет даже изменить свой IP-адрес в ответе для сервера.


Простое и мощное расширение для переключения между разными строками user agent.
WebRTC — открытый фреймворк для общения в реальном времени. Он обычно используется для видеозвонков и конференций через браузер или мобильные устройства.
Расширение WebRTC Protect защищает пользователя от утечки IP-адреса через WebRTC. Расширение маленькое и простое в использовании.

Блокирует статус «Просмотрено», индикатор последней активности и индикатор «Пользователь печатает. ».
Location Guard
Скрытие или подделка своего географического местоположения.

Популярное расширение для очистки временных данных в браузере. Конечно, соответствующие настройки есть в самом браузере, но это расширение предоставляет гораздо больше настраиваемых опций и расширенных настроек очистки.



Минималистичное, но весьма функциональное расширение для управления настройками приватности. Отличается простым интерфейсом.
Privacy Manager
Более продвинутый диспетчер настроек приватности в Chrome. Здесь больше настроек и опций для управления настройками безопасности и куками. Позволяет также удалить данные просмотра, для этого есть большой набор опций.


Privacy Manager умеет производить сетевой мониторинг, изменять куки, а также управлять IP-адресами по WebRTC.
Privacy Badger (Chrome, Firefox, Opera, Android)
Расширение Privacy Badger от Фонда электронных рубежей (EFF) автоматически обнаруживает и блокирует трекеры и вредоносные скрипты на основе их поведения. Есть список разрешений для отдельных элементов, таких как видеоплееры и интерактивные виджеты.
Разработчики поясняют, что им нравятся Disconnect, Adblock Plus, Ghostery и другие подобные расширения и блокировщики рекламы, но «они не обеспечивают в точности то, что нужно». Тестирование показало, что всем этим решениям для эффективной работы требуется некоторый объём ручной настройки, чтобы блокировать нестандартные трекеры. Некоторые используют неприемлемую бизнес-модель, исключая клиентов из списка блокировки за деньги. Поэтому EFF выпустил собственное расширение для блокировки трекинга.


Продвинутый опенсорсный менеджер куков. Позволяет редактировать, добавлять, управлять, создавать и искать по кукам. Также позволяет изменять дату истечения срока действия куков и импортировать/экспортировать их.


Родительский контроль: блокировка сайтов с материалами для взрослых. Хотя её можно обойти, впрочем, как и любую блокировку.

Каждое расширение вносит свой вклад в парсинг веб-страницы и потребление памяти, так что желательно установить необходимый минимум и не более того. Например, «антивирусные» расширения в значительной степени бесполезны и только впустую расходуют ресурсы CPU и память, а иногда даже внедряют в браузер ненужную рекламу, как это делало антивирусное расширение Avast.
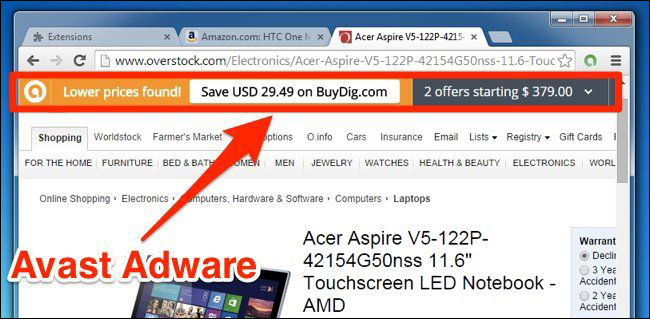
Если вы пользуетесь другими полезными расширениями для защиты личных данных и безопасности, добавляйте в комментариях.
В данной статье мы рассмотрим конкретные шаги, которые нужно предпринять для максимального эффекта в плане анонимности. Нужно сразу предупредить, что «настройка» браузеров это лишь часть комплекса на пути анонимности. Так или иначе, следы вашего анонимного пребывания будут записаны. Однако может пройти очень много времени, пока эти следы не приведут к вам. А зачем это нужно, можно прочитать в этой статье .
Существует множество подходов и методов, которые так или иначе реализуют частичную анонимность. Нужно понять, какие именно параметры выдают вас как пользователя третьим лицам.
Chrome
Первый самый простой способ обезопасить chrome — это работает в режиме инкогнито. Далее один из методов анонимности: настроить хром под работу tor. Мы будем использовать прокси. Для этого нужно зайти в — настройки хрома — показать дополнительные настройки — изменения настроек прокси-сервера — настройка сети — поставить галочку (использовать прокси…) — дополнительно — удалить все поля, а в поле Socks (Адрес:127.0.0.1, Порт:9150), в исключения: 127.0.0.1 .
Сейчас пока-что доступен плагин, который разрешает вам использовать бесплатный VPN. Плагин: ZenMate. По поводу куки в хроме, вы можете отключить их сохранение в настройках, однако это обезопасит вас на 70-80% от всех возможных куки. И на этом хром заканчивает свои способы анонимности. ИБо браузер не самый честный.
Firefox/mozilla
Подведем итоги плагинов, которые были наведены выше.
- Ghostery — блокирует куки
- Noscript — блокирует js, аплеты, флеш и тд
- BetterPrivacy — подчищает за вами после посещения сайтов
- Distrust — отключает кэш браузера, и ставит срок жизни куки — 1 сессия.
- FoxyProxy Standart — скрывает ваш IP при серфинге сайтов
Изменение настроек вышеупомянутых браузеров, это мазохизм. Однако возможно на работе, или провайдер блокирует вам доступ к определенным ресурсам, а поменять браузер вы не можете. При возможности, нужно использовать более независимые браузеры типа (tor,и тд). Использовать анонимные поисковики. Использовать временные почтовые ящики типа сервиса:10 Minute Mail. Использовать VPN.
Читайте также:

