Настройка кэша ace stream
Обновлено: 07.07.2024
Начнем с того, что сервис Ace Stream предлагает пользователям возможность просмотра контента торрент-трекера без скачивания.
Для осуществления этой возможности придется скачать пакет определенных программ с официального сайта.
Если захочется смотреть кино прямо из браузера на открытой странице торрент-трекера, то придется установить соответствующий плагин.
Имеются специальные версии для Mozilla Firefox, Google Chrome и Opera.
Также программа позволяет просматривать так называемое «Торрент ТВ». Это пакет каналов, просмотр которых реализован с помощью протокола P2P, используемого при скачивании торрентов.
Чем больше людей смотрит конкретный канал, тем выше скорость передачи данных и качество видео.
В состав пакета Ace Stream входит весьма известный VLC Player. Но он модифицирован для просмотра фильмов, находящихся на торренте. И называется он Ace Stream Player.
Пользоваться им очень просто. Хоть и не всегда в нем можно найти русский язык.

Как установить Ace Stream на компьютер?
Это очень легко. Процедура стандартна. С ней справится даже новичок. Но сначала придется посетить официальный сайт сервиса для того, чтобы скачать нужный пакет.
Затем можно будет приступать к установке. Итак, алгоритм действий такой.

Рис.1. Адресная строка браузера
- Щелкаем по значку загрузки возле надписи «Ace Stream Media1 (Win)».

Рис.2. Официальный сайт приложения Ace Stream и кнопка для скачивания программы

Рис.3. Диалог сохранения скачанного файла на компьютере пользователя
- Ждем полной загрузки пакета. Затем открываем «Проводник Windows», открываем каталог загрузок и щелкаем исполняемый файл для запуска установки. Для этого требуются права администратора.

Рис.4. Каталог «Загрузки» и скачанный установщик пакета Ace Stream
- Запустится мастер установки. В первом окне потребуется принять лицензионной соглашение и щелкнуть по кнопке «Далее».

Рис.5. Принятие лицензионного соглашения в процессе установки
- Теперь нужно выбрать параметры установки. Лучше оставить все как есть и просто нажать «Далее».

Рис.6. Выбор опций установки
- На следующем этапе нужно выбрать диск для сохранения кэша. Если на системном разделе места хватает, то лучше выбрать его и нажать «Установить».

Рис.7. Выбор диска для хранения кэша

Рис.8. Завершение процесса установки
Установка пакета Ace Stream успешно завершена. Теперь можно приступать к просмотру интересующего контента. Но здесь есть свои особенности.
Нельзя просто открыть браузер и мигом запустить то, что хочется. Нужно знать, как правильно пользоваться программным обеспечением.
Внимание! Стоит сразу предупредить, что хоть сервис Ace Stream и предоставляет бесплатную возможность просмотра кино с торрентов, владельцы такого «стартового» пакета обречены на просмотр рекламных роликов вовремя предбуферизации (загрузки части видео для начала воспроизведения). Если реклама надоедает, то ее можно отключить. Конечно, за символическую плату. Но лучше посмотреть немного рекламы, чем платить за что-то. Верно?
Как использовать Ace Stream для просмотра фильмов?
Итак, перейдем к использованию пакета Ace Stream. Просто открыть плеер и что-нибудь запустить не получится.
Перед этим придется посетить сайт с торрентами и произвести некоторые манипуляции там. И только потом можно использовать плеер. Что нужно сделать?
- Сначала запускаем браузер и переходим на какой-нибудь торрент-трекер (к примеру, Rutor).

Рис.9. Окно браузера с открытым торрент-трекером rutor.info
- Теперь в поиске сайта вбиваем название интересующего фильма и жмем кнопку «Искать по названию».

Рис.10. процесс поиска нужного фильма
- Выбираем необходимое качество (WEB, BD, Rip и так далее) и щелкаем на подходящую ссылку.

Рис.11. Выбор необходимого качества
- Нажимаем на кнопку скачивания торрента.

Рис.12. Ссылка для скачивания торрента на компьютер
- В появившемся окне отмечаем галочкой пункт «Сохранить файл» и нажимаем «ОК».

Рис.13. Диалог сохранения торрент-файла на компьютер или ноутбук
- Теперь отправляемся на рабочий стол и запускаем проигрыватель «Ace Player» с помощью соответствующего ярлыка.

Рис.14. Ярлык для запуска проигрывателя Ace Player
- В самом проигрывателе щелкаем пункт «File» в верхней части окна, а затем выбираем «Open File» в выпадающем меню.

Рис.15. Процесс открытия скачанного торрент-файла
- Идем в каталог загрузок, выбираем только что скачанный торрент-файл и нажимаем на кнопку «Открыть».

Рис.16. Выбор нужного файла в каталоге загрузок и его открытие
- Начнется предбуферизация, проиграет рекламный ролик, а потом начнется воспроизведение самого фильма.

Рис.17. Воспроизведение выбранного фильма
Теперь можно наслаждаться просмотром фильма. Самое приятное заключается в том, что качество видеоряда (да и звука) во много раз лучше, чем на любом онлайн-сервисе с бесплатными фильмами и прочим контентом.
Внимание! Стоит учесть, что скорость передачи данных (как и качество картинки) целиком и полностью зависит от того, сколько человек в данный момент качают именно этот торрент. Поэтому не стоит пытаться загрузить и посмотреть фильмы с большим размером (Full HD, BD Remux и так далее). Это приведет к постоянной загрузке данных. В итоге, кино вы не посмотрите. Лучше смотреть видео контент со средним качеством. Больше шансов на непрерывный просмотр.
Как послушать музыку через Ace Stream?
В принципе, этот процесс не сильно отличается от предыдущего. Но придется немного больше поработать с проигрывателем Ace Player.
В любом случае, сначала придется посетить нужный торрент трекер и выбрать необходимый альбом любимой группы.
- Итак, открываем браузер и переходим на нужный торрент-трекер.

Рис.18. Снова rutor.info
- Вбиваем в поиск название любимой группы и нажимаем «Искать по названию».

Рис.19. Поиск альбомов нужной группы
- Выбираем нужный альбом и щелкаем по соответствующей ссылке.

Рис.20. Выбор нужного альбома

Рис.21. Ссылка на скачивание нужного торрент-файла
- Отмечаем пункт «Сохранить файл» и жмем на кнопку «ОК».

Рис.22. Диалог сохранения файла на компьютер
- Запускаем Ace Player при помощи значка на рабочем столе.

Рис.23. Снова значок проигрывателя
- В главном окне проигрывателя сразу же ищем кнопку «Show Playlist» и нажимаем на нее. Это позволит сразу увидеть список проигрываемых файлов после их загрузки.

Рис.24. Кнопка для включения плейлиста
- Теперь снова щелкаем на вкладку «Media» и выбираем пункт «Open File».

Рис.25. Открытие нужного торрент-файла
- Перемещаемся в каталог загрузок, выбираем только что скачанный торрент-файл и жмем на «Открыть».

Рис.26. Каталог загрузок и скачанные файлы
- Теперь нужно только дождаться, пока закончится предбуферизация. Потом можно выбирать интересующий трек и прослушивать его. Если его вовремя не переключить, то сразу включится следующий по порядку в плейлисте.

Рис.27. Воспроизведение музыки с помощью Ace Player
Вот так слушают музыку с торрентов при помощи сервиса Ace Stream. Ничего сложного в этом действительно нет.
С процессом разберется даже новичок. Конечно, если все будет делать по инструкции. Без самодеятельности.
Внимание! Не стоит пытаться загрузить музыку в формате Lossless (FLAC, APE, WavPack и так далее). Дело в том, что эти альбомы, как правило, предоставлены в виде одного образа. Потрековой структуры там нет. А файл CUE, который содержит правильную разбивку по трекам с помощью Ace Stream прочесть невозможно. Так что придется довольствоваться музыкой в формате МР3. Но это не так и страшно. Все равно на стандартных колонках качества не получить.
Заключение
Итак, выше мы рассмотрели такую интересную программу, как Ace Stream. Зачем она нужна?
Она позволяет просматривать видео и аудио контент с торрент-трекеров без его обязательного скачивания.
Поехали. Настройка Ace Stream версии 3.х. Нажимаем на опции.
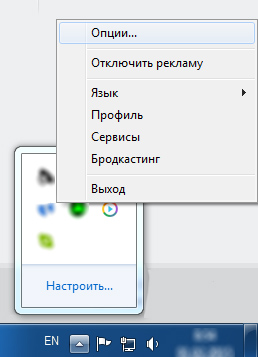
Включить проигрывание развлекательный роликов во время пребуферизации (откл)
Во время пребуферизации, если у Вас маленькая скорость (проверить скорость), будут проигрываться развлекательные ролики и рекламки, закаченные заранее. В данный момент опция неактивна, мы советуем отключить.
Начинать проигрывание только при достаточной скорости (откл)
Видео запустится только тогда, когда вашей средней скорости хватит для непрерывного просмотра потока. Т.к. торренты стартуют довольно медленно, пока опросит всех пиров и т.д., включение этой опции может увеличить время запуска видео и снизить возможность "подвисания". При хорошем интернете советуем отключить.
Автоматически ограничивать скорость загрузки (вкл)
Позволяет поддерживать скорость закачки, необходимую для непрерывного просмотра. Т.е. брать столько, сколько надо. Включение опции отключит ручной ввод скорости загрузки, а так же в большинстве случаев не даст Ace Stream забить канал и позволит вам без проблем серфить интернет.
Буфер VOD, сек (3)
Буфер для видео-по-запросу (сериалы, фильмы). При хорошей скорости интернета или включенном "начать проигрывание при достаточной скорости" данный буфер может быть установлен в минимальное значение (порядка 3х секунд).
Буфер Live, сек (10)
Буфер для онлайн-вещания (ТВ). Как бы крута не была технология Ace Stream, но данные все равно надо раздать всем. 10 секунд вполне достаточно, чтобы получить данные от максимального числа людей. Можете поставить 5, если у Вас хороший интернет (тогда вы будете качественным источником для многих).
Объем дискового кэша (автонастройка или от 20Гб)
Сколько места на жестком диске Вы готовы отдать под Ace Stream (кэш сериалов, фильмов, ТВ). Включите "Автонастройка" и не парьтесь или же укажите кол-во Гб и при достижения кэшем этого объема старые записи будут удаляться. Любителям HD советуем ставить объем побольше.
Максимальная скорость загрузки/отдачи (3000/3000)
Здесь все зависит от Вашей пропускной способности интернет-соединения. Проверьте ее (проверить скорость) и выставьте значение на 1Мбит (
Диск для кэша (не системный)
Выберите диск, на котором будет хранится кэш Ace Stream . Старайтесь не выбирать системный диск или правильно настройте объем дискового кэша, чтобы место на системной не закончилось.
Логин, пароль и статус в системе Ace Stream
Основные опции на этом закончены, осталась тонкая настройка (для опытных пользователей).
Нажмите расширенные опции
Версия - показывает текущую версию Ace Stream
Порт - порт, который слушает Ace Stream. Обычно нужен, чтобы сделать проброс портов на роутере, если ничего не получается посмотреть.
Общее кол-во соединений - кол-во коннектов (аналогично в любом торрент-клиенте) к компьютеру. Если Вы собираетесь участвовать в раздаче просмотренного контента (что похвально), то оставляйте по умолчанию, если же лишь просмотр, то уменьшайте вдвое.
Авторегулировка слотов и соединений - можно включить и не париться, а можно.
Текущее кол-во слотов - текущее кол-во слотов для контента, который Вы смотрите в данный момент
Текущее кол-во соединений - текущее кол-во соединений для контента, который Вы смотрите в данный момент
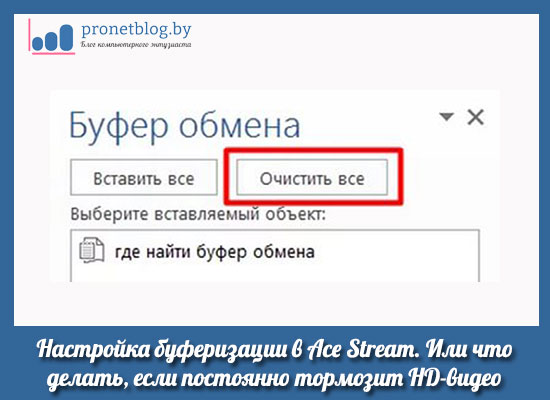
Друзья, в прошлой статье мы снова вспомнили о платформе Ace Stream Media. Надо сказать, что это действительно очень интересное программное приложение, которое предоставляет пользователям весьма богатые возможности при работе с торрент-потоками .
Но в интернете довольно часто люди задают вопросы касательно ее правильной настройки. И самый частый из низ дословно звучит так: Ace Stream - настройка буферизации. Проявляется эта беда в случаях, когда на просмотр запускается фильм в хорошем качестве. То есть начинает постоянно тормозить HD-видео.
На самом деле выход из этой ситуации есть и он довольно простой. Нужно в настройках программы увеличь размер буфера обмена и тогда, при достаточной скорости Сети, затыки и прочие глюки должны уйти.
Поэтому давайте скорее переходить к сути вопроса. Для этого в системном трее находим иконку утилиты Ace Stream HD, жмем по ней правой кнопкой мыши и открываем " Опции " .

Здесь нас интересуют два параметра, это " Буфер VOD " и " Буфер Live " . Первый из них используется при воспроизведении торрент-файлов с известным окончанием (размером). Это будут фильмы, сериалы и т. д.
Второй же отвечает за трансляцию потоков с неопределенным завершением. В роли таких выступают, например, трансляции телепередач в Торрент-ТВ. Ведь понятно, что определенного размера у них нет, это просто потоковое видео .
В результате этого путем опытных наблюдений и по информации с различных профильных форумов, я пришел к выводу, что для фильмов значение буфера лучше выставить в " 50 " , а для каналов в " 300 " . Если не совсем понятно о чем идет речь, обратите внимание на картинку ниже.
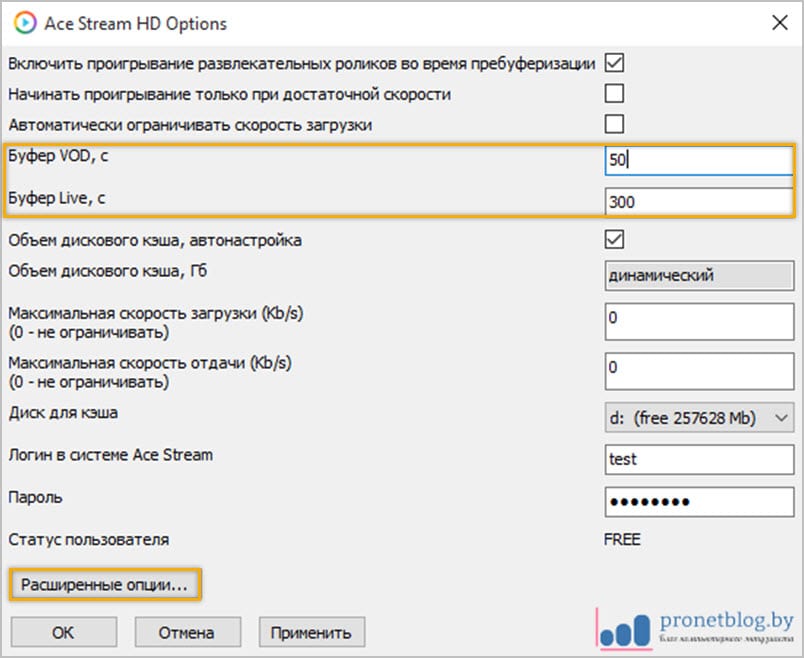
Но это еще не все. Теперь нужно проследовать в раздел " Расширенные опции " , чтобы активировать пункты, указанные на скриншоте. Также обратите внимание на номер порта, на котором работает программа. В случае возникновения постоянных затыков , очень рекомендуется его открыть. Как это сделать правильно, я подробно рассказывал в этой публикации.

Ну вот и все, друзья, настройка буферизации в Ace Stream подошла к завершению. Теперь HD-видео тормозить не должно. Поэтому если вам данный пост помог решить эту проблему, пожалуйста, напишите об этом в комментариях.
А уже в следующей статье мы рассмотрим еще одну фишку, которая поможет повысить производительность всей системы в разы. А сейчас же, давайте расслабимся и посмотрим очередное познавательное видео.
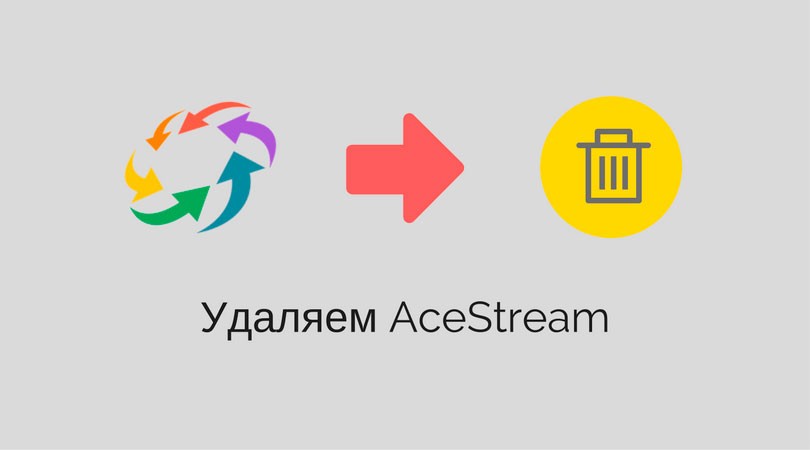
Если вы пользуетесь инновационным решением просмотра мультимедийных файлов в интернете Ace Stream, то, наверняка, сталкивались с назойливой рекламой, которую отключить крайне сложно. Иногда в плагине ace stream или в модуле для браузеров AS Magic Player, как и в любом программном обеспечении, появляются ошибки, сбои и другие неприятности для исправления которых нужна переустановка. Судя по опыту, она не всегда проходит корректно. Вот последовательность действий которая по моему мнению делает удаление Ace Stream правильным.
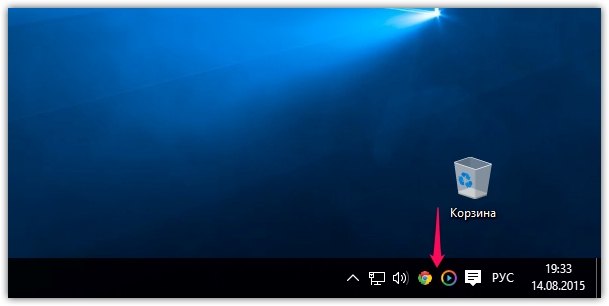
Закрыть все браузеры, иногда в google chrome работают фоновые процессы, проверьте нет ли значка в трее.
Также можно очистить кэш плагина, для переустановки это не принципиально, но позволит освободить место на диске.
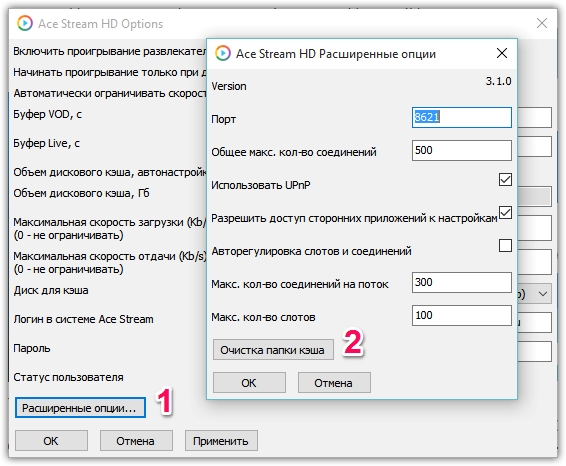
Выйти из ace stream, опять же значок в трее, кликнуть правой кнопкой мыши и нажать выход.
Удаление Ace Stream с помощью установки и удаления программ, если просит перезагрузку, сделать.
Убрать следы установки Ace Stream довольно просто:
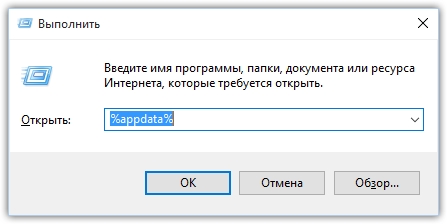
Жмем Win+R вводим в строке %appdata% или проходим по пути C:Documents and Settingsимя пользователяApplication DataRoaming
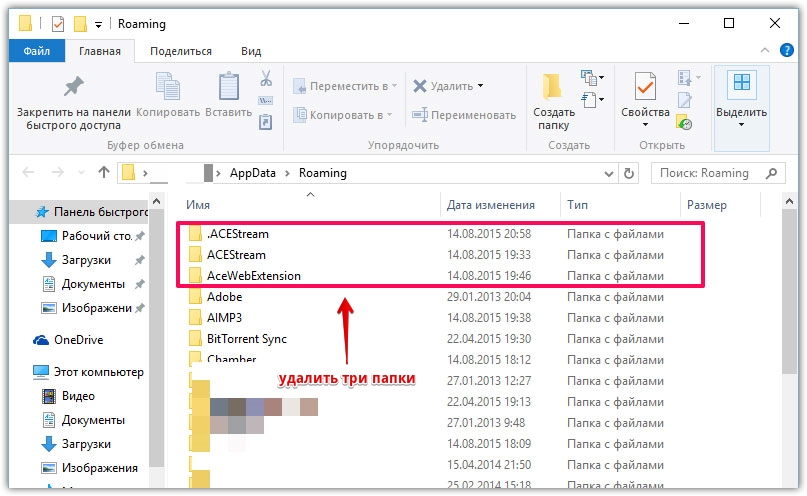
Находим все папки в которых упоминаетcя ace stream и удаляем их. Перезагружаемся и устанавливаем заново. При желании можно почистить реестр, посмотреть как это сделать можно по ссылке. Если папки удалить не удается , откройте диспетчер задач и завершите процессы в которых упоминается ace stream.
Друзья, я нашел альтернативу Ace Stream. причин этому несколько: частые подвисания потоков, буферизация и конечно реклама. После того как критическая масса всех недочетов перевалила через допустимое. Я переехал сначала на PopCorn Time, а в итоге остановился для ПК на ROXplayer. Читайте об этом в этой статье.

Аce stream media – это целый комплекс возможностей и сервисов для просмотра медиа файлов. Для рядового пользователя самой интересной и полезной функцией является потоковый просмотр видео прямо из торрент файла. Рассмотрим подробнее как установить, использовать Аce stream media, а также что делать если программа не запускается.
Что это за программа?

Аce stream media – строго говоря не одна программа это сразу, а несколько в одной. В ней имеются следующие возможности и решения:
- Можно посмотреть понравившееся видео прямо из торрент файла благодаря менеджеру передачи потоков Ace Stream HD.
- Нет необходимости устанавливать какие-то дополнительные плееры для проигрывания контента. Вместе с Аce stream media поставляется доработанный плеер VLC для проигрывания аудио и видео (Ace Player HD).
- Можно смотреть IP ТВ.
На персональный компьютер
Загружайте программу только с официального сайта разработчика. Так можно избежать вредоносных программ и прочих технических проблем.
Чтобы установить программу на свой персональный компьютер необходимо выполнить следующее:
- Нажимаем на скачанный файл Ace_Stream_Media_3.1.32.exe (цифры это версия программы, она может быть другой), правой кнопкой мыши и запускаем файл (жмем открыть).
- Выбираем язык, нажимаем ОК. Русский язык в списке присутствует.
- Принимаем лицензионное соглашение, кликаем по кнопке «Далее». Выбираем компоненты для установки, еще раз нажимаем на «Далее».
- Выбираем жесткий диск, на который будет установлена программа и нажимаем «Установить».

Если не уверены какой компонент за что отвечает, не трогайте настройки их установки. Так вы избежите проблем с работой Аce stream media.
Опционально можно установить плагин для браузеров TS Magic Player с сайта разработчика, по клику на раздел Magic Player и кнопки установки (2 раза). Этот плагин дает доступ к спискам телеканалов и стримов, которые можно смотреть через Аce stream media, получая список прямо из главной страницы гугла.
На Андроид
Чтобы установить приложение для своего устройства на Android необходимо скачать его с Google Play (по ссылке на сайте разработчиков), а также можно найти по названию Ace Stream Media. И нажать кнопку установить.
Настройка
На ПК
Программа Аce stream media не требует каких-либо сложных настроек для работы. Она, как правило, хорошо выполняет свои функции и при настройках по умолчанию.
Зайти в настройки Ace Stream HD (движка программы) можно с кликнув правой кнопкой мыши на иконке в панели задач и нажав «опции». В появившимся окне можно гибко управлять такими параметрами как:
- Ограничениями скорости отдачи и загрузки потока файла мультимедиа.
- Управление размером кэша и дискового пространства для стриминга видео и аудио.
- При нажатии на кнопку «продвинутые настройки» можно управлять настройками соединения программы с интернетом (назначать порты,максимальное количество соединений, очистить папку кэша)
Настройка для Android

Чтобы попасть в настройки программы с устройства на системе Андроид необходимо зарегистрироваться в сервисе. Сделать это можно с помощью аккаунта гугл или электронной почты.
Если вы уже зарегистрировались, просто введите данные своей учетной записи. Настройки программы найти открыв боковое меню (кнопка с 3-мя чертами) и нажав «Настройки». Они аналогичны настройкам для ПК.
Использование
На компьютере
- После установки Аce stream media и плагина TS Magic Player необходимо запустить движок программы с ярлыка на рабочем столе «Ace Stream Media Center». После этого в панели задач появится иконка программы – это значит, что она работает в фоновом режиме.
- Далее кликаем правой кнопкой мыши на нужный торрент файл и жмем «Воспроизвести».
- Для просмотра телеканалов необходимо перейти на главную страницу гула и перейти во вкладку P2P TV, кликаем на нужный канал. Также можно найти готовый список каналов в интернете.
Как пользоваться на Андроид?

- После установки запускаем приложение Ace Stream Media. Даем разрешение на чтение и доступ к файлам на устройстве.
- Для просмотра торрент файла или файла со списком каналов нажимаем на него и выбираем во всплывающем меню Ace Player.
- Для просмотра файлов загруженных в телефон переходим во вкладку видео или аудио в боковом меню и выбираем нужный файл.
Аналоги
Совсем идентичных аналогов данной программы на данный момент нет. В некоторых продуктах есть только часть функционала Ace stream media. Например в плеере Potplayer и приложении Sopcast можно запускать файлы со списками каналов и смотреть их онлайн. Торрент клиент uTorrent, в Pro версии позволяет смотреть торрент файлы еще до окончания скачивания.
Как быть, если не запускается?
- Попробовать заново переустановить программу.
- Добавить Ace stream media в исключения антивируса и фаервола.
- Если видео постоянно тормозит нажмите на паузу и дайте ему подгрузится, можно увеличить размер буфера загрузки в опциях.
Ace stream media используется многими сайтами для трансляции торрент видео и ТВ. Мы надеемся, что статья была вам полезна и ответила на ваши вопросы.
Скачиваем установочный пакет и запускаем exe файл
Руководство по настройки Торент ТВ. Памятка пользователя Torrent Stream Controller (TSC).
Несмотря на заголовок, рекомендации касаются не только пользователей TSC, но и, вообще, любых пользователей торрент-телевидения на основе технологии Ace Stream.
Вот, собственно, в общих словах, схема взаимодействия основных компонентов: интернет -> движок -> буфер -> плеер . А теперь, перейдем к рекомендациям, касающимся оптимальной работы каждого из этих компонентов.
Движок (Ace Stream Engine) и буфер.
 Уменьшено на 73%  1077 x 1457 (199,83 КБ) |
1. "Передача данных по мобильной сети". Если включить данную опцию, движок будет получать данные используя мобильный интернет (например, на смартфоне) при условии, что другие каналы (wi-fi, подключение через провод) не доступны. Я рекомендую отключать эту опцию, т.к. торрент-телевидение достаточно требовательно к объему трафика, а в условиях мобильного интернета его часто не хватает. Хотя, выбор за Вами.
Настройки 5 и 6 я пропущу. Не уверен, что они работают, но даже если это и так, то не вижу смысла ограничивать скорость получения данных из интернета и скорость отдачи данных другим участником сети Ace Stream. Если же для вас это критично, можете попробовать указать там требуемые значения, однако имейте ввиду, что если укажете слишком низкую скорость загрузки, то буфер может не успевать заполняться и воспроизведение в плеере будет идти в замираниями, как при медленном интернете. Поэтому, избегайте указания скорости загрузки ниже 1,5Мб/сек.
 Уменьшено на 63%  1075 x 1071 (118,71 КБ) |
8. "Порт". Порт, на который поступают соединения от других пользователей сети Ace Stream, желающих получить от Вашего движка данные, которых у них нет (p2p-соединения). Не рекомендую менять его без особой необходимости, т.к. именно на этот порт в приложении TSC организуется port-forwarding (номер порта можно изменить и в TSC; надо следить за тем, что бы и в TSC и в движке это было одно и тоже число).
9. "Макс. кол-во соединений". Максимальное количество соединений (возможно, не только исходящих, но и входящих), которое возможно установить на один движок. Движок умеет одновременно транслировать разные потоки, но в случае с TSC это не актуально. Актуальней следующая настройка.
10. "Макс. кол-во соединений на поток". Максимальное количество соединений на один поток (трансляцию). Чем больше данное число, тем выше скорость заполнения буфера, однако и выше нагрузка на процессов. Я бы рекомендовал оставить дефолтное значение 50, потому что если и 50 соединений не хватит для быстрого получения контента, то значит проблема с источником контента.
11. "Расположение кэша". Собственно, место, где будет организован буфер для Live-трансляций: ОЗУ или диск. Выбирайте ОЗУ. Всегда.
12. "Объем кэша, Мб". Какого размера будет буфер в ОЗУ? Данное значение следует указывать с оглядкой на размер ОЗУ на Вашем устройстве и на значение, указанное в настройке 3 "Буфер Live, c.". Представьте, что битрейт транслируемого канала = 1,5Мб/сек, а "Буфер Live" у вас равен 10 секундам. Тогда, получается, что для 10-секундного буфера понадобится 15Мб, в таком случае, кэша в ОЗУ размером 200Мб хватит с лихвой. Однако, если у Вашего android-устройства небольшой размер ОЗУ (например, 500Мб), а свободной ОЗУ и того меньше, то можно указать меньший размер кэша, например 75Мб. Я оставил значение по-умолчанию.
После этого завершите работу Ace Stream Engine, выбрав пункт "Выход" в его контекстном меню. После данной процедуры, движок перестанет интенсивно писать логи в файлы. Останется пара мелких лог-файлов "acestream_std.log" и "logcat.log", но они уже не будут создавать проблем.
Ручная очистка кэша движка.
Как вы уже знаете, каждый раз, когда Вы смотрите фильмы используя Ace Stream, движок кэширует этот фильм в буфере, хранящемся либо во внутренней (NAND) памяти устройства, либо на USB-флешке или SD-карте. По окончанию просмотра, движок удаляет кэш-файл, однако, почему-то делает это не всегда. И тогда, папка кэша начинает потихоньку наполняться такими "бесхозными" файлами, что приводит к уменьшению полезного пространства на носителе. Поэтому важно хотя бы иногда вручную очищать папку кэша. Это делается просто: в контекстном меню движка выбираете пункт "Очистить кэш" и всё. Если вы решили посмотреть фильм, запустили TSC, а он на экране состояния сразу же перешел в состояние "Завершено", значит папка кэша заполнилась бесхозными кэш-файлами и Вам нужно вручную её очистить описанным выше способом.
Даже когда все идеально настроено и оптимизировано, случается так, что картинка вдруг замирает. Не стоит паниковать. С вашим устройством и приложениями Ace Stream и TSC все в порядке. Просто, к сожалению не бывает идеальных источников трансляций. Каждый раз, когда вы наблюдаете проблемы с воспроизведением, отодвиньте штроку уведомлений и найдите там двухстрочное уведомление от TSC. Во второй строке будет отображено состояние, что-то вроде
[B:28%] СОЕД:16 ЗАГР:450КБ/с РАЗД:180КБ/с [+F]
Буква "B" (Buffering) в первых квадратных скобках как раз означает, что идет процесс наполнения буфера и именно этим обусловлено замирание картинки.
Если там буква "D" (Downloading) , то значит идет процесс "накопления запаса" в буфере.
Иногда бывает и так, что при воспроизведение какого-нибудь канала, первые несколько минут изображение замирает из-за буферизации ("B"), но потом ситуация выравнивается и замирания практически сходят на нет.
Читайте также:

