Настройка модема телеофис rx108
Обновлено: 07.07.2024
Модемы Телеофис обеспечивают передачу данных через сотовые сети по каналам GPRS и CSD, а также по SMS. Коммуникационное оборудование оснащено различными интерфейсами RS-232, RS-485, RS-422 и USB, что расширяет возможности применения устройств в различных системах диспетчеризации объектов и дистанционного мониторинга.
Широкие возможности и плюсы модемов Teleofis (Телеофис)
GSM/GPRS-модемы Телеофис представлены в разных исполнениях: в пластиковом или металлическом корпусе и во встраиваемом виде (обычном или в термоусадочной ленте). Внутри 1 или 2 слота под сим-карты, при наличии 2 слотов обеспечивается повышенная надежность соединения, поскольку при его потере модемы автоматически или по команде переключаются с одной сим-карты на другую. К преимуществам оборудования относятся:
- поддержка мультиплексирования последовательного порта;
- комплектация дополнительными дискретными входами и выходами для контроля и управления внешними устройствами (в ряде моделей);
- светодиодная индикация для отображения состояния и режимов работ;
- встроенная функция таймера перезагрузки.
В GSM/GPRS-модемах Teleofis есть встроенный интерпретатор языка Python. Пользователь может загружать собственное ПО (скрипты) и управлять приборами без микроконтроллера, что помогает решать разные задачи:
- переводить модемы Teleofis в режим терминала;
- переключать активную сим-карту
- выполнять мониторинг состояния линий ввода-вывода, управлять ими через TCP-соединение, смс или голосовой вызов.
Работа в системах автоматизации, телеметрии и диспетчеризации
Невысокая цена модемов Телеофис в сочетании с богатым функционалом делает устройства востребованными во многих сферах. Приборы применяются:
- при внедрении АСКУЭ, АСУ ТП и SCADA;
- в терминалах платежных систем, банкоматах, вендинговых аппаратах;
- противопожарных, охранных, навигационных и транспортных системах;
- при дистанционном контроле состояния объектов и оперативном оповещении по смс об аварийных ситуациях;
- управлении дверными замками, насосами, вентиляционным, отопительным и другим исполнительным оборудованием.
Доставка, установка и настройка модемов Teleofis
Мы являемся официальным дистрибьютером Телеофис и кроме продажи, производим настройку модемов и передачи данных под ключ.
Модемы телеофис решает проблему невозможности удаленного администрирования, поскольку позволяет дистанционно выполнить настройку и перезагрузку. Продукция Телеофис выступает ярким примером того, как современные GSM-модемы значительно превысили стандартный функционал. Это дает интеграторам и пользователям дополнительные возможности в работе с оборудованием вне зависимости от сферы применения.
Слово «Модем» образовалось путем объединения двух терминов.
Первое из них – модулятор. Так в электронике называется специальная схема, которая кодирует сигнал.
А второе – это демодулятор. То есть приспособление, которое делает действие, обратное модулятору.
Один из них кодирует и передает сигнал, а второй получает и преобразовывает.
Модемы компании TELEOFIS имеют широкий спектр применений.
И служат в основном для организации прозрачного канала связи между двумя такими устройствами и приборами, которые подключаются к интерфейсным входам/выходам модема.
Все модемы различных компаний, в том числе и нашей управляются исключительно благодаря специальному командному языку, это так называемые АТ команды.
Данный язык управления был разработан давным давно в 70-е годы компанией Hayes.
Имейте в виду, что не все команды работают с разными модемами, а каждая конкретная модель поддерживает лишь основные команды АТ и имеет набор своих собственных (порой весьма полезных) команд.
Чтобы подключиться к модему необходимо использовать так называемые терминальные программы.
Часто, наши клиенты путают понятия Модема, Терминала, Роутера и др. Пусть во всех этих устройствах используются GSM модули модемов, но по факту они все являются разными устройствами связи.
Основные отличия описаны в статье:
Рассмотрим принципы подключения и работы с модемами TELEOFIS серии RX
1. Физическое подключение
1.1. Подключение модема с интерфейсом RS232 к компьютеру напрямую и через конвертер(преобразователь) интерфейсов
Модели модемов с интерфейсом RS232: RX100-R2 , RX102-R2 , RX100-R4 , RX100-R4 (Р) , RX102-R4 , RX600-R2 , RX300-R4 , RX500-R4
В некоторых материнских платах присутствует физический COM(RS232) порт, соответственно, если в модеме присутствует интерфейс RS232, его возможно подключить к ПК напрямую.

Для такого типа подключения необходимо использовать интерфейсный кабель


Если, в ПК отсутствует физический COM(RS232) порт, что очень актуально для современных ПК и ноутбуков, то можно использовать специальный конвертер(преобразователь) интерфейсов.
Т.е. в схему подключения добавляется конвертер (преобразователь), который подключается к ПК или ноутбуку через USB интерфейс.
Например можно использовать конвертер TELEOFIS WR121

1.2. Подключение модема с интерфейсом RS485 через конвертер(преобразователь)

Модем, который имеет интерфейсный порт RS485 возможно подключить к компьютеру или ноутбуку только через конвертер (преобразователь) интерфейсов.
Т.к. интерфейс RS485 отсутствует в материнских платах ПК и ноутбуках.
Например можно использовать конвертер TELEOFIS WR121

1.3. Подключение модема с интерфейсом RS422 через конвертер(преобразователь)
Модели модемов с интерфейсом RS422: RX112-L2 , RX112-L4
Данный тип подключения будет аналогичен подключению по интерфейсу RS485. Но для RS422 необходимо использовать конвертер, который поддерживает именно RS422 интерфейс.
Т.е. четырех-проводную схему.
Вы можете заказать опциональную доработку конвертера WR121 под интерфейс RS422 вместо RS485 интерфейса!
1.4. Подключение модема с интерфейсом USB (USB-B, mini-USB) к компьютеру
Модели модемов с интерфейсом USB-B: RX101-R4 , RX301-R4 rel.2
Модели модемов с интерфейсом Mini-USB тип B: RX300-R4 , RX500-R4 , GTR416
Для подключения модема к компьютеру или ноутбуку по USB интерфейсу необходим только кабель USB


Подключение к ПК или ноутбуку осуществляется напрямую.

2. Программное подключение
2.1. Отображение модема в ОС на платформе Windows
При подключении модема напрямую по COM порту, в операционной системе Windows уже будет присутствовать COM порт. Т.е. драйвера для модема устанавливать НЕ нужно!!
COM порт можно найти в диспетчере устройств:
Как открыть диспетчер устройств Вы можете узнать из публичных статей в интернете по поисковому запросу "Диспетчер устройств" в поисковых системах (Yandex, Google и др.)

При подключении модема по интерфейсу USB, он отобразится корректно после установки драйвера. Для примера так выглядит модем RX301-R4 подключенный по USB-B кабелю:

Теперь можно подключаться к модему терминальной программой и подавать АТ команды.
О том, как это делать Вы можете прочитать в статье: Как подавать АТ команды в модемы RX?
При использовании различных модемов или преобразователей, COM порт может отображаться по разному.
Вот несколько примеров наименования COM портов для различных модемов:
- модем RX101 и конвертер WR121

- преобразователь на чипе Prolific

2.2. Отображение модема в ОС на платформе Linux
В большинстве операционных систем на базе Linux все драйвера, которые мы используем в модемах с интерфейсом USB, обычно изначально присутствуют в системе.
И при подключении модема все автоматически установится.
Для того, чтобы проверить работу модема, необходимо будет запустить терминал Linux (пример из ОС Ubuntu):

В Linux все устройства можно обнаружить в папке dev
ls /dev
Все устройства имеют в начале префикс tty
Проверить список инициированных устройств можно командой:
dmesg | grep tty
Теперь можно подключаться к модему терминальной программой и подавать АТ команды.
О том, как это делать Вы можете прочитать в статье: Как подавать АТ команды в модемы RX?

Учет электроэнергии для предприятий
Комплексные решения для малого и среднего бизнеса

Передача почасовых отчетов в энергокомпании
Сдача отчетности в форматах 80020 по регламентам энергокомпаний

Снижение стоимости электроэнергии до 35%
Перевод на выгодную ценовую категорию "Под ключ"

Контроль качества электроэнергии
Фиксация отклонений напряжения и подготовка претензий к энергокомпаниям

Оперативный контроль электропотребления объектов в любое время на своем мобильном устройстве

Электросчётчики с модемами
Комплекты оборудования для быстрого внедрения АСКУЭ

Решения на базе Ваших счётчиков
АСКУЭ с модемом или без него
Настройка оборудования
1. Подключение ковертера к сети.
Подключите провода питания 10-27В к контактам G и V клеммного разъёма XP1 конвертера. На передней панели конвертера попеременно загорятся три индикатора: ST, RX, TX.

2. Подключение ковертера к ПК и настройка ПК к работе с конвертером.
С помощью патч-корда подключите конвертер к сетевому оборудованию — роутеру, концентратору LAN или другому устройству, обеспечивающему доступ к сети.
Внимание! Если на устройстве (ПК), к которому вы подключаете конвертер, настроено автоматическое получение IP-адреса (включен DHCP-клиент), вам необходимо в настройках сетевого подключения установить статический адрес вручную:
Для Windows 7
- Заходим в "Центр управления сетями и общим доступом".
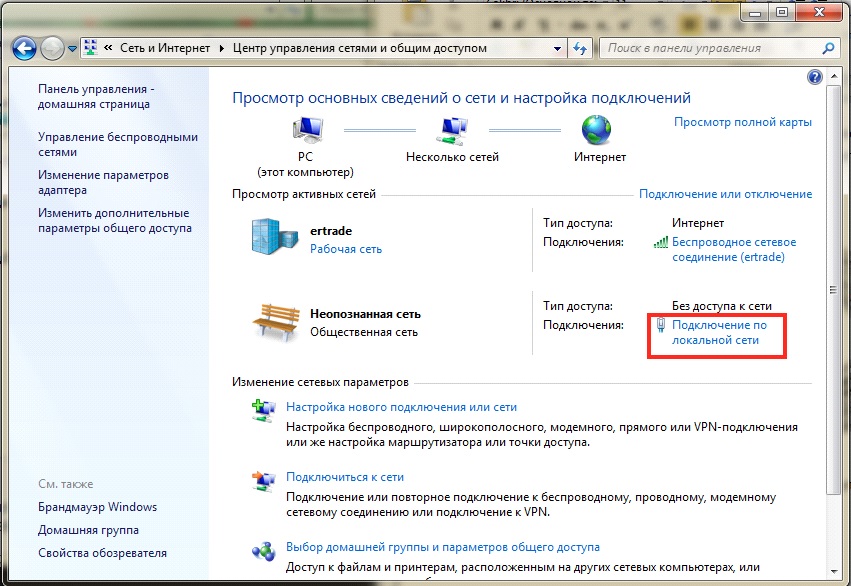
IP-адрес для локального подключения должен принадлежать той же подсети, что и IP-адрес конвертера. Конвертер по умолчанию имеет следующие настройки:
• IP-адрес: 192.168.88.1
• Маска подсети: 255.255.255.0
Соответственно, IP-адрес должен быть аналогичным адресу конвертера за исключением последних цифр. Последние цифры могут быть любыми от 0 до 254 (кроме 0 и 254), например:
• IP-адрес: 192.168.88.2
• Маска подсети: 255.255.255.0
Для Windows 10
- Заходим в "Параметра сети и интернет" => "Свойства".
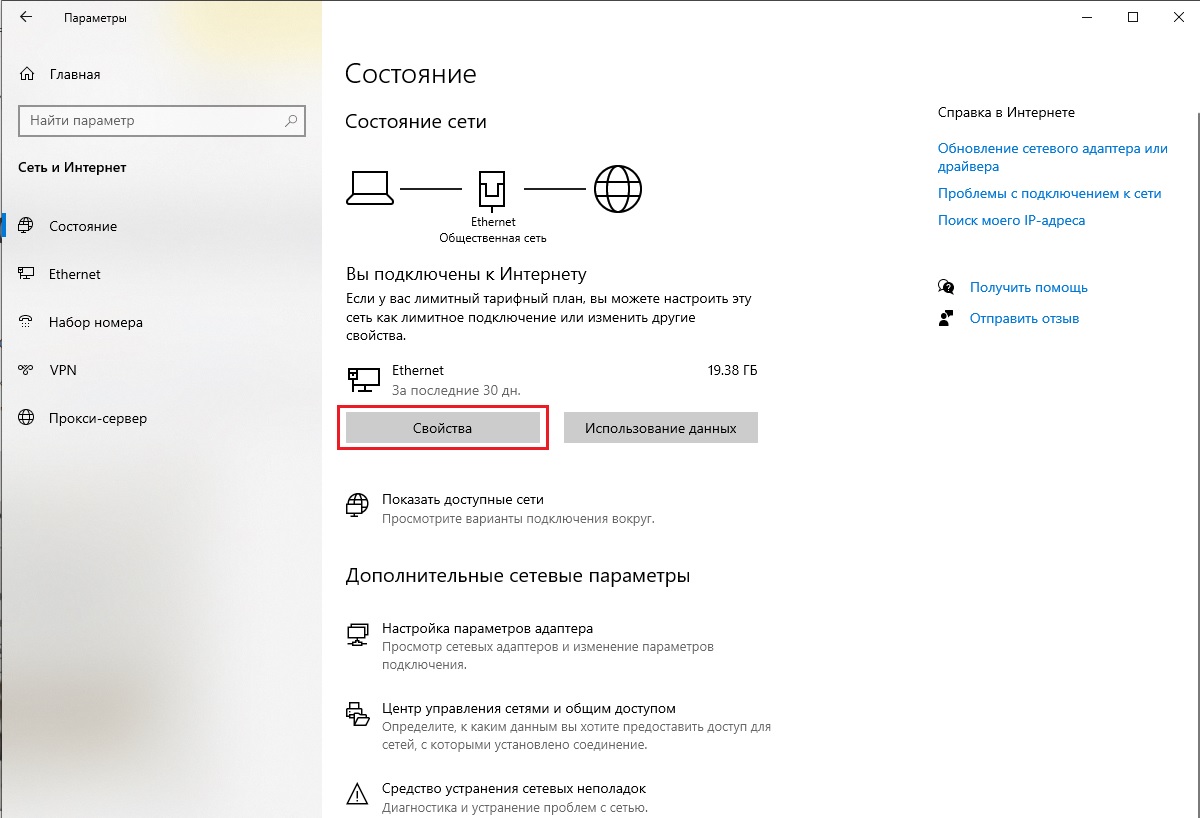
- Находим строку "Параметры IP" - "Назначение IP" => нажимаем "Редактировать".
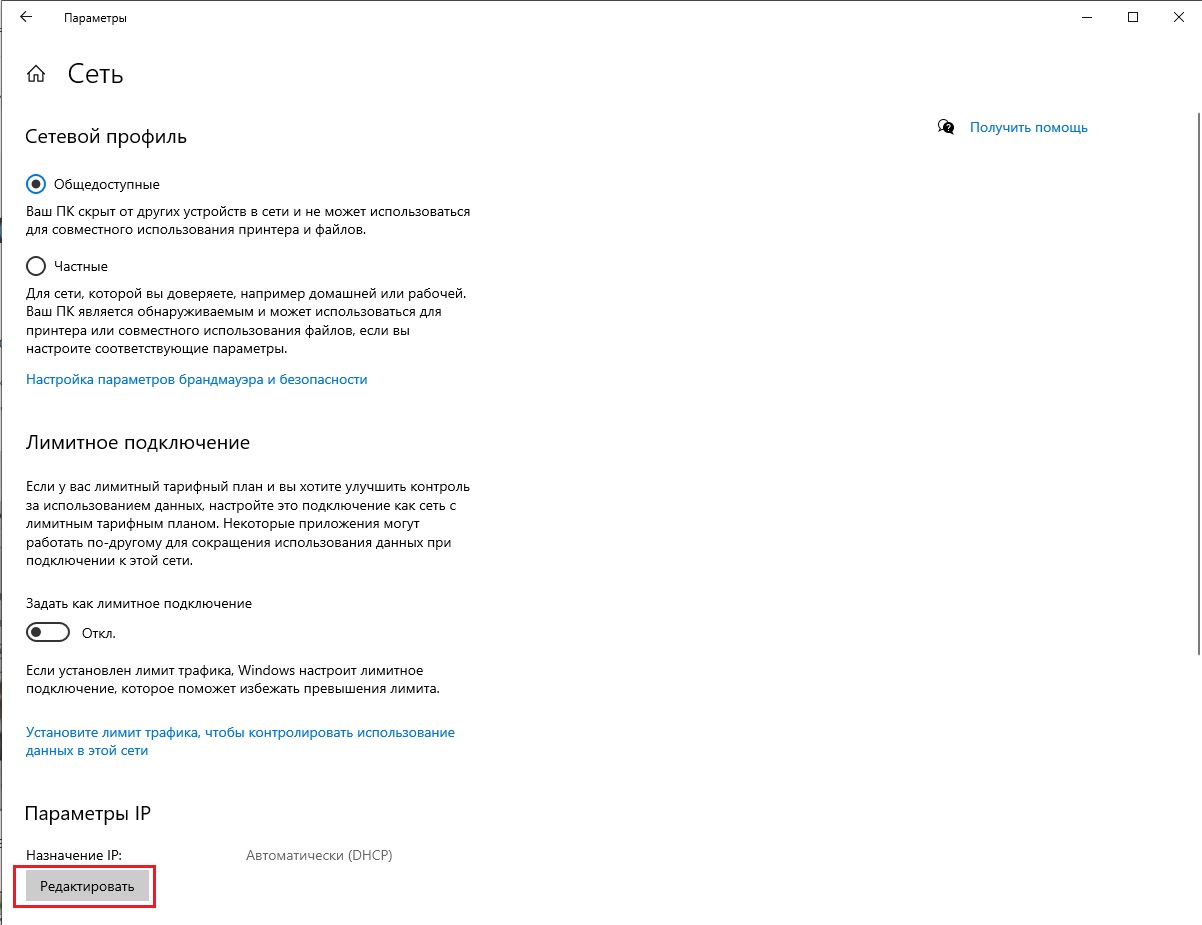
- Во всплывшем окне "Изменение параметров IP" - выбираем "Вручную" => включаем "IPv4" => Вписываем настройки IP-адреса и Маски подсети. Сохраняем настройки.
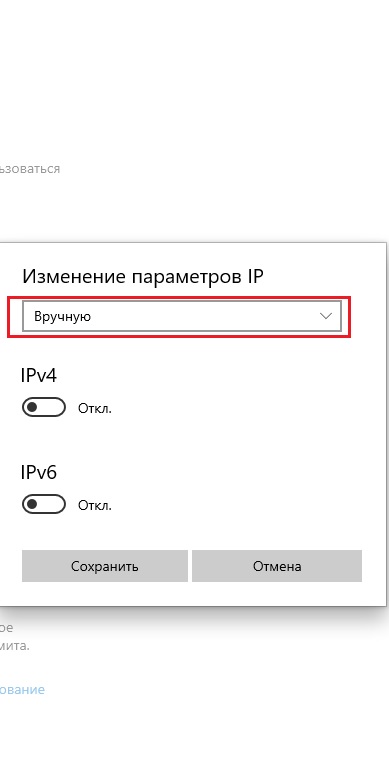
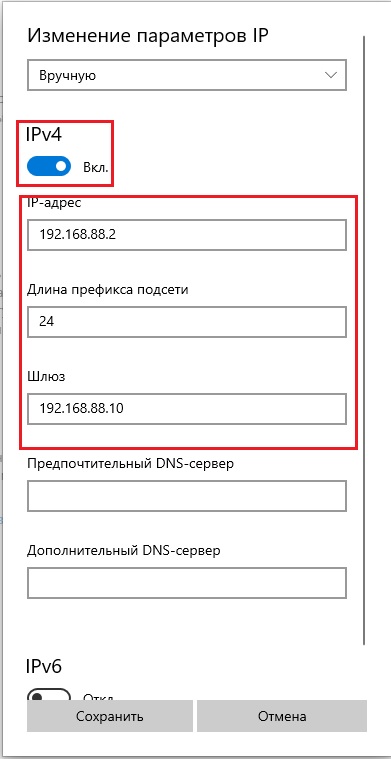
3. Настройка конвертера через Web-интерфейс.
- Для настройки конвертера через Web-интерфейс, запустите веб-браузер и укажите в адресной строке IP-адрес прибора по умолчанию: 192.168.88.1.*
*При дальнейшей работе IP-адрес конвертера может быть изменён в меню "Настройка сети".
- После успешного соединения, в окне браузера появится окно главного меню с отображением основных текущих настроек. Доступ к главной странице осуществляется без пароля, ко всем остальным вкладкам требуется ввод данных для авторизации. Данные по умолчанию:
- Имя пользователя – teleofis
Настройка режима "Клиент"
- В меню "Интерфейс RS232" и "Интерфейс RS485/RS422" произведите настройку последовательных портов. Для подключения к серверу яЭнергетик порты конвертера должны быть настроены на режим Клиент. Настройки, обязательные для подключения к серверу, выделены зеленым цветом. Копируем "Серийный номер"( Он понадобится для внесения в настройки в яЭнергетик ). => Вписываем "Номер порта" => "Адрес сервера". После внесения изменений - нажмите "Установить".

- Чтобы подключить конвертер к серверу яЭнергетик , необходимо обеспечить ему доступ в Интернет. В меню "Настройка сети" - настройте сетевые параметры. В строке IP-адрес выберите режим DHCP-клиента – " Получить автоматически" .
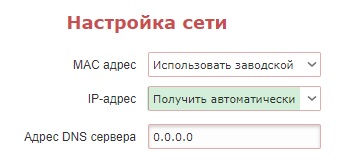
3. Настройка параметров соединения в яЭнергетик.
- В настройках АСКУЭ счетчика выбираем пункт "Интернет соединение(TCP-клиент) с протоколом TELEOFIS" . Вбиваем строку "IMEI" ранее скопированный Серийный номер и отмечаем галочку "Счетчик будет опрашиваться через отдельное устройство" , если это первый прибор учета, подключаемый к конвертеру. Внизу страницы нажимаем кнопку " Сохранить" .
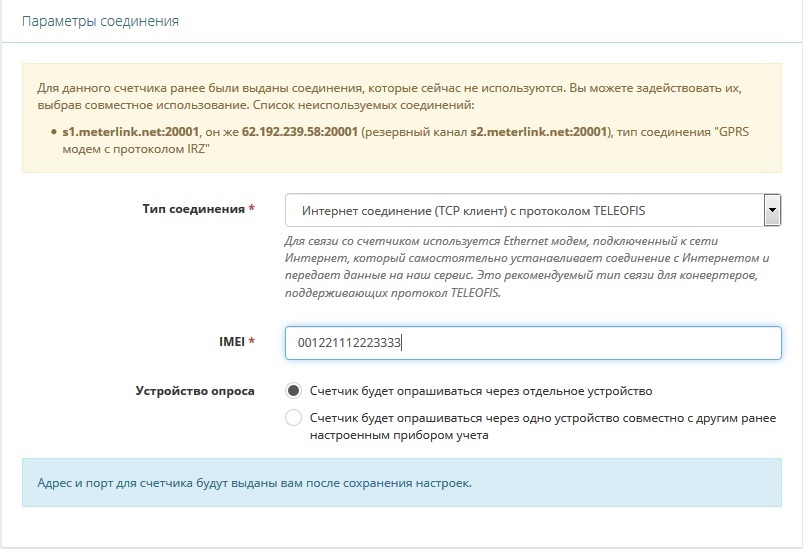
После настройки АСКУЭ на яЭнергетик, отключите питание с модема и подайте снова (аппаратная перезагрузка). Через несколько секунд индикатор загорит желтым, что будет означать установку связи с сервером яЭнергетик. Проверить подключение можно на вкладке "Дополнительно" - "Состояние модема".
02.04.12 17:29Далее в закладке «Соединение» выберем нужный COM-порт и его параметры. Проверить связь можно выбрав «Тест коммуникации» в меню «Монитор». Прибор должен ответить на отправленный запрос (рис. 2).

Рис.2 Окно проверки связи.
В случае успешного ответа, переводим программу в режим он-лайн (меню «Монитор», далее «Он-лайн»). В целях тестирования, в настройках Прибора было указано автосохранение заданных параметров с интервалом в одну минуту. По прошествии нескольких часов, накопленные данные сохраняем в файл («Регистраторы» – «Сохранить файлы»). После выбора файла (или создания нового) нажимаем «ОК», после чего начинается процесс загрузки данных из Прибора. На загрузку файла, состоящего из 900 записей, у нас ушло 2,5 минуты.
Опрос прибора с помощью GSM модемов TELEOFIS
Тестирование будет проводиться при помощи следующих модемов:
- TELEOFIS RX108?R RS?485 (v6.0)
- TELEOFIS RX101?R USB GPRS (v6.0)
В каждом модеме установлены SIM-карты с подключенной услугой «Передача данных по CSD каналу». Теперь модем RX108?R подключаем к Прибору по интерфейсу RS?485, а модем RX101?R соединяем с ПК по интерфейсу USB. После установки драйвера USB-порта и драйвера модема (программа для установки поставляется на CD вместе с модемом) можно приступать к опросу Прибора.
В программе PAS в окне настроек соединения выбираем модем, через который будет производиться обзвон, добавляем телефонный номер и нажимаем «Соединить». После установки соединения нажмите «ОК». Далее, как было описано в предыдущем пункте, проверяем наличие связи в «Тесте коммуникации» и переводим программу в он-лайн режим. После этого можно приступать к загрузке файла с данными.
При первоначальном опросе программа через некоторое время после начала загрузки выдала «Ошибку связи». Как следует поступить в данной ситуации? Следуя указаниям в инструкции к ПО, мы увеличили «Время разрыва передачи» и «задержку передачи», после чего опрос прошел успешно. Подбор оптимальных значений этих параметров, при которых время передачи увеличивалось бы не значительно, но при этом не снижалась бы надежность, в рамках данного тестирования не представляется возможным.
На загрузку файла, который включал 900 записей, ушло около 15?ти минут. Также в программе PAS присутствует «Диспетчер сохранения файлов», который автоматически по заданному расписанию устанавливает связь и скачивает необходимые архивы с прибора.
Опрос прибора с помощью GPRS терминала TELEOFIS WRX708?L
Опрос удаленного оборудования по протоколу GPRS является экономически более выгодным, чем CSD соединение, так как в этом случае оплачивается трафик, а не время соединения. В тестировании использовался GPRS терминал WRX708?L с интерфейсом RS?485 и GSM модем, RX101?R. Терминал будет работать в серверном режиме, т.е ожидать подключения по заданному TCP-порту.
На SIM картах, которые установлены в терминал и модем подключена услуга «Управление удаленными объектами». В рамках этой услуги оператор предоставляет выделенную точку доступа и статические внутренние IP адреса. Для подключения компьютера к этой внутренней сети подключим к нему GSM модем RX101?R. Для установки необходимых драйверов и создания нового подключения, запустим программу Setup.exe, которая поставляется на CD вместе с модемом.
В программе укажем все необходимые настройки для создания подключения и по окончанию запустим соединение с GPRS сетью. Для приема входящих соединений необходимо настроить GPRS терминал. Для этого надо указать настройки подключения к сети GPRS и произвольный IP порт для приема входящих соединений. Настройка осуществляется программой Setup_WRX. Вид окна программы представлен на рисунке 3.
Читайте также:

