Настройка the bat для reg ru
Обновлено: 06.07.2024
Чтобы было проще пользоваться почтовым ящиком, размещенном на сервере, на компьютер или смартфон нужно установить почтовый клиент.
Почтовый клиент — это программа, в которой можно работать с почтой: писать, читать и хранить письма. Примеры популярных почтовых клиентов: программа Mozilla Thunderbird, Microsoft Outlook, The Bat!
Протоколы для получения электронной почты
Для связи с сервером, на котором находятся электронные письма, используют протоколы POP3, IMAP и SMTP.
IMAP (Internet Message Access Protocol). Этот протокол похож на POP3. Его главное отличие — работа с почтой непосредственно на сервере. То есть чтобы показать письмо, почтовый клиент напрямую скачивает его с сервера. Этот вид протокола подходит, когда почтовым ящиком пользуется несколько человек и все действия должны быть видны всем пользователям (изменение статуса письма на «прочитанное», перемещение писем между папками и т. п.). Всё чаще провайдеры советуют использовать именно его. Недостаток — для работы с почтой необходимо подключение к интернету.
SMTP (Simple Mail Transfer Protocol). Он отвечает исключительно за отправку писем. Стандартно протокол работает по порту 25.
Общие настройки для всех почтовых клиентов
Ниже мы подробнее разберем настройку почтовых клиентов в самых популярных системах. Если ни одна из инструкций вам не подходит, воспользуйтесь общими рекомендациями по настройке:
Настройки шифрованного соединения (SSL/TLS)
Пароль ― пароль почтового ящика.
- для настройки POP3 ― порт 995,
- для настройки IMAP ― порт 993.
Настройки нешифрованного соединения
Пароль ― пароль почтового ящика.
- для настройки POP3 ― порт 110,
- для настройки IMAP ― порт 143.
Для шифрованного SSL/TLS соединения с сервером используют порты:
- SMTP: 465,
- IMAP: 993,
- POP3: 995.
Для нешифрованного соединения с сервером используют порты:
- SMTP: 25 или 587,
- IMAP: 143,
- POP3 110.
1. В правом верхнем углу откройте дополнительное меню. Выберите Создать:

2. Выберите Настроить мою учётную запись почты…:

3. Введите ваше имя и фамилию, адрес почтового ящика и пароль. Нажмите Продолжить:

4. Нажмите Настроить вручную. :

5. Выставьте настройки:
И нажмите Готово внизу страницы:

Готово, теперь вы знаете, как настроить почту Mozilla Thunderbird
The Bat! ― простой почтовый клиент для автоматической обработки электронных писем от компании Ritlabs. Программа отличается высоким уровнем защиты данных (защита почтового ящика паролем, шифрование почтовой базы, блокировка подозрительных изображений и др.). Программа поддерживает систему виртуальных папок и может создавать шаблоны писем под разные ситуации.
1. Перейдите во вкладку Ящик ― Новый почтовый ящик. :

2. Введите ваше имя и фамилию, электронный адрес и пароль от почтового ящика и нажмите Далее:
3. Заполните поля:
Порты для шифрованных и нешифрованных соединенийДля шифрованного SSL/TLS соединения с сервером используют порты:
- SMTP ― 465,
- IMAP ― 993,
- POP3 ― 995.
Для нешифрованного соединения с сервером используют порты:
- SMTP ― 25 или 587,
- IMAP ― 143,
- POP3 ― 110.
Нажмите Далее:

4. Заполните поля:
Поставьте галочку Мой сервер SMTP требует аутентификации. Нажмите Далее:

5. Нажмите Готово:

Готово, вы настроили почтовый клиент на The Bat!
1. Введите ваш электронный адрес. Нажмите на Дополнительные параметры и поставите галочку напротив пункта Настроить учетную запись вручную. Нажмите Подключить.

2. Выберите протокол POP или IMAP:

3. Введите пароль. Нажмите Подключить:
4. Заполните поля:
Нажмите Далее:

5. На открывшейся странице нажмите Готово.
Готово, вы настроили почтовый клиент на Outlook.
1. Откройте приложение Почта.
2. Выберите Другая учетная запись Почты… и нажмите Продолжить:

3. Введите ваше имя и фамилию, адрес почтового ящика и пароль. Нажмите Войти:

4. Заполните поля:
Нажмите Войти:

Готово, вы настроили почтовый клиент на macOS.
1. Перейдите в раздел Настройки — Пароли и учетные записи:

2. Нажмите Новая учетная запись:

3. Выберите в списке почтовых служб Другое:

4. В пункте «Почта» нажмите Новая учетная запись:

5. Заполните поля:
- имя — любое удобное имя,
- e-mail — название созданного вами почтового ящика,
- пароль — пароль почтового ящика,
- описание — описание учётной записи.
Нажмите Далее:

6. Во вкладке IMAP заполните поля входящей и исходящей почты:
Нажмите Далее:

Готово, вы настроили почтовый клиент на iPhone.
1. Откройте приложение Email. Введите имя и пароль почтового ящика. Нажмите Далее:

2. Выберите тип учетной записи POP3 или IMAP:
The Bat! - это один из лучших инструментов для работы с электронной почтой. Удобный и гибкий почтовый клиент, прост в использовании и незаменим в бизнесе.
Как добавить почту
1) Заходим в меню в пункт Ящик, далее в Новый почтовый ящик.
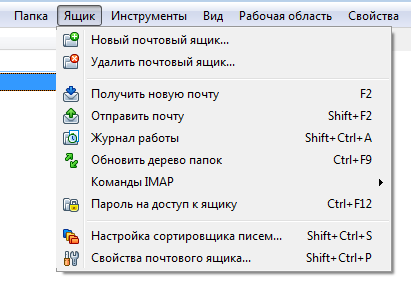
2) Перед Вами появится окно Создание нового почтового ящика. В нём нужно ввести имя, которое будет отображаться при отправке писем с данного ящика, например, Иванов Иван, электронный адрес ящика, созданного в панели управления аккаунтом в разделе "Почта" (в нашем примере это admin@theforcefurs.ru), и пароль от него. В выпадающем списке "Протокол" выбираем "IMAP или POP".
Нажимаем "Далее".
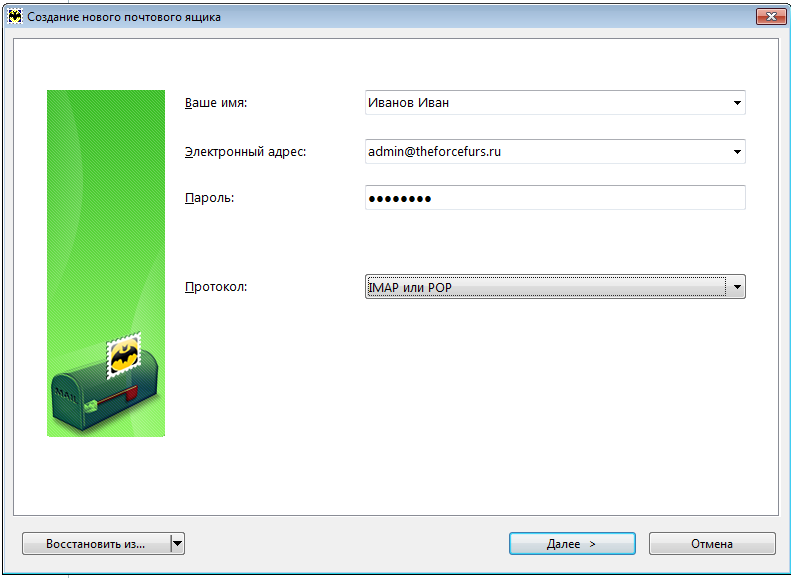
3) Теперь мастер предложит выбрать входящие сервера электронной почты.
В зависимости от выбранного типа сервера вписываем imap.beget.com или pop3.beget.com в поле "Адрес сервера"
Нажимаем "Далее".
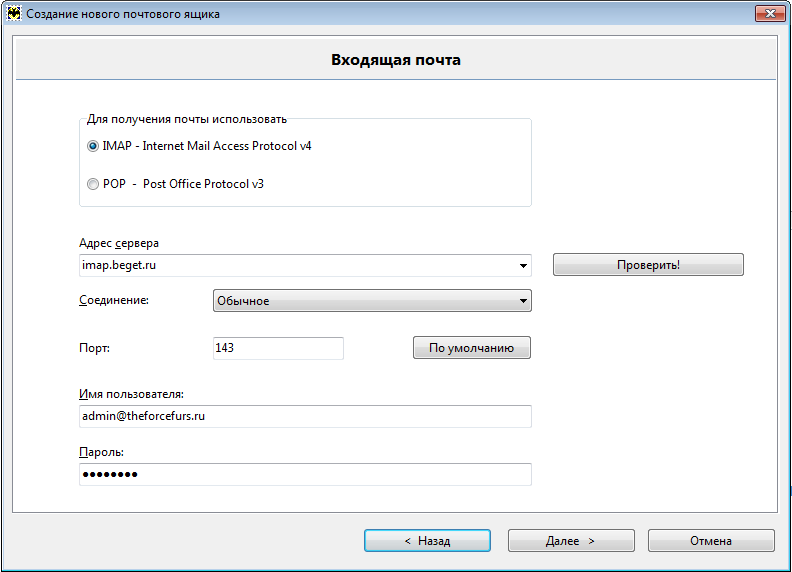
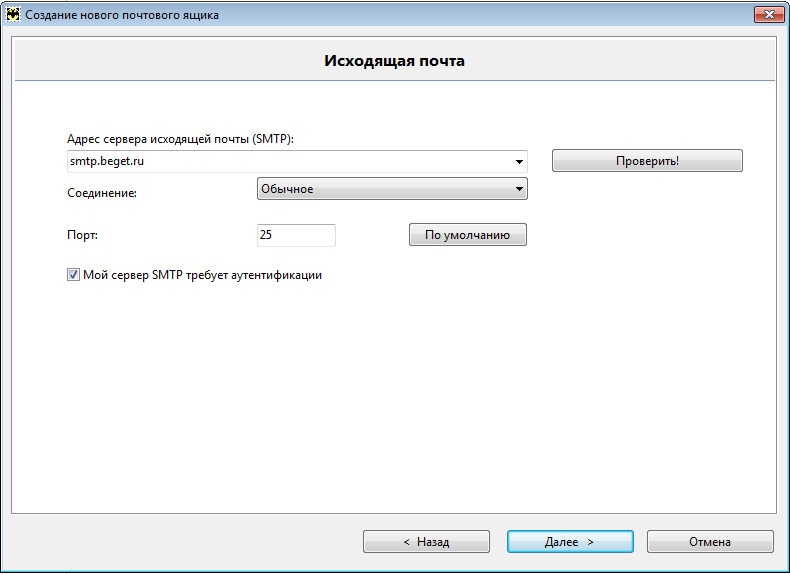
Нажимаем "Далее".
5) В последнем окне вводим своё имя и имя ящика.
Нажимаем "Готово".

6) Ящик успешно создан. Осталось ещё внести небольшие настройки. Для этого нажмите на имя своего почтового ящика в списке слева правой кнопкой мыши и в выпадающем меню выберите "Свойства почтового ящика".
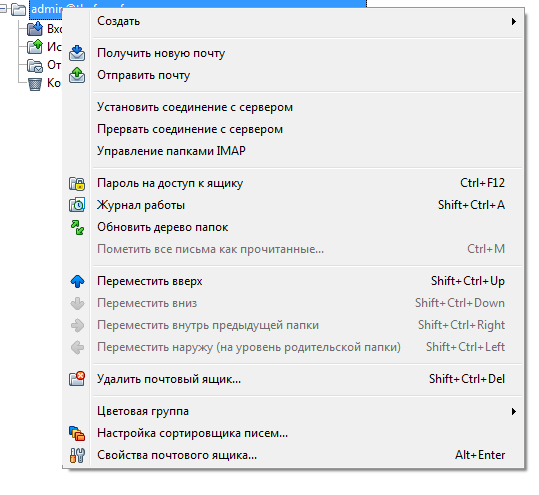
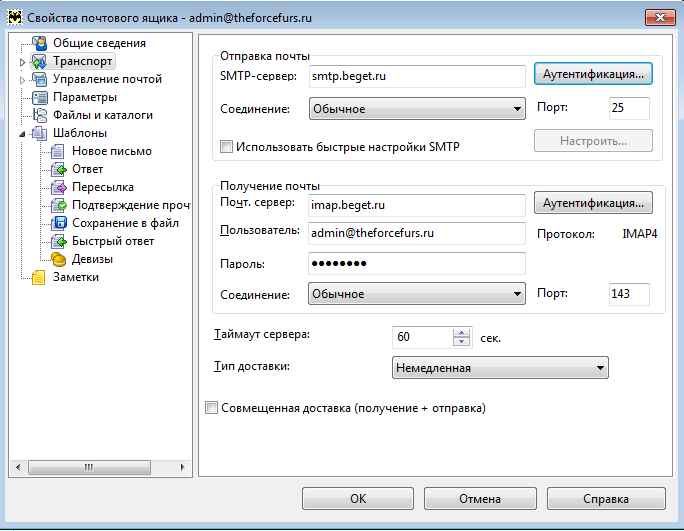
8) Выберите Использовать указанные ниже параметры и укажите свои ящик и пароль от него.
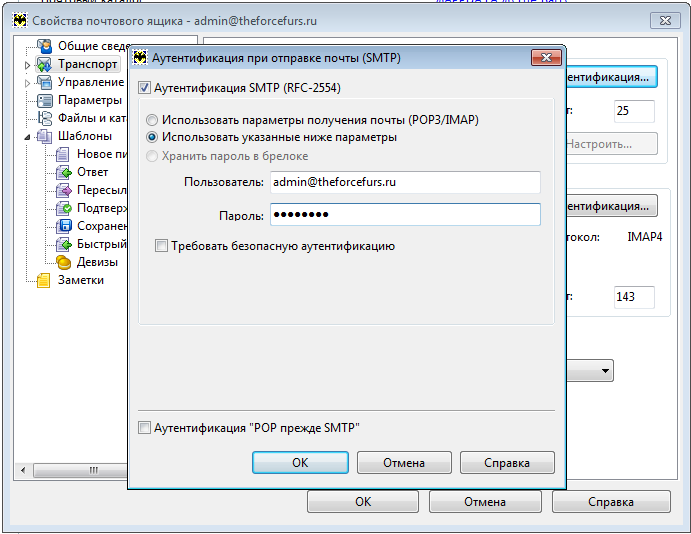
Теперь The Bat! настроен и готов к работе.
Удачной работы! Если возникнут вопросы - напишите нам, пожалуйста, тикет из Панели управления аккаунта, раздел "Помощь и поддержка".
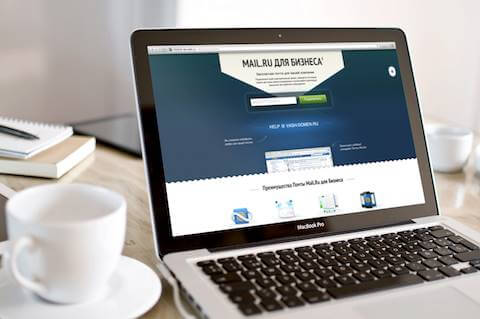
Как настроить biz.mail ru
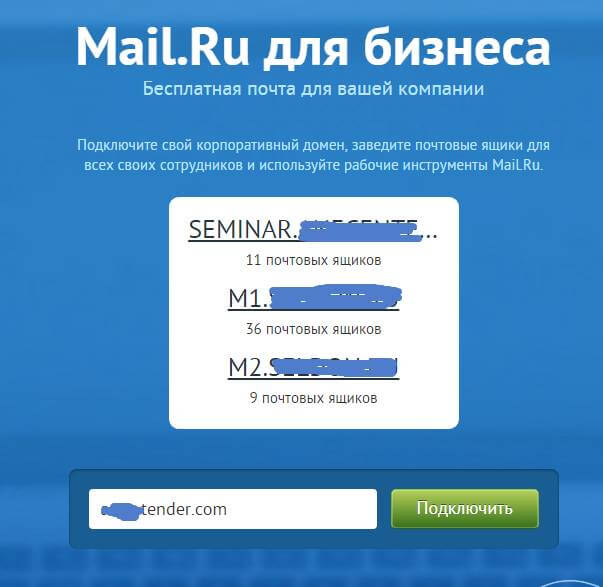
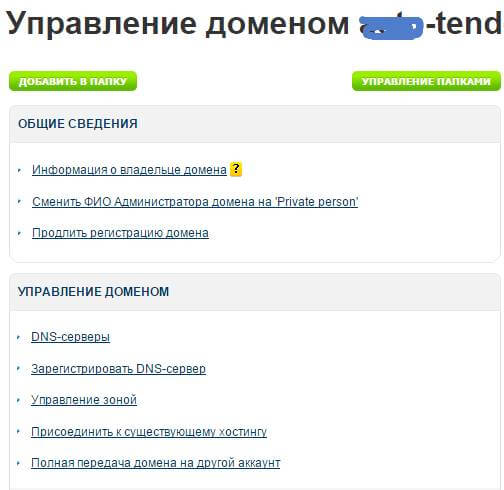

На регру заходим в управление зоной и создаем txt запись. Видим, запись создалась.
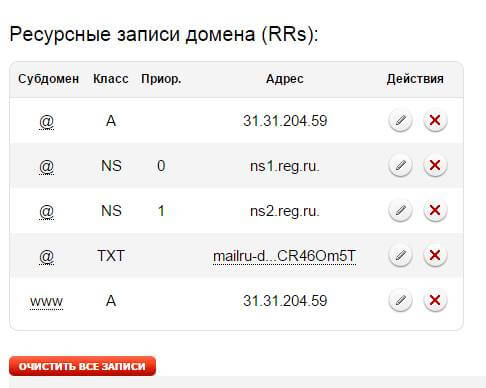
переходим на mail и нажимаем проверить
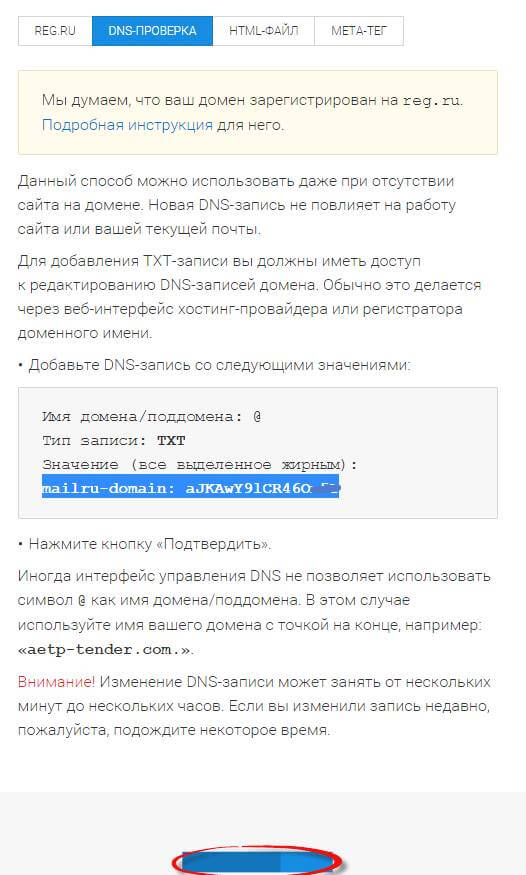
Домен успешно подтвержден, теперь нужно настроить MX запись, именно она отвечает за работу почтового сервера.
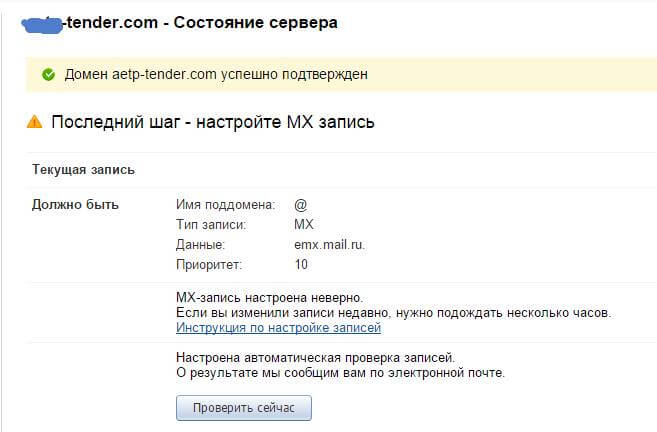
переходим в днс и создаем новую MX запись с приоритетом 10, чем меньше приоритет, тем запись значимее.
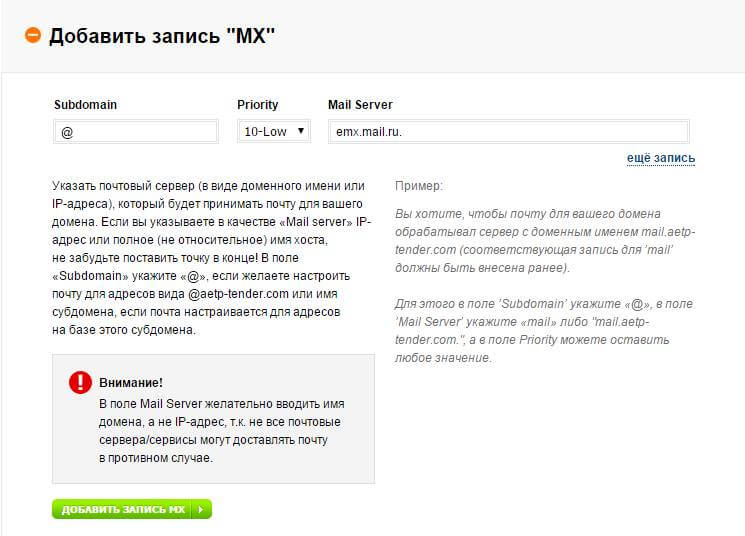
Снова проверяем на mail и видим что все ок, на применение записи может потребоваться от 15 до 60 минут, далее вам нужно настроить DKIM

Создаем новую TXT запись для DKIM, это некая цифровая подпись вашего сервера.
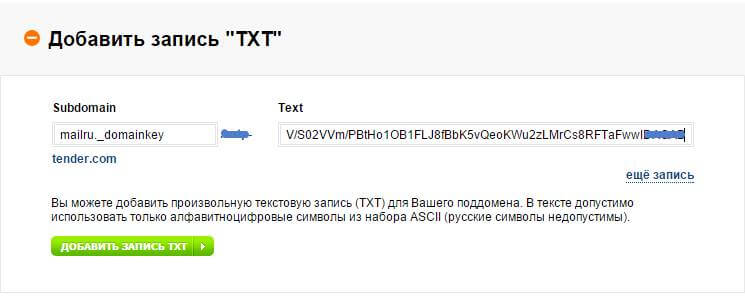
Через некоторое время запись пропишется и снова проверяем, видим, что все работает. Теперь последний этап нужно настроить SPF
Школа хостинга Редактор: Евгений Буровинский 13550 4 мин АудиоКак настроить для получения, хранения и отправки почты?
Для начала, Вам понадобятся следующие настройки:
Еще раз напомним, имя пользователя и пароль задаются Вами, при создании почтового ящика (в панели управления хостингом). POP3 и SMTP серверы можно узнать у хостинг-провайдера, или же посмотреть в письме с настройками, которое приходит после заказа хостинга.
1. Откройте The Bat и перейдите "Ящик" -> "Новый почтовый ящик".

2. Указываем название ящика, которое будет отображаться в списке почтовых ящиков (в левой колонке, в программе The Bat).

3. Вводим имя и фамилию (будут отображаться в письмах, которые Вы отсылаете) и адрес электронной почты. Организацию заполнять необязательно.

4. Указываем необходимы настройки, которые Вы должны были узнать в начале нашей статьи. А на счет того, какой протокол выбрать, можете прочитать здесь. Мы работаем с POP3-протоколом. А также не забываем отметить галочкой "Мой сервер требует аутентификации".

5. На следующем шаге вводим имя пользователя и пароль (узнавали в начале статьи). А также можете выбрать оставлять письма на сервере или нет. Если оставлять, то Вы рискуете со временем очень переполнить дисковое пространство сервера, вплоть до прекращения нормальной работы сайта. Если же не оставлять письма на сервере, то есть риск, что при переустановке Windows или поломке компьютера, Вы навсегда потеряете свои письма.

6. Далее программа спросит хотите ли посмотреть\настроить другие свойства почтового ящика. Выбираем "Нет" и жмем "Готово".

7. Новый ящик появится слева в списке ящиков.

Если Вы все сделали правильно, то ящик будет создан, и Вы легко разберетесь как им управлять. Если же у Вас возникают трудности или ошибки, то пишите их в комментариях, и мы постараемся ответить Вам на имейл.
Читайте также:

