Настройка vegas pro 18
Обновлено: 14.07.2024
Неоднократно я получал письма с просьбой сделать урок про настройки проекта Sony Vegas. Так же было несколько писем и комментариев в которых посетители сайта спрашивали почему видео не заполняет весь экран, и после вывода фильма у них наблюдаются черные полосы по краям.
Черные полосы в Sony Vegas по краям экрана, как оказалось, довольно частая проблема. У кого то они сверху и снизу, у кого то сбоку.
Как правило, проблема заключается в неправильной настройке проекта Sony Vegas, а так же в неправильном выводе готового фильма.
В этом уроке:
Автоматическая настройка проекта
В большинстве случаев, монтируя фильм хочется сохранить его исходное качество.
Разработчики Sony Vegas думали примерно также и добавили в функционал программы возможность настройки проекта в зависимости от исходного файла. То есть, программа умеет автоматически определять разрешение видео, очередность полей, частоту кадров и другие настройки, а так же умеет автоматически настраивать проект в соответствии с этими данными.
Проведем эксперимент. Откроем Sony Vegas, и положим видео на дорожку. Чаще всего в окне предосмотра, мы наблюдаем черные полосы по краям экрана (рис. 1).
Воспользуемся автоматической настройкой. Для этого в меню File выбираем команду Properties (рис.2).

Рисунок 2. Доступ к настройкам проекта
В открывшемся окне на вкладке Video, нажимаем на кнопку Match Media Setting (рис. 3).

Рисунок 3. Кнопка Match Media Setting
Появится новое окно Match Media Setting. В нем нужно найти и выбрать тот же файл, который уже находится в окне монтажа. и нажать на кнопку «открыть» (рис. 4)

Рисунок 4. Выбор файла
Все установки в окне Project Properties изменятся в соответствии с выбранным файлом. Нам остается только нажать Apply и ОК. В результате, если все сделано правильно, видео займет весь экран и черных полос не будет (рис 5.)

Рисунок 5. Результат автоматической настройки
Главное, когда вы будете выводить (рендерить) фильм, его разрешение должно быть таким же как в настройках проекта. Можно использовать более низкое разрешение, но оно должно быть кратным начальному разрешению.
Так, например, если ваше исходное видео было с разрешением 1920Х1080, то для вывода можно выбрать разрешение 1280Х720 или 640х360. В противном случаи, при неправильной смене разрешения, вы рискуете опять заполучить злополучные черные полосы. Естественно, для сохранения качества желательно использовать тот же кодек, в котором был исходный файл.
Ну а я хочу сказать что автоматическая настройка проекта — оптимальный вариант, особенно если вы делаете видео для просмотра на компьютере. Используйте его всегда когда это возможно, и у вас не будет проблем с черными полосками по краям экрана, очередностью полей и др.
Ручная настройка проекта
Ручная настройка проекта используется в случаях когда разрешение, или другие параметры конечного видео отличаются от исходного.
Но для начала давайте разберемся что означает каждая настройка.
Окно настройки проекта делится на две части. В верхней части находятся установки для видео. В нижней — настройки просчета (рис.6).
В этой части урока мы рассмотрим только параметры видео, а в следующей разберемся с остальными настройками.

Рисунок 6. Настройки видео
Итак, открываем Properties которое как вы помните находится в меню File и видим такие установки (рис 6.):
Template (Шаблон)— позволяет настроить проект в соответствии с одним из стандартов видео. О шаблонах мы поговорим позже.
Width (ширина) и Height (высота) — разрешение видео. Значение этих полей определяют ширину и высоту кадра.
Field order (порядок полей) - Тут я хотел написать что такое «развертка» и что такое «поля», но понял, что в двух словах мне этого не объяснить. Поэтому я скажу то, что знать обязательно, а остальное при желании вы можете самостоятельно поискать в интернете.
Итак, в поле Field order имеется три варианта настройки:
– None (progressive scan). Создает видео с прогрессивной разверткой (без полей). Этот метод следует выбирать если видео предполагается смотреть на компьютере. Например для загрузки видео на YouTube или другие подобные сервисы.
Если же видео, сделанное в прогрессивной развертке смотреть на обычном телевизоре, то можно увидеть различные дефекты. Например появляется так называемая «гребенка» и дрожание тонких горизонтальных линий.
С другой стороны, некоторые телевизоры последнего поколения, уже умеют корректно выводить видео с прогрессивной разверткой, и возможно в будущем этот формат окончательно вытеснит чересстрочную развертку.
Две оставшиеся настройки относятся к чересстрочной развертке.
– Upper field first. Первым выводит верхнее поле. В этом формате снимают большинство видеокамер высокой четкости.
– Lower field first. Первым выводит нижнее поле. Используется в основном в DV видеокамерах.
Так вот, когда видео снято в чересстрочной развертке, то основная задача не перепутать порядок полей. Если вы их перепутаете, то «гребенка» очень сильно испортит ваше видео.
Тем-не менее, вовсе отказываться от полей и использовать прогрессивную развертку не рекомендуется. Дело в том, что большинство программ «проигрывателей» умеют боле-мене корректно отображать чересстрочное видео на компьютере. Такая функция называется деинтерлейс. Естественно, включение деинтерлейса создает дополнительную нагрузку на ПК. Но если он достаточно мощный, волноваться вам нечего.
Pixel aspect ratio. Параметр определяющий размер пикселя. После выбора шаблона, настраивается автоматически, и его лучше не трогать.
Output rotation. Вращает видео на 90 или 180 градусов. (ни разу не пользовался).
Frame rate. Частота кадров. Лучше использовать настройки исходного файла. То есть если камера снимает NTSC – 29.97 кадров в секунду (пишется обычно 30 fps) то и проект должен быть настроен в этом режиме.
Stereoscopic 3D mode. Настройки для 3D проектов. Нам они не понадобятся.
Теперь когда мы имеем общее представление о том, что означает каждая настройка, мы можем вручную их менять. Но для того чтобы соблюсти общепринятые стандарты, лучше использовать готовые шаблоны.
Шаблоны настроек
Как я уже говорил, для ручных установок удобно использовать готовые шаблоны предусмотренные в программе Sony Vegas.
При выборе шаблона, программа настроит проект в соответствии со стандартами принятых для этих типов видео.
Но во время настроек проекта, перед нами стоит задача минимизировать потерю качества при изменении настроек, а так же уменьшить время просчета. Это значит, что мы должны внести как можно меньше изменений в исходный файл.
Поэтому, сначала мы используем автоматическую настройку проекта, и запомним исходные данные нашего файла, в частности количество кадров в секунду и порядок полей (рис. 7)

Рисунок 7. Важные параметры
Теперь можно приступать к выбору шаблона. Открываем вкладку «Template» (рис.7) и видим кучу непонятных надписей.
Чтобы разобраться в шаблонах, нужно понимать из чего он состоит.
В Sony Vegas шаблон состоит из названия (для наглядности выделил красным цветом) и расшифровки которая заключена в скобки.
HDV 1080-50i (1440x1080; 25,000 fps)
В расшифровке указанно разрешение (для наглядности выделил зеленым) и количество кадров в секунду (для наглядности выделил фиолетовым).
Что нужно учитывать при выборе шаблона?
В первую очередь смотрим на количество кадров в секунду. Если наше исходное видео имеет 25,000 fps (Pal) то в расшифровке шаблона тоже обязательно должно быть 25,000 fps, а в случаи с NTSC – 29,970 fps
Примеры Pal шаблонов:
Internet 480-25p 4:3 (640x480; 25,000 fps);
PAL DV Widescreen (720x576; 25,000 fps);
HDV 720-25p (1280x720; 25,000 fps)
Примеры NTSC шаблонов
NTSC Standard (720x486; 29,970 fps);
HDV 720-30p (1280x720; 29,970 fps)
Далее, нужно определится, для какого устройства мы делаем видео.
В случае если видео делается для компьютера, нужно выбирать шаблон, в названии которого присутствует английская буква «p» - что означает, что шаблон использует прогрессивную развертку.
HDV 720-30p (1280x720; 29,970 fps);
Internet 360-25p 16:9 (640x360; 25,000 fps)
Для BlueRay проигрывателя лучше выбрать видео с высоким разрешением имеющим в названии английскую букву «i».
HDV 1080-60i (1440x1080; 29,970 fps);
HD 1080-50i (1920x1080; 25,000 fps).
Для обычного DVD проигрывателя нужно использовать шаблон в названии которого присутствует аббревиатура NTSC или PAL. При этом, если в названии шаблона присутствует слово Widescreen, то шаблон широкоформатный, если нет то простой.
Также, если в названии шаблона присутствует аббревиатура IMX, то очередность полей Upper field first (первое поле верхнее), а если данной аббревиатуры нет, то порядок полей Lower field first (первое поле нижнее).
Рассмотрим пример выбора шаблона для DVD проигрывателя.
Имеем видео высокой четкости 1920x1080; 29,970 fps. Из него нужно сделать видео для обычного DVD проигрывателя.
Итак, в нужный нам шаблон начинается с NTSC (так как у нас было 29,970 fps.). В названии шаблона должно присутствовать слово Widescreen (так как видео широкоформатное), и должна быть аббревиатура IMX (исходное видео было высокой четкости, логично предположить что очередность полей Upper field first).
Таким образом правильный шаблон: NTSC IMX Widescreen (720x486; 29,970 fps).
Черные полосы
После того как мы вручную изменили настройки проекта, вполне вероятно, что у нас снова появятся черные полосы (рис. 8)

Рисунок 8. Черные полосы сбоку экрана
С ними можно бороться двумя способами.
Первый метод заключается в том, что мы увеличим размер кадра на дорожке. Для этого в редакторе дорожек нажимаем кнопку Track Motion (рис. 9).

Рисунок 9. Кнопка Track Motion
В данном окне наводим курсор на угол кадра, нажимаем левую кнопку мыши и не отпуская ее тянем кадр наружу, до тех пор, пока черны полосы не исчезнут (рис. 10).

Рисунок 10.Увеличение кадра
Преимущество данного метода в том, что однажды увеличив дорожку, все помещенные на нее фрагменты, будут увеличены, и полос не будет.
Недостаток в том, что при использовании некоторых 3D переходов, черные полосы во время перехода будут заметны (рис. 11)

Рисунок 11. Черные полоски на 3D переходе
Другой способ — это использование кадрирования (панорамирования).Для использования данного инструмента, в меню Tools выбераем команду Video/Video Event Pan/Crop или используем соответствующую кнопку.
В открывшемся окне нажимаем правую кнопку мыши и в контекстном меню выбираем команду Match Output Aspect (рис. 12)

Рисунок 12. Автоподгонка кадра
Рамка автоматически примет нужный размер с минимальными потерями кадра. Черные полосы исчезнут. 3D переходы тоже будут без полос. Единственный недостаток в том, что придется данную операцию проделывать с каждым видеофрагментом.
Установки просчета
Как вы помните, мы рассмотрели только верхнюю часть окна Properties. Теперь давайте пройдемся по настройкам просчета, которые остались без внимания (рис. 13)

Рисунок 13. Настройки просчета
Pixel format. Имеет два варианта настройки 8 бит и 32 бита. 32 битная обработка отличается более высокой точностью но для ее использования требуется больше ресурсов а следовательно и время просчета увеличивается.
Compositing gamma. По заявлению разработчиков для 32 битной обработки следует выбирать 1.000 (Linear)
Full-resolution rendering quality. В большинстве случаев достаточно качества Good. Best дает лучше результаты, особенно при просчете видео высокой четкости, но как всегда это влияет на время просчета.
Motion blur type. Сглаживание движений объектов. Работает если для дорожки включен эффект motion blur.
Gaussian - сглаживание по кривой Гаусса. Делает размытие средней части кадра ослабевающее к краям кадра. Используется кривая в форме колокола. Gaussian blur является лучшим выбором в большинстве случаев, когда требуется применение сглаживания движений.
Pyramid – делает более сильное размытие средней части кадра и меньшее на краях. Используется кривая с линейным наклоном.
Box – спользует одинаковое значение размытия по всей площади кадра.
Параметры Gaussian (asymmetric), Pyramid (asymmetric) и Box (asymmetric) используют только левую часть кривой процесса. Ассиметричная установка создает четкий передний край с размытым шлейфом позади движущегося объекта.
Deinterlace method. Установка алгоритма устранения чересстрочности (деинтерлейса). Этой обработке предварительно подвергаются только участки видеоряда, к которым применяются различные эффекты, или ко всему видеоряду, если его чередование полей не совпадает с установленными в свойствах проекта.
None – не использовать
Blend fields – использует оба поля для построения полного кадра. Отличается хорошей проработкой деталей при наличии медленных движений объектов в кадре.
Interpolate – используется информация только одного поля. Применимо для проработки мелких деталей в кадре, где много движения.
Вот и все, что я хотел сказать по поводу настроек проекта.Напоминаю, при выводе фильма вы должны использовать те же параметры, которые вы выставили в настройках проекта.
Программа Сони Вегас имеет большое число настроек, которые, если не понимать, о чем идет речь, трогать не следует. По умолчанию конфигурация СВ уже готова и вполне пригодна для монтажа. Однако, есть несколько вариантов улучшить работу программы, ускорив и подогнав настройки для монтажа даже на слабеньком компьютере. В настройках Сони Вегас Про я покажу, как и для чего изменить:
- место хранения временных файлов;
- где и для чего указывать видеократу;
- как оптимально использовать оперативную память компьютера для работы в Венас Про;
- как улучшить анимацию.
Я работаю в Vegas Pro 15 английской версии, поэтому показываю на ее примере. В других версиях программы настройки могут немного отличаться.
Общие настройки Сони Вегас
Настройки скрыты в папке Options в основном меню вверху интерфейса. Откройте ее и далее выберите вкладку Preferences и General.
Options > Preferences > General

Где лучше хранить временные файлы Сони Вегас
Небольшое отступление от темы: если у вас до сих пор нет других дисков, кроме С, то следует (не обязательно, но желательно для ускорения работы на компе) его создать. Самостоятельно информацию поищите в Гугле. Если сами сомневаетесь в своих умениях – обратитесь к специалисту.
Итак, создайте на другом (не С) диске вашего компа папку для временных файлов. Название – любое, понятное вам.
В ней дополнительно для дальнейшего удобства добавьте нужных папок, типа «Проекты», «Временная», «Аудио» и «Готовое видео».
Далее в вышеописанном окне настроек в нижней части найдите строку Temporary files folder. Здесь указано место хранения временных файлов по умолчанию для вашей программы Сони Вегас.

Как видите, по умолчанию она расположена на диске С. Измените ее расположение, выбрав созданную вами папку на другом диске.
Настройки вкладки Video
Далее, открываем вкладку Video. Вам нужна первая строка Dynamic RAM Preview.

Здесь устанавливаются параметры оперативной памяти, тот ее максимальный объем, который будет «съедать» ваша Сони Вегас. По умолчанию может стоять цифра 200 МВ. И как только при работе программы используется весь указанный объем, Сони может подвиснуть.
Поэтому настройки меняют. И в интернете я встретила два вполне рабочих варианта.
Использование половины оперативной памяти
В зависимости от имеющегося объема оперативной памяти вашего компьютера выставить нужно половину этого числа. Например, на моем компе 4 гигабайта.

Тогда я выставила бы 2000 Мб. В этом случае программе будет доступно именно столько памяти.
При попытке сохранить настройки с такими цифрами компьютер выдаст предупреждение, что объем памяти для других программ уменьшится.
Соглашайтесь и сохраняйте настройки.
Нужно отметить, что при работе над сложными проектами может и этой памяти не хватить. И вновь ваш комп будет виснуть.
Я использую второй вариант, которому меня научили «по секрету».
Использование всей доступной памяти
В окне настроек выставляю нулевой объем.
К чему это приводит?
К тому, что программа при работе использует столько памяти, сколько ей необходимо. Это может быть и менее половины RAM компа, а может и больше.
Данный вариант особенно удобен при слабых компьютерах. В данном случае желательно другие программы не использовать во время работы в Сони Вегас.
Когда я работаю над «тяжелым» проектом, то после его завершения приходится иногда перезагружать другие программы или даже весь компьютер. Но это лучше, чем если бы Сони Вегас зависал и не сохранял сделанное.
Число потоков
Число потоков, обычно устанавливается в зависимости от конфигурации компьютера. Если процессор многоядерный, то можно ничего не менять, но опять-таки по рекомендациям профессионалов я устанавливаю 1, чтобы не было никаких проблем.

Определение видеокарты
Если в ваших настройках уже определена видеокарта, то ничего менять не нужно. Если же в этой строке стоит «Off», то программа все равно будет работать.
Но для ускорения рендера (сохранения в указанном формате) все-таки нужно уточнить, какая карта стоит на компьютере. Далее поставить драйверы и тогда в этой настройке появится ваша видеокарта.
Обратитесь за помощью к специалистам, если сами затрудняетесь это сделать.

Настройка анимации
Вкладка External Control & Automation. В ней измените в двух последних строчках значение «Linear» на «Smooth». Это сделает вашу анимацию более плавной.

Заключение
Существует, конечно, еще много других настроек, которые используют специалисты. Но выполненных изменений достаточно для работы в программе.
В своем курсе по созданию МК в программе Сони Вегас я знакомлю еще с парой настроек, которые также улучшают работу над проектом.

Многие начинающие пользователи Сони Вегас задаются вопросом: «Как настроить Sony Vegas, чтобы в дальнейшем было комфортно работать?» Я понимаю желание таких людей, потому что сам был в таком положении и предлагаю свою помощь в решении данной задачи.
Вначале, мы должны установить программу на компьютер. Как это правильно сделать я рассказывал в этой статье.
Настройки
Открываем вкладку Options , далее – Preferences – General .
Вы видите большое количество настроек, но изменять мы будем самые необходимые, поскольку Vegas изначально сконфигурирован удачно.
Внизу есть строка Temporary files folder . Это папка хранения временных файлов. По умолчанию она находится на диске С . Но вы обязательно должны её заменить.
Возьмите себе за правило – Не хранить на диске C никаких программных файлов!
Это ускорит рабочий процесс. Тем более, если компьютер слабый.
Создайте на любом другом жестком диске папку и храните там все рабочие файлы. Только не на диске С.
Я себе, например, сделал так: папка «Sony Vegas» и в ней ещё разделы: «Захват», «Проекты», «Временные файлы», «Обработанные файлы», «Аудиофайлы», «Папка вывода фильма».
Так вот, замените этот контейнер на свой.
Далее, открываем вкладку Video .
Здесь есть очень важный пункт – Dynamic RAM Preview . Устанавливаются параметры оперативной памяти. По умолчанию стоит 200 МВ. Но этого мало. Чтобы программа стабильно и быстро работала, смело задавайте половину от своей установленной в компьютере.
Программа выдаст вам предупреждение, что количество выделяемой памяти уменьшится для других приложений. Соглашаемся.
Как видите на картинке, у меня в системе стоит 8 ГБ, и я прописал 4000 МБ.
Всё, отсюда выходим, больше здесь ничего менять не надо.
• Открываем вкладку File – Properties .
Внизу видим Prerendered files folder (папка предварительно обработанных файлов). Её тоже меняем на свою.
Далее, переходим в Audio .

В строке Resample and stretch quality меняем на Best.
Директорию Recorded files folder (папка записанных аудиофайлов) также изменяем.
Знакомимся с интерфейсом
Внизу расположена область Timeline (Монтажная лента).
Здесь происходит монтаж видео и аудио файлов.
Для того, чтобы следить за процессом редактирования, существует Video Preview (Окно просмотра).
Теперь посмотрим вкладки:
Project media – здесь размещаются все файлы проекта;
Explorer – Проводник – для поиска материала на компьютере;
Transitions – Переходы – визуальный эффект от одного кадра к другому;

Video FX – Видеоэффекты – для редактирования видеофайлов, создания спецэффектов;

Media Generators – в основном предназначен для работы с текстом;

Trimmer – Окно подрезки – для предварительной обработки файлов перед помещением на монтажную ленту.

Начинаем работать
Здесь у вас неограниченные возможности. Всё зависит от вашей фантазии. Сони Вегас профессиональная программа и вы сможете реализовать все свои идеи относительно проекта. Об этом я писал тут.
Первым делом надо подумать какой будет проект: либо короткий видеоклип, либо длинный фильм. Подобрать необходимую музыку. Поместить файлы на Timeline и убрать ненужные кадры, либо проделать необходимую процедуру в Trimmere.
Добавить переходы, текст, видеоэффекты, если нужно. Конечно же, это украсит ваш финальный клип. Но вы должны сами смотреть, подходит тот или иной переход в данном отрезке проекта или нет.

Прежде чем начать работу над созданием какого-либо видеоролика очень важно произвести правильные настройки проекта в Sony Vegas. Это очень важный шаг, который ни в коем случае нельзя игнорировать, ведь от того, насколько грамотно вы настроите ваш проект, зависит качество итогового видео.
И первым делом мы должны выяснить какие параметры имеют видеофайлы, с которыми мы будет работать. Но обо всем по порядку!
Итак, настроить проект в Сони Вегас мы можем двумя способами. Кратко опишу оба – вам предлагаю выбрать для себя наиболее подходящий из них.
Способ первый :
1.После того, как мы добавили нужные файлы в Сони Вегас, мы должны задать все необходимые настройки нашему проекту. Иными словами – указать их. Как же это сделать?
Для начала мы должны узнать подробные характеристики исходного файла. Для этого мы щёлкаем по нему правой клавишей мыши и в выпадающем списке выбираем пункт «Properties»:
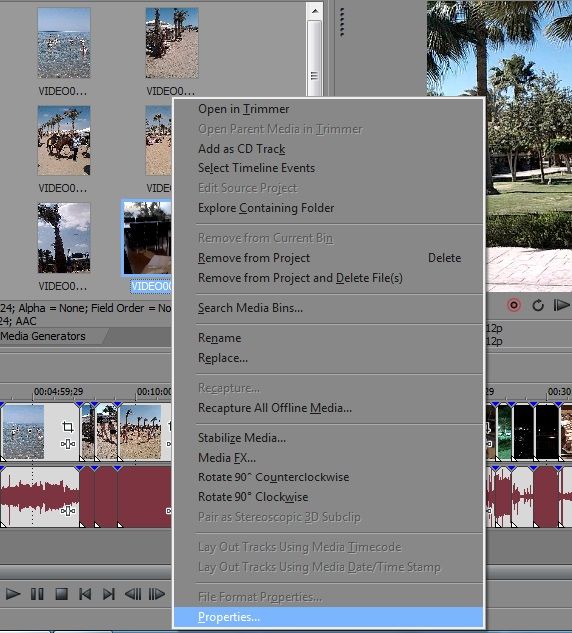
В открывшемся окошке мы видим все нужные нам характеристики данного видео: ширину и высоту кадра, количество кадров в секунду, пиксельную пропорцию и т.д. Более подробные характеристики вы увидите во вкладке «General» того же окошка.

Запоминаем нужные нам показатели. Далее переходим на вкладку настроек проекта ( Project Properties ) и выставляем в нем ТЕ ЖЕ показатели, что и в исходном файле.
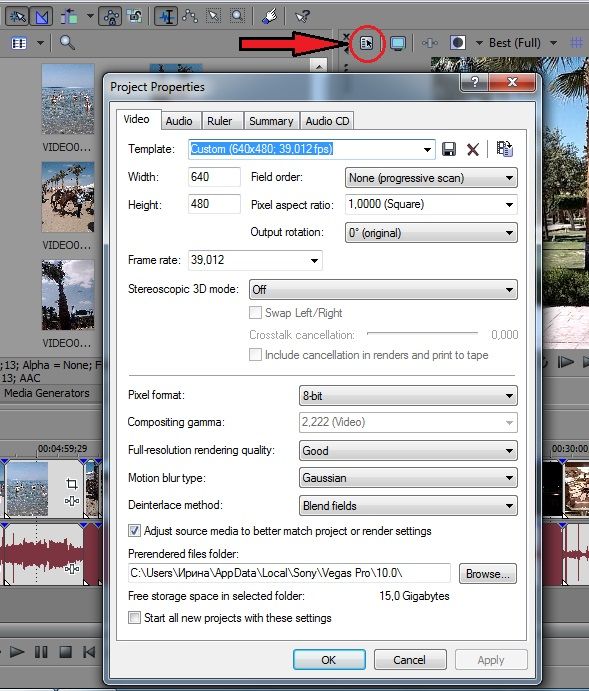
Если мы всё проставили правильно, нажимаем «Apply» («применить») и «OK» .
Всё! Наш проект настроен.
Второй способ
2. Есть и еще один способ правильной настройки проекта – я бы назвала его полу автоматическим, потому что он позволяет произвести все необходимые настройки буквально парой нажатий кнопки мыши.
В этом случае мы :
Идём в уже известную нам вкладку «Project Properties» (стрелочка 1) и в самом уголке активируем функцию «Match Media Settings» (стрелочка 2):
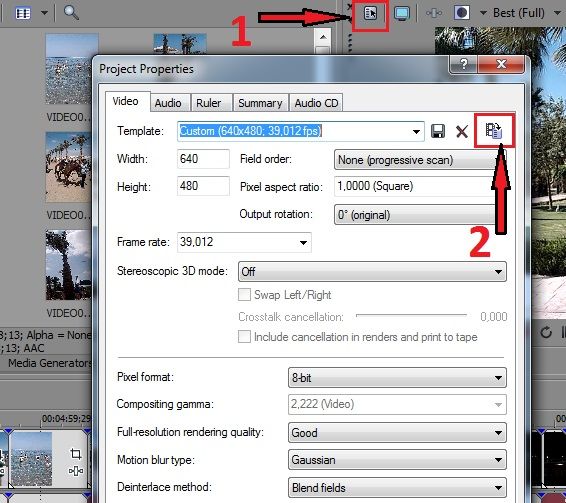
В появившемся окошке выбираем исходный файл, по которому следует настроить весь проект, и нажимаем «открыть» .
Как видите, все необходимые показатели подставились автоматически:
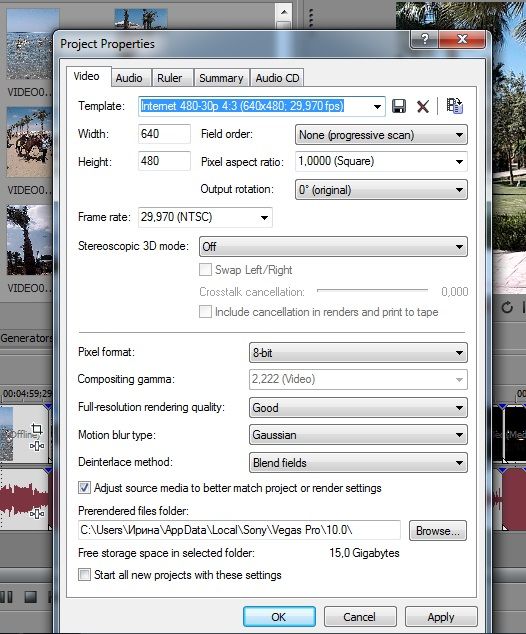
Нам осталось лишь нажать «Apply» («применить») и «OK» .
Это был еще один способ правильной настройки проекта Сони Вегас.
Помните: Если все настройки произведены правильно, то в окошке предпросмотра ваше видео аккуратно встанет во весь экран. Если же вы наблюдаете по краям (либо сверху и снизу) у вашего видео черные полосы:

Значит настройки в проекте выставлены неверные и их необходимо скорректировать.
Ну вот мы и рассмотрели с вами два варианта правильной настройки проекта Сони Вегас. Никогда не забывайте уделять этому нюансу особое внимание, т.к. он является ключевым моментом в начале работы над созданием видеоролика.
Помните хорошую поговорку: «Как корабль назовешь, так он и поплывет»?
Немного ее перефразировав, я бы сказала следующее: как проект настроишь, такое видео и получишь на выходе.
Посмотрите видео о том, как правильно настроить проект в Vegas Pro:
Не забывайте правильно настраивать проекты – ведь это уже практически полдела на пути к созданию вашего видеоролика.
В следующей статье я вам расскажу о том, как правильно сохранить готовое видео.
Вам также может понравиться:
Эффекты плавного появления и.
Какую версию Sony Vegas Pro выбрать.
Картинка в картинке в Sony Vegas.
Быстрая синхронизация звука.
Как отделить звук от видео в.
Как сделать видео в Сони.
От автора
Vиктория Sенокоcова
Друг мой, рада видеть Вас на своем блоге!
Я хочу, чтобы в мире было как можно больше успешных творческих людей, поэтому рада делиться информацией, которая может быть полезна на пути к реализации Вашего потенциала.
Давайте вместе делать этот мир ярче, интереснее и многограннее! ;)
Мои услуги: ознакомиться здесь
Комментировать Х
11 комментариев
Здравствуйте!
Спасибо Вам за советы, кратко и понятно.
Подскажите, пожалуйста, как быть если в видео (проект под него подстроен) вставляешь фото с разных камер и разных размеров? (например, видео HD 1920 на 1080, фото меньше и идут чёрные полосы)
Да, Александр, Вы абсолютно правы: одного и того же результата можно добиться часто абсолютно разными путями. И даже не догадываться об их разности))
А по поводу работы с инструментом Event Pan/Crop я уже думала написать статью. Как-нибудь обязательно займусь этим.
Настраиваю проект в СОНИ ВЕГАС 13 по вашему уроку. Все действия выполняю как описано в уроке, но почему-то в предсмотровом окне черные полосы со всех четырех сторон не пропадают. Буду очень благодарен за помощь .
Виктор Емельянович, если Вы делаете ВСЕ так, как я описала в уроке, то полосы у Вас просто обязаны исчезнуть!))
Тут принцип простой: надо размеры видео в проекте подогнать под размеры исходного видео.
Бро,проблема СКОРЕЕ всего в твоём мониторе,если у тебя монитор с НЕ стандартным разрешением ,то рамок тебе не избежать,НО на медиа файле (который ты уже выставил в дорожку) будет две иконки,слева есть квадратик туда нажимаешь,потом сверху есть полоса с разрешением,туда нажимаешь и ставишь разрешение под свой монитор,но лучше ставить 16:9 т.к. большинство людей со стандартными мониторами.
Здравствуйте. Возможно ли проект с вегас про18 открыть в вегас про 15 версии в другом компе как нибудь. у меня дает ошибку. Хочу оставить в 15 версии
Здравствуйте. К сожалению, насколько я знаю, Вегас не открывает проекты из новых версий в более старых. Увы)
Видеомонтаж очень прибыльное нынче время. За него хорошо платят, а главным плюсом является то, что если хорошенько изучить нужный софт, то работа становится очень простой. Также, не стоит забывать о том, что видеоблоги сейчас становятся все более популярными. Вдобавок, не стоит забывать, что данный тип занятости, при нужных инвестициях и тематике, может легко заменить основную работу, и приносить приличный заработок.

При этом, в видеоблоге, без монтажа никуда. Много лишнего контента, все это надо красиво урезать, а остальное часть видео подстроить под нужный формат и экспортировать в хорошем качестве. В этом вам и поможет утилита Вегас.
Sony Vegas Pro: что это за софт
Сони Вегас Про x64, или же, как большинство пользователей называют данную программу – Sony Vegas Pro 18. Является утилитой для редактирования, монтажа и записи многодорожечных видео и аудио файлов. Если просто и коротко, то Вегас – это один из лучших видеоредакторов на данный момент.
Главная особенность данной программы заключается в том, что она позволяет работать с неограниченным количество дорожек, как видео, так и аудио. Это означает, что ваш проект может содержать не только базовые дорожки, но поверх них и дополнительные. Эта особенность позволяет создать, а дальше экспортировать видео и аудио файлы высокого качества.
Стоит сразу отметить, что программа очень массивная, на ее освоение пройдет не одна неделя интенсивной работы. Новичкам, особенно тем, что еще не имеют никого опыта в работе с редактирования дорожки видео и аудио потока будет крайне трудно освоить Вегас, но, как и в любой работе, главное желание и постоянная работа.
Как установить
После того, как вы скачали крякнутую программу с нашего сайта, при помощи торрента, надо открыть папку с установщиком.
Как можно увидеть на скриншоте, в папке есть три файла:

Так как во время работы второй и третей программы установки ничего делать не надо, мы рассмотрим только первый способ, а именно обычная установка Sony Vegas Pro.

Открыв инсталлятор, пользователь получает выбрать язык, на котором будет идти установка. Если для вас русский язык оптимальный, то ничего не меняем и нажимаем кнопку «ОК».
![]()
По желанию, можно нажать на язык. Данная операция откроет меню, где пользователь может выбрать Английский язык, для дальнейшего выполнения установки.

В данном окне можно увидеть версию программу, а также советы по правильной установки программы.

Здесь, пользователь может выбрать какую версию установить. От версии программы зависит и язык интерфейса. Если все устраивает, нажимаем «Установить», в другом случае, выбираем из списка «Английскую версию» и также нажимаем на кнопку установки.

Открывается следующее окно, тут ничего делать не надо. На данном этапе, установщик распаковывает файлы и копирует их в нужную директорию на компьютере. Данный процесс может занять до несколько минут.

Открывается последнее окно. В нем автоматически выбраны пункты по установки сторонней страницы, как домашнюю страницу во всех браузерах, а также после нажатия кнопки «Готово» открыть сайт автора сборки. Как по мне, данные опции не нужны, конечно, если вы хотите, можете их оставить, в любом другом случае, рекомендую снять галочки, чтобы не заполнять жесткий диск ненужной информацией.
Особенности
Вегас не рассчитан для новичков монтажа видео. Он суров и очень трудный в использовании. Множество функций и параметров, которые будут непонятны для начинающих. Конечно, изучить Вегас самому очень даже реально, вот только, на это уйдет очень много времени, особенно если у вас нет опыта в работе с простыми программами для монтажа видео. Именно поэтому, из-за своей сложности в управлении, переходить на Vegas лучше всего после других, более простых программ видеомонтажа.
Какие операционные системы подойдут
Вегас разработан специально для операционной системы Windows, ни на какие другие системы, как: Linux и MAC OS, она работать не будет. При этом, из-за ее системных требований, для установки Вегас надо иметь версию Windows от Vista и выше: windows 7, windows 8 и windows 10, станут отличным выбором для Вегаса. Работает программа, как на системах 32 бит, так и 64 bit.
Пользователи Windows XP, так же не смогут воспользоваться услугами программы Vegas. Так что, если у вас стоит именно данная операционная система, то лучше всего не тратить время на установку Вегас, а сразу искать другой аналог.
Интерфейс

Vegas, включает в себя, много функций и возможностей. Обозревать полностью, в одной статье, просто невозможно. Именно поэтому, мы пройдемся только по самым важным пунктам интерфейса, а также опишем самые главные возможности утилиты.
![]()
Это верхняя панель меню программы. Пунктов тут не так уж и много, а вот функций очень много.

Включает в себя простые в понимании функции, как: создание нового проекта, открытие существующего проекта, сохранение, импорт и экспорт готового проекта, а также свойства и возможность размещения проекта в интернете. Большинство подпунктов легко понять, но на некоторых, все же стоит обратить отдельное внимание.
- Импорт – позволяет импортировать в своем проекте файлы разного формата: фото, видео или аудио. Данные действия можно совершать и простым перетаскиванием файла из папки в проект при помощи мышки, результат будет тот же.
- Экспорт – позволяет экспортировать активный проект, с другом типом форматирования. Благодаря этому, проект можно открывать в других нужных видеоредакторов.
- Визуализировать как – а вот тут все намного интереснее. Vegas позволяет визуализировать готовый продукт в разных форматах и в нужном качестве.

В левом окне указаны все форматы, визуализирование в которых поддерживает утилита. Также, можно добавлять нужные настройки рендеринга, выбрать папку в которой сохранится визуализированный контент и его имя.
Правка
В данном меню содержатся нужные инструменты для редактирования видео. Здесь мы можем отменить последнее действие, удалить нужный отрезок видео, разделить отрезок или же скопировать его. Также, в данном меню есть возможность управлять потоками и каналами видео или аудио ряда.
Если вы сделали что-то, и вам не понравилось конечный результат, то благодаря пункту «Отменить все» вы сможете отменить все свои действия.

Данный пункт меню содержит информацию о том, как будет выглядеть Вегас. Благодаря ему пользователь может персонализировать клиент программы под себя. Убрать ненужное меню и добавить нужное, переставить все инструменты так, чтобы работать было одно удовольствие.
Вставка

В данном пункте меню, вы сможете добавить новую аудиодорожку, видеодорожку, текст или маркер. Данные действия могут быть использованы прямо из меню, или же при помощи горячих клавиш.
Инструменты

Здесь можно найти все инструменты для работы над проектом. Эффекты для видеоряда, для аудиопотока или же запись на диск, а также перенос видео на кассету, все находится тут.
Настройки

Если вы только начинаете изучать данную программу, то заходить сюда и что-то менять крайне не рекомендуется. Тут находятся все настройки программы, так что для начала, лучше оставить их как они есть по умолчанию.
Справка

Содержит информацию о том, что это за программа, для чего она нужна, о разработчиках, а также уроки и ссылку на официальный сайт программы.
Как пользоваться
Здесь вы можете визуально ознакомиться с уроками монтажа:
| Разработчик: | Sony Vegas Pro |
| Операционная система: | Windows XP/ 7/ 8/ 8.1/ 10/ Vista |
| Язык программы: | Русский |
| Лицензия: | Бесплатно |
| Рейтинг: |
Существует крайне мало профессиональных программ для редактирования видео, и Вегас это одна из них. Ее возможности очень многогранны, и освоив их, вы станете отличным редактором видео. Также, не стоит думать, что это просто утилита, сделанная для того, чтобы выделываться перед друзьями. Монтаж видео – приличная работа, за которую готовы платить приличные деньги.
Если несмотря на все выше описанные трудности, с которыми вы встретитесь при изучении программы вас не напугали, и вы все еще твердо уверенны, что хотите заниматься этим, то вы можете скачать, крякнутую версию с вшитым лицензионным ключом активации, программы Vegas с нашего сайта, при помощи торрента.
Читайте также:

