Не хватает видеопамяти borderlands 2
Обновлено: 07.07.2024
Поискал в итоге, что у некоторых, у кого мощные пк, без Physx не тормозило, а с Physx и в коопе в боях были сильные просадки. Сейчас сделал вот это и играю без лагов, fps повысился на 10-20 кадров и следующим делом, делаем так:
P.S. жертвуем черной комиксовой обводкой:
Настройки выставлены на максимум без вертикальной синхронизаций!
Способ второй
Всё, что здесь описано, протестировано лично мной на системе Windows 8.1, поэтому точно работает на всех версиях Windows. Так как игра имеет поддержку на разных системах (macOS, Linux), то всё, что тут написано, может спокойно работать и там. Конфигурационные файлы (см. раздел про .ini) придётся отыскать самостоятельно и, следуя инструкции здесь, аналогично отредактировать. Всё будет работать, если вы будешь внимательно читать и следовать советам.
Обновляем драйвера
К настройкам игры перейдете позже, а пока нужно сделать кое-что в самой системе.
Кто-то знает это уже давно, а кто-то прочтёт и узнает об этом прямо сейчас, но в любом случае главная проблема низкой производительности – это устаревшие драйвера. Их обновление улучшит стабильность ПК, исправит ошибки и повысит FPS в играх.
У тебя процессор от Intel
Ну, попробуйте программу ThrottleStop. Что она делает? Дело в том, что у процессоров от Intel есть такая технология охлаждения, при которой, когда ноутбук греется, понижается тактовая частота процессора и компьютер начинает, проще говоря, лагать, но охлаждаться! Эта программа отключает эту особенность и про лаги во время нагревания можно забыть!
Эту программу категорически нельзя использовать в ноутбуках с плохой вентиляцией или охлаждением. Если твой ноутбук при игре жёстко греется, то забудь про эту программу и пропусти этот раздел, иначе компьютер попросту сгорит.Закройте программу и выполни последовательность действий:
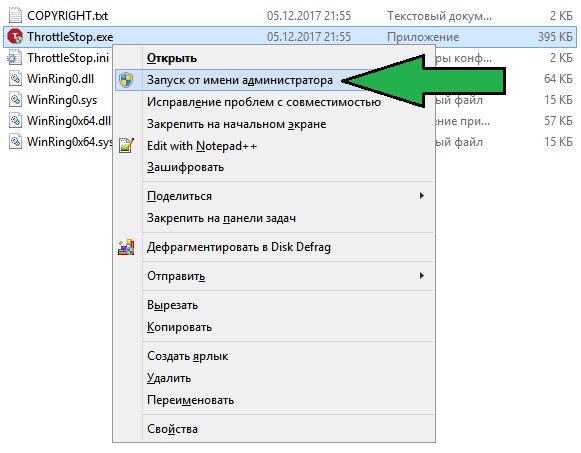


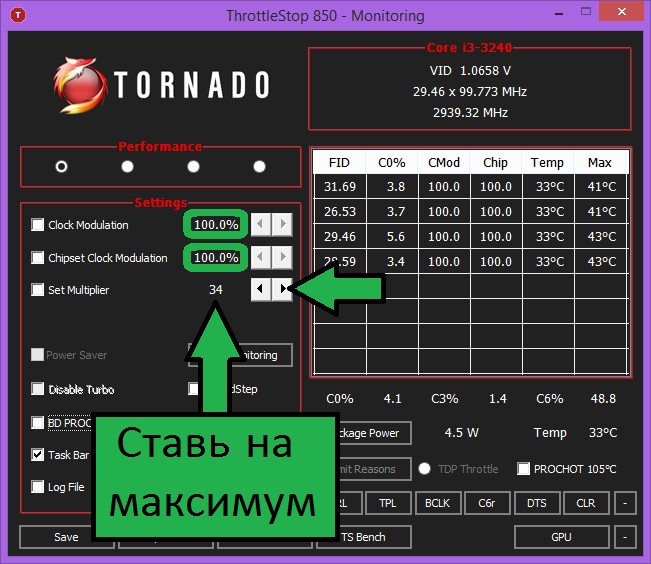
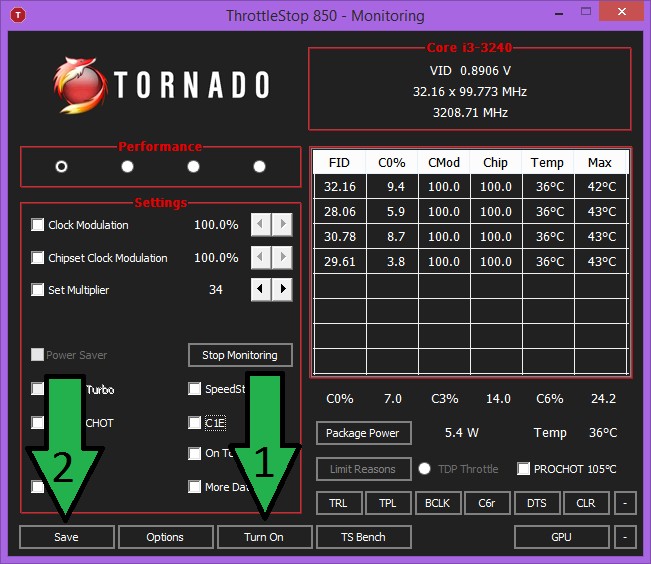
Сам процесс

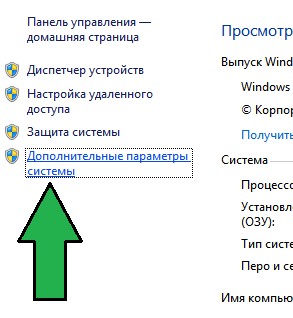
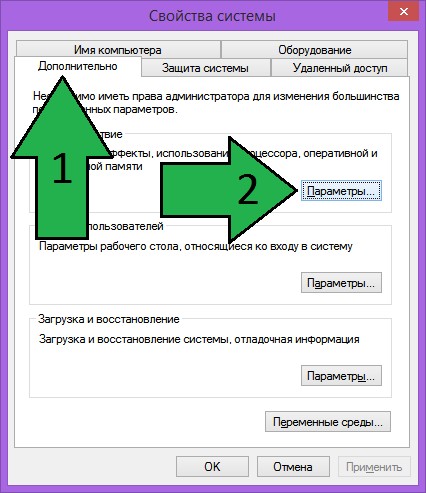
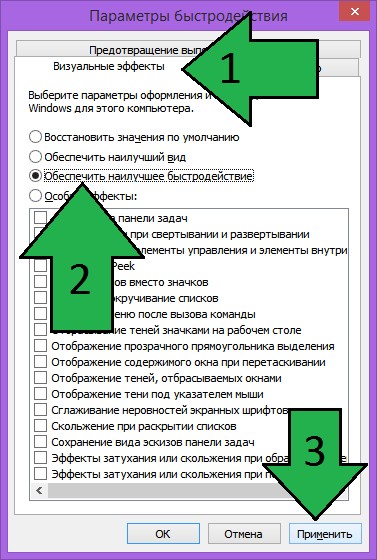
Настраиваем Borderlands 2
Самое мучительное прошло и теперь будет полегче.
Названия настроек могут отличаться от твоих! Я использую русификатор от GameSVoice, поэтому настройки названы ими.
Разберём всё по порядку:
Ну, вроде всё. Зайдите в игру и проверь FPS! Лагает? Переходи к следующему пункту.
Настраиваем .ini файлы
Вы перешли к той части руководства, которая точно должна изменить в лучшую сторону твои FPS и производительность.

Можно не напрягатся-там всё тоже самое. Перепробовал все репаки какие есть. Играть то в принципе можно и с объявой этой дурацкой.


видео драйвер..гы..гы он помнит версию ОС; серию и свои видеокарты.
какая ЕЩЁ драйверу нужна память? нажимай Enter и вперёд
(странно, но там где мочилово в Суде, ни разу не выскочило это предупреждение)
Играл, ради интереса, на A10 7800, ОЗУ- ddr3-1600mhz 8 gb, (офис-ящик жены, без видюшки) так:
РабСтол поставил 1280х720 - а то будет не на весь экран
в игре:
video quality Profile низкий
aspect ratio 16:9
Resolution 1280x720 разрешение(как и на рабочем столе)
window mode windowed оконный режим(без рамки)
vernical sync off
motion blur off
anti aliasng off
colorbling mode off
> advanced settings
apply changes
Доп параметры video:
filed of wiew 90 Поле зрения
lights medium Качество света
sadows low тени
particles medium Качество и количество частиц
Directional Occlusion off Добавляет тени к контуру объектов
reflections low Качество отражений
decals medium Качество и близость деталей
motion blur medium Размытость свечения
image streaming low Потоковое изображение
water quality low Качество воды
volumetric medium Объемное качество
material anido filter Trilinear
decal filtering Trilinear
lightmap aniso filter Trilinear
image aniso filter Trilinear
LOD switch low даль прорисовки
Deferred rendering low Отложенный рендеринг
>GPU Culling On
chromatic aberration off размытие по краям экрана
depth of filed off
DoF anti aliasing off
Sarpening 2.0 резкость изображения
Film Grain 0.0
resolution scale off
Manual Scaling 1.00
Show performance metric мониторинг на экран по желанию
30-40 fps -- мониторинг самой игры.
ps: игра классно оптимизирована, картинка на Любых настройках графона оч.приличная. (Накатал для тех у кого плоховато с железом, но и другим знать не вредно)
Доброго времени!
В последнее время снискали большую популярность интегрированные (их еще называют встроенными ) видеокарты IntelHD, Intel Iris Xe, и AMD Ryzen Vega. Последних версий уже с лихвой хватает для многих не слишком требовательных игр (что, конечно, радует — т.к. получается хорошая такая экономия на покупке внешней видеокарты)!
Однако, есть один нюанс : видеопамять для этих карт выделяется из ОЗУ (RAM). По умолчанию эта операция "выделения" происходит автоматически (без вашего участия), что не во всех случаях оптимально (например, вы можете столкнуться с ошибками во время запуска игр. ).
Разумеется, было бы не плохо вручную отрегулировать выделение памяти под интегрированную карту (в большинстве случаев стоит вопрос ее увеличения ).
И так, перейдем ближе к теме.

Как увеличить видеопамять: по шагам
ШАГ 1: зачем это нужно
Вообще, если у вас все корректно работает, нет притормаживаний, ничего не зависает и не вылетает с ошибками — то вам, скорее всего, это и не нужно.
Однако, есть ситуации, когда без этого никак:

3DMark Sky Driver (8GB Ram, dual) — производительность в зависимости от выделенной памяти для интегрированной видеокарты AMD Ryzen Vega 11 (Ryzen 5 2400G)
Примечание!
ШАГ 2: как узнать текущий объем видеопамяти
Это универсальный вариант, работающий во всех популярных версиях Windows 7/8/10.
Сначала необходимо нажать сочетание кнопок Win+R — в окне "Выполнить" ввести команду dxdiag и кликнуть по OK.


Видеопамять 1009 МБ
Нажать сочетание Win+i — откроется окно с параметрами Windows. Необходимо перейти в раздел "Система / дисплей" и открыть вкладку "Дополнительные параметры дисплея" .

Доп. параметры дисплея
В ней будет заветная ссылка — "Свойства видеоадаптера" .

Во вкладке "Адаптер" представлена строка "Используется видеопамяти" (в моем примере ниже - 1024 МБ).

Этот вариант также актуален для ОС Windows 10.

Диспетчер задач - Windows 10
ШАГ 3: как вручную установить размер выделения памяти под встроенную видеокарту
Через BIOS/UEFI
Только через настройки BIOS (в принципе) и можно изменить размер выделяемой памяти для интегрированной карты (в редких случаях можно попытаться "обмануть" игры через реестр).
Здесь универсальных инструкций со стрелками дать нельзя, т.к. у каждого производителя - "свой" BIOS. Но несколько характерных примеров я приведу (по ним можно будет сориентироваться!).
Далее нужно перейти в раздел "Configuration" (в некоторых BIOS за это отвечает раздел "Advanced" ).

Lenovo Setup Utility - главное окно
Затем нам нужно найти один из следующих параметров (прим.: в разных версиях BIOS он называется по-своему) :
- UMA Frame Buffer Size;
- iGPU Configuration;
- DVMT (Fixed Memory);
- Share Memory Size;
- Video Memory Size;
- On-Chip Frame Buffer Size.
На скриншоте ниже приведен параметр "iGPU Configuration" — необходимо отключить авто-режим!

Отключаем Auto режим

UMA Frame Buffer Size — ставим 2 GB
Кстати, в версии BIOS от American Megatrends для изменения выделяемой памяти — нужно во вкладке "Advanced" изменить параметр "DVMT" .

Advanced / настройки BIOS / American Megatrends

DVMT ставим на Maximum

Share Memory Size - выделение памяти видеосистеме
Разумеется, после выставления размера выделяемой памяти — не забудьте сохранить настройки (в большинстве версий BIOS - используется клавиша F10 / Save and Exit) и перезагрузить компьютер/ноутбук.
Через настройки реестра (опционально для IntelHD)
Этот способ поможет только "перехитрить" некоторые игры, которые могут вылетать с ошибками после запуска (т.к. у вас якобы недостаточно видеопамяти). Т.е. игра будет "считать", что размер памяти видеокарты у вас больше, чем есть на самом деле.
Причем, хочу отметить, что срабатывает он не всегда (но всё же, вдруг. ).

regedit — открыть редактор реестра
Далее в редакторе нужно создать раздел "GMM" в нижеприведенной ветке:

Создать раздел GMM
После, в разделе "GMM" создать строковый параметр с именем "DedicatedSegmentSize" (без кавычек).

Создать строковый параметр
Далее открыть его и задать значение выделяемой памяти (судя по тестам, способ актуален и работает для значений от 0 до 512).

При обработке вашего запроса произошла ошибка. Пожалуйста, повторите попытку через несколько минут.
Войдите в свой аккаунт Steam, чтобы просмотреть покупки и статус аккаунта, а также получить персональную помощь.

Войдите, чтобы получить персональную помощь для Borderlands 2.
Мы сожалеем, что у вас возникли проблемы с данной игрой.
Надеемся, следующая информация из магазина и от сообщества поможет решить их.








Обсуждения сообщества позволяют поговорить с другими пользователями, у которых есть эта игра, а также найти решения различных проблем или поделиться ими. Разработчики игр часто следят за обсуждениями и ошибками, с которыми сталкиваются их посетители.
Руководства, созданные сообществом, могут содержать полезные рекомендации по устранению проблем с геймплеем и технических неполадок.
Dashi's Comprehensive Guide to: Maya from LVL 1 to OP8
Системные требования
- ОС: 10.7.5 (Lion), 10.8.2 (Mountain Lion)
- Процессор: Intel Core 2 Duo (двухъядерный)
- Тактовая частота процессора: 2,2 ГГц
- Оперативная память: 4 ГБ
- Жесткий диск: 13 ГБ
- Видеокарта (ATI): Radeon HD 2600
- Видеокарта (NVidia): Geforce 8800
- Видеопамять: 256 МБ
- Устройства ввода: совместимые с Macintosh мышь и клавиатура
- Поддерживаемые видеокарты: NVIDIA GeForce® 8800, GT 120, 320M, 330M, 650M; ATI Radeon HD 2600, HD 3870, HD 4670, HD 4850, HD 5670, HD 5750, HD 5770, HD 5870, HD 6630, HD 6490, HD 6750, HD 6770, HD 6970; Intel HD Graphics 3000, 4000
- Процессор: четырехъядерный от Intel
- Тактовая частота процессора: 2,4 ГГц
- Оперативная память: 4 ГБ
- Видеопамять: 512 МБ
- ATI RADEON HD 2400
- NVIDIA 8600m
- NVIDIA 9400m, 9600m
- Интегрированная графика Intel GMA 950
- Интегрированная графика Intel x3100
-
Operating System: SteamOS, Ubuntu 14.04
CPU Processor: Intel Core 2 Quad, AMD Phenom II X4
CPU Speed: 2.4GHz
Memory: 4 GB RAM
Hard Disk Space: 13 GB
Video Card (NVidia): Geforce 260
Video Memory (VRam): 1GB
IMPORTANT NOTICE: Don't meet the above requirements? That doesn't mean your configuration wont run Borderlands 2. Visit the Borderlands 2 community page to share your experience with other Linux players and learn about how to send bugs to Aspyr. Your feedback will help us improve Borderlands 2 Linux and future AAA Linux releases!
Читайте также:

