Не скачиваются картинки с яндекса на компьютер
Обновлено: 04.07.2024
По нажатию ссылки можно скачать файл или открыть для просмотра. Файл открывается для просмотра, если браузер поддерживает его формат, и загружается на компьютер, если не поддерживает. Как только файл начинает загружаться, справа от Умной строки появляется значок файла с индикатором загрузки .
Примечание. При загрузке архивов и исполняемых файлов Яндекс.Браузер проверяет наличие вирусов и нежелательного ПО.Остановка и возобновление загрузки
Вызовите контекстное меню для значка загружаемого файла . Вызовите контекстное меню для значка загружаемого файла .Сохранение файла, который открыт для просмотра
В правой части Умной строки нажмите кнопку Сохранить :
Как открыть загруженный файл
Выберите нужный файл. Если в списке последних загрузок его нет, нажмите ссылку Открыть папку . Нажмите → Открывать <формат файла> автоматически .Куда сохраняются загруженные файлы
По умолчанию файлы сохраняются в следующих папках:
| Операционная система | Путь |
|---|---|
| Windows 7, Windows 8, Windows 10 | Users\\ <учетная запись пользователя> \\Загрузки |
| macOS | Users/ <учетная запись пользователя> /Downloads |
| Операционная система | Путь |
|---|---|
| Windows 7, Windows 8, Windows 10 | Users\\ <учетная запись пользователя> \\Загрузки |
| macOS | Users/ <учетная запись пользователя> /Downloads |
История загруженных файлов
Чтобы перейти к списку всех загруженных файлов, нажмите → Загрузки .
Напротив файла нажмите Ещё и выберите пункт меню Убрать из списка .Файл будет удален из списка загрузок, но не с компьютера. Вы найдете его в папке, в которой файл сохранился при загрузке.
В левом нижнем углу страницы нажмите ссылку Скрыть загруженные .В результате список загрузок в браузере будет очищен. Сами файлы с компьютера удалены не будут.
В левом нижнем углу страницы нажмите ссылку Открыть папку .Уведомления
В блоке Загруженные файлы включите опции Показывать уведомления об окончании загрузок и Предупреждать, если файл уже скачан .Горячие клавиши для работы с загрузкой
Ctrl + Shift + Del
Alt + нажать ссылку
Ctrl + Shift + Del
Alt + нажать ссылку
Проблемы с загрузкой
Если загружаемый файл содержит вредоносную программу, Яндекс.Браузер заблокирует его. Подробнее см. раздел Блокировка опасных файлов.
Попробуйте возобновить загрузку:
Нажмите → Загрузки или нажмите клавиши Ctrl + J .Если загрузка не возобновляется, попробуйте скачать файл заново:
Нажмите → Загрузки или нажмите клавиши Ctrl + J .На загрузку может влиять антивирус, установленный на вашем компьютере. Попробуйте временно отключить антивирус и загрузить файлы снова.
Внимание. Вы можете отключить проверку загружаемых файлов, но для этого вам придется полностью отключить в браузере защиту от вредоносных сайтов и программ. Мы настоятельно рекомендуем этого не делать.Если вы все-таки хотите отключить проверку файлов:
В блоке Защита от угроз отключите опцию Проверять безопасность посещаемых сайтов и загружаемых файлов . Откройте → Дополнения и отключите все расширения. Зайдите на сайт Google Диска. В правой части Умной строки нажмите значок . В блоке Трекеры на этой веб-странице нажмите ссылку Сайт не работает? В открывшемся окне нажмите Разрешить сторонние cookie .Уведомление об окончании загрузки появляется, если:
Проверьте, включены ли в браузере уведомления об окончании загрузки:
В блоке Загруженные файлы включите опцию Показывать уведомления об окончании загрузок .Формат загружаемой картинки зависит от сервера. Сервер может генерировать формат WebP, если он определил Яндекс.Браузер как программу, распознающую WebP. В этом случае браузер не может повлиять на выбор формата.
Не везде картинки скачиваются в WebP. Например, изображение с Яндекс.Картинок будет сохранено в формате JPEG.
","prev_next":<"prevItem":<"disabled":false,"title":"Заметки","link":"/support/browser/working-with-files/notes.html">,"nextItem":>,"breadcrumbs":[,],"useful_links":null,"meta":,"voter":","extra_meta":[>,>,>,>,>,>,>,>,>,>,>,>,>,>,>,>,>,>,>,>,>,>,>,>],"title":"Загрузка файлов - Яндекс.Браузер. Справка","productName":"Яндекс.Браузер","extra_js":[[,"mods":,"__func137":true,"tag":"script","bem":false,"attrs":,"__func67":true>],[,"mods":,"__func137":true,"tag":"script","bem":false,"attrs":,"__func67":true>],[,"mods":,"__func137":true,"tag":"script","bem":false,"attrs":,"__func67":true>]],"extra_css":[[],[,"mods":,"__func69":true,"__func68":true,"bem":false,"tag":"link","attrs":>],[,"mods":,"__func69":true,"__func68":true,"bem":false,"tag":"link","attrs":>]],"csp":<"script-src":[]>,"lang":"ru">>>'>
По нажатию ссылки можно скачать файл или открыть для просмотра. Файл открывается для просмотра, если браузер поддерживает его формат, и загружается на компьютер, если не поддерживает. Как только файл начинает загружаться, справа от Умной строки появляется значок файла с индикатором загрузки .
Примечание. При загрузке архивов и исполняемых файлов Яндекс.Браузер проверяет наличие вирусов и нежелательного ПО.Остановка и возобновление загрузки


Для загрузки фотографий, которые были найдены через функцию «Картинки» в Яндекс.Браузере, существует масса вариантов, как скачать картинку с Яндекса на компьютер и телефон. В рамках статьи они рассмотрены подробно и с примерами.
С помощью Яндекс.Браузера вы нашли фотографию, которую желаете оставить на своем ПК. Чтобы это сделать максимально быстро:
Перетянув фото с браузера в проводник, вы тоже сохраните файл в памяти ПК.
Сохранить на Яндекс.Диск
Как скачать картинку с Яндекса на ноутбук, но, чтобы она не затерялась во множестве непонятных названий файлов? Сохраните ее на облако:
- Нажав ПКМ по картинке, выберите «Сохранить на Яндекс.Диск».
- Если вы авторизованы в сервисах компании через собственный профиль, перейдите в облако. Фото будет сохранено в корневой каталог.
- Доступ к нему можно получить через браузер, с мобильного приложения на телефоне или через компьютерную программу Яндекс.Диск 3.0.
Через Коллекции Яндекс
Можно воспользоваться еще одной опцией Яндекса и загрузить понравившееся фото в Коллекцию:
Некоторые пользователи интересуются, как скачать коллекцию картинок в Яндекс картинках. Массово загрузить сохраненные рисунки не получится. Загрузку на жесткий диск, флеш-накопитель и облако понадобится сделать по одному файлу.
Как скачать картинку на телефон
Чтобы оставить рисунок в памяти своего смартфона:
Что делать, если не скачивается картинка с Яндекса
Причины, по которым картинка не может загрузиться с браузера:
- Пропало соединение с интернетом. Проверьте, идет ли трафик в принципе. Перезагрузите страничку, сетевое подключение, маршрутизатор. Если интернет пропал, загрузите изображение немного позже.
- Директория, куда скачивается рисунок, перестала отвечать или стала недоступна. Попробуйте другой способ сохранения или проверьте, подключены и исправны ли флешка, винчестер или другие устройства хранения данных.
- Воспользуйтесь другим браузером для открытия в интернете этого рисунка и непосредственного сохранения. Нажав ПКМ и кликнув опцию «Копировать адрес изображения», можно скопировать url на рисунок в буфер обмена.
Заключение
Чтобы скачать картинку с интернета на компьютер, достаточно открыть ее на весь экран и выбрать опцию «Сохранить изображение». Также сработает обычное перетягивание в папку с помощью функции drag-and-drop. Дополнительно, можно загрузить рисунок на Яндекс.Диск или в сервис «Мои коллекции».

Причины невозможности скачать файлы из Яндекс.Браузера на компьютер
На отсутствие возможности скачивания информации из Yandex могут повлиять самые различные факторы.
Причина 1: нехватка места на жестком диске
Пожалуй, наиболее распространенная причина, по которой файл не может быть сохранен на компьютер.
Откройте проводник Windows в разделе «Этот компьютер», а затем проверьте состояние дисков: если они подсвечиваются красным, значит, у вас сильная нехватка свободного места.

В данном случае у вас два вариант выхода из ситуации: или сохранить файлы на свободный локальный диск, или освободить место на текущем диске, чтобы его было достаточно для загрузки файла.
Причина 2: низкая скорость сети
Далее необходимо убедиться, что скорости вашей сети достаточно, чтобы файл был загружен на компьютер.
Обратите внимание также на то, что если ваше интернет-соединение работает с перебоями, загрузка будет прерываться, но браузер ее возобновить не сможет. Кроме этого, проблемы с загрузкой будут наблюдаться не только в Yandex, но и в любом другом веб-обозревателе на компьютере.
Причина 3: отсутствие заданной папки для скачивания файлов
По умолчанию в Яндекс.Браузере для загрузки файлов установлена стандартная папка «Загрузки», но в результате сбоя в работе веб-обозревателя или действий пользователя папка может быть заменена, например, на несуществующую, из-за чего и загрузка файлов и не может быть выполнена.
-
Кликните в правом верхнем углу по кнопке меню и пройдите к разделу «Настройки».



Причина 4: повреждение папки профиля
Вся информация о браузере сохраняется на компьютере в специальной папке профиля. Данная папка хранит информацию о пользовательских настройках, истории, кэше, куки и другой информации. Если по какой-либо причине папка профиля была повреждена, это и может привести к тому, что вам не удастся загрузить файлы из веб-обозревателя.
В данном случае решением может послужить удаление текущего профиля.
Обратите внимание, удаление профиля повлечет за собой стирание всей пользовательской информации, сохраненной в браузере. Если у вас не активирована синхронизация данных, рекомендуем ее настроить, чтобы вся информация не была безвозвратно утеряна.
-
Кликните в правом верхнем углу по кнопке меню Yandex и пройдите к разделу «Настройки».



Причина 5: вирусная активность
Ни для кого не секрет, что подавляющее большинство вирусов направлены именно на повреждение работы браузера. Если файлы на компьютер из веб-обозревателя Yandex не хотят скачиваться, и в целом сам браузер работает нестабильно, настоятельно рекомендуем выполнить на своем компьютере проверку системы на наличие вирусной активности.
Причина 6: некорректная работа браузера
Собственно, как предыдущая причина может стать главным фактором некорректной работы браузера, так и конфликт других программ, системные сбои и другое. Если браузер работает некорректно – его необходимо переустановить.
Причина 7: блокировка скачивания антивирусом
Сегодня многие антивирусные программы достаточно агрессивно действуют по отношению к браузерам, принимая их деятельность за потенциальную угрозу.
-
Чтобы проверить, является ли ваш антивирус виновником рассматриваемой нами проблемы, просто приостановите его работу, а затем повторите попытку скачивания файлов на компьютер.
Причина 8: сбой в работе системы
В редких случаях на невозможность загрузить файлы на компьютер может негативно повлиять сама операционная система, которая по разным причинам может работать некорректно.
-
Если еще некоторое время назад загрузка файлов из Яндекс.Браузера происходила корректно, можно попробовать выполнить процедуру восстановления ОС.

Как видите, способов решения проблемы со скачиванием файлов из Яндекс.Браузера достаточно. Надеемся, данные рекомендации были для вас полезны, и вы смогли вернуть популярному веб-обозревателю нормальное функционирование.

Отблагодарите автора, поделитесь статьей в социальных сетях.

Яндекс Картинки – одна из самых популярных платформ для поиска изображений в русскоязычном сегменте интернета. Она позволяет производить поиск картинок по запросам, тэгам, ссылкам и другим изображениям, показывая похожие. В ходе использования сервиса у вас может возникнуть необходимость в скачивании на компьютер той или иной картинки. В ходе статьи рассмотрим, какими способами это можно сделать.

Как скачать изображение с Яндекс Картинок
Яндекс Картинки максимально прост в использовании. Также здесь доступна функция скачивания изображений на компьютер. Стоит отметить, что браузер, который вы используете, может оказывать некоторое влияние на доступные способы и их процесс исполнения, правда, таковое обычно незначительно. В качестве примера будем рассматривать процесс на примере Яндекс Браузера.
Вариант 1: Сохранение
В данном случае вы сохраняете найденный документ к себе на компьютер с помощью встроенного функционала браузера. Это выглядит следующим образом:
- Введите поисковой запрос и ознакомьтесь с результатами поиска. При подводе мышки к изображению вы сможете видеть основные свойства картинки. Чтобы её скачать вам потребуется нажать на картинку.
- Далее будет открыт слайдер с выбранной картинкой. Здесь вы можете нажать прямо на ней правой кнопкой мыши. В полученном контекстном меню выберите пункт «Сохранить изображение как».


Вариант 2: Перетащить картинку
Вы можете просто перетащить интересующую вас картинку из браузера прямо в нужную директорию.
- Найдите в поиске изображение по интересующей вас теме. Откройте его в слайдере, нажав просто на эту картинку.
- В правой части слайдера воспользуйтесь кнопкой «Открыть».
- Зажмите картинку левой кнопкой мыши и перетащите в нужную директорию на компьютере.
Этот вариант несколько проще предыдущего, так как требует от пользователя меньше телодвижений.
Вариант 3: Загрузка из Коллекций
У Яндекса имеется ещё один сервис, который связан с Картинками – Коллекции. Если вы зашли на Яндекс Картинки не по какому-то целевому запросу, а нашли нужное изображение в одной из предложенных коллекций, которые появляются там по умолчанию, то кнопки «Открыть» там не будет. Правда, скачать заинтересовавшее изображение это вам не помешает:
- Откройте нужное изображение. Здесь интерфейс слайдера будет выглядеть совсем по-другому. В правой части вы встретите описание картинки и комментарии к ней от пользователей Яндекса.
- Нажмите правой кнопкой мыши по изображению. В контекстном меню выберите вариант «Сохранить картинку как».


Вариант 4: Сохранение на Диск
-
Откройте нужную картинку в поисковой выдаче. Обратите внимание на правую часть. Там вам нужно воспользоваться кнопкой «Сохранить».


Вариант 5: Добавление в «Коллекции»
Данный вариант доступен только для пользователей Яндекс Браузера последних версий. Его суть заключается в том, что добавляете понравившуюся картинку в специальный раздел браузера – «Коллекции». К слову, таким образом вы можете добавить картинку с любого сайта в сети, а не только с поисковой выдачи Яндекса.
Инструкция к этому варианту выглядит следующим образом:
- Найдите нужную картинку в поисковой выдаче Яндекса. Кликните по ней, чтобы открыть слайдер.
- Обратите внимание на правую часть. Там нужно воспользоваться кнопкой «Добавить в коллекцию».




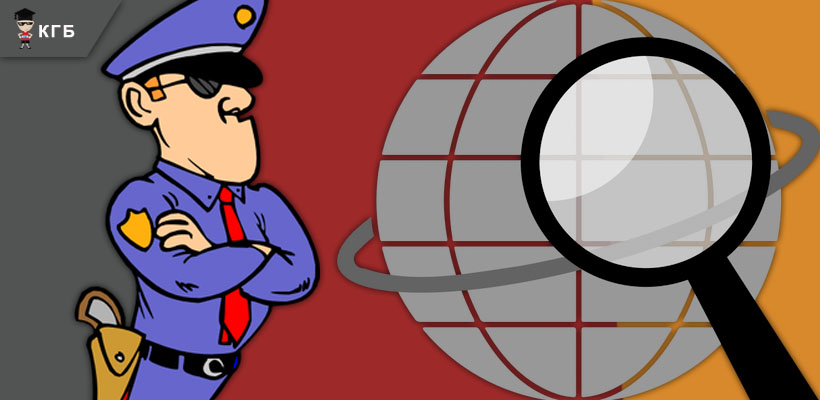
Затронем полезные настройки в каждой системе, чтобы вы могли с максимальной точностью находить нужные изображения, а затем скачивать их на ПК для своих целей.
Если вы до этого скачивали картинки и не задумывались, что используя изображения вы можете нарушать чьи – то авторские права, то мы советуем задуматься над этой немаловажной деталью.
На просторах интернета есть люди, которые отслеживают использование изображений защищённых авторским правом. То есть, если вы скачали подобное изображение и использовали его в корыстных целях, то можете за это ответить.
Не стоит переживать, если вы просто делитесь картинками в соцсетях или используете их для личных целей. Но есть вероятность, что в дальнейшем вы начнёте использовать интернет, чтобы зарабатывать деньги, и тогда вам понадобятся эти знания.
Как скачивать картинки с Гугла
Начнём пожалуй с поисковой системы Google. Разберём, как скачивать картинки не нарушая авторских прав.
Затем в поисковой строке напишите, какую картинку или категорию изображений вы хотите найти. Системы выдаст подсказки, которыми вы можете воспользоваться просто нажав на одну из них. Затем жмите кнопку ввода или на крайнюю правую иконку в строке поиска.
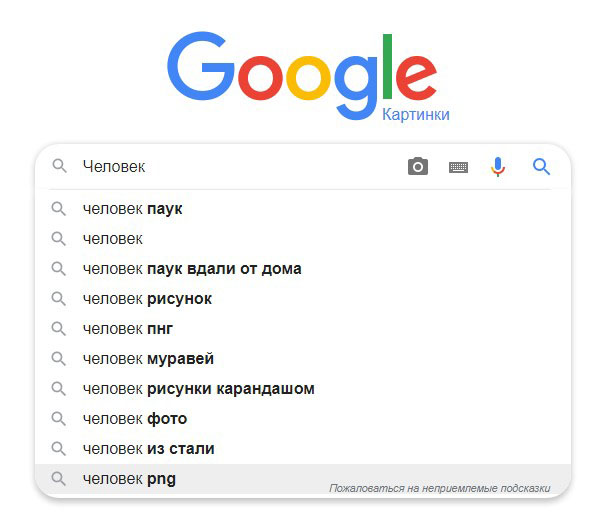
Вам откроется поисковая выдача с изображениями. Здесь есть возможность более точно настроить параметры выдачи.
Ниже строки поиска вы увидите ряд дополнительных инструментов. Ещё ниже, дополнительные уточняющие вкладки, нажимая на которые вы можете уточнять тематику изображений.

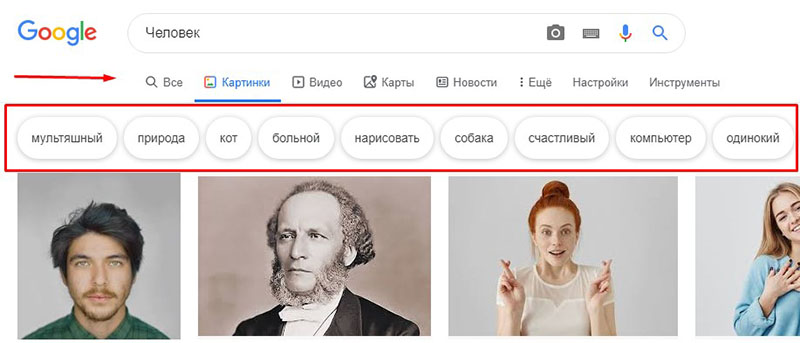
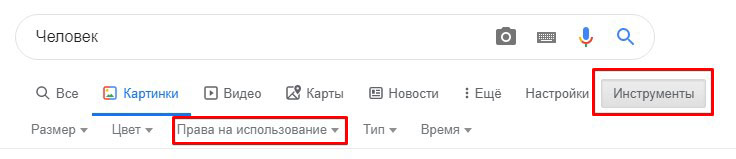
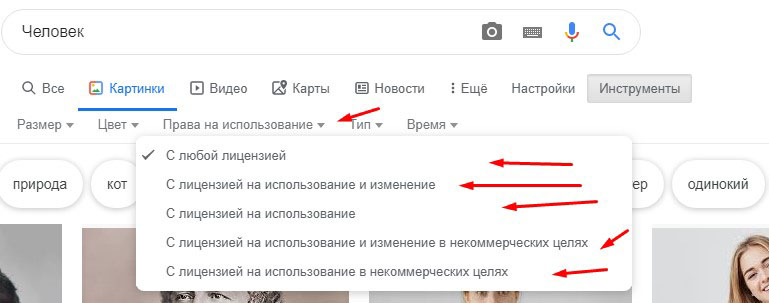
Система отфильтрует и выдаст нужные изображения. Их будет гораздо меньше, но вы свободно можете использовать такие картинки.
Как скачивать картинки с Яндекса
Скачивание картинки с Яндекса почти не отличается. Переходим в поисковую строку, пишем запрос и нажимаем кнопку ввода.
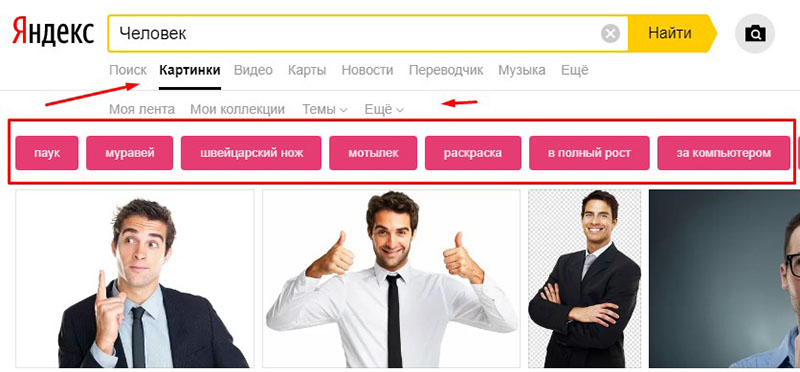
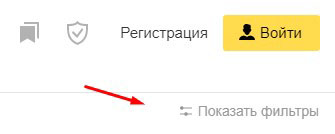
Откроются дополнительные параметры. Здесь вы можете отфильтровать картинки по размеру, цвету, расширению, и т. д.

К сожалению в Яндексе нет фильтра по авторскому праву, но ниже я дам несколько ссылок, где вы можете бесплатно скачивать качественные изображения не переживая по поводу нарушений авторских прав.
Читайте также:

