Не удается начать видеотрансляцию в скайпе
Обновлено: 04.07.2024
Взаимодействие с устройствами ввода и вывода пользовательской информации – возможность разнообразить межличностное общение. В процессе обмена репликами важно улавливать не только интонацию голоса, но и эмоциональное состояние собеседника. Сегодня же мы поговорим о том, почему не удается начать видеотрансляцию в Скайпе, рассмотрим характерные особенности программной реализации.
Проблема с веб камерой
Часто пользователи сталкиваются с программными глюками при активации веб камеры. Стандартная ситуация описывается несколькими тезисами:
- юзер открывает приложения, выбирает требуемый контакт;
- нажимает на кнопку видеозвонка, но на экране появляется надпись об ошибке;
- рекомендуется закрыть прочие приложения, однако быстро обнаруживается, что таковых нет.

Рассмотрим несколько возможных причин возникновения бага, способов его устранения.
Неправильное подключение «вебки»
Как правило, корень неприятностей – нарушенный процесс подключения устройства к актуальной платформе. В такой ситуации будет нелишним ознакомиться с пошаговой инструкцией, приведенной ниже:
- установите сопроводительное ПО, идущее в комплекте. Проверьте его работоспособность, если оно было предустановлено заранее;
- дождитесь автоматической загрузки драйверов с помощью стандартных средств Windows;
- если поисковые мероприятия не увенчались успехом, перейдите на сайт производителя для скачивания контролирующего программного обеспечения.
Проверка работоспособности
Наличие второй камеры даст ответ на вопрос о пригодности устройства к фактическому использованию. Существует несколько вариантов развития событий:
- Запасное устройство работает в штатном режиме, что свидетельствует о неисправности основной «вебки».
- Проблемы с подключением камер дают пищу для размышлений. Наиболее вероятный исход – отсутствие драйверов или их некорректная работа.
Критическая ситуация
Что делать, если камера прошла проверку, но не удается начать видеотрансляцию:

Как это бывает
Настроившись на приятное общение с близким человеком, берете устройство и запускаете мессенджер. Выбираете собеседника и нажимаете на кнопку видеовызова. И начинаете беседу. Но не всегда. Иногда вместо звонка система выдает ошибку, что программа не может подключиться к веб-камере. Далее предлагается «Закройте все прочие программы, которые могут использовать веб-камеру».
Казалось бы, ничего страшного. Свернув мессенджер, пользователь обычно начинает поиск тех самых программ, которые мешают общению в «Скайпе». И вот тут и оказывается, что никакие сторонние приложения не запущены. В то же время ошибка не исчезает. Наступает момент поиска выхода из ситуации.

Возможные причины
Прежде чем приступать к решению проблемы, следует определиться с ее причинами. Ошибки подобного рода могут возникать по следующим поводам:
- Неправильно установлена веб-камера;
- Не работают драйвера.
Подключение веб-камеры
В том случае, если ошибка появилась сразу после установки мессенджера, большая вероятность, что камеру могли подключить неверно изначально. Поэтому проще всего удалить ее полностью и начать весь процесс сначала. И не забудьте извлечь кабель, соединяющий устройство с веб-камерой.
Для начала нужно установить программное обеспечение, которое должно быть в комплекте с камерой. Как правило, это диск. И только после этого подключить кабель. Это можете сделать и в процессе инсталляции, если система затребует.
Второй случай, если диска с ПО в комплекте не было. Тогда подключите кабель к устройству сразу. Операционная система сама начнет поиск и установку необходимых элементов. Пользователю остается лишь дождаться завершения данного процесса.

Самый сложный вариант – если ОС не сможет автоматически установить нужные драйвера. Тогда придется их искать самостоятельно. Для этого нужно войти на официальный сайт производителя своей камеры. Там всегда имеются самые последние версии ПО. Скачиваете и устанавливаете к себе на компьютер. Пользуясь официальным сайтом, можно смело загружать файлы. Не опасаясь «подцепить» вирус. Процесс установки осилит даже новичок. Главное – следовать этапам, которые указывает система. Не стоит прибегать к данному способу, если в комплекте все же есть диск. На сайте не всегда будут наиболее подходящие версии драйверов для имеющейся в вашем распоряжении веб-камеры.
В процессе установки попробуйте использовать разные входы, если есть такая возможность. Компьютерные разъемы порой «разбиваются». Есть вероятность, что камера остается фактически не подключенной. Или происходят перебои в соединении, что также негативно скажется на связи.
Попробуйте использовать другую камеру. Это позволит определить, в чем именно причина ошибки. Если камера нерабочая, то видеозвонки после ее замены будут доступны. И проблема будет решенной. Если замена камеры не принесла желаемого результата, значит, проблема заключается в настройках программного обеспечения.

Работа драйверов
Работоспособность драйверов на ОС «Виндовс» проверяется через «Диспетчер устройств». Чтобы открыть его, правой кнопкой мыши нажимаем по иконке «Мой компьютер», выбираем «Свойства». В появившемся окошке находим нужную нам вкладку. Для Windows 7 ищем «Устройства и принтеры».
Открываем «Диспетчер устройств» – «Устройства обработки изображений» – «Камера». Рядом со значком камеры не должно быть никаких восклицательных знаков и тому подобных символов. Их наличие говорит о неполадках. Для проверки работоспособности по иконке камеры жмем правой кнопкой мыши и выбираем «Устранение неполадок». Далее следуем указанием системы. При обнаружении ошибок система их устранит.

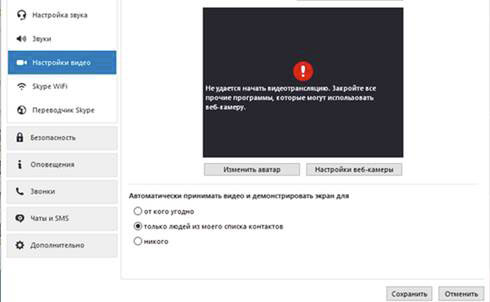
Пытаясь следовать совету приложения, пользователь обычно обнаруживает, что никакие сторонние программы не запущены. При этом звонок идёт, просто собеседник пользователя его не видит и не слышит.
Устанавливаем веб-камеру правильно!
Обычно эта проблема в Skype возникает сразу после установки веб-камеры и означает, что во время подключения устройства произошла ошибка. То есть камера изначально не работает. Разберем по шагам, как должна происходить эта процедура, чтобы видео транслировалось без проблем:
- Если в комплекте с камерой был диск с ПО, то сначала установите программы с диска, а только после этого подключайте устройство. Если вы уже нарушили эту последовательность ранее, удалите установленные программы и сделайте всё заново в правильном порядке.
- Если диска в комплекте нет, но вы устанавливаете веб-камеру на компьютер с Windows, то операционная система сама начнет поиск драйверов при первом подключении устройства. Вам останется только дождаться их установки.
- Если у Windows не получилось найти драйвера, посмотрите на фирму-производителя веб-камеры и посетите её сайт, там должна быть бесплатная ссылка на скачивание драйверов для вашей модели камеры. К тому же на сайте всегда содержатся самые последние версии драйверов, в которых устранены баги, беспокоившие пользователей в прошлых версиях. Но будьте осторожны с камерами Logitech – драйвера, которые идут с ними в комплекте, обычно намного лучше размещенных на сайте. Установив новые, вы рискуете вызвать сбои в системе – синий экран и замедление работы компьютера.
Проверка драйверов веб-камеры в ОС Windows
В компьютерах с ОС Windows можно проверить правильность установки драйверов. Зайдите в «Диспетчер устройств» (в старых версиях Windows), в Windows 7 – в «Устройства и принтеры», и найдите камеру. Обычно она располагается в секции «Устройства обработки изображений». Рядом с иконкой камеры не должно быть никаких лишних символов, например, восклицательного знака. Он сигнализирует о неполадках в работе, то есть что-то не так или с камерой или с драйверами к ней.
Чтобы убедиться, что все работает нормально, нажмите правой кнопкой мышки на значок камеры и выберите пункт «Устранение неполадок».

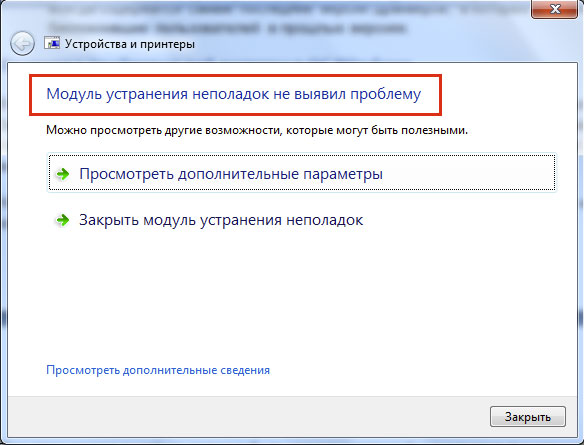
После этого нужно проверить изображение, которое выдает камера. На компьютере с Windows XP это сделать нетрудно: камера располагается прямо в папке «Мой компьютер». Чтобы запустить её, дважды клацните мышкой на иконку. Если после этого вы видите себя на экране, значит, камера работает.
Если стоит ОС поновее, например, Vista или Windows 7, нужно открыть любую программу, которая поможет получить изображение с веб-камеры. Это легко сделать через стандартную программу Paint. Нужно запустить программу, открыть основное меню и выбрать в нем пункт «Со сканера или камеры». Затем должен открыться список устройств, в котором надо выбрать свою веб-камеру, а после нажать на кнопку «Снять» в появившемся окне. Нормально работающая камера должна в результате выдать изображение.
Проверка запасной веб-камеры
Разобраться точно, в чем проблема, поможет вторая веб-камера.
Попробуйте подключить к компьютеру другую работающую (желательно предварительно проверить её на другом компьютере) камеру. Если и она не дает изображения, то проблема, скорее всего, не в драйверах камеры, а в видеодрайверах вашего компьютера или в самом Скайпе. Если же камера работает нормально, попробуйте использовать её для видеозвонка. Если звонок будет успешным, то вам нужно заменить веб-камеру, в противном случае выберите другой вариант решения из предложенных дальше.
Камера работает, но Skype не может начать видеотрансляцию?
1. Перезвоните собеседнику.
2. Закройте Скайп и откройте его заново, то есть перезапустите программу.
3. Веб-камера, действительно, может транслировать видео только в одну программу, так что все-таки поищите и закройте все прочие программы, которые могли «перехватить» камеру. Обычно это делают Стим, Mail-агент или программы ip-телефонии.
4. Если камера съемная, извлеките её из USB- разъема и вставьте заново. Если не помогло, подключите её через другой USB-порт.
5. Сделайте перезагрузку компьютера.
6. Проверьте, какую камеру использует мессенджер. Для этого зайдите в меню «Звонки», выберите в подменю «Видео», а в нем – «Настройки видео».
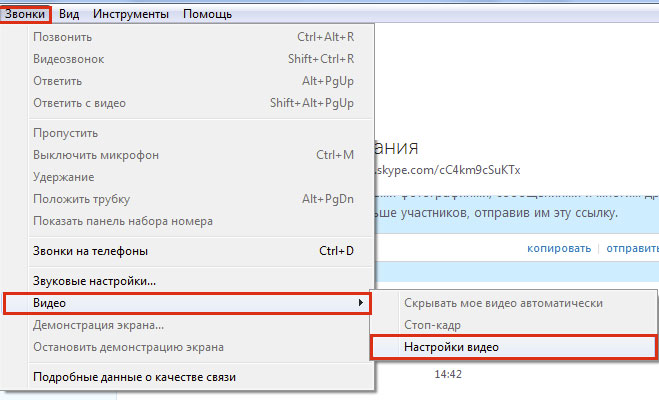
Теперь проверьте, нет ли у вас рядом с моделью веб-камеры стрелочки выпадающего списка. Если есть, нажмите на неё и из списка устройств, которые Скайп принимает за веб-камеру, выберите правильное.
7. Проверьте, какая версия Skype установлена на устройстве и есть ли обновления. Если да, то обновите программу до последней версии. Чтобы это сделать, нужно зайти в меню «Помощь» и выбрать там проверку наличия обновлений.
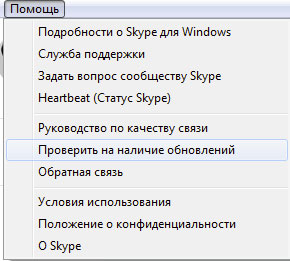
Если новая версия вышла, вы увидите предложение загрузить её.
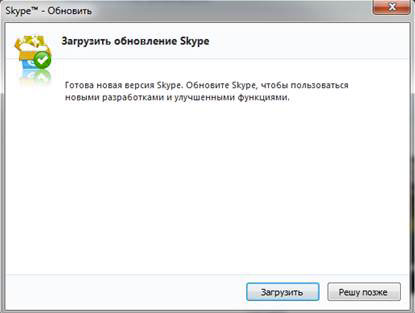
Чтобы это сделать, нужно нажать на кнопку «Загрузить» и дождаться, пока Skype обновится.
8. Обновите или переустановите видеодрайвера на вашем компьютере.
9. Обновите или попробуйте сделать переустановку драйверов на веб-камеру.
Если все эти варианты не помогли, переустановите сам мессенджер: удалите его и установите заново.
Чтобы удалить мессенджер, можно воспользоваться стандартным удалением программ в меню «Пуск» или любой программой, которая сносит ненужные данные с компьютера (например, CCleaner или RevoUninstaller).
После удаления проверьте, не осталось ли на компьютере папок, содержащих слово Skype. Для этого вбейте его в поиск и вручную удалите все папки, которые система обнаружит.
Затем зайдите на официальный сайт Скайпа, скачайте приложение и установите его.

Иногда пользователи Skype для Windows не могут совершить видеозвонки из-за того, что другие приложения используют веб-камеру в фоновым режиме. Ситуация усугубляется тем, что чаще всего неизвестно какие именно программы мешают Скайпу подключиться к веб-камере.

Skype не может подключиться к вашей веб-камере
Закройте все прочие приложения, которые могут использовать веб-камеру. Попробуйте также подключить веб-камеру к другому USB-порту на компьютере и перезапустить программу. Чтобы получить дополнительную помощь, откройте руководство по качеству связи. Если попытаться открыть основные настройки Скайпа и перейти к разделу «Настройки веб-камеры», появляется практически такая же ошибка:

Не удаётся начать видеотрансляцию.
Закроите все прочие программы, которые могут использовать веб-камеру.
Решение №1

Анимированная инструкция о том, как найти и закрыть приложение использующее веб-камеру:
Решение №2
- Скачайте файл WebCam_UpperFilters.reg
- Откройте reg-файл и подтвердите, что хотите сделать изменения в реестре.
- После успешного завершения записи данных в реестре, перезагрузите компьютер.
61 комментариев
Веб камерой всё в поядке.Primium-Перестал поддерживать "Skupe".Камера невключаеося Боюсь, не совсем понял, что Вы имеете в виду. Можете рассказать подробнее? Также прошу указать, какая у Вас версия Skype и Windows. Возможно антивирус блокирует камеру. На пример в ESET добавили функцию защиты веб камеры, которую надо отключить с настроек антивирусамогу совершить только один видеозвонок. потом как на 2 вашем скриншоте. Процессы 3шт, что до, что после единственного удачного звонка. Версия скайпа 7,32. Дрова камеры обновлятся не хотят
[Добавлено 15 апр 2017 в 18:16 ]
маленькая поправка к уже написанному. Процесс только 1 и это собственно скайп
Дело в том, что видео через Настройки видео транслируется. Звук через Настройки тоже проходит (шкала бегает), но не проходит тестовый звонок (не слышно), и при звонке или видеозвонке выскакивает черный экран (как наверху)
[Добавлено 23 сен 2017 в 15:54 ]
Пробовала обновить драйвера для камеры, говорит, что "Наиболее подходящие драйвера уе установлены"
Иногда после установки касперского в Skype может выйти ошибка "Не удается начать видеотрансляцию. Закройте все прочие программы, которые могут использовать веб-камеру"
Одним из способов решении данной проблему может быть изменение значения ключа в реестре windows.
Всё что описано ниже Вы делаете на свой страх и риск. Если Вы не уверены в своих действиях обратитесь к специалисту.
Спасибо большие, что поделились этим способом. Добавил информацию в статью. Как я понял, проблема может возникать не только из-за антивируса Касперского, но и по другим причинам. после внесения изменений файла WebCam_UpperFilters.reg появлятся Драйвер этого устройства успешно загружен, но само устройство не обнаружено. (Код 41) спасибо всем, помогло! оказалось блокировал камере Ess Решение №2 не совсем помогло, теперь камеру вообще не может использовать ни одно приложение, в скайпе окошка совсем нет (раньше писало используется другим приложением и ошибку выдавало). Что мне делать?? Теперь камеру никакое приложение использовать не может. (Диспетчер устройств➜Устройства обработки изображений➜HP TrueVision HD➜Состояние устройства➜Windows не удалось запустить это устройство, поскольку информация о его конфигурации в реестре неполна или повреждена. (Код 19). Что делаать? Я удалял драйвер и снова устанавливал, но ошибка в реестре. Вы точно перезагрузили компьютер после того как запустили файл WebCam_UpperFilters.reg? В любом случае, в диспетчере устройств нажмите правый клик по «HP TrueVision HD» и выберите «Удалить». После этого, в строке меню диспетчера устройств нажмите на кнопку «Обновить конфигурацию оборудования» — это должно запустить процесс переустановки. После этого, перезагрузите компьютер. Перепробовал все "умные " советы инета. Но только Ваши решения помогли. СПАСИБО! Спасибо ребята навели на здравую мысль, в моем случае оказалось в антивирусе стояла защита на доступ к камере. Спасибо, спасибо, спасибо! 2 вариант сработал! Зря покупала новую камеру! Очень рад, что мне удалось помочь. Насчёт веб-камеры, Вы можете вернуть её в магазин, продать или подарить. Здравствуйте! Не могу воспользоваться вариантом №2, не скачивается файл, пишет, что страница не найдена! Как быть?Здравствуйте! Судя по всему, Ваш провайдер заблокировал доступ к подсети 51.15.0.0/16 компании ONLINE SAS. Поскольку я арендую сервер именно у этой компании, из-за действий Вашего провайдера Вы не можете получить доступ к домену загрузок. Я уверен, это далеко не единственный домен, к которому Вы не можете получить доступ. Поэтому рекомендую обратиться за разъяснениями к Вашему провайдеру.
Тем не менее, Вы можете попробовать сделать это вручную (прочитайте здесь).
Перепробовал абсолютно все, рекомендованное на разных сайтах. Осталось только заняться материнкой и чипсетом. Неожиданно помог Ваш способ №2 - изменения в реестре. Спасибо! Заработали все камеры - и встроенная и наружные. Здравствуйте! Думаю Вы должны перейти на новую версию Skype, поскольку Поддержка классического Скайпа закончится в сентябре 2018 года. Здравствуйте!Как жаль!
И ничего уже нельзя сделать для восстановления нормальной работы "классика", хотя бы до сентября? Вы уверены, что у Вас сейчас установлена версия 7.41.0.101? Как вариант, попробуйте заново скачать и переустановить. После этого, скачайте и запустите Reset_Settings_For_Skype.HTA, поставьте флажок напротив опции «Служба Windows Audio», нажмите «Выполнить», запустите Скайп и повторите тестовый звонок. Доброе утро!
Долго не пользовалась Скайпом. Перестала работать камера (звук есть, нет изображения)..
Ни в одной из моих (когда-то стоящих на моем ПК) предыдущих версий камера не работала -
что только ни переустанавливала (скайп-ы, камеру).
Помогло Решение №2!
Огромное СПАСИБО. Не помогло ни первое,ни второе-"Skype не может подключиться к вашей веб-камере".
Может ещё какие варианты?
""По-видимому, ваша камера используется или блокируется другим приложением. Чтобы запустить камеру, вы должны временно закрыть то приложение."
А в диспетчере устройств камера определяется должным образом?
Ещё я бы хотел проверить конфигурацию Вашего компьютера. Для этого, сохраните файл DxDiag.txt, загрузите его на uploads.skaip.su/uploader и сообщите Ваш код.
"BLNTWZ" я уже не надеюсь
[Добавлено 2 авг 2018 в 22:25 ]
это хоть помощь или развод
Могу лишь уверять Вас, что я никому не желаю зла и всегда старюсь хоть чем-то помочь. Однако посетители сами решают — доверять мне или нет.
Насчёт Вашей проблемы, к сожалению, мне не удалось найти ничего подозрительного. Попробую ещё раз завтра взглянуть, возможно, что-то упустил.
Боюсь, не могу ничем помочь, разве что предлагать парочку идеи. Во-первых, попробуйте запустить Windows в безопасном режиме и проверить камеру, дабы убедиться, что другие программы действительно не используют камеру. Во-вторых, стоит попробовать удалить камеру из диспетчера устройств, перезагрузить компьютер и пусть Windows снова восстановит драйвера. Ну, и напоследок — искать драйвера по ID устройства, и проверить как последние, так и старые версии. В безопасном не запускается ни ,viber ,ни Video Web Camera,ни Киностудия Windows Live.Скайп запускается но уже и он не видит камеру.Драйвера уже пробовал другие-результат 0.Хм, а когда именно начались проблемы с камерой? Быть может что-то обновили или удалили, и можете восстановить систему?
Последнее, что могу предлагать с моей стороны — проверить оборудование и техническую информацию о Вашем компьютере. Для этого, скачайте и запустите приложение systeminfo.hta, нажмите «Загрузить техническую информацию», подождите пока Вы получите «Ваш ID» и скопируйте его здесь
Да я как-то и не использовал её,на днях решил установить клиента Viber- вот тут и понеслось.ID A7CB6677-FFCC60BE-EF856776-355A6F69
Заранее благодарен.
[Добавлено 4 авг 2018 в 21:05 ]
На ноуте эта информация где-то сохранится?
Нет, информация не хранится на локальном компьютере — приложение сразу отправляет данные на сервере в JSON-формате.
[Добавлено 6 авг 2018 в 17:42 ]
все советы по дефолту(которые есть на всех ресурсах),ничего нового и конкретного.
Серьёзно?! Ничего конкретного? Даже точную версию «правильного» ПО или то, что у Вас установлено «неправильное» ПО?
То, что мне не удалось помочь Вам решить проблему, это не значит, что я не старался этого сделать. К тому же, прошу заметить, что я не телепат и не могу знать, что и как именно Вы попробовали до этого.
а что я такого сказал,что предложили варианты которые выложены на всех ресурсах.Ну уж если я Вас этим задел ,то извините.А «неправильное» ПО -это Вы о Video Web Camera,так оно стоит ещё со времён покупки ноута,причем я и не пользовался им до этого.(до случая со скайпом).Вот как-то так.
[Добавлено 7 авг 2018 в 06:08 ]
P.S. я разве сказал,что Вы не хотели мне помочь?
Если бы Вы не хотели «задеть» меня, не написали бы такое. Я понимаю, что Вам уже надоели все эти «танцы с бубном», но я не виноват, что у Вас всё так запутано и что я никогда не сталкивался с подобным.
Насчёт Video Web Camera — не знаю, как она оказалось на Вашем компьютере, но на сайте Packard Bell указано только Cyberlink (которая, возможно должна иметь все необходимые драйвера).
Если есть ещё силы и желание продолжить борьбу, попробуйте использовать какие-то утилиты, которые автоматически сканирует компьютер на наличие последних драйверов. Например, DriverPack Solution — только будьте внимательны и не установите ненужное ПО (там нужно убрать некоторые галочки перед запуском/установкой). И ещё, чтобы тестировать камеру, не используйте Скайп — лучше тестируйте онлайн (так Вы будете исключить проблемы с программой).
да я и не думал вас задевать,высказал просто своё мнение.Онлайн -уже пробовал ,а по поводу Video Web Camera-она вроде у меня и была Cyberlink,по крайней мере один в один с вашей предложенной,единственное версия другая.По поводу софта-не люблю я этих улучшалок,лучше ручками.
Читайте также:

