Некоторые текстовые слои содержат шрифты не поддерживаемые photoshop
Обновлено: 07.07.2024
| Конфигурация компа: | |
| Intel Core 2 i5-2500 CPU@3.30 GHz , 2TБ SATA жесткий диск+2винта на 320г и 500г , 2х4000МБ DDRIII оперативной памяти , записывающий Blu-Ray привод и универсальный карт-ридер , графический адаптер NVIDIA GeForce GT 240 Windows7-64 Максимальная, Pinnacle Studio v.15HARD3, фотошоп цс5, адоб премьер5,5, квик тайм про7, неро10 и др. | |
| Фото/видео: | |
| Фото: Nikon D3000 Видео: SONY FX7E, CANON XF100 | |
1. В окне стоит восклицательный знак.
2. Создаю новый слой,пишу текст, стоит то,что нужно, но как только выделяю текст сразу ставится шрифт Myriad Pro
3. А шрифт точно такой же.
| Конфигурация компа: | |
| GA_P55-UD3L; i5-760/3,3GHz; RAM 16GB; Radeon HD6850/1GB Windows-7 SP1 (64bit) | |
Раз стоит восклицательный знак, значит нет в системе шрифта, который использован в проекте. Всё просто.
Возвращаемся к началу - установите нужный шрифт. :)
| Конфигурация компа: | |
| Intel Core 2 i5-2500 CPU@3.30 GHz , 2TБ SATA жесткий диск+2винта на 320г и 500г , 2х4000МБ DDRIII оперативной памяти , записывающий Blu-Ray привод и универсальный карт-ридер , графический адаптер NVIDIA GeForce GT 240 Windows7-64 Максимальная, Pinnacle Studio v.15HARD3, фотошоп цс5, адоб премьер5,5, квик тайм про7, неро10 и др. | |
| Фото/видео: | |
| Фото: Nikon D3000 Видео: SONY FX7E, CANON XF100 | |
Шрифт поставил, ничего не изменилось. Вопрос, может ли шрифт с одним и тем же названием иметь разную кодировку?
| Конфигурация компа: | |
| GA_P55-UD3L; i5-760/3,3GHz; RAM 16GB; Radeon HD6850/1GB Windows-7 SP1 (64bit) | |
Ну, в принципе-то может, конечно. Теоретически. Но скорее всего просто не тот шрифт ставите, который вам нужен.
Вы как определили используемый в проекте шрифт? Может ошиблись с названием?
При создании своего текста в списке шрифтов есть который поставили?

Вы сделали надпись в Фотошопе, а шрифт вам не очень нравится. Попытка сменить его на набор из списка, который предлагает программа, ничего не дает. Шрифт как был, к примеру, Arial, так и остался. Почему так происходит? Давайте разбираться.
Не меняется шрифт в Photoshop
Есть всего две распространенные причины такого поведения программы.
Причина 1: Нет поддержки кириллических глифов
Во-первых, возможно шрифт, на который вы собираетесь сменить действующий, попросту не поддерживает кириллические символы. Это значит, что в наборе символов того шрифта, который установлен в системе, русских букв нет. Решение: установить в систему (Фотошоп пользуется системными шрифтами) шрифт, который поддерживает кириллицу. Во время поиска и скачивания обратите на это внимание. В превью набора должны быть русские буквы.

Причина 2: Дублирование шрифтов
Все шрифты в Фотошопе векторные, то есть состоят из примитивов (точек, прямых и геометрических фигур), имеющих свои четкие координаты. Возможно, была попытка смены шрифта на шрифт с таким же названием, но с другим набором символов. В этом случае также возможен сброс на шрифт по умолчанию. Кроме того, есть наборы с тем же названием, но с поддержкой кириллицы. Гугл, как говорится в помощь. Решение: найдите в папке Windows подпапку с названием Fonts и напишите в поисковой строке название шрифта. Если поиск выдаст более одного шрифта с одним и тем же названием, оставить нужно только один, а остальные удалить.

Используйте в работе шрифты, поддерживающие кириллицу, а перед скачиванием и установкой нового шрифта убедитесь в том, что такого нет в вашей системе.
Отблагодарите автора, поделитесь статьей в социальных сетях.
在中国购买的 Creative Cloud 产品不含 CC 桌面应用程序中的 Creative Cloud 移动应用程序和在线服务及相关功能。

Поврежденные шрифты могут вызывать различные проблемы в Adobe Photoshop, некоторые из которых кажутся не связанными со шрифтами.
Решения
- Решение 1. Обновите Photoshop до самой последней версии
- Решение 2. Отключите предварительный просмотр шрифтов в установках Photoshop
- Решение 3. Удалите шрифты
- Решение 4. (Mac OS) Проверьте все шрифты с помощью книги шрифтов в Mac OS
- Решение 5. Используйте сценарий FontTest, чтобы определить наличие поврежденных шрифтов на компьютере
- Решение 6. Удалите кэш шрифта Photoshop
- Решение 7. Удалите кэш системного шрифта Photoshop
- Решение 8. Изолируйте шрифт, вызывающий проблему (только для Mac OS)
Решения представлены в порядке от самых простых и эффективных для поиска поврежденного шрифта до самых сложных и отнимающих много времени.
Важно! Перед тем, как начать проверку шрифтов, удалите или обновите любые внешние модули шрифтов от сторонних разработчиков.
Решение 1. Обновите Photoshop до самой последней версии
Выберите пункт меню «Справка» > «Обновления» (предпочтительный способ обновления).
Загрузите последнее обновление с веб-сайта Adobe.
Решение 2. Отключите предварительный просмотр шрифтов в установках Photoshop
Выберите пункт меню «Текст» > «Размер просматриваемого шрифта».
Проверьте еще раз, устранена ли проблема в результате использования этого решения.
Решение 3. Удалите шрифты
Известно, что следующие шрифты вызывают проблемы при использовании в Photoshop:
Bustle (Mac OS only)
- 21kannmbn_ttf
- GURAKH_S.TTF
- JH_TITLES.TTF
- SCREEN__.TTF
- SEVESBRG.TTF
- SF Tattle Tales Condensed.ttF
- ZEROGEBI.TTF
- Zippy.ttf
Решение 4. (Mac OS) Проверьте все шрифты с помощью книги шрифтов в Mac OS
Выберите шрифт в самом верху столбца «Шрифт» и используйте сочетание клавиш Cmd+A для выбора всех шрифтов.
Выберите пункт меню «Файл» > «Проверить шрифт».
Удаление поврежденного или повторяющегося шрифта.
Если происходит аварийное завершение работы книги шрифта, перезапустите ее и прокрутите шрифты по очереди, чтобы определить вызвавший сбой шрифт. Нажмите клавишу «стрелка вниз», чтобы выбрать первый шрифт, и затем, удерживая клавишу, прокрутите вниз весь список шрифтов.
Решение 5. Используйте сценарий FontTest, чтобы определить наличие поврежденных шрифтов на компьютере
Загрузите, установите и запустите соответствующий сценарий FontTest. jsx для Photoshop. С помощью этого сценария можно определить, присутствуют ли в системе поврежденные шрифты и вызывают ли какие-либо из них сбой в работе книги шрифтов.
Загрузите и изучите соответствующий файл FontTest_readme.pdf.
Важно! Этот ознакомительный файл PDF содержит важную информацию об установке и запуске сценария, а также информацию о результатах.
Примечание. Если аварийное завершение работы Photoshop происходит до того, как вам удается запустить сценарий, причина, скорее всего, заключается в операционной системе, а не в Photoshop. В таких случаях выполните другие решения, описанные в документе.
Щелкните правой кнопкой мыши (Windows) или щелкните удерживая нажатой клавишу Control (Mac OS) файл FontTest.jsx.zip, показанный ниже. После этого сохраните файл FontTest. jsx в папку на жестком диске (например, на Рабочий стол). Распакуйте файл, дважды щелкнув его, и при необходимости выберите «Извлечь все».
Решение 6. Удалите кэш шрифта Photoshop
Mac OS
Закройте Photoshop и приложение Creative Cloud для настольных компьютеров (если оно установлено).
Перейдите к папке: /Users/[имя пользователя]/Library/Application Support/Adobe/Adobe Photoshop
При использовании Mac OS 10.7 или более поздней версии обратитесь к этой Технической заметке, чтобы узнать, как открыть скрытую папку Library.
Перетащите папку CT Font Cache в корзину и затем очистите корзину.
Windows
Выйдите из Photoshop и приложения Creative Cloud для настольных компьютеров (если оно установлено).
Перейдите к указанной ниже папке.
Windows 7 и 8: Users[имя пользователя]AppDataRoamingAdobeAdobe Photoshop
Удалите папку CT Font Cache и очистите корзину.
Перезапустите Photoshop и проверьте, возникает ли проблема снова.
Решение 7. Удалите кэш системного шрифта Photoshop
Mac OS
Чтобы удалить кэш системного шрифта, запустите утилиту командной строки в приложении «Терминал». Данная команда является частью Mac OS. Соблюдайте осторожность при использовании приложения «Терминал», так как оно влияет на операционную систему на нижнем уровне.Вы можете изучить руководство Atsutil — для этого введите «man atsutil» (без кавычек) и нажмите клавишу Return в приложении «Терминал». Или вы можете прочитать эту статью в журнале MacWorld.
Закройте Photoshop и приложение Creative Cloud для настольных компьютеров (если оно установлено).
Введите следующую команду и затем нажмите кнопку Return
sudo atsutil databases –remove
Windows
Включите отображение скрытых файлов и папок (см. раздел «Показать скрытые файлы и папки»), а затем выполните следующие действия:
Закройте все приложения Adobe, в том числе приложение Creative Cloud для настольных компьютеров (если оно установлено).
Перейдите к папке WindowsServiceProfilesLocalServiceAppdataLocal
Удалите файл *FNTCACHE*.DAT или *FontCache*.dat.
Звездочка (*) заменяет различные числа, буквы или слова, например, FontCache-S-1-5-21.dat.
Обычно при удалении кэша операционной системы рекомендуется также удалить кэш шрифта Photoshop (Решение 6). Проверьте еще раз, возникает ли проблема.
Решение 8. Изолируйте шрифт, вызывающий проблему (только для Mac OS)
Важно! В Apple папка пользовательской библиотеки скрыта по умолчанию начиная с выпуска Mac OS X 10.7. Чтобы получить доступ к файлам в скрытой папке пользовательской библиотеки для устранения неполадок, связанных с Adobe, используйте методы, описанные в разделе Как получить доступ к скрытым файлам пользовательской библиотеки.
Убедитесь в том, что шрифты находятся в одной папке шрифтов:
- /Users/[имя пользователя]/Library/Fonts
- /Library/Fonts
Если шрифты не дублируются, продолжайте выполнять остальные шаги. Если они дублируются, удалите их в одной из папок.
Создайте две папки на Рабочем столе под названием fonttest и goodfonts.
Существует три местоположения, в которых могут содержаться шрифты для проверки. Выполняйте проверку для всех следующих папок, содержащих шрифты:
* /Users/[имя пользователя]/Library/Fonts
* /Library/Fonts
* /[сетевой диск]/Library/Fonts
Для проверки наличия поврежденных шрифтов оставьте половину шрифтов в папке Library/Fonts. Другую половину переместите в папку fonttest, после чего проверьте условие, которое приводило к возникновению проблемы.
- Если проблема возникает снова, значит, поврежденный шрифт все еще находится в папке Fonts и отсутствует в папке fonttest. Переместите шрифты из папки fonttest в папку goodfonts.
- Если проблема не возникает снова, значит, поврежденный шрифт находится в папке fonttest. Переместите шрифты из папки официальных шрифтов в папку goodfont. Переместите половину шрифтов обратно в папку официальных шрифтов для следующего этапа проверки.
- Продолжайте проверку оставшейся половины шрифтов и перемещайте нормально работающие шрифты в папку goodfonts.
- Когда вы определите шрифт, вызывающий проблему, удалите его из папки официальных шрифтов. Переместите все шрифты из папки goodfonts обратно в соответствующую папку официальных шрифтов, для которых проводилась проверка. Выполните такую проверку для всех папок, содержащих официальные шрифты.
Важно! Если та же проблема возникает после удаления шрифта, значит, есть аналогичная неполадка с одним или несколькими шрифтами. Продолжайте эти действия до тех пор, пока не будут удалены все поврежденные шрифты.
Часто в фотошопе при создании текста шрифт не меняется. Почему так происходит и как заставить программу отображать выбранный шрифт?…
После того как закончена обработка фотографии или другого изображения в Фотошоп часто присутствует необходимость создать надпись при помощи встроенного инструмента. Начинающий дизайнер или художник подбирает шрифт, создает надпись, но он не отображается.
Почему в Фотошопе не меняется шрифт? Дело может быть как в настройках графического редактора, так и в настройках системы. Далее — разберемся как использовать любой понравившийся шрифт в Фотошоп без ошибок.
Часто при попытке сделать надпись в Фотошоп необходимым шрифтом появляются непонятные символы — кракозябры, либо вовсе ничего не происходит. Если символы не становятся курсивными, жирными или подчеркнутым, то, скорее всего, дело в поддержке кириллицы
Так далеко не все латинские шрифты включают в себя кириллические буквы. Фотошоп использует векторные шрифты, установленные в папке Fonts каталога Windows, который расположен в системной папке.
Большинство шрифтов имеют «двойников» с тем же названием — латынь с национальным набором символов. Возможно компьютером пользовался кто-то другой и шрифт пытались изменить в ручную
Чтобы решить вышеуказанную проблему достаточно в любом поисковике ввести название понравившегося шрифта и добавить к фразе слово «кириллица» — в результатах поисковой выдаче будут отображаться только те сайты, которые предлагают скачать кириллические шрифты.
Перед тем, как установить новый шрифт следует удалить из папки fonts оригинал (лучше всего просто переместить его в другую папку). Если же необходимый шрифт не найден, дизайнеру придется выбрать другой шрифт максимально похожий на требуемый
Часто ответ на вопрос почему в Фотошопе не меняется шрифт заключается в повреждениях файлов самого редактора — в таких случаях нужно переустановить Фотошоп.

Здравствуйте, Заур.
Я нашла вашу статью, т.к. испытываю ту же проблему.
Я пользуюсь AdobeXD и есть проблема с шрифтами семейства F37 Ginger.
Я скачивала с разных ресурсов шрифты, а так же пробовала по вашому методу, но AdobeXD упорно пишет, что шрифтов нет.
У меня последняя версия AdobeXD, но Windows 10 Enterprise не активирована, может ли это быть проблемой?
Спасибо, с уважение Елена
Спасибо. у меня прям такая же беда была.
сделала, как у Вас написано. и всё работает.
спасибо огромное :*
Увы, не помогло, фш без проблем видит все шрифты кроме одного, того самого рабочего шрифта, который мне нужен
И да, я следовал всем советам¯\_(ツ)_/¯
С некоторыми шрифтами я сам мучаюсь. В этом случае как вариант можно скачать этот же с другого сайта, было что помогает.
В Ворде и других программах (есть еще Adobe PageMaker, CorelDraw) Таймс и другие шрифты работают. Проблема именно с Фотошопом.
Добрый день, Заур. У меня стоит Фотошоп СС, Виндовс 7. В Фотошопе не работает большая часть установленных шрифтов. Даже Таймс. В списке шрифтов они есть, но когда набираешь нужным шрифтом текст, набираются просто квадратики вместо букв. Всё сделала по вашей инструкции, на диске С было две папки: Program Files и Program Files (x86). В обе в нужных местах поместила ярлыки. Но и это не помогло. Подскажите, что еще можно сделать? Спасибо.



Подпишитесь на рассылку, чтобы не пропустить новые материалы на блоге.
Получайте уведомления в соц.сетях о выходе новых материалов. Например, пользователи Телеграм получают раньше всего рассылку.

в Фотошопе не печатается текст
Вероятно вы хотите узнать как стабильно зарабатывать в Интернете от 500 рублей в день? Скачайте мою бесплатную книгу =>> «Как гарантированно зарабатывать от 500 рублей в день»
Слишком мала вероятность того, что это сбой программы, хотя, полностью исключать эту версию не будем.
Но, давайте обо всём по порядку. Сегодня мы рассмотрим все известные мне причины, по которым не печатается текст в Фотошопе.
В Фотошопе не печатается текст
Новички бывают невнимательны, работая в программе они могут допустить ошибку, при которой просто не видно напечатанного текста.
А теперь обо всём подробно и с картинками.
Цвет текста
Посмотрите на слои, если там видно напечатанное слово, а на экране его нет, то, это значит, что текст для вас просто невидим.
Однако, как вы можете увидеть, текста в окне не видно, хотя в правом блоке слоёв видно, что текст есть.

Возьмите инструмент текст, активируйте слой с текстом и поменяйте цвет.


Крупный текст
Представьте себе, что у вас маленькая картинка и слишком крупный размер текста.
Это, конечно, мало вероятно, но, иногда, по рассеянности можно не обратить внимание на размер шрифта. Он может быть настолько большим, что даже одна буква выходит за пределы картинки.

Большое изображение
Бывают случаи, когда новички не обращают внимание на размер изображения. А он может быть не только в пикселях и сантиметрах, но и в метрах. Да, не удивляйтесь, бывает и так.
И вот вы выбрали нормальный размер шрифта, а его просто не видно на гигантском полотне. В лучшем случае удаётся отыскать полоску не больше одного пикселя.

Посмотрите на размеры картинки и установите нормальный размер.
Разрешение
Это цветные точки, из которых как мозаика собрана картинка. Для Интернета наилучшим считается изображение имеющее 72 пикселя на дюйм или сантиметр.
Для печати в бумажный формат лучше всего будет 300 пикселей на дюйм или сантиметр. В разных версиях Фотошопа по разному.

И действует это таким образом, что чем больше разрешение картинки, тем крупней будет на ней текст определённого размера.
Это явная ошибка, но при таком разрешении явно не будет печататься текст. То есть, его просто не будет видно, так он будет мал.
А если разрешение в 3 тысячи пикселей, то, текст будет настолько велик, что вы его не увидите вовсе.
Как бы то ни было, следует проверить разрешение вашего документа и установить нужное значение.
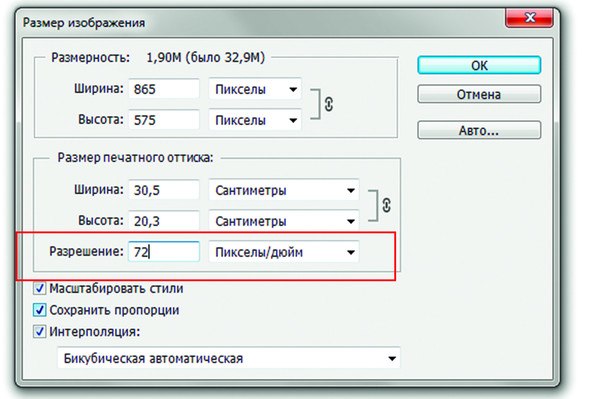
После того, как вы установите разрешение, не спешите закрывать окно, так как поменяются и размеры картинки.
Неверный шрифт
Если вы выбрали шрифт, не поддерживающий кириллицу, то, вместо текста будут сплошные пробелы.
Перед этим проверьте и исправьте все пункты, что я описывал выше.
Если и это не помогла решить проблему, то читайте статью дальше.
Режим наложения и прозрачность
Это следующее, что нам предстоит проверить. Возможно, что вы случайно поменяли режим наложения слоя с текстом, на иной, кроме нормального или обычного. В разных версиях Фотошопа могут присутствовать различные названия.

При некоторых режимах текст может быть совсем не виден. Помимо этого, посмотрите внимательно на на прозрачность слоя и на заливку. Данные показатели должны быть 100%.

Благодаря этим показателям можно настраивать классные эффекты для текста.
Например, убрав заливку и добавив тень, получим вот такой прозрачный текст с тенью.

Текст за пределами экрана
Если вы взяли инструмент текст и нечаянно кликнули за пределами своего документа, то появится слой с текстом, а самого текста будет не видно.

Технический сбой
И только после того, как вы проверили всё и применили все выше описанные методы, а по прежнему в Фотошопе не печатается текст, можно перезагрузить программу.
Попробуйте напечатать текст на новом, созданном вами документе.
А может быть, программа повреждена вирусом. Проверьте её, а заодно и весь компьютер антивирусной программой.
Советую прочитать ещё несколько полезных статей:
Думаю, что мне удалось перечислить все случаи, при которых
в Фотошопе не печатается текст .
Однако, если вы сталкивались с другими случаями, и решили проблему, то поделитесь с нами в комментариях.
Вам не трудно, а я буду знать, что старался не зря и помог вам вернуть текст в нормальное состояние.
На этом я с вами прощаюсь до следующей статьи, надеюсь — не на долго. Удачи!
Читайте также:

