Нет расширенных настроек панели nvidia на ноутбуке
Обновлено: 07.07.2024
Вы не можете найти другие параметры, кроме настроек 3D, на панели управления NVIDIA? Не волнуйтесь, прочтите этот пост, и вы узнаете, что происходит.
Ваша панель управления NVIDIA отличается от других, которые вы видите в Интернете - это есть только настройки 3D . Вы смущены и немного обеспокоены. Не волнуйтесь, это не имеет большого значения. Собственно, такова природа вашей машины.
Это потому, что на вашем компьютере две видеокарты. Один - это встроенная графика, а другой - видеокарта NVIDIA. Опция отображения и видео должна быть настроена на встроенной видеокарте. Таким образом, вы можете видеть только настройки 3D в Панели управления NVIDIA.
Но если раньше у вас были другие настройки и вы их теряете, вы можете попробовать эти 3 метода, чтобы вернуть их.
Метод 1. Обновите драйвер видеокарты
Причины, по которым ваша панель управления NVIDIA имеет только настройки 3D, различны, но они должны быть связаны с драйвером вашей видеокарты. Так что обновить драйвер видеокарты всегда можно в первую очередь.
Есть два способа обновить драйвер.
Вариант 1 - Вручную - Вам потребуются навыки работы с компьютером и терпение, чтобы обновить драйверы таким образом, потому что вам нужно найти именно тот драйвер в Интернете, загрузить его и установить шаг за шагом.
Вариант 2 - автоматически (рекомендуется) - Это самый быстрый и простой вариант. Все это делается парой щелчков мышью - легко, даже если вы компьютерный новичок.
Опция 1 - Загрузите и установите драйвер вручную

- Перейти к Центр загрузок NVIDIA .
- Найдите драйвер, соответствующий вашей видеокарте.
- Загрузите и установите драйвер вручную.
Вариант 2 - автоматическое обновление драйверов видеокарты NVIDIA
Если у вас нет времени, терпения или компьютерных навыков для обновления драйверов вручную, вы можете сделать это автоматически с помощью Driver Easy.
Водитель Easy автоматически распознает вашу систему и найдет для нее подходящие драйверы. Вам не нужно точно знать, в какой системе работает ваш компьютер, вам не нужно рисковать, загружая и устанавливая неправильный драйвер, и вам не нужно беспокоиться о том, что вы ошиблись при установке.
Вы можете обновлять драйверы автоматически с помощью БЕСПЛАТНОЙ или Pro версия Driver Easy. Но с Pro версия Pro версия это займет всего 2 клика (и вы получите полную поддержку и 30-дневную гарантию возврата денег):
Метод 2: отключите встроенную видеокарту в диспетчере устройств
Вы можете постоянно менять графический драйвер по умолчанию на видеокарту NVIDIA. Это может решить проблему, но может сократить время работы аккумулятора из-за увеличения потребления энергии.
- Запустите панель управления NVIDIA.
- Выбрать Высокопроизводительный процессор NVIDIA в раскрывающемся меню и затем щелкните Применять .
- нажмите Windows logo key + R , чтобы открыть окно «Выполнить».
- Введите «devmgmt.msc» и нажмите Войти .
- Откройте адаптеры дисплея и щелкните правой кнопкой мыши встроенную видеокарту.
- Нажмите Отключить устройство а затем щелкните да во всплывающем окне.
- Перезагрузите компьютер и проверьте, решает ли он вашу проблему.
Метод 3: перезапустите процесс панели управления NVIDIA

- нажмите Ctrl + Shift + Esc вместе, чтобы открыть диспетчер задач.
- На вкладке «Процессы» щелкните правой кнопкой мыши панель управления NVIDIA и выберите Завершить задачу .
- Перезагрузите панель управления NVIDIA и проверьте, есть ли у нее другие настройки или нет.
Мы надеемся, что приведенная выше информация окажется для вас полезной. А если у вас есть идеи, предложения или вопросы, не стесняйтесь оставлять комментарии ниже.
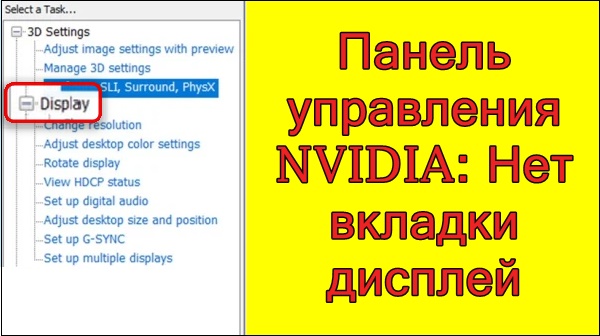
Почему нет вкладки «Дисплей» в Панели управления NVIDIA
Обычно с данной проблемой сталкиваются пользователи ноутбуков с двумя видеокартами – встроенной (обычно от «Intel») и дискретной (от «Nvidia»). После установки всех графических драйвер владелец лептопа открывает Панель управления Nvidia, и не обнаруживает привычной ему по стационарному компьютеру вкладки «Дисплей». Перезагрузка системы и установка самых свежих драйверов обычно не дают какого-либо результата, и отрегулировать размер экрана для игры (как хотят многие) представляется невозможным.
Причиной отсутствия вкладки «Дисплей» является работа системы «Optimus» , которая регулирует взаимную работу дискретной и встроенной видеокарты на ноутбуке. В этом случае графический процессор от «Intel» является процессором по умолчанию по работе с видео. Потому в настройках Панели Nvidia и отсутствует вкладка «Дисплей» с присущим ей разнообразием видеонастроек (данную работу выполняет видеокарта от Интел).

Другой причиной такой ситуации является установка в БИОСе видеокарты от Intel в качестве используемой по умолчанию. В этом случае система заточена на работу под Интел, и вкладка Дисплей в Панели Нвидиа также будет недоступной.

Способ 1. Включите в БИОСе дискретную карту по умолчанию
Первым из способов, позволяющих включить вкладку Display в Панели управления NVIDIA, является установка дискретной карты по умолчанию в настройках БИОСа вашего ноутбука.
- Для этого включите ваш ПК, и быстро жмите клавишу для перехода в БИОС (обычно для этого используются клавиши F2 или F8 или Del).
- После входа в БИОС перейдите в раздел конфигурации чипсета.
- Найдите там параметр «Primary Graphics Adapter» и установите его значение на «NVIDIA» или «PCI».
- Сохраните изменения (обычно нажав на F10) и перезагрузите ваш компьютер.
- После загрузки ОС Виндовс в нормальном режиме и открытия Панели управления от Нвидиа вкладка «Дисплей» может быть отображена.
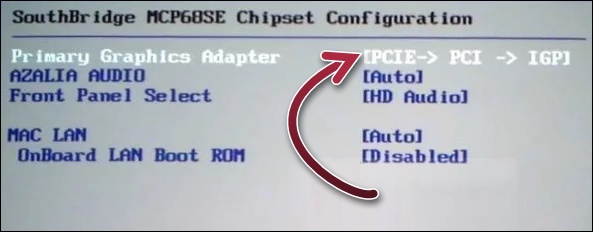
Способ 2. Подключите монитор напрямую к дискретной видеокарте
Способ 3. Переустановите драйвера от Nvidia
В малом ряде случаев устранить проблему с отсутствием вкладки Дисплей в панели Нвидиа может переустановка драйверов Нвидиа для вашего ПК. Для этого понадобится выполнить следующее:
Способ 4. Отключите внешнюю видеокарту в настройках Диспетчера Задач
Данный способ является неэффективным, но, тем не менее, рекомендуется рядом зарубежных пользователей как возможное решение проблемы с отсутствием вкладки «Дисплей». В этом случае понадобится отключить интегрированную карту от Интел в Диспетчере устройств, перезагрузить ПК и понаблюдать, появится ли вкладка «Дисплей» в Нвидиа.
- Перейдите в Диспетчер Устройств. Для этого нажмите правой клавишей мышки на кнопку «Пуск», и в открывшемся меню выберите «Диспетчер устройств»;
- Найдите вкладку «Видеоадаптеры», и дважды кликните по ней для раскрытия;
- В открывшемся перечне наведите курсор на видеокарту от Intel, нажмите на правую клавишу мышки, и выберите «Отключить устройство»;
Как мы уже упоминали выше, в нашем случае данный способ оказался неэффективен. Но вполне возможно, что вам повезёт, и благодаря реализации данного способа вы увидите вкладку «Дисплей» в вашей Панели настроек Нвидиа.
Способ 5. Как установить размер экрана если отсутствует вкладка Дисплей
Если вследствие работы системы «Optimus» вкладка «Дисплей» для вас не доступна, вы, тем не менее, можете настроить размер экрана с помощью доступных настроек Панели управления Интел.
Для этого понадобится выполнить следующее:
- Наведите курсор мышки на пустое место рабочего стола вашего ПК;
- Нажмите правую клавишу мышки и в открывшемся меню выберите опцию «Графические характеристики»;
- После появления Панели управления графикой Интел выберите в меню опцию «Дисплей» ;
- Установите требуемые настройки экрана включение разрешение, соотношение сторон и другие;
- Нажмите на «Сохранить профиль» для сохранения произведённых вами настроек.

Заключение
В нашем материале мы разобрали, почему отсутствует вкладка «Дисплей» в Панели управления от Nvidia, и каким образом можно устранить возникшую дисфункцию. Поскольку отсутствие данной вкладки на ноутбуках с двумя видеокартами – стандартная работа системы «Optimus», то такое состояние настроек в ОС Виндовс является нормальным. Попробуйте использовать все перечисленные нами способы, и если не один не помог – настройте ваш дисплей с помощью настроек Интел, как было описано нами выше.

При попытке выполнить те или иные настройки экрана по инструкциям в Интернете: настроить разрешение экрана, частоту обновления или другие параметры с помощью панели управления NVIDIA, вы можете обнаружить, что раздел или вкладка «Дисплей» там отсутствует — чаще всего это бывает на ноутбуках, но возможно и на настольных ПК.
В этой инструкции подробно о том, почему нет раздела «Дисплей» в панели управления NVIDIA и что можно предпринять, чтобы он появился, при условии, что это действительно требуется. Также может быть полезным: Как изменить видеокарту по умолчанию для игр и программ.
Почему пункт отсутствует в панели управления NVIDIA

Главная причина того, что в панели управления NVIDIA нет пункта «Дисплей», а доступны лишь элементы в разделе «Параметры 3D» — отсутствие подключённых к видеокарте NVIDIA GeForce мониторов и здесь следует отметить некоторые нюансы:
- В случае ноутбука встроенный экран часто бывает физически подключён к интегрированной видеокарте, например, Intel HD, а не к дискретному GPU от NVIDIA. Более того, при наличии на ноутбуке нескольких выходов для монитора, некоторые из них могут являться выходами интегрированного видео, а некоторые — дискретной видеокарты NVIDIA GeForce.
- Указанное выше не означает, что видеокарта NVIDIA не используется, например, в играх: она выполняет свою работу, но вывод изображения производится через интегрированное видео (впрочем, не всегда — зависит от конкретных технологий переключения графики, использованных производителем ноутбука).
- На ПК также случается, что при наличии дискретной видеокарты NVIDIA монитор подключают к интегрированным выходам на материнской плате (например, из-за отсутствия монитора с совместимым входом), в результате, в разделе «Дисплей» нечего отображать и он отсутствует.
Надеюсь, логика происходящего ясна. То есть как таковой проблемы в этом нет, а настройки экрана обычно можно выполнить другим способом, о чём — далее в статье.
Что делать, если раздела «Дисплей» нет
Как правило, каких-то особенных действий предпринимать не нужно: в этом разделе собраны некритичные настройки и, если вы не видите «Дисплей» в панели управления NVIDIA, то сможете обнаружить их, например, в Центре управления графикой Intel, так как экран подключен к ней, что можно определить по значку Intel на миниатюре экрана:

А там доступны почти все те же настройки, которые вы хотели найти: разрешение, цветность, частота обновления.
В некоторых случаях доступны способы «вернуть» вкладку Дисплей в панель управления NVIDIA:
- В утилитах настройки некоторых ноутбуков возможно переключение режимов работы графики: MSHybrid Graphics Mode и Discrete Graphics. Установив Discrete Graphics, вы сможете увидеть свои мониторы в панели управления NVIDIA, но при этом не будет работать автоматическое переключение видеокарты (всегда будет включено дискретное видео).
- Если подключить внешний монитор или ТВ к выходу ноутбука, работа которого обеспечивается дискретной видеокартой NVIDIA GeForce, вкладка также появится. Например, скриншот в начале статьи (без вкладки «Дисплей») и скриншот ниже (где нужный пункт уже присутствует) сделаны на одном и том же личном ноутбуке, но в первом случае использовался выход Thunderbolt (Intel HD), во втором — HDMI (NVIDIA GeForce).
Думаю, статья поможет разобраться. Если же остаются вопросы на тему — задавайте в комментариях, постараюсь на них ответить.
Абсолютное большинство современных ноутбуков (и некоторые стационарные компьютеры) могут похвалиться сразу двумя действующими видеокартами. В большинстве случаев одна из них встроена в материнскую плату, маломощна, и используется для повседневных задач (обычно это серия Intel HD Graphics). Вторая – мощная дискретная, используемая для ресурсоёмких графических приложений с активным использованием 3Д-графики (видеокарты от Нвидиа и АМД).

Использование указанной технологии позволяет продлить работу батареи ноутбука
Причины дисфункции могут быть следующими:
Ниже разберём способы решения возникшей проблемы.
Способ 3. Установите на ПК оригинальные ОЕМ-драйвера
Эффективным вариантом решения проблемы является установка оригинальных ОЕМ-драйверов для видеокарты вашего ПК. Выполните следующие:
- Скачайте драйвера под версию вашей ОС Виндовс (не перепутайте 32 или 64-битные версии). Указанные драйвера могут быть более ранней даты, нежели уже установленные у вас драйвера, но это не страшно;
- Установите сначала драйвера для видеокарты Интел;
- Затем установите драйвера для видеокарты Нвидиа. Убедитесь, что вы выполняете чистую установку (clean installation) в случае драйверов Нвидиа;
- Перезагрузите ваш ПК.

Отключите указанную опцию
Используемый дисплей не подключен к ГП NVIDIA. Решение есть!
Дискретная видеокарта – это отдельный аппаратный компонент компьютера, который выполнен в виде отдельной схемы или чипа и подключаются к высокоскоростной шине данных PCI Express. Такие видеокарты наиболее производительные, по сравнению с интегрированными решениями. Стоит обратить внимание, на то, что дискретная плата не всегда может быть извлечена из устройства. Например, на ноутбуках она распаяна на материнской плате, но выполнена в виде отдельного чипа или набора микросхем.
Способы устранения ошибки: Используемый дисплей не подключен к ГП NVIDIA ![]()
После того как мы с вами немного узнали, что такое дискретные видеоадаптеры предлагаю детально рассмотреть способы устранения нашей проблемы. Как правило, их не так уж и много. Поэтому, мы с вами рассмотрим самые популярные варианты.
Кстати, предлагаю вспомнить, какие действия вы выполняли ранее, перед тем как стала появляться данная ошибка: возможно вы удаляли или обновляли драйвера, оптимизировали работу компьютера и выключали ненужные службы, переустанавливали операционную систему Windows. Если же никаких действий с компьютером не производили, а ошибка: используемый дисплей не подключен к ГП NVIDIA стала появляться сама собой, то выполняем инструкцию ниже.
Проверяем включена ли видеокарта в диспетчере устройств.
Очень часто, подобная проблема возникает из-за того, что в диспетчере устройств Windows выключен компонент видеоадаптера. Это может произойти по разным причинам:
- Была переустановлена операционная система Windows;
- Были скачаны и установлены обновления системы;
- Проводилась оптимизация работы компьютера;
Если описанные операции имели место быть, то система могла самостоятельно установить исходные настройки, поэтому чтобы устранить проблему делаем следующее:
Если же после проделанных настроек ошибка: Используемый дисплей не подключен к ГП NVIDIA сохраняется, то переходим к следующему этапу.
Обновляем драйвер видеокарты.
Бывают случаи, когда после установки или некорректного обновления драйверов, а также из-за несовместимости драйвера с версией Windows, устройство отказывается корректно работать. В данном ситуации можно попробовать обновить драйвер видеокарты. Сделать это можно несколькими способами.
После скачивания смело запускайте файл обновления.

- Третий вариант, обновления драйверов, подойдет для совсем ленивых пользователей. Здесь предлагаю воспользоваться сайтом Driver Pack Solution. При помощи данного сайта, можно в автоматическом режиме установить или обновить не только драйвера видеокарты, но и всех установленных компонентов. Подробно останавливаться на работе системы не буду, так как там все предельно понятно.
После того, как обновите видео драйвера не забудьте перезагрузить компьютер и проверить исчезла ли наша проблема, если нет, то читаем статью дальше.
Включаем службы NVIDIA
Довольно часто, причиной многих бед являются то, что останавливается работа некоторых служб. Это может произойти из-за неверных действий пользователя или же из-за сбоя системы. Поэтому, чтобы проверить запущена ли служба контейнера дисплея NVIDIA Geforce выполняем следующее:
По завершению проделанных манипуляций перезагружаем компьютер и проверяем исчезла ли ошибка.
Удаляем файлы старых драйверов видеокарты.
Если вы выполняли обновление драйверов, а не чистую их установку, то вы забыли о такой мелочи, как удаление всех файлов и хвостов реестра, которые остались от прежней версии ПО.
Используем средство восстановления системы.
Чтобы откатиться к более ранним настройкам компьютера делаем следующее:
Подведем итоги.
Сегодня мы с вами подробно рассмотрели, как решить проблему, когда появляется ошибка используемый дисплей не подключен к ГП NVIDIA. Данная проблема возникает достаточно часто и меня так же не обошла стороной. Все советы, описанные в данной статье я лично опробовал на своем компьютере и проблему удалось решить одним из способов. Считаю, что вы, так же воспользовавшись данным руководством сможете решить проблему, а если вам не помогли данные советы и вы нашли другой способ решения проблемы, то предлагаю поделиться в комментариях.

Купить и установить видеокарту — это только половина дела. Ее ведь еще необходимо и правильно настроить. В этой статье мы расскажем, что нужно делать и дадим рекомендации по настройкам панели управления NVIDIA.
Установка драйвера
Самое первое что нужно сделать после установки новой видеокарты — скачать и установить драйвера. Если до этого у вас стояла другая видеокарта, то старый драйвер желательно удалить. Проще всего воспользоваться утилитой Display Driver Uninstaller.

Динамический диапазон и формат цвета
После установки драйвера нужно зайти в «Панель управления NVIDIA». Попасть туда можно кликнув по значку NVIDIA в трее или кликнуть правой кнопкой мыши на рабочем столе и выбрать из появившегося меню нужный пункт.

А вот пункт «Применить следующие настройки» уже интереснее. Для наилучшей картинки нужно установить формат цвета RGB и полный динамический диапазон. В случае подключения по DisplayPort это должно стоять по умолчанию, а если используется HDMI, то диапазон может быть ограниченным. В этом случае картинка может казаться бледной, выцветшей.
Форматы цвета YCbCr 422 и 444 использовать на мониторе не стоит. Но их можно ставить, если RGB недоступен, например, в силу старой версии HDMI, которой не хватает пропускной способности. Так, сигнал 4К@60Гц с HDR по HDMI версии 2.0 передать в RGB с полным диапазоном не получится. Страшного здесь ничего нет, главное — поставить ограниченный диапазон и в настройках телевизора/монитора.

Зайдите также в раздел «Видео» и «Регулировка параметров цвета для видео». Включите переключатель «С настройками NVIDIA» и перейдите на вкладку «Дополнительно». Активируйте полный динамический диапазон.
Управление параметрами 3D
По умолчанию все графические настройки задаются 3D-приложением (в нашем случае игрой). То есть, вы меняете графические настройки, например, качество сглаживания и анизотропной фильтрации, непосредственно в игре. Но драйвер NVIDIA также позволяет тонко настраивать графические параметры. Так, например, можно установить сглаживание для старых игр, где такой опции вообще нет.
- глобальные параметры — настройки применяются к каждой игре,
- программные настройки — только для выбранного приложения.
Работать лучше с конкретным приложением, чтобы подобрать оптимальные настройки. Если нужной вам игры в выпадающем списке нет, то просто добавьте ее исполняемый файл (с расширением .exe). Разберем параметры подробнее.

- Увеличение резкости изображения. Пригодится, если картинка мыльновата и нужно немного повысить четкость игры. Перегибать с интенсивностью не стоит, так как картинка будет искажаться. Лучше оставить значения по умолчанию и не забудьте поставить галочку «Масштабировать с помощью ГП».
- CUDA — графические процессоры. Оставьте по умолчанию или выберите свою основную видеокарту.
- DSR-плавность и DSR-степень. Позволяет рендерить картинку в более высоком разрешении, но выводить ее в разрешении, которое поддерживает монитор. Создает очень высокую нагрузку на видеокарту. Если у вас достаточно мощный компьютер, чтобы играть в 1440p или даже 4К, но монитор 1080p, можно попробовать. Также можно выключать этот режим для старых игр. Ползунок DSR-плавность при этом влияет на резкость картинки.
- Анизотропная фильтрация. Влияет на четкость текстур. Эта настройка есть почти во всех играх, поэтому можно ее не трогать, а задать непосредственно в приложении. На производительность влияет слабо, но на слабых машинах все же лучше не увлекаться.
- Вертикальный синхроимпульс. Это вертикальная синхронизация или V-Sync. Предотвращает тиринг (разрывы кадра) и не дает FPS подниматься выше частоты обновления монитора. Если ваш монитор или телевизор поддерживают G-Sync, Free Sync и VRR, то картинка у вас и так должна быть плавная. В остальных случаях поможет V-Sync. По умолчанию лучше выключать, но если тиринг существенный и мешает, то активируйте один из режимов. Производительность при этом может немного снизиться.
- ГП рендеринга OpenGL. Выберите свою основную видеокарту.
- Затенение фонового освещения. Отвечает за реалистичное отражение света и теней. Не работает на DX 12 и поддерживается не всеми играми. Если есть проблемы с производительностью, лучше его отключить.
- Кэширование шейдеров. Сохраняет скомпилированные шейдеры, чтобы впоследствии их можно было использовать повторно. По умолчанию включено, так и оставьте.
- Макс. частота кадров. Можно поставить ограничение на частоту кадров. Многие игры умеют самостоятельно ограничивать FPS, но если такого параметра нет или вам лень каждый раз его настраивать, то можно сделать и через панель NVIDIA. Рекомендуется ставить ограничение равное частоте обновления вашего монитора.
- Макс. частота кадров фонового приложения. Снижает FPS для свернутой игры. То есть, если оставить игру работать в фоне она не будет сильно нагружать железо.
- Многокадровое сглаживание (MFAA). Может сильно нагрузить видеокарту, поэтому лучше оставить выключенным. Имеет смысл включить сглаживание для старых игр, которые уже не представляют трудностей для видеокарты. Картинка может стать гораздо приятнее.
- Потоковая оптимизация. Особого смысла в ней нет, поэтому лучше оставить по умолчанию на автовыбор. Если игра не поддерживает многопоточность, то эта настройка все равно не поможет.
- Предпочтительная частота обновления. Параметр стоит трогать, только если настройки игры не позволяют установить желаемую частоту кадров. Опять же, если игра не поддерживает, например, 144 Гц, то одной только этой настройкой проблему не решить.
- Режим низкой задержки. Не работает в DX 12 и Vulkan. Если кажется, что управление недостаточно отзывчивое, попробуйте активировать функцию, но производительность при этом может даже снизиться.
- Режим управления электропитанием. Поставьте адаптивный или режим максимальной производительности.
- Сглаживание FXAA. Это тоже вид сглаживания, но он менее требователен к ресурсам. Также он может делать картинку более мыльной, что не всем нравится. Рекомендуем оставить по умолчанию.
- Следующие параметры: сглаживание — гамма-коррекция, сглаживание — параметры, сглаживание — прозрачность, сглаживание — режим. Их мы рекомендуем оставить по умолчанию и пользоваться настройками сглаживания в самой игре. Но эти пункты можно попробовать включить для старых игр, где такой возможности не предусмотрено.
- Тройная буферизация. Функция нужна, только если вы используете V-Sync.
- Фильтрация текстур — анизотропная оптимизация. Для слабых компьютеров включите.
- Фильтрация текстур — качество. Для слабых компьютеров поставьте «Производительность». В остальных случаях лучше оставить по умолчанию.
- Фильтрация текстур — отрицательное отклонение УД. Оставляем по умолчанию.
- Фильтрация текстур — трилинейная оптимизация. Оставляем по умолчанию.
После выбора настроек не забудьте применить их, нажав на соответствующую кнопку внизу экрана.
Настройки GeForce Experience
Также стоит кое-что сделать и в программе GeForce Experience, которая идет вместе с драйвером. Сначала вам будет нужно создать учетную запись, тогда можно будет пользоваться всеми функциями.

Здесь мы рекомендуем включить внутриигровой оверлей. С его помощью можно делать скриншоты и записывать геймплей. Учтите, что функция «Мгновенный повтор» записывает видео в фоне, поэтому влияет на производительность.
Разгон в MSI Afterburner
В разгоне нет ничего страшного, если не лезть в дебри. Нужно установить утилиту MSI Afterburner и сдвинуть пару ползунков. При этом ничего у вас не сгорит и не испортится, а прирост кадров получите гарантированно.
Читайте также:


