Невозможно загрузить файл инициализации
Обновлено: 07.07.2024
Одна из худших вещей, которые могут случиться с вами, если вы играете в ПК, заключается в том, что вы не можете запустить свою любимую видеоигру.
Некоторые пользователи сообщают об ошибке, в которой говорится, что при инициализации Direct3D в Windows 10 возникла проблема, и если вы являетесь игроком с этой проблемой, вы можете проверить следующие решения.
Проблемы с Direct3D не позволят вам наслаждаться любимыми видеоиграми. Существуют различные проблемы с Direct3D, и в этой статье мы рассмотрим следующие проблемы:
- Запустите встроенное средство устранения неполадок оборудования и устройств
- Обновите драйвер видеокарты
- Проверьте наличие обновлений драйвера дисплея в разделе «Дополнительные обновления».
- Удалите и переустановите драйвер дисплея
- Установите более старый драйвер
- Изменить разрешение игры
- Переустановите распространяемые файлы Visual C ++
- Удалить проблемное обновление
- Переименуйте проблемный файл DLL
Решение 1. Запустите встроенное средство устранения неполадок оборудования и устройств
Это довольно простое решение, и оно автоматически проверит, правильно ли установлено ваше новое оборудование.
- Сначала нажмите клавиши Windows + S на клавиатуре, чтобы открыть параметр поиска.
- Введите Устранение неполадок и нажмите Устранение неполадок.
- Нажмите Оборудование и устройства , а затем нажмите Запустить средство устранения неполадок .
- Следуйте инструкциям на экране для устранения неполадок.
После завершения устранения неполадок проверьте, сохраняется ли проблема.
Если средство устранения неполадок останавливается до завершения процесса, исправьте его с помощью этого полного руководства.
Решение 2. Обновите драйвер видеокарты
Иногда проблемы с инициализацией Direct3D могут быть вызваны драйвером вашей видеокарты. Чтобы решить эту проблему, необходимо обновить драйвер, выполнив следующие действия:
- Нажмите Windows Key + R . В приглашении Выполнить введите devmgmt.msc и нажмите кнопку ОК .
- В диспетчере устройств необходимо найти раздел Адаптеры дисплея и щелкнуть по нему, чтобы развернуть его.
- Найдите драйвер дисплея в списке, он должен быть единственным доступным, щелкните правой кнопкой мыши драйвер дисплея и выберите Обновить драйвер .
- Выберите Автоматический поиск обновленного программного обеспечения драйвера .
- Windows теперь будет искать и обновлять выбранный драйвер автоматически.
Хотите последние версии драйверов для графических процессоров? Добавьте эту страницу в закладки и всегда оставайтесь в курсе последних и самых лучших.
После обновления драйвера проблема с Direct3D должна быть исправлена.
Обновлять драйверы автоматически
Если у вас нет необходимых навыков для обновления драйверов вручную и вы рискуете повредить компьютер, загрузив неправильную версию драйвера, мы настоятельно рекомендуем сделать это автоматически с помощью инструмента обновления драйверов Tweakbit .
Этот инструмент одобрен Microsoft и Norton Antivirus. После нескольких испытаний наша команда пришла к выводу, что это наиболее автоматизированное решение. Ниже вы можете найти краткое руководство о том, как это сделать.
- Загрузите и установите средство обновления драйверов TweakBit
- После установки программа автоматически начнет сканирование вашего компьютера на наличие устаревших драйверов. Driver Updater проверит установленные вами версии драйверов по своей облачной базе данных последних версий и порекомендует правильные обновления. Все, что вам нужно сделать, это дождаться завершения сканирования.
- По завершении сканирования вы получите отчет обо всех проблемных драйверах, найденных на вашем ПК. Просмотрите список и посмотрите, хотите ли вы обновить каждый драйвер по отдельности или все сразу. Чтобы обновить один драйвер за раз, нажмите ссылку «Обновить драйвер» рядом с именем драйвера. Или просто нажмите кнопку «Обновить все» внизу, чтобы автоматически установить все рекомендуемые обновления.
Примечание.Некоторые драйверы необходимо установить в несколько этапов, поэтому вам придется нажмите кнопку «Обновить» несколько раз, пока все его компоненты не будут установлены.
Отказ от ответственности : некоторые функции этого инструмента не являются бесплатными.
Знаете ли вы, что большинство пользователей Windows 10 имеют устаревшие драйверы? Будьте на шаг впереди, используя это руководство.
Решение 3. Проверьте наличие обновлений драйвера дисплея в разделе «Дополнительные обновления»
После загрузки необходимых обновлений проблема должна быть исправлена.
Кнопка Проверить наличие обновлений отсутствует? Не волнуйтесь, это пошаговое руководство поможет вам вернуть его.
Решение 4. Удалите и переустановите драйвер дисплея
- Сначала откройте Диспетчер устройств .
- Найдите Адаптеры дисплея и нажмите, чтобы развернуть его.
- Щелкните правой кнопкой мыши драйвер видеокарты и выберите Удалить устройство в контекстном меню.
- Windows попросит вас подтвердить удаление устройства, поэтому нажмите Удалить , чтобы удалить драйвер. Если доступно, обязательно установите флажок Удалить программное обеспечение драйвера для этого устройства , прежде чем удалять драйвер.
- После завершения удаления потребуется перезагрузить компьютер, чтобы загрузить драйверы дисплея по умолчанию.
- Теперь вам просто нужно зайти на сайт производителя вашей видеокарты и установить драйвер для вашей видеокарты.
Windows не может автоматически найти и загрузить новые драйверы? Не волнуйтесь, у нас есть правильные решения для вас.
Если вы хотите полностью удалить все файлы, связанные с вашей видеокартой, вы можете проверить наше руководство о том, как использовать Display Driver Uninstaller. Это бесплатный инструмент, который удалит все файлы и записи реестра, связанные с вашим драйвером дисплея.
Обновление драйверов вручную очень раздражает, поэтому мы рекомендуем вам загрузить этот инструмент обновления драйверов (на 100% безопасный и протестированный нами), чтобы сделать это автоматически. Таким образом, вы предотвратите потерю файлов и даже необратимое повреждение вашего компьютера.
Если у вас возникают проблемы с инициализацией Direct3D при попытке запуска определенных игр, вы можете установить более старый драйвер для вашей видеокарты.
Просто удалите установленный драйвер и загрузите старую версию с сайта производителя.
Установка последних драйверов обычно лучше, но у некоторых старых игр могут возникнуть проблемы с ними, поэтому попробуйте установить более старые драйверы и посмотрите, поможет ли это. Это простое решение, поэтому обязательно попробуйте.
Иногда проблемы с инициализацией Direct3D могут быть вызваны конфигурацией вашей игры. Несколько пользователей сообщили, что они не смогли запустить свою игру при использовании определенного разрешения.
Чтобы решить эту проблему, просто измените разрешение игры в приложении конфигурации и попробуйте запустить его снова. Если в этой игре нет приложения для настройки, попробуйте изменить его разрешение в файлах конфигурации или в реестре.
Это не самое удобное решение, но немногие пользователи сообщили, что решили проблему с помощью этого метода.
Несколько пользователей также сообщили, что они исправили проблему, настроив игру на работу в оконном режиме. После включения оконного режима проблема должна быть полностью решена.
Хотите знать, как создавать собственные разрешения? Ознакомьтесь с этим руководством и узнайте, как это сделать, как эксперт!
Windows не позволяет изменить разрешение экрана? Ознакомьтесь с этой статьей и быстро устраните проблему.
Решение 7. Переустановите распространяемые файлы Visual C ++
Чтобы решить эту проблему, многие пользователи рекомендуют переустанавливать распространяемые файлы Visual C ++. Это относительно просто, и вы можете сделать это, выполнив следующие действия:
- Нажмите Windows Key + S и войдите в Панель управления . Выберите Панель управления в списке результатов.
- Когда откроется Панель управления , нажмите Программы и компоненты .
- Появится список всех установленных приложений. Дважды щелкните по нужному распространяемому файлу, чтобы удалить его.
Не удается открыть панель управления? Ознакомьтесь с этим пошаговым руководством, чтобы найти решение.
После удаления проблемного Вторично распространяемого программного обеспечения его необходимо переустановить заново. Вы можете бесплатно загрузить все распространяемые файлы Visual C ++ с веб-сайта Microsoft. Многие игры также поставляются с установочными файлами Visual C ++, поэтому вам не нужно ничего скачивать.
Просто откройте каталог установки игры, которую вы хотите запустить, найдите каталог vcredist и установите все файлы из него. После этого проблема с Direct3D должна быть решена.
Стоит также отметить, что иногда вам не нужно переустанавливать распространяемые файлы Visual C ++. Иногда у вас может не быть установлен необходимый Redistributable, и вам просто нужно скачать его или установить из каталога vcredist , чтобы решить эту проблему.
Загрузите и установите последние распространяемые файлы Visual C ++ прямо здесь!
Иногда могут возникнуть проблемы с инициализацией Direct3D из-за проблемных обновлений. Если эта ошибка стала возникать после установки обновления для Windows 10, обязательно удалите ее. Чтобы удалить проблемное обновление, вам необходимо сделать следующее:
Если удаление обновления устраняет проблему, вы можете запретить автоматическую установку этого обновления. Мы уже написали руководство по блокировке автоматических обновлений Windows, поэтому обязательно ознакомьтесь с ним для получения подробных инструкций.
Если у вас возникли проблемы с открытием приложения Настройка, обратитесь к этой статье, чтобы решить эту проблему.
Если у вас есть проблемы с инициализацией Direct3D, проблема может быть в конкретном файле DLL. Пользователи сообщали об этой ошибке при попытке запуска определенных игр, и для решения этой проблемы вам просто нужно переименовать один файл. Для этого выполните следующие действия:
- Перейдите в каталог установки игры и найдите d3d9.dll и d3d11.dll.
- Щелкните правой кнопкой мыши d3d9.dll и переименуйте его в oldd3d9.dll .
После этого игра будет вынуждена использовать d3d11.dll , и проблема должна быть решена. Имейте в виду, что это грубый обходной путь, поэтому он не будет работать со всеми играми.
Нужны альтернативы? Вот 14 лучших программных инструментов для переименования файлов, доступных прямо сейчас!
Как и многие другие проблемы, инициализация Direct3D в Windows 10, вероятно, вызвана несовместимостью между графическим драйвером и Windows 10, но, как и большинство проблем с несовместимостью, мы ожидаем, что они будут исправлены в ближайшее время.
Если у вас есть какие-либо другие проблемы, связанные с Windows 10, вы можете найти решение в разделе исправлений Windows 10.
Для дальнейших предложений и вопросов перейдите в раздел комментариев ниже.Вы найдете нас там, и мы продолжим разговор
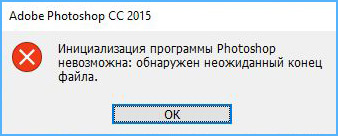
Ничто не предвещало беды, как вдруг перестал открываться фотошоп. При попытке открыть выскакивает рамка с надписью: «инициализация программы Photoshop невозможна: обнаружен неожиданный конец файла». Блиин! Блин, блин, блин! Какой такой неожиданный конец!
На самом деле не так уж это и вдруг случилось. Завершая предыдущий сеанс работы с фотошопом, я поторопилась и, видимо, промахнулась, тыкнула не на крестик, а куда, сама не поняла, но программа закрылась не как обычно. Я, правда, этому значения не придала.
Ну а, когда открыть программу не смогла, поискала в интернете, что пишут про ошибку «инициализация программы Photoshop невозможна: обнаружен неожиданный конец файла». И вот именно про ошибку с такой формулировкой есть всего одно видео. Посмотрела его, автор показал, как добраться до папки в компьютере, из которой нужно удалить все файлы.
Локальный диск (С:)\Users\%USERNAME%\Appdata\Roaming\Adobe\Adobe Phooshop Cs6\ Adobe Photoshop CS6 Settings.
Но я не нашла на своём локальном диске папок с такими названиями. Переоткрывала все папки – нет Appdata, Roaming, Adobe и т.д. «Наверное потому что у меня косячная программа», – подумала я. И сказала себе, как Скарлет О’Хара: «Я подумаю об этом завтра».
На завтра попробовала снова открыть фотошоп, а вдруг произойдёт чудо. Но чуда не произошло – «неожиданный конец» никуда не делся. Сын попробовал по новой установить программу Photoshop CC 2015, которая у меня была и к которой я привыкла. Не получилось, наверное, потому что старую не удалили. Поспрашивала у знакомых совета, дали ссылку на это же видео. В общем решение проблемы я снова отложила на завтра и занялась изучением возможности редактирования изображения в стандартном приложении Windows 10 «Фотографии».
За неимением фотошопа в приложении «Фотографии» можно:
Конечно это всё мизер в сравнении с возможностями Photoshop.
А пока не могла придумать решения проблемы с инициализацией программы Photoshop и, оттягивая время кардинального удаления с компа нерабочей программы, занялась монтажом видео из старых фотографий одного луга или поля, что рядом с нашим садом. Задумка такая у меня давно родилась, но всё времени не было, а в самоизоляцию всё как раз сложилось: и время есть, и новых путешествий нет. Видео опубликовано в следующей статье «Времена года одного луга».
Но суть этой статьи всё же в том, как я решила задачку «инициализация программы Photoshop невозможна: обнаружен неожиданный конец файла». А всё оказалось очень просто. Вчера дочка по скайпу посмотрела на папки в диске С и подсказала нажать «вид» в верхней строке окна и в выпадающем меню поставить галочку в квадратике «скрытые элементы».

Скриншот с экрана.
И вуаля, необходимые папки появились. По пути указанному в видео, дошла до нужной папки, из которой нужно было все файлы удалить. Вот так выглядит путь в моём компьютере:
C:\Users\Пользователь\AppData\Roaming\Adobe\Adobe Photoshop CC 2015\Adobe Photoshop CC 2015 Settings
«А ларчик просто открывался».
Сразу удалять файлы побоялась. Я их вырезала и сохранила в новой папке просто на рабочем столе. На всякий случай. Когда все файлы из Adobe Photoshop CC 2015 Settings, были удалены, фотошоп открылся. Ура! Ура!
Правда, интерфейс стал в стандартном виде, как будто программа только что установлена, то есть удалились все настройки. Я быстро вернула окна и цвета и шрифты рабочей зоны, которые мне удобны. Ну а файлы, сохранённые в новую папку, мне не понадобились. Как же я рада, что не поспешила удалять саму программу, а отложила решение на потом.
И кстати, когда я стала писать этот пост, снова заглянула на YouTube и обнаружила под тем видео, автор упоминает о скрытых папках. А я этого сразу не заметила.
Коротко повторю алгоритм действия для решения проблемы «инициализация программы Photoshop невозможна: обнаружен неожиданный конец файла». Вдруг, кто-то так же плавает в компьютерах и программах. Может это кому-то пригодится.
- На локальном диске находим папку по следующему пути: C:\Users\Пользователь\AppData\Roaming\Adobe\Adobe Photoshop CC 2015\Adobe Photoshop CC 2015 Settings.
- Если не находите папку AppData, то нужно открыть скрытые папки. Для этого в верхней строке нажимаете «вид» и в выпадающем меню ставите галочку в квадратике «скрытые элементы».
- Доходите до папки Adobe Photoshop CC 2015 Settings (у вас фотошоп может быть другой версии, но папка должна заканчиваться словом Settings). Здесь автоматически сохраняются все настройки программы Adobe Photoshop, которые вы делали.
- Если вам не важны настройки, которые вы делали в программе, можете смело удалить все файлы из папки Adobe Photoshop CC 2015 Settings. Если вам важны настройки, то прежде чем удалить все файлы скопируйте их в отдельную папку, так сказать резервная копия будет.
- Теперь можете открывать свой фотошоп и работать, при необходимости из резервной копии нужные настройки скопируете обратно в Settings.
Вот такое решение проблемы «инициализация программы Photoshop невозможна: обнаружен неожиданный конец файла». Всё оказалось очень просто. Рада, если кому-то статья пригодится. Удачи!
Похожие посты:
Понравилась статья? Расскажи об этом своим друзьям.
Перепечатка материалов сайта, в том числе и фотографий, без разрешения автора сайта и без сылки на статьи запрещена.
Для подписки на обновления в блоге, введите Ваш электронный адрес:
*Нажимая на кнопку, я даю согласие на рассылку, хранение персональных данных и соглашаюсь с политикой конфиденциальности
Способ 1. Обновите графический драйвер
Драйверы обеспечивают обмен данными между оборудованием вашего компьютера и операционной системой, программами и приложениями. Поэтому, если ваш графический драйвер устарел или поврежден, ваша программа может не инициализировать вашу графическую систему.
Поскольку графические драйверы нуждаются в регулярных обновлениях для исправления ошибок, добавления новых функций и повышения производительности новых компьютерных игр, вам всегда следует обновлять графический драйвер, чтобы обеспечить лучший игровой процесс. Прежде всего, это может предотвратить столкновение с различными проблемами сбоя в будущем.
Вариант 1. Обновление с помощью диспетчера устройств
Чтобы обновить драйвер видеокарты вручную, сначала необходимо проверить диспетчер устройств на наличие обновлений. Однако Windows не всегда найдет для вас самую последнюю версию драйвера. Если Windows не может найти более новую версию, вам нужно будет найти точный драйвер видеокарты в Интернете ( NVIDIA или же AMD ) и установите его вручную.
Если вы не знаете, какой именно графический драйвер используете, перейдите на Диспетчер устройств > щелкните правой кнопкой мыши драйвер видеокарты> Свойства > Водитель чтобы получить дополнительные сведения о драйвере, такие как поставщик драйвера, версия драйвера и т. д.
Вариант 2. Обновите все драйверы одним щелчком мыши
Если у вас нет времени, терпения или компьютерных навыков для обновления графического драйвера вручную, вы можете сделать это автоматически с помощью Водитель Easy - Это самый быстрый и простой вариант. Все это делается парой щелчков мышью - легко, даже если вы компьютерный новичок.
2) Запустите Driver Easy и нажмите Сканировать сейчас кнопка. Затем Driver Easy просканирует ваш компьютер и обнаружит проблемы с драйверами.

3) Нажмите Обновить чтобы автоматически загрузить правильную версию этого драйвера, затем вы можете установить его вручную (вы можете сделать это в БЕСПЛАТНОЙ версии).
Или нажмите Обновить все для автоматической загрузки и установки правильной версии всех драйверов, которые отсутствуют или устарели в вашей системе (для этого требуется версия Pro - вам будет предложено выполнить обновление, когда вы нажмете «Обновить все». Вы получите полную поддержку и 30-дневная гарантия возврата денег .)
4) Перезагрузите компьютер, чтобы изменения вступили в силу.
Если метод не работает, вы можете снова открыть диспетчер устройств, щелкнуть правой кнопкой мыши драйвер видеокарты и Отключить его и перезагрузите компьютер. Каким бы ужасным ни казался этот метод, он оказался очень полезным для многих пользователей.
Метод 2: запустить в режиме совместимости
Многие пользователи считают, что это работает, просто запустив игру в режиме совместимости. Для этого вот как:
1) Найдите свое игровое приложение в папке установки.
2) Щелкните игру правой кнопкой мыши и выберите Свойства .
Заметка: Кроме того, вы можете щелкнуть игру правой кнопкой мыши и выбрать Устранение неполадок совместимости .
3) Выберите Совместимость таб.
4) Установите флажок под Режим совместимости и выберите то, с чем вы хотите, чтобы игра была совместима.
5) Установите флажок рядом с Отключить полноэкранную оптимизацию и Запустите эту программу от имени администратора .
6) Нажмите Применять > Хорошо .

7) Запустите игру, чтобы проверить, правильно ли она работает.
Метод 3. Измените настройки разрешения экрана
1) Попробуйте другое разрешение в игре.
2) Щелкните правой кнопкой мыши на рабочем столе и выберите Настройки отображения . Соответственно измените разрешение экрана рабочего стола.
3) Попробуйте различные варианты разрешения, пока игра не запустится успешно.

В заключение, основными причинами этой проблемы являются проблемы с драйверами, режим совместимости и разрешение экрана.
Надеюсь, один из описанных выше методов сработает для вас. Не стесняйтесь оставлять комментарии, если у вас есть вопросы или предложения.


Sam_LaMesa
Новичок
Проблема с заходом в онлайн сама ушла после перезахода, а вот проблема с рейджом так и осталасьТехнический Администратор
Здравствуйте!Если у вас запущена какая-либо игра Rockstar Games, выйдите из нее
Перейдите в установочную папку Rockstar Games Launcher
По умолчанию: C:\Program Files\Rockstar Games\Launcher
Дважды щелкните по файлу uninstall.exe и удалите Rockstar Games Launcher
Не ставьте отметку в поле «Удалить игровые данные» (Uninstall game data)
Удалите оставшиеся файлы Rockstar Games Launcher и Social Club
После того как процедура удаления будет завершена, удалите все нижеперечисленные папки:
ПРИМЕЧАНИЕ: не удаляйте другие папки или файлы, иначе вы можете потерять сохраненные игры или другие важные данные.
C:\Users[имя пользователя]\Documents\Rockstar Games\Social Club
C:\Users[имя пользователя]\Documents\Rockstar Games\Launcher
C:\Program Files\Rockstar Games\Launcher
(установочная папка приложения)
C:\Program Files\Rockstar Games\Social Club
C:\Program Files (x86)\Rockstar Games\Social Club
Перезагрузите компьютер
Установите Rockstar Games Launcher заново
Sam_LaMesa
Новичок
Сделал всё как и вы написали в итоге ничего мне не помоглоТехнический Администратор
Удалите (если не поможет заморозка, исключения) стороннее антивирусное ПО (Касперский, Аваст и т.п.), сторонние файрволы, Adguard, Wallpaper engine, MSI Afterburner, MSI Mystic light и аналогичные, для управления подсветкой и блокировки рекламы. Добавьте папки с GTAV и RAGEMP в исключения защитника Windows. Обязательно удалите ПО от Razer если установлено. Также Process Lasso и Park Control, Memreduct, Advanced system care и подобные. Также отключите Xbox game bar и его оверлей, повтор xbox, оверлей дискорд, удалите betterdiscord, отключите оверлей стим и прочие оверлеи. Можете оставить максимум 1-2 оверлея на выбор, если не замечаете проблем.
В настройках брандмауэра Windows, удалите все правила для входящих и исходящих подключений, далее отключите его
1. Нажмите по кнопке Пуск и в поисковой панели начните набирать «Командная строка»
2. Запустите классическое приложение с правами администратора (щёлкните по нему правой кнопкой мыши)
3. В открывшемся окне вводим команду netsh advfirewall set allprofiles state off и нажимаем Enter
4. После этого Вы увидите уведомление из Центра безопасности и обслуживания об отключении системы безопасности
Перезагрузите ПК, выключите роутер на пару минут
Запустите по очереди, не закрывая предыдущие, следующие приложения: Steam или EGS, лаунчер (Gta 5 Launcher) или мультиплеер (RAGEMP) от имени администратора
1. Убедитесь, что ваша GTA V обновлена.
2. Запустите одиночную игру и GTA Online один раз.
3. Перезагрузите игровой лаунчер (Steam/RGL/EGS)
4. Убедитесь что антивирусное программное обеспечение не заблокировало ни один из файлов RAGEMP.
5. Перезагрузите компьютер и роутер.
6. Удалите все сторонние моды, так как они могут быть несовместимы, GTAV должна быть идеально чистой
Sam_LaMesa
Новичок
Технический Администратор
Sam_LaMesa
Новичок
Вложения

Технический Администратор
Вот все известные варианты решения по проблеме с входом на сервера на платформе RAGEMP 1.1
Если ниже указано отключение, это значит, отключать нужно средствами системы, а не с помощью твикеров "батников" реестра и т.п.
Со стороны сервера проблем нет
Дополнительных вариантов предложить не сможем
Перед выполнением действий - внимательно ознакомьтесь со всей информацией описанной здесь. Отталкивайтесь прежде всего от не радикальных методов решения проблем, после чего приступайте к глобальному устранению вашей проблемы.
Если в результате указанных ниже действий Вы добились экрана с надписью loading server resources, проверьте активность диска и сети для Grand Theft Auto V, если загрузка идет, значит нужно подождать. Если нет, то увы, проблема с соединением, выключите роутер на пару минут, если это не поможет, воспользуйтесь адекватным VPN для проверки.
В некоторых случаях, у определенных пользователей вне зависимости от Вашего интернет-соединения скорость скачивания может значительно уменьшиться, проверяйте скачивает ли файлы игры или нет в момент отображения loading server resources путем нажатия ПКМ на папку RAGEMP, ее размер должен увеличиваться - это означает, что файлы скачиваются, дополнительно можно убедиться через диспетчер задач, как указано выше. Как и говорилось, такое скачивание может затянуться к сожалению на длительное время, приблизительно
30-60, а иногда и более минут.)
Удалите стороннее антивирусное ПО (Касперский, Аваст и т.п.), сам защитник Windows временно отключите для проверки (навсегда отключать не стоит), сторонние файрволы, Adguard, Wallpaper engine, MSI Afterburner, MSI Mystic light и аналогичные, для управления подсветкой и блокировки рекламы. Обязательно удалите Razer Synapse, если установлен. Также Process Lasso и Park Control, Memreduct, Advanced system care и подобные. Также отключите Xbox game bar и его оверлей, повтор xbox, оверлей дискорд, удалите betterdiscord,отключите оверлей стим и прочие оверлеи.
В настройках мультиплеера (RAGEMP), включите параметр “P2P”, или наоборот, выключите
В настройках брандмауэра Windows, удалите все правила для входящих и исходящих подключений, далее отключите его.
1. Нажмите по кнопке Пуск и в поисковой панели начните набирать «Командная строка».
2. Запустите классическое приложение с правами администратора (щёлкните по нему правой кнопкой мыши);
3. В открывшемся окне вводим команду netsh advfirewall set allprofiles state off и нажимаем Enter;
4. После этого из вы увидите уведомление из Центра безопасности и обслуживания об отключении системы безопасности.
Перезагрузите ПК, выключите роутер на пару минут.
Отключите облачные сохранения GTAV, удалите папку \Documents\Rockstar Games\GTA V\Profiles, если внутри игры появится диалоговое окно, куда сохранять - выберите “локально” Далее пройдите пролог в сюжетном режиме, т.е. первую миссию за Франклина, до сохранения. Чужие сохранения из интернета, 100% сохранения использовать НЕЛЬЗЯ
Если ранее использовали модификации, сделайте полную проверку файлов GTAV, если это не поможет, удалите папку update, файл gta5.exe из папки GTAV, затем снова сделайте полную проверку файлов, если это не помогает, поможет только чистая установка игры
Читайте также:

