Нужна ли сетевая карта при сборке компьютера
Обновлено: 07.07.2024
Для сборки полноценно работающего компьютера (системного блока) необходимо 7 основных комплектующих: процессор, кулер для процессора, материнская плата, оперативная память, корпус, блок питания и жесткий диск. Без одной из перечисленных составляющих ПК даже не запустится. Однако, нередко при сборке компьютера пользователи выбирают так называемые «неосновные» комплектующие для того, чтобы расширить возможности ПК и получить дополнительный функционал. Про эти «необязательные», но не менее функциональные для работы компьютера компоненты мы и расскажем.
SSD-накопитель
Как мы уже говорили ранее, компьютер не будет работать без какого-либо накопителя, поэтому для полноценной работы ПК нужен либо HDD, либо SSD. В большинстве случаев пользователи склоняются к жесткому диску – в разы больший объем за меньшую цену. В таком случае твердотельный накопитель выступает в роли «необязательной» комплектующей, который пользователи приобретают в дополнение к HDD, устанавливая на SSD операционную систему и основные программы для того, чтобы они быстрее загружались и работали. Основные файлы (игры, фильмы, музыка и т.д.), как правило, хранятся на более вместительном жестком диске.
Более подробно о том, как выбрать жесткий диск и SSD-накопитель, мы писали в отдельной статье:
Видеокарта
Мы долго думали к какому типу комплектующих отнести видеокарту – основным или необязательным, и пришли к выводу, что все же она является НЕосновной составляющей компьютера, ведь для его полноценной работы видеокарта не требуется – компьютер запустится и будет работать без нее т.к. почти во всех процессорах интегрировано видеоядро. Дискретная видеокарта необходима в основном для игр, реже используются профессиональные графические адаптеры для специализированных задач. А вот для игрового ПК дискретный графический ускоритель является основной компонентой.

Правильно выбрать видеокарту, без преуменьшения, целая наука, ведь критериев, которые необходимо учитывать при выборе – очень много. Более подробно о том, как выбрать видеокарту, мы писали в отдельных статьях:
Привод оптических дисков
На сегодняшний день уже мало кто пользуется оптическими дисками, в большинстве случаев многие пользователи для передачи информации используют интернет, внешние жесткие диски или флешки, поэтому привод для полноценной работы компьютера совсем не обязателен, по крайней мере – внутренний. Он занимает целый слот форм-фактора 5.25" на передней панели корпуса, который можно использовать, к примеру, для установки панели регулировки вентиляторов компьютера. Но все же, иногда оптический привод бывает необходим, например, для установки драйверов материнской платы, которые поставляются в комплекте. Разумеется, драйвера можно скачать с официального сайта производителя, но как их скачать, если драйвера для встроенного сетевого адаптера находятся на диске с драйверами для системной платы? :) В общем, получается замкнутый круг, поэтому все же рекомендуется для таких случаев иметь хотя бы внешний оптический привод, ну, или друзей с наличием любого DVD-привода.
Картридер
Как и в случае с оптическими приводами, картридеры уже морально устарели и используются крайне редко, к примеру, когда пользователю необходимо со смартфона передать на ПК какие-либо файлы, или наоборот. Основная проблема заключается в том, что внутреннему картридеру для ПК необходим специальный внешний отсек форм-фактора 3.5" в корпусе компьютера, а производители корпусов стараются «отходить» от этой уже устаревшей тенденции, как в свое время избавились от дисковода. На случай, когда необходимо передать данные с карты памяти или на нее - лучше использовать внешний картридер, подключаемый к компьютеру по USB.

Иногда картридер встроен в переднюю панель управления вентиляторами ПК. Сюда же могут быть встроены и дополнительные USB-порты с аудиоразъемами
Сетевая карта
Любая материнская плата уже имеет встроенную сетевую карту со стандартным портом LAN 1000 RJ-45 для подключения интернета, но бывает и так, что пользователю необходимо подключить один компьютер к двум сетям, ну, или встроенный в системную плату сетевой адаптер вышел из строя, что бывает намного чаще. В обоих случаях понадобится сетевая карта, которая устанавливается в свободный слот PCI или PCI-Express. Если же свободных слотов не предусмотрено или не осталось, то заменить сетевую карту сможет внешний сетевой адаптер, который также имеет стандартный порт LAN 1000 RJ45. Адаптер подключается к компьютеру посредством USB и не занимает внутренние слоты материнской платы, что будет очень удобно для пользователя.
Звуковая карта
Как и в случае с сетевой картой, в любой материнской плате уже имеется встроенный звуковой адаптер со стандартными разъемами 3.5 мм (мини-джек), но, как правило, в системных платах качество звука оставляет желать лучшего. Нет, не подумайте ничего плохого, звук в целом неплохой, но для тех пользователей, которые хотят получить намного более качественное звучание (меломаны или геймеры), встроенного звукового адаптера будет явно недостаточно (кроме случаев, когда в дорогие материнские платы встроена фирменная качественная звуковая карта). Для таких пользователей и нужна отдельное звуковое устройство.

Более подробно о том, как выбрать звуковую карту, мы писали в отдельной статье:
Контроллер
Контроллеры – универсальные устройства, которые помогают пользователям расширить количество портов в компьютере. Самый простой пример: не хватает USB-портов для всех подключаемых устройств, решение – купить контроллер, устанавливаемый в слот PCI или PCI-Express, и получить несколько дополнительных USB. Это лишь один пример, но существует множество вариаций того как с помощью контроллера можно получить необходимые интерфейсы.
Салазки для жестких дисков
Салазки-переходники – довольно специфическое расширение для компьютера, которое понадобится пользователям только при определенных условиях. Если кратко, то салазки необходимы для установки жесткого диска форм-фактора 2.5" или SSD-накопителя SerialATA в отсек для HDD форм-фактора 3.5", и то только при условии, что в корпусе компьютера не предусмотрено специального места для установки накопителей форм-фактора 2.5", ну или все отсеки для установки уже заняты. Салазки бывают в виде переходников, которые устанавливаются прямо в отсек для жестких дисков 3.5", так и в виде крепления, подключаемого в слот PCI или PCI-Express x1, но лучше использовать салазки и не занимать слоты на системной плате.
Как правильно выбрать звуковую карту для компьютера Как правильно выбрать жесткий диск и SSD-накопитель











Опишите ошибку или скопируйте ошибочный текст. Спасибо, мы признательны за Вашу помощь!
Мы перезвоним Вам в ближайшее рабочее время
фамилия, имя, отчество;
страна и город проживания;
адреса электронной почты (E-mail).
5. Посетитель, в целях исполнения Магазином своих обязательств Посетителю, предоставляет Магазину право осуществлять следующие действия и операции с персональными данными:
сбор и накопление;
хранение в течение срока деятельности Магазина и не менее, чем установленными нормативными документами сроками хранения отчетности Магазина;
уточнение, включая обновление и изменение;
использование (в т.ч. отправка информации о маркетинговых активностях по электронной почте);
6. Отзыв согласия на обработку персональных данных может быть осуществлен путем направления Магазину соответствующего распоряжения в простой письменной форме в адрес Магазина. При этом Посетитель согласен с тем, что такой отзыв влечет за собой аннулирование всех имеющихся у Посетителя привилегий по программам Магазина.
Ни один современный персональный компьютер не может обойтись без такого элемента, как сетевая карта (сетевой или Ethernet-адаптер, сетевая плата). Что это такое, зачем нужна, принцип работы, основные характеристики модуля и многое другое, связанное с данным компонентом — в статье.
Ethernet-адаптер: что это и зачем нужен?
Сетевой модуль — важный узел персонального компьютерного устройства, позволяющий пользователю работать в интернете и (или) подсоединяться к локальной сети. Сетевые платы различаются между собой по типу, скорости, пропускным возможностям и другим характеристикам.
Все современные проводные сетевые карты содержат Ethernet-порт, через который и осуществляется соединение. Подключение может быть реализовано с применением кабеля напрямую либо через роутер.Кроме того существуют беспроводные сетевые адаптеры, позволяющие выполнить подключение к сети без использования проводов, по Wi-Fi. Скорость приёма/передачи при этом несколько снижается в сравнении с традиционным способом.

Принцип работы сетевой карты
Коротко принцип работы сетевой карты можно описать так:
- Компьютером, во время передачи, в память сетевой карты записывается информация, которую необходимо обработать. Чип сетевого адаптера постоянно проверяет ячейки своей памяти и обнаружив содержимое, начинает пересылать его на внешнее устройство. Информация при этом кодируется в набор нулей и единиц (так называемый «манчестерский код»).
- Во время приёма сигнал, появившийся на входе приёмника, дешифруется и переносится в память сетевой карты. Одновременно компьютер получает «извещение» о том, что принятые байты нужно срочно забрать и обработать.
- При наличии и при отсутствии приёма/передачи сетевой адаптер посылает контрольные сигналы-импульсы на коммутационное устройство с целью проверки связи.
Основные характеристики
Помимо форм-фактора и интерфейса для подключения, сетевые адаптеры имеют множество других характеристик. Важнейшей из них является скорость приёма/передачи данных, которая в современных моделях достигает 1000 Мбит в секунду.
Среди прочих параметров, наличие или отсутствие которых напрямую отражается на стоимости устройства, можно выделить:
- удалённое пробуждение (Wake-on-LAN) — даёт возможность удалённого включения компьютера;
- опция Jumbo Frame — увеличивает размер пакетов, обрабатываемых системой, снижая нагрузку на процессор;
- величина буферной памяти — чем она больше, тем производительней карта;
- совместимость драйверов — многие сетевые карты работают только с Windows не поддерживаются Linux-системами.
Типы Ethernet-устройств по способу подключения
Все современные сетевые адаптеры можно разделить на три типа по способу подключения: интегрированные, внутренние и внешние. Рассмотрим отдельно каждую категорию.
Интегрированные модули
Сегодня уже, наверное, невозможно встретить системную плату персонального компьютерного устройства без интегрированного сетевого контроллера. В зависимости от девайса, интегрированный модуль может иметь порт Ethernet (тип разъёма — RJ-45) для подключения кабелем либо содержать модуль Wi-Fi для беспроводной связи.
Несомненным плюсом встроенной карты является её хорошая совместимость с другим «железом», в частности, с узлами материнской платы. Среди других положительных сторон интегрированного сетевого контроллера можно выделить отсутствие проблем с драйверами, а также то, что он не занимает слоты расширения в системной плате и порты USB.
Существенным минусом встроенного адаптера является его фактическая неремонтопригодность в случае поломки. Даже если в сервисе и возьмутся за замену контроллера, ремонт может вылиться в круглую сумму. Выходом из ситуации является использование встраиваемых внутренних и внешних модулей.
Встраиваемые платы
Так же как и интегрированные модули, встраиваемые сетевые карты могут быть предназначены как для проводного, так и беспроводного соединения. В первом случае адаптер содержит, как правило, один разъём RJ-45, во втором его выделяет наличие антенны.
Существуют сетевые карты с устаревшим PCI и более современным PCI-E интерфейсом. Оба варианта предназначены для монтажа в соответствующие слоты материнской платы компьютера. Следует иметь в виду, что эти два стандарта не совместимы между собой, то есть карта с PCI-разъёмом не подойдёт к ПК с PCI-E-слотом, и наоборот.
Что касается ноутбуков, то уже в относительно новых моделях замена сетевой карты не предусмотрена, чип впаян в материнскую плату. В случае поломки последнего, единственный альтернативный вариант — внешний USB-адаптер.Среди достоинств встраиваемых внутренних модулей — наличие опции автоматического определения и включения Plug and Play, большая база драйверов, широкий выбор устройств на рынке и их низкая стоимость. Среди недостатков — нужны некоторые знания для установки и настройки, кроме того драйвера многих встраиваемых карт пишутся программистами исключительно под Windows.
Внешний Ethernet-адаптер
Внешний сетевой адаптер представляет собой отдельное устройство в корпусе, подключаемое к USB-портам ПК или ноутбука. Такие модули бывают со стандартным портом Ethernet для проводного соединения и блоком Wi-Fi для беспроводного подключения. USB-сетевые карты с Wi-Fi в последние годы пользуются большой популярностью у пользователей благодаря мобильности, универсальности и простоте в использовании.
Пользователям компьютеров от компании Apple повезло меньше. В их девайсах используется фирменный стандарт Ethernet-адаптеров с интерфейсом Thunderbolt для внешнего подключения, несовместимый с прочими устройствами.В современных операционных системах настройка внешнего адаптера для проводного подключения происходит в автоматическом режиме, что является несомненным плюсом таких карт. Ситуация с адаптерами Wi-Fi менее радужная, особенно в отношении среды Linux. Часто от пользователей требуются дополнительные шаги по их настройке.
Тем не менее, внешние сетевые карты — незаменимое решение во многих случаях. Например, когда сгорел интегрированный в устройство модуль, а в системном блоке все слоты уже заняты, либо просто необходимо подключение «по воздуху».
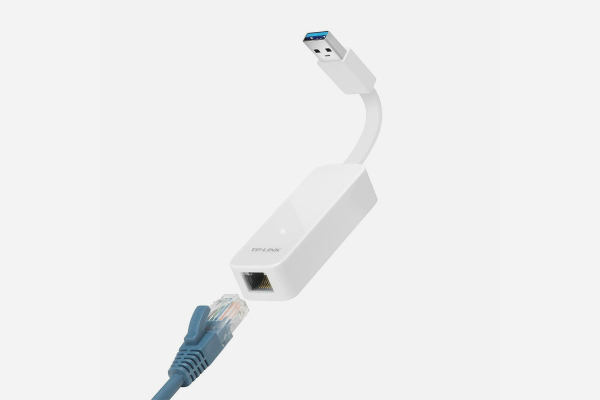
Выбор сетевой карты
Сегодня компьютерный рынок заполнен встраиваемыми и внешними сетевыми картами разных типов, конфигураций и ценовых диапазонов. Но прежде чем идти в магазин за адаптером, необходимо определиться с несколькими моментами:
- каким образом будет осуществляться доступ в сеть — по кабелю или через Wi-Fi;
- есть ли в компьютере или ноутбуке порты для подключения и какие — PCI, PCI-E, USB;
- финансовая составляющая.
Подключение карты через интерфейсы PCI, PCI-E в лучшую сторону отражается на скорости, однако для этого придётся разбирать системный блок и устанавливать модуль. Конечно, данную работу можно доверить специалисту, но за установку придётся платить. С подключением USB-адаптера справится даже начинающий пользователь.
Чем больше функций в адаптере (зачастую не нужных обычному пользователю), тем он дороже. Это также следует учитывать при покупке сетевой карты. Кроме того, потребитель часто и не всегда обосновано переплачивает за бренд.
Где расположен Ethernet-модуль?
Разыскать установленный сетевой адаптер в компьютере не сложно. В случае с проводной картой на ней присутствует стандартный порт формата RJ-45. Если модуль беспроводный, ориентироваться следует на антенну — обычно это штырьковый вариант, как на Wi-Fi роутере.
В интегрированном варианте перечисленные компоненты расположены на материнской плате. Встроенный модуль представляет собой плату, установленную в один из слотов расширения. USB-контроллер подключен в соответствующее гнездо системного блока ПК.
Как установить и настроить адаптер?
Установка USB модуля в ПК или ноутбук предельно проста — его нужно просто подключить к соответствующему порту. Монтаж внутренней карты немного сложнее — для этого необходимо снять крышку с системного блока, вставить плату в соответствующий слот и прикрутить монтажную планку винтом. Все манипуляции осуществляются при выключенном ПК.
Настройка беспроводного адаптера обычно сводится к введению кода доступа к сети. Иногда может потребоваться установка драйверов. Сделать это можно, воспользовавшись диском с программным обеспечением, прилагаемым к устройству, либо скачав софт с официального сайта производителя, действуя по инструкциям, которые обычно можно найти здесь же.
Настройка проводной карты заключается в получении IP-адреса. Сделать это можно как в ручном режиме, так и автоматическом. Ручная настройка при установке новой карты, как правило, не требуется, в данном случае предпочтительнее автоматический вариант:
-
Для автонастройки сетевой платы зайдите в «Панель управления» (сделать это можно через меню «Пуск»). Найдите и запустите «Центр управления сетями и общим доступом». Щёлкните по значку сетевого соединения и в новом окне нажмите кнопку «Свойства».



ПК не распознаёт девайс, что предпринять?
Ситуация, когда компьютер или ноутбук не видят сетевой модуль, весьма распространённая, и в большинстве случаев она может быть связана с драйверами. Кроме того, девайс может не распознать адаптер по следующим причинам:
- устройство отключено в БИОС;
- присутствуют механические неполадки (например, карта плохо вставлена в слот);
- на компьютере присутствуют вирусы.
Топ-10 популярных адаптеров
Статья про сетевые карты была бы неполной без рассмотрения лучших представителей данной категории девайсов. Информация ниже позволит вам сориентироваться в популярных моделях, их характеристиках и примерной стоимости.
Сетевая карта для компьютера и ноутбука − что это такое и зачем нужна
Физически адаптер представляет собой плату с микросхемами и разъёмами. Несмотря на то, многие современные модели этих устройств интегрированы в материнскую плату и, по сути, представляют собой набор микросхем и выведенный в удобное место разъём, их всё равно продолжают называть картами. Встречаются и такие названия, как сетевой адаптер и сетевая плата. Устройство умеет преобразовывать электрический сигнал, поступающий от подключённого кабеля в данные, понятные компьютеру.
Принцип работы сетевых карт
Адаптер находится на втором, канальном уровне модели OSI. Для того чтобы операционная система знала, как взаимодействовать с сетевой картой, требуется установка драйвера. Обычно они поставляются вместе с устройством или имеются на официальном сайте производителя. Многие версии Windows умеют подхватывать установленные в системе адаптеры и без установки дополнительных драйверов. Что же касается дистрибутивов Linux, то практически все они способны работать с адаптером из коробки. Для чего же нужна сетевая карта в компьютере, и как она работает?
При приёме данных на карту поступает набор сигналов, в результате преобразования которых она получает некую последовательность битов. Затем проходит проверка контрольной суммы этого кусочка данных.
Если она совпадает, тогда они помещаются в оперативную память. Если нет, отбрасываются, и передаётся сигнал об ошибке. При передаче данных в кабель все действия выполняются в обратной последовательности. Стоит отметить, что производители сетевых адаптеров для того, чтобы сделать их менее дорогими, перекладывают многие задачи на плечи драйверов.
Основные характеристики сетевых карт
Характеристик у адаптеров довольно много. Но для домашнего использования большинство из них ни к чему. Поэтому рассмотрим те моменты, которые, так или иначе, существенно влияют на цену и сферу использования:
- скорость передачи данных. Практически все современные устройства, даже те, что за 500 руб., могут поддерживать скорость передачи в 1 Гигабит. Поэтому существенной разницы здесь нет. Однако обратить внимание на этот параметр стоит;
- интерфейс или тип подключения. Это то, каким способом будет подключаться сетевая карта к вашему компьютеру. Сейчас на рынке преобладают три типа подключения: USB, PCI и PCI-E;
- количество разъёмов RJ-45. Если планируется использовать компьютер для передачи интернета по следующему звену сети или же просто необходима ещё и локальная сеть, то стоит присмотреться к моделям, которые имеют на борту 2 и более разъёмов;
- профиль карты. Существует заблуждение, что низкопрофильная карта, или Low Profile, означает, что она занимает всего один слот. Это не так. Низкий профиль в сетевых, а также видеокартах означает ширину платы. Говоря простыми словами, это высота карты над материнской платой. Хотя практически все сетевые карты низкопрофильные, если места внутри системного блока маловато, нужно остановиться на устройстве с отметкой Low Profile.
Все остальные характеристики не так важны, и в большинстве случаев ими можно пренебречь.
Типы сетевых карт по способу подключения
Ранее мы немного затрагивали тему подключения адаптеров. Разберём её более подробно. Разделить все подобные устройства можно на три больших вида: интегрированные, внутренние и внешние.
Интегрированные или встроенные
Наверное, самый распространённый вид. Представляют собой смонтированные на материнской плате чипы. Соответственно, на заднюю панель выведены все необходимые разъёмы. Большинство современных материнских плат поставляется с таким типом сетевых адаптеров. Стоит отметить, что модули Wi-Fi тоже являются сетевыми картами для компьютера, однако, их обычно так и называют — «модуль Wi-Fi», конечно, если он не интегрирован.
Внутренние сетевые карты PCI и PCI-E

Эти устройства представляют собой отдельные платы, которые монтируются в определённые разъёмы или шины. Наиболее часто встречающиеся − это PCI и PCI-E. Первый форм-фактор постепенно устаревает и уступает место PCI-E. Но всё же такие карты ещё можно встретить на рынке. PCI-E могут иметь различную длину. Но при указании характеристик этот параметр обычно отбрасывается, так как стандартизирован. PCI и PCI-E отличить легко Стоит отдельно упомянуть о стандарте PCMCIA. Эта спецификация разрабатывалась как модуль расширения и очень широко применялась в ноутбуках прошлых лет. С её помощью можно было подключать не только сетевые карты, но и множество видов другого оборудования. На сегодняшний день этот стандарт практически не поддерживается.
Внешние сетевые карты USB
Относительно новое веяние на рынке адаптеров. Представляет собой внешнее устройство, подключение к порту USB. Внешне походит на флешку. Все микросхемы спрятаны в аккуратный корпус. В самом простом случае может иметь один разъём формата RJ-45. Очень удобный и компактный вид сетевой карты.
Как выглядит и где находится сетевая карта в компьютере
Найти встроенную сетевую карту в компьютере не так-то и сложно. Та плата, на которой имеется разъём RJ-45, стандартный коннектор практически всех интернет-провайдеров, и будет сетевой. К тому же многие устройства оснащаются светодиодными индикаторами работы. Как узнать сетевую карту компьютера, если она интегрирована?
Она также имеет разъём RJ-45 на задней части системного блока, однако, сам чип может быть распаян где угодно на материнской плате. Чтобы его найти, придётся обратиться к карте-схеме, которая обычно идёт в комплекте с материнской платой.
Что такое сетевая карта в ноутбуке? В большинстве случаев — это отдельный чип Wi-Fi и отдельный Ethernet. Если первый заметно выделяется, то второй может представлять собой совсем крохотный чип где-то на задворках материнской платы.
Производители популярных карт и их продукция
При упоминании о сетевых картах на ум приходит сразу несколько производителей, имена которых всегда на слуху: Intel, Tp-Link, D-Link, HP, gembird и другие. Так как особым расширенным функционалом сетевые карты не обладают, давайте кратко пройдёмся по производителям и посмотрим на их устройства.
Intel EXPI9301CT
TP-Link TG-3468

Бюджетный вариант от TP-Link Гигабитный вариант из бюджетного сегмента стоимостью 500 руб. Шина подключения − PCI-E. Имеется 1 разъём RJ-45. Из дополнительных возможностей можно выделить поддержку Wake-on-Lan.
D-Link DUB-E100

Компактное и удобное устройство Простой USB-адаптер. Максимальная скорость передачи данных — 100 Мбит/с. Версия USB − 2.0. Поддерживается всеми известными операционными системами. Разъём для подключения один. Стоит адаптер 800 руб.
3COM 3C905C-TX-M

Классика сетевых адаптеров Обычный адаптер на 100 Мбит/с с шиной PCI. 1 разъём RJ-45. Поддерживаются не все операционные системы. Стоимость устройства составляете 3 000 руб.
ASUS NX1101
Apple MD463ZM/A

У Apple свои стандарты подключения Устройство, ориентированное на продукцию компании Apple. Соответственно, вместо порта USB здесь применяется свой интерфейс Thunderbolt. Скорость передачи данных заявлена до 1 Гигабита. Разъём присутствует 1 типа RJ-45. Стоит адаптер 2 100 руб.
Acorp L-1000S
ST Lab U-790

Такую модель можно положить в карман и взять с собой в дорогу Простой сетевой адаптер на 1000 Мбит/с. Подключается посредством USB-версии 3.0. Для кабеля имеется 1 разъём RJ-45. Поддерживаются все современные системы. Купить карту можно за 1 500 руб.
Zyxel GN680-T
5Bites UA2-45-02

Модель может быть представлена в двух цветах: чёрный и белый Довольно простое и бюджетное устройство. Его стоимость составляет всего 400 руб. За такие деньги пользователь получит 100 Мбит/с, интерфейс USB 2.0 и 1 порт RJ-45. Системы поддерживаются практически все.
Как выбрать сетевую карту для компьютера
В основном выбор карт для компьютера происходит из cпектра PCI-моделей. Можно, конечно, посмотреть и в сторону USB, но зачем занимать внешний разъём в стационарнике, если можно аккуратно установить плату внутри? PCI тоже могут быть разными. Конкретно PCI − это более ранний формат подключения различных устройств.
Сейчас более распространён PCI-E. Основное его отличие − более высокая пропускная способность. Поэтому перед покупкой желательно узнать, какие именно разъёмы имеются на материнской плате, и уже исходя из этого, выбирать сетевое устройство. Кстати, большинство сетевых карт имеет разъём PCI-E x1, то есть с одной линией.
На рынке сетевого оборудования не менее важен и бренд. Сейчас, наверное, только ленивый не выпускает сетевые адаптеры. Среди ассортимента можно встретить как известные бренды, так и полуподвальные китайские ноунеймы. Естественно, что качество и надёжность работы будет выше у солидных и дорогих карт. Но можно найти золотую середину, выбрав недорогой, возможно, китайский, но фабричный экземпляр.
Обзор популярных компаний производителей мы произведём чуть позже. Что касается скорости, то обычный пользователь вряд ли почувствует разницу между Гигабитом и 100 Мбитами в секунду. Разве что он планирует передавать большие файлы помногу в локальной сети.
При имеющихся технологиях интернет-провайдеров покупать сетевой адаптер со скоростью выше 100 мегабит вряд ли является оптимальным решением. Сетевые карты для компьютера с Wi-Fi более чувствительны к таким параметрам, как скорость, возможность работы в нескольких частотах и поддерживаемые протоколы.
Как выбрать сетевую карту для ноутбука
Эпоха карт с разъёмом PCMCIA прошла. Найти на рынке сейчас такие устройства очень сложно. Поэтому решение для ноутбуков − это сетевые карты с разъёмом USB. Единственная ощутимая разница между ними − это версия интерфейса USB. Здесь чем выше, тем лучше. Но не стоит забывать и о том, что и порт на ноутбуке должен быть такой же версии для полной совместимости и раскрытия всего потенциала устройства.
Цены на сетевые карты для компьютера − сравнительная таблица
Эта таблица поможет вам понять, сколько стоит сетевая карта для компьютера, и какие характеристики имеет.








Как установить сетевую карту на компьютер
Установить адаптер USB в компьютер очень просто – подключил, и готово. Поэтому рассмотрим вариант монтажа внутреннего адаптера. Перед тем как подключить сетевую карту к компьютеру, нужно снять заглушку на задней части системного блока напротив соответствующего разъёма PCI или PCI-E. Затем нужно просто аккуратно вставить устройство в слот и закрутить крепёжную планку винтом. Всё. Естественно, что всю операцию нужно проводить при выключенном компьютере.
Как настроить сетевую карту компьютера
Настраивать адаптер нужно исходя из потребностей. Так, в большинстве случаев после установки и подключения кабеля она должна работать из коробки. Довольно часто приходится менять настройки получения IP-адреса. Существует два вида: получение адреса автоматически и указание вручную. В большинстве случаев хватает автоматического варианта. Проверить, какой режим установлен или изменить его можно, перейдя в панель управления меню «Пуск». Главное − найти пункт «Подключение по локальной сети» Здесь необходимо найти «Центр управления сетями и общим доступом» и кликнуть по ссылке «Подключение по локальной сети». Окно текущего состояния подключения Появится окно состояния, в котором нас интересует кнопка «Свойства». В новом открывшемся окне нужно выбрать пункт «Протокол интернета версии 4» и вновь нажать на кнопку «Свойства». Среди протоколов нужен TCP/IP версии 4 или 6 Следующее окно предложит выбрать вариант получения IP-адреса путём установки переключателя в нужный режим. В большинстве случаев IP-адрес выдаётся автоматически, так что настраивать вряд ли придётся
Что делать, если компьютер не видит сетевую карту
Довольно распространённая проблема. Решить её можно различными способами, в зависимости от ситуации. Рассмотрим решения для интегрированных и внутренних карт. Ситуация, когда компьютер не видит карту, может возникнуть по нескольким причинам:
- устройство отключено в BIOS;
- не установлены драйвера;
- физическая неисправность.

Во всех остальных ситуациях карточка должна появиться в диспетчере устройств хотя бы как неопознанное устройство, что позволит установить драйвера. За отключение сетевой карты в BIOS отвечает пункт Onboard H/W LAN. Он должен находиться в режиме Enabled. Интересно, что здесь же, в BIOS, иногда помогает обнаружить карту отключение пункта Green LAN. Это не универсальный подход, так как в разных моделях материнских плат эти пункты могут и вовсе отсутствовать. Стандартный для большинства материнских карт BIOS Как таковое, отсутствие драйверов обычно всё равно позволяет обнаружить сетевой адаптер в диспетчере устройств. Если карта встроенная, то для обнаружения понадобится установить драйвера материнской платы.
Если в ноутбуках сделать это очень просто, найдя нужный пакет драйверов по модели устройства, то для стационарных систем придётся точно определить модель материнской платы и скачать драйвера с официального сайта.

ВНИМАНИЕ! Всегда скачивайте драйвера только с официальных сайтов разработчиков. Это позволит избежать проникновения вирусов и вредных программ в вашу систему и использовать наиболее свежую версию ПО. Что касается физической неисправности, то тут уже ничего не поделаешь. Особенно если карта встроенная. Остаётся только купить новую внешнюю или внутреннюю. Если вы имеете собственный опыт по установке и эксплуатации или настройке сетевых карт, то можете поделиться им в комментариях.

Сейчас на рынке настольных ПК представлено множество конфигураций для любых задач и любого бюджета. Тем не менее, все еще выгоднее не просто купить готовую сборку, а подобрать нужные комплектующие под свои задачи и собрать ПК самому.
В этой статье мы разберемся в аспектах этого процесса: обсудим, какие подводные камни бывают, и как их избежать. Первая половина статьи посвящена подбору комплектующих и их совместимости между собой, а во второй половине приводится общая инструкция по сборке.
Материнская плата и процессор
При сборке ПК, в первую очередь, выбирают материнскую плату и процессор — именно от этих двух компонентов зависит производительность всего компьютера.
На этом этапе важно учесть совместимость материнской платы и процессора: должен совпадать сокет. Совместимость компонентов можно проверить здесь или на любом другом сайте с таким же функционалом.
Сокет — это разъем на материнской плате, с помощью которого процессор подключается к ней и взаимодействует со всей остальной системой. Сокеты бывают различных размеров и с разной конфигурацией контактов. Иногда могут возникнуть сложности.
У сокета Intel LGA 1151 есть две ревизии: Rev. 1 и Rev. 2. Вторая версия не совместима с процессорами выпущенными раньше 8 поколения. (Данная статья рассматривает только штатную совместимость в соответствии с рекомендациями производителей комплектующих) Отличить материнские платы первой и второй ревизии легко, нужно обратить внимание на чипсет. Процессор восьмого и девятого поколения будет совместим с материнской платой, если в названии материнской платы указан чипсет 300-й серии — например, H370 или Z390.
Влияют ли на совместимость сами чипсеты? Если у вас подходящий сокет, процессор будет работать. Однако конкретные модели чипсетов отличаются по количеству интерфейсов и некоторым другим параметрам: разгону, поддержке видеокарт, технологиям AMD StoreMI и Intel Optane, а также по количеству слотов PCIe, портов USB, коннекторов SATA и так далее.
Также важно учесть, что у материнских плат есть форм-фактор: он должен либо совпадать с форм-фактором корпуса, либо быть меньшего размера, чтобы материнская плата поместилась в корпус.
Видеокарта
Для подключения видеокарты к материнской плате используется интерфейс PCI Express, самая популярная его версия на данный момент — PCI Express 3.0 (PCIe 3.0). Если и на материнской плате, и на видеокарте есть PCI, то с подключением проблем не возникнет.
Однако это работает только с одной видеокартой. Если вы задумались о конфигурации из двух видеокарт, просто наличия двух слотов PCIe 3.0 недостаточно – чипсет материнской платы должен поддерживать технологии работы с двумя видеокартами. В зависимости от вендора, это AMD CrossFire или Nvidia SLI.
Также стоит уточнить, сколько пинов питания требует видеокарта — этот параметр обозначается как 6, 8, 8+6, 8+8 или 8+8+6. От этого будет зависеть выбор блока питания.
Как и материнская плата, видеокарта занимает довольно много места внутри корпуса, поэтому размер видеокарты также влияет на выбор форм-фактора корпуса.
Оперативная память
При установке оперативной памяти нужно учесть параметры материнской платы: сколько слотов на ней есть и какое поколение оперативной памяти она поддерживает. Таким образом, если установить оперативную память DDR4 на материнскую плату с поддержкой DDR4 и достаточным количеством слотов DIMM, то все должно работать.
Здесь важно учесть, что у поколений нет обратной совместимости: не получится установить память DDR3 в разъем для DDR4 и наоборот. Также для 99% настольных ПК не подойдет оперативная память SO-DIMM, предназначенная для ноутбуков.
Также важно учесть, какие параметры поддерживают материнская плата и процессор: какой максимальный объем можно установить, какова максимальная скорость памяти, есть ли поддержка многоканальных конфигураций оперативной памяти. Внимательность в этом аспекте помогает не переплатить: если материнская плата и процессор не поддерживают высокую скорость работы, то нет смысла переплачивать за дорогую и скоростную оперативную память, потому что ее потенциал будет ограничен.
То же самое справедливо в отношении объема — у вас не может быть больше оперативной памяти, чем поддерживает процессор или материнская плата. Для большинства массовых моделей это диапазон от 64 до 128 ГБ, но бывают значения и выше.
Что лучше — один модуль памяти на 8 Гб или два одинаковых модуля по 4 Гб? Если кратко, то несколько модулей будут работать эффективнее, так как будет использоваться многоканальный режим. Он увеличивает пропускную способность памяти — передается больше данных и система работает быстрее.
Перед установкой оперативной памяти желательно найти в руководстве к материнской плате раздел «Installing the memory», в котором подробно описаны разъемы оперативной памяти, их маркировка и схема установки для работы в многоканальном режиме.
В большинстве материнских плат для удобства слоты оперативной памяти окрашены в разные цвета — тогда устанавливаем два модуля памяти в два слота одинакового цвета.
Но иногда слоты окрашены в один цвет и используется какая-то другая маркировка разъемов и каналов. Если непонятно, в какие слоты необходимо установить память для работы в многоканальном режиме, то придерживайтесь следующего правила: устанавливайте модули в одинаковые слоты с меньшим номером — например, в слоты с названием «канал А DIMM 0» и «канал В DIMM 0».
Блок питания
При сборке настольного ПК чаще всего используется блок питания ATX-стандарт. Выбор блоков питания достаточно широкий.
Блок питания нужно подбирать под мощность остальных комплектующих с небольшим запасом на случай апгрейда.
Для надежности лучше обратить внимание на блоки питания известных брендов. Также желательно, что у блока питания был сертификат энергоэффективности 80 PLUS — например, Bronze или Gold.
Охлаждение
Чем горячее процессор, тем мощнее потребуется кулер. Большинство современных кулеров подходят сразу целому спектру сокетов, но могут быть нюансы, поэтому лучше при покупке уточнить совместимость кулера с сокетом на материнской плате.
Также важно не ошибиться с размером башенного кулера, если он нужен. Некоторые форм-факторы корпуса могут его не вместить — обычно это компактные и узкие корпусы для «тихих сборок».
Еще для охлаждения компьютера важен кабель-менеджмент — укладка кабелей внутри системного блока. Если оставить кабели как есть, то они будут мешать потокам воздуха и могут попасть в вентиляторы систем охлаждения. Поэтому при сборке компьютера нужно аккуратно укладывать кабели.
В некоторых корпусах можно спрятать большую часть кабелей за материнской платой — это значительно упрощает весь процесс и готовый системный блок в таком случае выглядит аккуратно.
Аккуратно уложенные кабели помогают не только охлаждению, но и в обслуживании — в таком корпусе удобнее убирать пыль и менять комплектующие.
Накопители
Есть два варианта накопителей — жесткие диски (HDD) и твердотельные диски (SSD). Жесткие диски дешевле и объемнее, твердотельные — дороже и меньше по объему, но при этом ускоряют работу системы.
Для HDD и большинства SSD сейчас используется интерфейс SATA 3. Обычно на современных материнских платах от четырех до шести таких портов — даже для игрового ПК этого достаточно.
Однако, SATA 3 — это не самый быстрый интерфейс, поэтому существует альтернатива — твердотельные диски SSD NVMe, которые вместо SATA 3 используют слот M.2 или pci-e. M.2 - это компактный слот, который позволяет установить SSD на материнскую плату. На большинстве современных материнских плат есть по крайней мере один слот для таких SSD.
Модули
После подбора базовых комплектующих, можно перейти к дополнительному оборудованию — сетевым картам, Wi-Fi модулям, оптическим приводам. Такие модули подбираются под ваши потребности и задачи.
Корпус
Выше мы не раз обращали внимание, что при подборе корпуса важно обратить внимание на форм-фактор материнской платы и видеокарты — эти крупные комплектующие должны поместиться в корпус.
Как собрать
Сейчас на рынке столько комплектующих и корпусов, что учесть все детали и перечислить все нюансы невозможно. Всегда ориентируйтесь на инструкции к вашим конкретным комплектующим. В этой статье мы рассмотрели самый общий случай без поправок на индивидуальные особенности вашего ПК.
Первый шаг в сборке — установить процессор на материнскую плату. На одном из углов процессора есть метка, которую нужно сориентировать по такой же метке на сокете материнской платы. Процессор должен установиться в сокет легко и без усилий. После установки фиксируем процессор специальным зажимом.
Важно не давить на процессор слишком сильно, потому что есть вероятность помять контактные ножки — тогда придется платно обращаться в сервисный центр, потому что это негарантийный случай.
Следующий шаг — установка системы охлаждения на процессор. Вариантов крепления много, поэтому важно изучить иллюстрированную инструкцию к конкретной модели кулера.
Перед установкой снимите защитную пленку с основания кулера и тонко и равномерно нанесите термопасту на крышку процессора — она либо уже нанесена на основание радиатора, либо прилагается в комплекте.
Некоторые башенные кулеры могут перекрывать слоты оперативной памяти и винты креплений, поэтому придется устанавливать охлаждение после размещения материнской платы в корпус и подключения планок памяти.
Переходим к установке модулей памяти. Вставляем их в слоты DDR, находим специальный вырез на контактной группе, совмещаем его с ключом в слоте и закрепляем модули зажимами с двух сторон. В некоторых платах подвижные фиксаторы располагаются только с одной стороны — тогда сначала вставляем модуль в неподвижный фиксатор.
После того, как мы соединили материнскую плату, процессор, охлаждение и модули памяти, переходим к корпусу.
Снимаем боковые стенки корпуса и устанавливаем блок питания внизу корпуса: размещаем блок питания вентилятором вниз, прикручиваем на четыре винта и пропускаем кабели в отверстия за поддон материнской платы.
Перейдем к установке материнской платы. Предварительно выводим кабель питания процессора из-за поддона материнской платы. На интерфейсную панель устанавливаем комплектную заглушку, она защелкивается на тыльной панели корпуса. Здесь важно правильно сориентировать ее в зависимости от разъемов.
Следующий этап — установка накопителей. Обычно они фиксируются в отсеки винтами или устанавливаются в съемные корзины. Шлейфы SATA подключаются к накопителям в последнюю очередь, после подключения всех кабелей питания. Отдельно стоит упомянуть SSD с подключением к интерфейсу М.2 — их удобнее установить на материнскую плату на раннем этапе сборки, вне корпуса.
Переходим к установке видеокарты и подключению кабелей — видеокарту нужно разместить в разъем PCI-E до щелчка, убрать заглушки внутри корпуса и прикрутить видеокарту винтами. Подключаем к видеокарте шлейфы питания PCI-E. Обычно разъемы на панели блока питания подписаны, коннекторы промаркированы. Также подключаем питание к накопителям, затем аккуратно укладываем кабели за поддоном материнской платы и фиксируем стяжками.
Последний этап — установка охлаждения. В комплекте с корпусом обычно идет несколько вентиляторов. Как минимум, нужно два вентилятора: один на вдув на лицевой панели, другой на выдув на тыльной или верхней панели корпуса. После установки охлаждения устанавливаем боковые стенки, подключаем питание, монитор, клавиатуру и мышь — можно включить компьютер и проверить, все ли собрано верно.
Также в сборке ПК помогают видеоинструкции на YouTube — в них наглядно показаны все этапы
Для чего нужна в компьютере сетевая карта Ethernet?
Возможность сетевой карты Ethernet позволяет соединять лишь одно сетевое устройство, чтобы организовать дополнительное подключение, нужно приобрести еще одну такую плату, об этом всегда надо помнить.
Нужно знать, что сетевая плата предназначена и для обмена информацией по витой паре (Ethernet). Это более привычный кабель, связанный с протоколом. И плата обеспечивает коаксиальное соединение высокоскоростного обмена через протокол 1394, а также организует беспроводные сети Bluetooth или Wi-Fi. Поэтому, чтобы нормально организовать необходимую сетевую структуру, нужно серьезно отнестись к характеристикам самой карты. Характеристики нового устройства должны соответствовать задачам, которые на него возлагаются в настоящий период.

Существует возможность обеспечить доступ к документам, принтерам, общим папкам или по-другому организовать домашнюю сеть. Это делается при помощи сетевой карты, уже встроенной в материнскую плату. Когда применяются маршрутизаторы и роутеры, обычно так и бывает на практике, одна сетевая карта справится с этой задачей. Однако довольно сложным будет процесс создания сети. С помощью одного устройства придется подключать Интернет и домашнюю сеть. Для нормальной работы сети при таком подключении понадобится дополнительно приглашать специалиста в этой области. Хотя необходимость организовывать такие сложные сети возникает не очень часто.


Дискретная сетевая карта или встроенная?
Какую сетевую карту выбрать для компьютера на Windows?
Перед тем, как пойти в магазин, нужно задать себе несколько вопросов, которые сориентируют вас, на какой продукт обратить внимание:
Для компьютера
Для стационарного компьютера пециалисты советуют выбирать карту, совместимую с PCI-шиной, которая последовательно осуществляет обмен данными через витую пару. При этом нужно знать о том, что PCI-шина более распространена, и она совмещается с технологией IBM. В случае если устройство компьютера выполнено по другой схеме, это может быть МАС, нужно выбирать сетевую карту, которая сможет работать по витой паре. Приобретая подобную карту, необходимо познакомиться с вариантами подключения. Может случиться так, что, купив сетевую карту, ее невозможно будет подключить, потому что некоторые шины не совмещаются друг с другом ни электрически, ни программно.
Для ноутбука
Читайте также:

