Объекты вдоль пути в coreldraw где находится
Обновлено: 07.07.2024
Эффект перетекания создает серию объектов между двумя управляющими объектами. Управляющими объектами могут быть замкнутые и незамкнутые кривые или группа объектов. Если управляющие объекты совпадают по форме и цвету, то эффект создает серию из одинаковых копий, в противном случае происходит постепенное преобразование одного объекта в другой. Используя это интересное свойство инструмента, можно создавать объемные эффекты или объекты сложной формы. В настоящей статье мы рассмотрим технологию построения эффекта перетекания и приведем несколько примеров его применения.
Простое перетекание
- маркеры управляющих объектов используются для изменения положения первого и последнего объектов в перетекании, причем расстояние между объектами группы изменяется автоматически (рис. 2);
- маркеры ускорения применяются для изменения цвета и расстояния между объектами группы. Например, при смещении вправо маркера ускорения объекта (верхний треугольник) группа объектов сместится ко второму управляющему объекту (кругу), а при смещении вправо маркера ускорения цвета (нижний треугольник) зеленый цвет объектов группы будет преобладать над красным (рис. 3).
Многоточечное перетекание
Каждый объект группы перетекания можно назначить дочерним объектом и редактировать как управляющий объект, что, в свою очередь, повлияет на внешний вид эффекта перетекания. Рассмотрим пример.
Создадим простое перетекание между двумя фигурами, затем выполним двойной щелчок по объекту группы, который будет являться точкой разъединения. На рис. 11а таких объектов два (они обозначены зелеными стрелками). Затем сместим маркеры дочерних объектов. На рис. 11б перемещены дочерние и один управляющий объекты. Обратите внимание, что любой дочерний объект можно редактировать как управляющий, при этом объекты группы перетекания автоматически будут перерисованы (рис. 11в).
Рис. 11. Перетекание с двумя точками разъединения (а); изменение положения дочерних и управляющего объектов (б); результат редактирования дочернего объекта (в)
Для разъединения можно использовать также кнопку Split (Разъединить) на пристыковываемой панели Blend (Перетекание) или на панели инструментов. В результате нажатия этой кнопки указатель мыши отображается в виде изогнутой стрелки, которой следует выполнить щелчок по требуемому объекту из группы перетекания (рис. 12).
Рис. 12. Использование кнопки Split для разъединения перетекания
Чтобы соединить перетекание, выполним двойной щелчок по маркеру дочернего объекта.
Составное перетекание
Составное перетекание используется между тремя и более объектами. Необходимо предварительно подготовить управляющие объекты, а потом последовательно соединить их в режиме работы инструмента Blend (Перетекание). В результате этого мы получим несколько отдельных, связанных между собой эффектов перетекания, каждый из которых имеет свои управляющие объекты. Рассмотрим пример рисования гантели.
Создадим несколько овалов — будущих управляющих объектов, зальем их фонтанной заливкой (рис. 13а).
Затем выберем инструмент Blend (Перетекание) и последовательно соединим овалы слева направо (рис. 13б). В результате мы получим изображение, представленное на рис. 13в. И в завершение эффекта создадим копию последнего управляющего объекта, отразим его по горизонтали и назначим самый тонкий абрис (рис. 13г).
Рис. 13. Исходные объекты для составного перетекания (а); последовательность соединения овалов (б); результат применения эффекта перетекания (в); итоговое изображение гантели (г)
Перетекание вдоль пути
Эффект перетекания можно расположить не только вдоль прямолинейного пути или ломаной линии — в качестве пути можно использовать также замкнутую или разомкнутую кривую. Такое перетекание формируется в два этапа: сначала строится простое перетекание между двумя фигурами, а потом оно привязывается к заранее построенной кривой. Рассмотрим пример рисования гусеницы.
Создадим обычное перетекание между двумя фигурами. Нарисуем кривую, вдоль которой мы собираемся расположить овалы. Затем на панели свойств инструмента или в пристыковываемой панели Blend (Перетекание) нажмем кнопку Path Properties (Свойства пути) и выберем команду New Path (Новый путь). В результате указатель изменится на изогнутую стрелку, которой следует щелкнуть по кривой (рис. 14а).
Рис. 14. Процесс назначения нового пути для простого перетекания (а); привязывание перетекания к незамкнутой кривой с помощью команды New Path (б); итоговое изображение гусеницы (в)
Если фигуры расположились не по всей длине пути, просто перетащим управляющие объекты к концам кривой. В результате наших манипуляций фигуры должны быть нанизаны на всю кривую (рис. 14б).
К перетеканию вдоль пути применимы все обычные действия: вращение управляющих объектов и объектов группы, изменение ускорения цвета и объекта, перекраска перетекания и т.д. Немного отредактировав полученный эффект и дорисовав рожицу, получим готовое изображение гусеницы (рис. 14в).
Отметим, что перетекание также можно автоматически разместить вдоль всего пути. Для этого необходимо установить флажок Blend along full path (Перетекание вдоль пути) на панели свойств инструмента или на пристыковываемой панели Blend (Перетекание) — рис. 15.
Рис. 15. Автоматическое размещение перетекания вдоль всего пути: а — на панели свойств инструмента Blend; б — на панели Blend
Вращение объектов перетекания вдоль пути
Редактирование пути перетекания
Путь, на котором уже нанизаны объекты перетекания, можно редактировать, как обычную кривую. Но сначала его необходимо выделить — для этого используется команда Show Path (Показать путь) на панели свойств или на пристыковываемой панели Blend (Перетекание) — рис. 17.
Рис. 17. Выделение пути с помощью команды Show Path: а — на панели свойств инструмента Blend б — на панели Blend
Рис. 18. Пример редактирования пути перетекания
После выделения с путем можно выполнять различные действия, например редактировать узлы и направляющие кривой (рис. 18).
Если требуется сделать путь невидимым в конечном эффекте, отмените для него цвет абриса. А когда вам понадобится его редактировать, выполните команду Show Path (Показать путь).
Отмена перетекания
Для отмены эффекта перетекания нажмите последнюю кнопку на панели свойств инструмента или выполните команду Effects (Эффекты) → Clear Blend (Удалить перетекание).
Как видите, возможности эффекта перетекания делают его действительно очень полезным и незаменимым инструментом для дизайнера при работе с объектами в редакторе CorelDRAW.
В этом уроке мы рассмотрим, как в программе CorelDRAW использовать текст вдоль пути.
Эффект Текст вдоль пути можно применить только к строчному тексту. При этом путь может быть как замкнутой, так и разомкнутой кривой. Рассмотрим использование текста вдоль окружности на примере значка.
Нарисуйте окружность, используя инструмент Эллипс (нажатая кнопка CTRL при рисовании эллипса дает правильный круг). Размер окружности 50 мм. Берем инструмент Текст и расположим указатель мыши вблизи контура окружности, вдоль которой будем размещать текст. Когда указатель мыши примет вид , щелкнем кнопкой мыши, установим размер текста 12 пунктов и напишем текст:
ОБЩЕСТВО КНИГОЛЮБОВ «КРУГОЗОР»
Должно получиться вот так.

Теперь текст нужно отделить от окружности и отодвинуть, для чего используем на панели свойств инструмента параметры Расстояние от пути и Смещение.
![]()
Получаем примерно так:

Аналогично размещаем текст МОСКВА. Но его необходимо повернуть, для чего используем параметр Отразить текст по горизонтали и по вертикали.
![]()

Ну, а теперь добавляем в центр готовый символ книги, который можно взять из специального символьного шрифта Wingdings, открыв меню Текст команда Вставка символа.

Выберите символ и перетащите на рабочий стол, подправьте размеры, разместите в центре окружности. Значок готов.
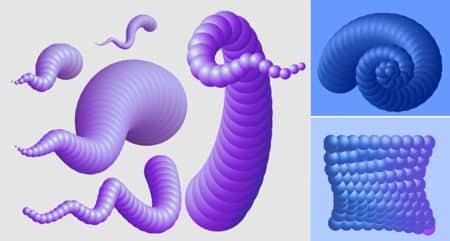
Инструмент CorelDRAW Перетекание давно всем знаком, однако за последние несколько лет его функциональность была улучшена — в частности, был повышен уровень интерактивности инструмента.

Перетекание — это слияние объектов или переход одного объекта в другой.
Для создания этого эффекта нам понадобятся два объекта. Один из них будет отправной точкой, а второй — конечной точкой перетекания. Эффект перетекания является последовательностью перекрывающихся объектов, размещенных вдоль пути. Форма, а также заливка и абрис объектов постепенно преобразуются в форму отправного и конечного объектов.
Перетекание — один из самых универсальных инструментов в CorelDRAW, поэтому важно понять принцип его работы. Давайте создадим простой 3D-эффект.
Для начала необходимо разработать отельные элементы. С помощью инструмента Эллипс нарисуйте две окружности и примените к ним радиальную фонтанную заливку.
Затем с помощью инструмента Свободная форма начертите путь, чтобы обозначить траекторию перетекания.

После разработки исходных элементов активируйте инструмент Перетекание и щелкните левую окружность левой кнопкой мыши. Удерживая кнопку мыши, протащите курсор, поместите его над второй окружностью и отпустите кнопку мыши. Эффект почти готов!

Выделите группу перетекания и щелкните значок Создать путь на панели свойств инструмента Перетекание. Курсор должен превратиться в большую черную стрелку.

Щелкните путь, который вы нарисовали, чтобы перетекание приняло форму пути.

Для достижения более сложного эффекта выделите новую группу перетекания и выберите Дополнительные параметры перетекания на панели свойств. Установите флажок Перетекание вдоль пути.

Объекты будут автоматически распределены вдоль пути.

Эффект можно усложнить и разнообразить путем увеличения числа шагов перетекания или изменения размеров начального и конечного объектов. Инструмент Перетекание отличается высоким уровнем интерактивности и позволяет наблюдать изменения в реальном времени.

При изменении числа шагов перетекания, а также модификации размеров начального и конечного объектов будет меняться и результат. Помните, что при перемещении узлов первоначального пути перетекание будет размещаться по новой траектории.

Если вы довольны результатом и большее не собираетесь вносить изменения в свойства эффекта, удалите путь. Для этого выберите Объект > Разъединить Группа с перетеканием по пути. Затем щелкните путь и удалите его с помощью клавиши Delete.

Как видите, инструмент Перетекание может быть использован для создания 3D-эффектов. Но зачем останавливаться на достигнутом? Прием расположения перетекания вдоль пути позволяет создавать самые разнообразные формы. Как видно на рисунке ниже, изменив число шагов перетекания, форму пути или форму объектов, используемых в качестве пути, вы сможете создавать интересные эффекты.

Цель: - формирование навыков создания надписей разной формы и по произвольной траектории, редактирования простого и фигурного текста.
Вид работы: фронтальный
Время выполнения: 2 часа
Теоретические сведения
Для блока фигурного текста в целом определены следующие атрибуты.
Выравнивание ( alignment ). Этот атрибут управляет размещением слов в пределах строк блока фигурного текста. Он может принимать одно из шести значений:
- None (Отсутствует) - слова выравниваются по левой границе блока, но, задавая отрицательные значения смещения по горизонтали, можно вывести отдельные символы за нее влево;
- Left (По левому краю) - слова выравниваются по левой границе блока, если при этом отдельные символы смещаются влево, то вместо их вывода за левую границу блока происходит смещение всей остальной строки вправо;
- Center (По центру) - слова выравниваются так, чтобы середины всех строк блока совпадали с воображаемой вертикальной линией, расположенной посередине между его левой и правой границами;
- Right (По правому краю) - слова выравниваются по правой границе блока, если при этом отдельные символы смещаются вправо, то вместо их вывода за правую границу блока происходит смещение всей остальной строки влево;
- Full Justify (По ширине) - слова выравниваются так, чтобы первый символ первого слова каждой строки совмещался с левой границей блока, а последний символ последнего слова строки - с правой границей блока (исключение делается только для случая, когда в последней строке остается единственное слово (или перенесенная с предыдущей строки часть слова) - оно выравнивается по левому краю);
- Force Justify (Полное по ширине) - то же, что по ширине, но без каких-либо исключений.
Путь — это любая линия, которую вы выбрали или создали в своем рисунке. В качестве пути могут быть использованы прямая или кривая линии, контур простого объекта: прямоугольника, эллипса, звезды, многоугольника, а также буква или текстовая строка, которые преобразованы в кривую.
Работа с простым текстом
Простой текст представляет собой второй тип текста, поддерживаемого CorelDRAW . Так же как и в случае фигурного текста, для его создания используется инструмент Text (Текст). Для перехода в режим ввода простого текста достаточно нажать курсором инструмента Текст в нужном месте документа и нарисовать прямоугольную рамку. В результате на панели свойств активизируется инструмент Paragraph text (Простой текст).
Блок обычного текста обрамляет черная пунктирная прямоугольная рамка, называемая рамкой простого текста (или просто рамкой). Рамки простого текста можно рассматривать как контейнеры, содержащие простой текст. Вдоль нижней и верхней границ рамки установлены маркеры, перехода текста в виде пустых прямоугольников, ориентированных вверх и вниз. С помощью рамки выделяется одна страница текста.
СОВЕТ. При желании вы можете сделать границы рамки простого текста невидимыми. Для этого снимите флажок Show text frames (Показывать текстовые рамки) на вкладке Paragraph , расположенной в папке WORKSPASE / TEXT / PARAGRAPH окна диалога Options (Параметры).
CorelDRAW рассматривает рамки простого текста как равноправные графические объекты документа, к которым могут быть применены разнообразные специальные эффекты. Присутствие черных указателей по периметру рамки говорит о возможности применения к тексту средств редактирования.
После выделения рамки вы можете работать с ее содержимым и применять свойства форматирования ко всем абзацам рамки одновременно. Вы можете также изменять размеры рамки без изменения размеров символов текста — путем перетаскивания одного из окружающих ее маркеров либо с изменением размеров символов текста, удерживая при перетаскивании маркера клавишу Alt .
Редактирование простого текста
Для осуществления редактирования простого текста непосредственно в документе необходимо сначала выделить блок редактируемого текста и выбрать на панели графики инструмент Text (Текст). После выполнения этих шагов ваш курсор примет I -образную форму, и теперь можно пользоваться обычными приемами редактирования текстов. Следует подчеркнуть, что функциональные возможности, предоставляемые CorelDRAW для редактирования простого текста, значительно превышают возможности обычных программ текстовых процессоров.
Наряду с этим способом вы можете редактировать текст с помощью окна диалога Edit Text (Редактирование текста), как было показано выше при рассмотрении фигурного текста. Для реализации этого способа выберите команду Text > Edit Text (Текст > Редактирование текста) или нажмите комбинацию клавиш Ctrl + Shift + T .
Настройка размеров рамки
Если в нижней части рамки простого текста находится маркер перехода текста с направленной вниз стрелкой, это свидетельствует о том, что часть редактируемого текста находится за пределами границы этой рамки. Поэтому чтобы отобразить текст, находящийся под маркером перехода, необходимо изменить размеры его рамки. Это можно сделать одним из следующих способов.
- С помощью маркеров изменения размера рамки. В девятой версии для выделенной рамки текста процедуру изменения размеров рамки можно выполнить с помощью инструмента Text (Текст), не переключаясь на инструмент Pick (Указатель).
- Растяжения рамки текста вниз до последней строки редактируемого текста путем перетаскивания нижнего маркера перехода текста. По сравнению с предыдущим этот способ является более простым и быстрым, обеспечивающим при этом неизменность ширины рамки и верхней строки документа.
- Начиная с восьмой версии в составе CorelDRAW появилось автоматизированное средство решения данной проблемы. Это команда Text > Fit Text to Frame (Текст > Настроить рамку под текст). Применение команды к выделенной рамке, часть текста которой находится за ее пределами, приводит к автоматическому изменению длины рамки до размеров, достаточных для вмещения всего текста.
ВНИМАНИЕ. Применение команды Text > Fit Text to Frame (Текст > Настроить рамку под текст) к не заполненной до конца текстом рамке приведет к подгонке размеров текста под размеры рамки и, как следствие, пропорциональному увеличению размера кегля, шрифта и интерлиньяжа.
Для ввода и редактирования текста используется инструмент Text (текст), с помощью которого можно создавать два типа текста: Artistic text (Фигурный текст) и Paragraph text (Простой текст). Простой текст целесообразно использовать для включения обычного текста в векторный рисунок, фигурный - для украшения рисунка (к фигурному тексту можно применить специальные эффекты).
Задания к практической работе
Задание 1. Получение изображения «Ломаный деревянный текст»

1. Выделив текстовый объект и нажав кнопку Edit Text (Редактирование Текста) панели Property Bar (Панель свойств), можно открыть диалог редактирования текста. Работа в этом диалоге не отличается от работы с простым текстовым редактором. Выбрав шрифт Arial Black, 150), получить надпись

2. Удалить абрис - и выбрать в качестве заливки текстуру - , имитирующую дерево.


3. Преобразовать текст в кривые (Arrange – Convert to Curve).

4. При помощи инструмента Ластик (Eraser Tool) сформировать трещины в тексте

5. Добавить тень Interactive Drop Shadow Tool – Presets (просмотреть возможные варианты)

Задание 2. Преобразование текста
1. Написать текст, который позже надо преобразовать в форму машины. Нарисовать объект: прямоугольник – корпус машины, окружности – два колеса, окружности - выемки по бокам и центральный овал для кузова
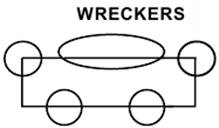

2. Выделить прямоугольник и верхний овал – кнопка Arrang – Shaping - Weld, затем выделить получившуюся форму и окружности по углам – кнопка Arrang – Shaping - Font Minus Baik . Теперь колеса и корпус – снова Arrang – Shaping - Trim. Должно получиться нечто такое:
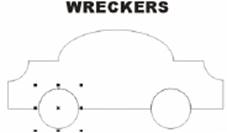
3. Уменьшить немного колеса, наклонить их влево и залить синим
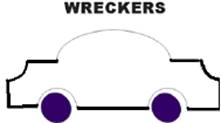
4. Инструментом Shape выделить и удалить два крайних верхних узла справа и слева кузова, с помощью перетягивания узлов, придать машине вид как на картинке

5. Преобразовать текст в кривые. Открыть докер Envelope (Ctrl+F7). Выделить текст и нажать на иконку пипетки внизу докера (Create from). Появится жирная стрелка – кликнуть ей на машине. Затем выбрать в диалоговом окне докера направление Vertical и нажать Apply.
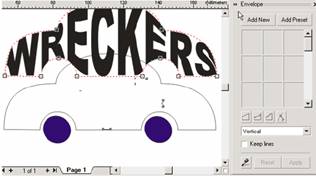
6. Переместить созданный объект на место старого контура, старый контур удалить. Залить машинку красным цветом

Таким образом, можно использовать любой объект для создания Envelope. В него в последствии будет помещаться текст, которому будет придана форма этого объекта.

Задание 3. Здравствуй. Можно просто рассказать
Простой текст создается тем же инструментом Text, но в этом случае после выбора инструмента нужно растянуть прямоугольную текстовую рамку в нужном месте рабочей области (в результате на панели активизируется режим простого текста).
Растяните текстовую рамку и создайте следующий текст:
Обратите внимание на черные маркеры, расположенные по краям рамки. С помощью них вы можете изменять размеры рамки. Редактирование текста аналогично редактированию в стандартном текстовом редакторе.
В центре нижней и верхней границ текстовой рамки расположены маркеры перехода текста (пустые прямоугольники). Они используются, если нужно перераспределить текст между различными областями страницы. Рассмотрим пример:
1. Выделите и скопируйте в буфер обмена (Ctrl+C) следующий далее текст:
"Welcome to the CorelDRAW 11 tutorial page.
These tutorials involve you in projects that will help you learn about the application. Some tutorials are provided locally on your system, while others are available at our CorelTUTOR Web site. While the local tutorials are a good source of information, they will not change. The tutorials available to you at CorelTUTOR online are updated on a regular basis. So have a look at what's there now, but keep coming back to view more tutorials as we create them!
Welcome to your CorelPHOTO-PAINT 11 tutorial page.
These tutorials involve you in projects that will help you learn about the application. Some tutorials are provided locally on your system, while others are available at our CorelTUTOR Web site. While the local tutorials are a good source of information, they will not change. The tutorials available to you at CorelTUTOR online are updated on a regular basis. So have a look at what's there now, but keep coming back to view more tutorials as we create them!
Welcome to your Corel R.A.V.E. 2 tutorial page.
These tutorials involve you in projects that will help you learn about the application. Some tutorials are provided locally on your system, while others are available at our CorelTUTOR Web site. While the local tutorials are a good source of information, they will not change. The tutorials available to you at CorelTUTOR online are updated on a regular basis. So have a look at what's there now, but keep coming back to view more tutorials as we create them!"
2. Перейдите в CorelDRAW, выберите инструмент Text и растяните небольшую текстовую рамку.
3. Поставьте курсор внутрь рамки и извлеките из буфера обмена (Shift+Insert) сохраненный текст. В появившемся диалоговом окне Importing / Pasting Text выберите раздел Maintain Fonts and Formating (с поддержкой шрифтов и форматирования).
4. Если рамка не слишком большая, текст не поместится в ее пределах, что отмечено видом нижнего маркера (на нем появилась стрелка). С помощью инструмента Pick щелкните по маркеру со стрелкой (маркер перехода текста), курсор примет форму маленькой текстовой странички. С помощью этого нового указателя создайте еще одну рамку простого текста в любом месте документа. Заметьте, что не поместившийся текст распространяется в новую рамку.
5. Расположите текстовые рамки следующим образом:
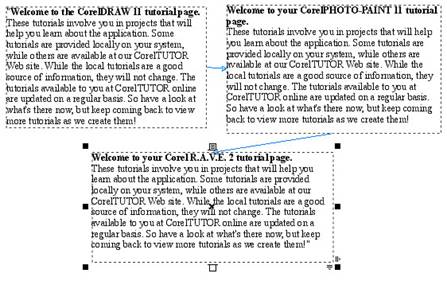
Задание 4. CorelDRAW позволяет изменять форму рамки простого текста, поскольку рамка рассматривается как обычный графический объект. Давайте изменим форму рамок текста, созданных в предыдущем упражнении, чтобы получилась следующая картинка:
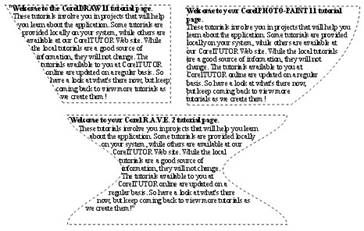
![]()
1. На панели Interactive Tool Flyout выберите инструмент Interactive Envelope Tool (Интерактивная огибающая).
2. На панели свойств (сверху) обратите внимание на кнопки:
3. Щелкните на первой кнопке Envelope Stright line Mode (Режим прямой линии) и измените форму первой рамки текста, "схватив" левую нижнюю вершину рамки и потянув, куда следует. Размеры рамки измените так, чтобы в нее входила только первая часть текста.
4. Формы второй и третьей рамок текста измените, выбрав соответственно режимы Envelope Single Arc Mode и Envelope Double Arc Mode.
Задание 5. Размещение текста вдоль заданной кривой позволит украсить рисунок.
Чтобы научиться размещать текст вдоль кривой, выполним следующую последовательность действий:
1. Создайте простейшую кривую произвольного вида.
2. Выберите инструмент Text.
3. Подведите курсор к кривой так, чтобы он принял вид буквы "A" с волнистой чертой под ней.
4. Щелкните кнопкой мыши и начните набор текста "С новым годом!" (размер символов - 60). Получится такой рисунок:

Теперь научимся настраивать свойства этого текста. Выберите инструмент Pick (Выбор) и выделите набранный текст. Заметьте, что активизировалась панель свойств:
![]()
Перечислим расположенные на ней поля и кнопки и соответствующие им свойства «текста вдоль линии»:
Инструмент панели
Настраиваемое свойство
вертикальное расположение текста относительно кривой
расположение текста относительно кривой по горизонтали
расстояние текста от кривой
кнопка, позволяющая разместить текст с другой стороны
Задания для самостоятельной работы
Задание 1. Логотип
Цель: из букв ваших инициалов придумайте соответствующий логотип. Выполните его в CorelDRAW .
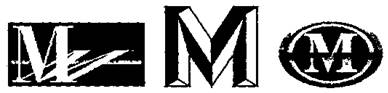
Задание 2. Визитка
Цель: придумайте и создайте в CorelDRAW вашу визитную карточку.
Ключ-подсказка
1. Обычно размер визитки равен 91x51 мм. Для установки этих размеров воспользуйтесь линейками.
2. Далее наберите фигурный текст и выделите его.
3. Установите цветовые атрибуты букв. Для этого нажмите правой кнопкой мыши нужный цвет на экранной цветовой палитре для назначения цвета обводки и левой кнопкой мыши — для выбора заливки.
4. В качестве фона используйте прямоугольник с заливкой текстурой.


Задание 3. Кривой шрифт
Напишите фигурный текст и, преобразовав его в кривые, сделайте подобный текст, написав «Тюмень»

Задание 4
Создайте пример странички из журнала, где текст расположен в различных местах вместе с картинками. Текст связан по смыслу и расположен в связанных рамках. Рисунки необходимо рисовать самому.

Контрольные вопросы
1. Какие виды текста существуют в CorelDRAW ? В чем их отличие?
2. Какие основные атрибуты можно задать тексту?
3. Какие изменения можно проводить с текстом?
4. Как разместить фигурный текст по заданной траектории? А простой?
5. Какие способы написания текста по произвольной кривой существуют?
6. Как изменить форму букв фигурного текста?
7. Как разбить фразу фигурного текста на отдельные слова, буквы?
8. Как организовать перетекание простого текста из одной рамки в другую?
9. Назовите основное преимущество связанных рамок.
10. Какие преобразования можно осуществлять над текстом в CorelDRAW с помощью диалога редактирования текста?
Читайте также:

