Односторонняя компьютерная гарнитура беспроводное подключение
Обновлено: 06.07.2024

Подключение Bluetooth-наушников к компьютеру — несложная задача, особенно если используется последняя версия Windows 10, которая сама устанавливает все нужные драйвера. Впрочем, на практике наушники зачастую отказываются подключаться так просто. В рамках этой инструкции будут рассмотрены стандартные методы, возможные ошибки и пути их исправления для того, чтобы подключить любую аудиотехнику, использующую Bluetooth-соединение, к ПК или ноутбуку. Подопытными выступят наушники JBL 450BT, AirPods и колонка Flip 4.
Оборудование
У большинства ноутбуков есть встроенный Bluetooth-адаптер, но в стандартной комплектации ПК он не предусмотрен. Пока владельцы персональных компьютеров листают каталог в поисках подходящей модели адаптера, обладатели ноутбуков могут включить Bluetooth-соединение, если уже не сделали этого раньше.
Настройка ноутбука

Шаг 1: активируете щелчком мыши панель уведомлений. Если плитка «Bluetooth» подсвечена синим — она активирована, если нет — кликните на нее один раз. Затем вызовите правой клавишей мыши свойства объекта. Если у вас, например, Windows 7, и плитки или значка в указанном месте нет, зайдите через «Пуск» в меню «Панель управления», затем выберите вкладку «Устройства».

Шаг 2: в новом окне выберите в списке свое устройство и нажмите «Соединить». Во время подключения наушники должны быть включены.

Если в списке нет наушников: под строкой «Ваш компьютер выполняет поиск устройств» находится вкладка «Другие параметры» — кликните на нее, чтобы открыть новое окно. Выберите пункт «Разрешить устройствам обнаруживать этот компьютер». Повторите поиск устройств.

Настройка ПК и лэптопа
Если у вас лэптоп, да еще и устаревшей модели, высока вероятность, что встроенный адаптер отсутствует, поэтому инструкции для переносного и настольного компьютера идентичны. Вставьте Bluetooth-адаптер в USB-порт и следуйте дальнейшим инструкциям.
Вызовите панель уведомлений, выберите в меню плитку «Все программы».

Перейдите на вкладку «Устройства» и нажмите «Добавить Bluetooth».

В волшебном мире, где все и всегда происходит с первой попытки, вы сможете подключить наушники или гарнитуру вышеописанным способом. В реальности бывает так:

Выход из ситуации может быть простым или сложным.
Простой: нажмите «Win+X», вызовите диспетчер задач.

Найдите свой «голубой зуб», правой клавишей выберите контекстное меню и нажмите «Включить устройство».

После подключения не забудьте обновить драйверы.
Что делать, если ничего не помогает
Для подключения используется адаптер CSR8510 A10. При покупке в комплекте не было диска с драйверами, производитель неизвестен. Windows упорно не видит CSR8510 A10. Ручное и автоматическое обновление не помогает.
Специализированное ПО (Driver Booster, DriverHub или DriverPack Solution) тоже бесполезно. Операционная система видит физическое устройство, но не взаимодействует с ним. Если вы столкнулись с такой проблемой, выход только один — BlueSoleil.
Есть и другие программы, но они менее надежны: соединение чаще разрывается, есть большая вероятность, что устройство не обнаружится. Между тем, за 10 лет использования автором программа BlueSoleil еще ни разу не подводила и не давала сбоя.

BlueSoleil устанавливает свои драйвера, благодаря чему работают любые адаптеры и подключаются все Bluetooth-устройства, включая телефоны, колонки, гарнитуры. Программу можно скачать с официального сайта.
Подключение беспроводных наушников с помощью BlueSoleil
Шаг 1: скачайте, установите и запустите программу. Софт платный, в бесплатном режиме можно использовать в течение 3 минут — для проверки качества связи.

Шаг 2: кликните правой клавишей мыши по золотому шару, в меню выберите «Поиск устройств» или просто нажмите «F5», находясь в активном окне программы. Используйте ползунок для поиска доступных устройств.

Шаг 3: выберите свое устройство, дважды кликните на его иконку левой клавишей мыши или один раз правой, чтобы выбрать в контекстном меню пункт «Поиск функций».

Шаг 4: когда функции будут найдены, нажмите «Слушать музыку».
Шаг 5: вы можете разрешить автозапуск отдельно для каждого устройства, чтобы при включении наушники сами коннектились к компьютеру.

Когда устройство одновременно подключено к смартфону и ПК, звук будет транслироваться с компьютера. Если в это время раздастся звонок, видеоплеер встанет на паузу, наушники автоматически переключатся на телефон. С аудиоплеерами сложнее: некоторые из них продолжат играть музыку, но она не будет воспроизводиться в наушниках. По окончании разговора наушники снова присоединятся к компьютеру и будут воспроизводить звук.

Шаг 6: чтобы разорвать связь устройства с BlueSoleil, кликните на него правой клавишей мыши, выберите «Отсоединить Улучшенный звук посредством Bluetooth».
Подключение AirPods к Windows
С помощью описанной выше программы AirPods подключаются к компьютерам, приставкам и телевизорам так же, как и любые другие устройства.

Рассмотрим еще один способ подключения через BlueSoleil.
Шаг 1: кликнув на значок Bluetooth-соединения правой клавишей мыши, выберите в меню пункт «functions»

Шаг 2: нажмите на плюсик, чтобы добавить AirPods.
Шаг 3: во время поиска устройства необходимо нажать кнопку на боксе с наушниками на 3 секунды. Крышку оставляем открытой, чтобы увидеть индикатор внутри кейса.

Дальнейшие действия аналогичны уже описанным: в меню устройства выберите «Слушать музыку». Если хотите использовать AirPods в качестве гарнитуры, выберите пункт «Подключить шлюз голосовой связи» или просто кликните на значок.
Можно обойтись и без программы, если Bluetooth-адаптер определяется системой.
Подключение AirPods к ноутбуку с Windows 10

Шаг 2: зажмите на 3 секунды кнопку на зарядном устройстве, следите за индикатором внутри — он должен «подмигивать» белым цветом.

Каждый раз, когда наушники окажутся в футляре — произойдет автоматический дисконнект. Как только коробок откроется, они автоматически соединятся с устройством. Можно отключить устройство принудительно с помощью кнопки в этом же вкладке.

Если установлена операционная система Windows 7, придется устраивать пляску с драйверами через диспетчер задач: сначала удалить их, затем попробовать снова поставить автоматически. Но не факт, что поможет: у одних срабатывает, у других — нет.
Возможно, это зависит от модуля, версии операционной системы, даты обновления базы драйверов — слишком много факторов, чтобы делать однозначный вывод. Проще установить вспомогательные программы или перейти на Windows 10.
Если вы пользуетесь устаревшей операционной системой или адаптерами от неизвестных производителей, подключение беспроводных наушников не будет легкой задачей. Возможно, придется обновлять драйвера, но и это может не сработать. Легкий и быстрый коннект обеспечат актуальная версия операционной системы, фирменный Bluetooth-адаптер и специализированные программы. В этом случае проблем возникнуть не должно.
Вашу любимую гарнитуру для смартфона можно подключить и к ноутбуку или десктопному компьютеру. Актуально для конференций и просто работы из дома.


Сегодня Bluetooth-гарнитуры и беспроводные колонки практически вытеснили проводные модели. Но в беспроводных наушниках них можно не только слушать музыку по дороге на работу и обратно, но и общаться в Skype, Zoom и в других подобных сервисах с ноутбука или ПК.
Чтобы подключить наушники к компьютеру по Bluetooth, переведите их в режим сопряжения. Сделать это несложно: обычно достаточно нажать и удерживать одну из кнопок. Более подробную инструкцию ищите в документации к устройству.
Старые модели гарнитур могут иметь ранние версии Bluetooth, более современные — версию 5.0. Большого значения это не имеет, если вы сидите рядом с компьютером. Разве что в соседней комнате ранние версии не всегда обеспечивают надежное соединение.

Как подключить наушники к ноутбуку
Все довольно просто. Как правило, модуль беспроводной связи в современных лэптопах уже есть. Остается убедиться, что он включен. Сделать это можно несколькими путями.
Универсальный способ. Найдите в верхнем ряду клавишу, отвечающую за беспроводные модули. Обычно на ней изображено подобие антенны. В сочетании с клавишей Fn она должна включать и отключать Wi-Fi и Bluetooth.
Способ для Windows 10. Зайтите в меню «Пуск», нажмите на значок шестеренки в левой колонке. Далее проследуйте по пути «Устройства» — «Bluetooth и другие устройства». Вы увидите ползунок, отвечающий за включение «синезубой» связи — передвиньте его вправо.
Независимо от того, встроенный у вас модуль или дискретный, в идеале нужно установить драйвера от производителя гарнитуры. Это гарантия, что устройство будет работать корректно. Но можно понадеяться и на библиотеку универсальных драйверов, которая есть в Windows.
С глубоким проникновением компьютеров в нашу жизнь все большую моду приобретают сегодня средства общения (коммуникаций) через Интернет, в том числе с использованием голосовых сервисов IP-телефонии, одним из самых известных представителей которых является программа Skype. Для пользования такими сервисами пользователю требуется иметь доступ к всемирнуой паутине, наушники и микрофон, а еще лучше - компьютерную гарнитуру (то есть наушники, в которые микрофон уже встроен).
C традиционными проводными гарнитурами для ПК сталкивалась, наверное, все. Их главный недостаток - провод, ограничивающий свободу вашего перемещения и в прямом смысле привязывающий к компьютеру. Поэтому настоящим спасением для активных пользователей, которым нужно не только общаться, но и свободно перемещаться по собственной квартире или офису, стали беспроводные DECT и Bluetooth гарнитуры.

Беспроводная гарнитура для компьютера - это самый современный, а главное самый удобный на сегодня способ интернет-общения. Почему? Представьте.
Для начала с вашего компьютерного стола или от ноутбука пропадает вечно раздражающий, зачастую довольно длинный, черный аудиокабель. Его приходится все время подтягивать, когда вам необходимо немного отодвинуться от рабочего места, а потом скручивать обратно, чтобы он не мешал под рукой, когда вы придвигаетесь обратно.
Во-вторых, с беспроводной гарнитурой не нужно находиться рядом компьютером во время разговора. Это означает, что если общение затягивается (скажем на полчаса), ничто вам не помешает спокойно приготовить чай или перекусить на кухне, и вообще заниматься паралельно любыми своими делами.
В-третьих, вы не пропустите вызов, где бы вы ни находились. Одно нажатие на кнопку и вы уже на связи, то есть происходит полная имитация того, что вы все время находитесь на рабочем месте. По этой причине беспроводные гарнитуры очень любят сотрудники, работающие на дому. Большой недостаток проводной гарнитуры заключается в том, что как только вы снимаете ее с головы и отходите от ПК, вы уже не слышите сигнал вызова. Некоторые решают эту проблему, включая компьютерные колонки перед уходом. Очень забавно наблюдать, как такие работники, услышав «громкий» вызов, несутся к компьютеру, быстро надевают наушники, параллельно выключают акустическую систему и облегченно (с мыслью:«Ура, я успел. ») выдыхают своему собеседнику: «Слушаю. ».
Очевидно, что беспроводная гарнитура для компьютера заметно облегчает жизнь пользователю ПК. Так почему же эти устройства не имеют такого широкого распространения? Ответ простой - цена. За удобство приходится платить. Именно поэтому, основные покупатели беспроводных компьютерных гарнитур - это, прежде всего, пользователи, для которых общение через Интернет напрямую связано с работой. Именно на эту аудиторию в первую очередь и нацелены производители, дополнительно снабжающие свои гарнитуры удобными функциями, еще больше облегчающими жизнь. Но о них мы поговорим чуть позже.
Какие беспроводные технологии используются?
Сначала несколько слов о технологиях, которые применяются для передачи звука в беспроводных гарнитурах для компьютеров. Их несколько:
Радиус связи Bluetooth гарнитур для PC достигает 10 метров, такой же как у их аналогов для мобильных телефонов. Гарнитуры Bluetooth отличают миниатюрные габариты и доступные цены.
Менее распространенные DECT-гарнитуры выделяются еще более внушительным радиусом связи - до 30 м. (70 м.) в помещениях. Этого более чем достаточно для небольшого офиса или квартиры. DECT гарнитуры имеют большие размеры, чем их Bluetooth сородичи, и, как правило более, высокую цену. Тем не менее такой ключевой фактор, как большая дальность связи, сделал их наиболее популярными у руководителей отечественных компаний.
Многие производители применяют беспроводные стандарты собственной разработки для беспроводной передачи звука. Это делается для снижения стоимости решения. Обычно фирменные стандарты реализуют в гарнитурах, предназначенных в первую очередь для беспроводного прослушивания музыки с персонального компьютера. Такие гарнитуры характеризуются хорошим качеством аудио (естественно, в стерео качестве). Дальность действия при этом обычно не превышает 10-20 м.
Рассмотрим основные типы компьютерных беспроводных гарнитур и возможности, которые они предоставляют.
Беспроводные гарнитуры для интернет-общения (Skype)
На работу со Skype и другими программами IP-телефонии (софтфонами) сегодня ориентированы практически все беспроводные гарнитуры для компьютера, независимо от применяемой в них технологии передачи звука. Отличаются же они в первую очередь дополнительными возможностями.
Так, специализированная Bluetooth-гарнитура позволит вам не только управлять телефонными вызовами в Skype (например, принять звонок, находясь в соседней комнате), но и параллельно будет принимать вызовы с вашего мобильного телефона. Одна общая гарнитура для компьютера и мобильного телефона это, согласитесь, удобно.
Bluetooth-гарнитура подключается к компьютеру с помощью USB-Bluetooth адаптера. В комплекте с ней также идет специализированное ПО, которое и обеспечивает стыковку с программными телефонами.

В отношении Bluetooth гарнитур необходимо понимать еще один момент. Практически любую Bluetooth гарнитуру для мобильного телефона можно с помощью Bluetooth-USB адаптера подключить к компьютеру и использовать для общения. Но в отличие от специализированной гарнитуры вы при этом лишаетесь возможности управлять вызовами (не получится удаленно принимать и завершать звонки).
Классическая беспроводная DECT-гарнитура для ПК способна работать только с одним источником вызовов, в нашем случае с компьютером. Она подключается с помощью DECT-USB адаптера, который зачастую выполняет также функцию зарядного устройства. Для управления вызовами в Skype и других популярных софтфонах поставляется специальное ПО.

Более современные DECT-гарнитуры для компьютера обладают удобными дополнительными возможностями, причем не такими, как их Bluetooth-коллеги. Так, сегодня выпускаются DECT-системы, для одновременного приема звонков через Интернет и . с обычного стационарного телефона.

Представьте: все каналы связи - в одной гарнитуре. Объяснять удобство этого решения, наверное, смысла нет. Такая DECT-система является на сегодня лучшим другом любого руководителя, менеджера по продажам или сотрудника компании, работающего дома «на телефоне».
Беспроводные гарнитуры для музыки
Компьютерная беспроводная гарнитура для музыки отличается от уже рассмотренных нами вариантов тем, что имеет основные органы для дистанционного управления этой самой музыкой. Кнопки: Play, Pause, перемотка. Конечно, эти функции работают не со всеми программными плеерами, а только с самыми распространенными, такими как Windows Media Player, iTunes и др.

Подключается музыкальная гарнитура к ПК также с помощью USB-адаптера. Этот адаптер обеспечивает передачу звука обычно по фирменной (то есть не Bluetooth и не Wi-Fi) беспроводной технологии. Конструкция гарнитуры, как правило, предусматривает большие наушники закрытого типа, что сразу указывает на ее «музыкальную» направленность. В отличие от классических беспроводных наушников, не имеющих микрофона, такая гарнитура может использоваться также для общения в программах интернет-телефонии, правда, без возможности принятия вызовов.
Выводы
Беспроводные гарнитуры для компьютера многократно повышают комфорт при общении через Интернет. Но из-за довольно высоких цен они все еще недоступны основной массе пользователей. Сегодня в качестве рабочего инструмента их используют в основном руководители компаний высшего и среднего звена, а также все те, кому на работе или дома приходится много общаться посредством IP-телефонии.

Наушники - это удобный способ наслаждения чистым звуком в любых условиях. Они позволяют настраивать комфортный уровень громкости при прослушивании, не нарушая покой других людей, которые могут находиться поблизости. Использование проводов и кабелей может быть проблемой, и доставляет пользователю массу определенных неудобств. К счастью, сейчас выпускается большое количество беспроводных гарнитур для компьютера.

ПК со всеми подключенными к нему устройствами, как правило, представляют собой скопление перепутанных проводов, поэтому отсутствие хотя-бы одного кабеля, является ключевой положительной особенностью таких наушников. Подключение беспроводной гарнитуры для компьютера позволяет вам воспользоваться удобным прослушиванием музыки, просмотром фильмов или прохождением игр без использования надоедающих проводов. Какое из этих устройств является самым удобным?
- Во-первых, более практично подключение через Bluetooth, по сравнению с радиосигналом.
- Во-вторых, современные устройства зачастую объединяют в себе наушники с микрофоном. Это лучшая беспроводная гарнитура для компьютера, поскольку она может использоваться в различных целях – для общения в сети, участия в онлайн-играх, а также для обычного прослушивания музыки.
Bluetooth является самой распространенной беспроводной технологией, которая передает данные между устройствами на короткое расстояние. Это позволяет вам избавиться от проводов вокруг вашего стола. Очень кстати, что Windows 10 имеет поддержку Bluetooth. Кроме того, в этой версии ОС от Microsoft процесс подключения периферийных устройств к ПК намного проще.

Как же это сделать?
Как подключить беспроводную гарнитуру к компьютеру? В первую очередь, необходимо зарядить устройство или батарею, если она является съемной. Беспроводная гарнитура обычно использует довольно мощные источники питания. Многие девайсы поставляются с базовым зарядным устройством в комплекте. Перед тем как пытаться подключить их к компьютеру, вам необходимо обязательно зарядить наушники.
Подключение передатчика к компьютеру
Передатчик беспроводной гарнитуры для компьютера с микрофоном может подключаться через гнездо для наушников или порт USB. Если он присоединяется к разъему для наушников, то подключите его, а затем изучите руководство для пользователей, чтобы подробнее ознакомиться с алгоритмом синхронизации устройства. Если он подключается через USB, вам, скорее всего, потребуется установить программное обеспечение для использования беспроводной гарнитуры.
Соединение гарнитуры через Bluetooth с ПК
Если ваш компьютер не оснащен Bluetooth, вам необходимо установить Bluetooth-USB-ключ. Включите наушники и откройте программное обеспечение Bluetooth на ПК. Выполните сканирование доступных устройств. В списке должна появиться ваша беспроводная гарнитура для компьютера. Выберите ее и следуйте дальнейшим инструкциям, чтобы завершить процесс синхронизации. В деталях этот процесс будет выглядеть так (для Widows 10):
- Нажмите на логотип Windows в нижнем левом углу экрана. Появится окно «Пуск».
- Откройте файл настроек под названием Windowssettings.jpg.
- Щелкните на значок в виде шестерни в нижней левой части окна «Пуск».
- Выберите вкладку «Устройства». Это значок с изображением монитора, который обычно находится в центре страницы настроек.
- Далее подключение беспроводной игровой гарнитуры для компьютера осуществляется так: выберите пункт «Bluetooth и другие устройства». Эта вкладка располагается в верхней левой части страницы «Устройства».

- Нажмите на файл под названием Windows10switchoff.jpg, если Bluetooth не включен. Он находится ниже строки «Bluetooth» в верхней части страницы. Это приведет к переключению сигнала в активное состояние.
- Если переключатель синий (или присутствует цвет по умолчанию настроек вашего компьютера), Bluetooth уже включен.
- Нажмите «Добавить Bluetooth или другое устройство». Эта вкладка находится в верхней части страницы. Она открывает меню Bluetooth. Нажмите первую вкладку в верхней части меню.
- Затем щелкните по кнопке синхронизации на беспроводной гарнитуре для компьютера. Ее расположение зависит от модели наушников. На большинстве таких кнопок имеется значок Bluetooth. Обратитесь к инструкции, если вы не можете найти ее.
- Нажмите на название своей гарнитуры на ПК. Оно должен появиться в меню Bluetooth в течение нескольких секунд. Название гарнитуры, вероятно, будет сочетаться с маркой производителя и серийным номером модели. Если она не отображается в меню, выключите Bluetooth, повторно нажмите на кнопку синхронизации на гарнитуре и снова включите его.

- Выберите вкладку «Подключение». Она находится ниже названия гарнитуры. Нажав на нее, вы даете команду для подключения наушников к вашему компьютеру в этот момент.
После этого гарнитура готова к настройке и использованию.
Проверьте, как работает гарнитура
Итак, вы успешно подключили беспроводную моно-гарнитуру с микрофоном для компьютера. Как убедиться в том, что она исправно функционирует? Это сделать очень просто. Выберите любую песню или видео и воспроизводите их на ПК. Подключите беспроводную гарнитуру и убедитесь, что вы отчетливо слышите звук.
Для проверки микрофона придется запустить какую-либо программу или игру, требующую его использования. Найдите регуляторы громкости на наушниках и воспользуйтесь ими, чтобы убедиться, что громкость изменяется правильно. Если ваша беспроводная игровая гарнитура с микрофоном для компьютера работает неправильно, убедитесь, что она включена. Если наушники включены, но вы ничего не слышите, убедитесь, что ваш передатчик работает правильно, а на самом компьютере включен определенный уровень громкости.
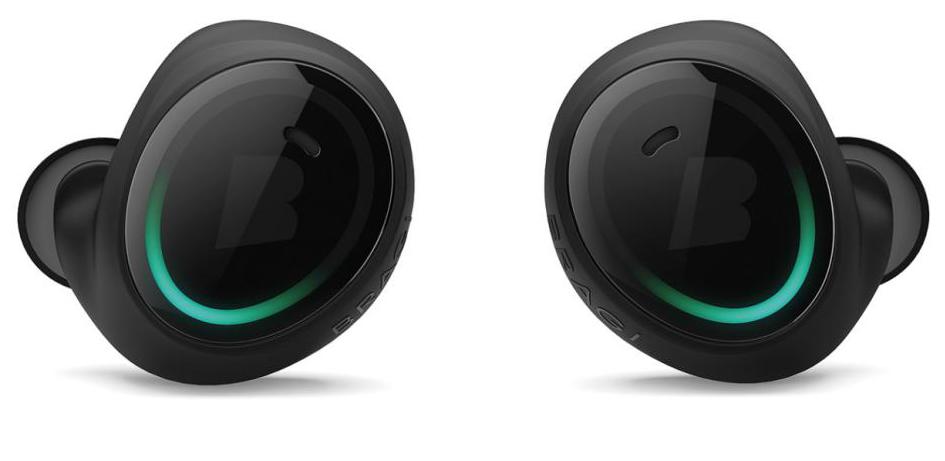
Поддерживайте гарнитуру в рабочем состоянии
Зарядите свои наушники сразу после того, как вы закончите их использовать. Это обеспечит гарантию тому, что беспроводная гарнитура для компьютера с микрофоном будет готова к использованию в любое время, особенно если она вам срочно понадобится. Всегда оставляете ее на зарядке, особенно после длительного использования. Если наушники заряжаются от батареи, убедитесь, что у вас всегда есть запасные источники питания.
Изменение настроек звука Windows
Ваша беспроводная моно-гарнитура для компьютера, скорее всего, автоматически подключит аудиовыход и вход, без изменения каких-либо настроек Windows. Однако лучше убедиться в этом, просмотрев все настройки звука.
- Чтобы изменить настройки звука, вам следует провести следующие манипуляции: Нажмите логотип Windows в нижнем левом углу экрана. Откроется меню «Пуск».
- Введите в строке поиска слово «звук». Это приведет к поиску приложений для настроек звука.
- Появится значок в виде динамика в верхней части окна «Пуск».

- Нажмите на название своей гарнитуры. Вы найдете его в середине открывшегося окна.
- Нажмите «Установить по умолчанию». Эта вкладка находится в нижней правой части окна. Таким образом, гарнитура будет использоваться как элемент вывода звука по умолчанию, автоматически с момента ее подключения.
- Перейдите на вкладку «Запись». Она расположена в верхней части окна «Звук».
- Выберите название своей гарнитуры. Она будет находиться в середине окна.
- Нажмите «Установить по умолчанию». Это устанавливает гарнитуру как элемент ввода звука по умолчанию (например, микрофон), когда он будет подключен к вашему ПК.
- Нажмите «Применить», затем выберите «ОК». Это сэкономит ваше время, затрачиваемое на настройки.
Теперь вы готовы начать использовать беспроводную USB-гарнитуру с микрофоном для компьютера на постоянной основе.
Советы по устранению неполадок
Если вы не видите раздел Bluetooth в меню настроек, скорее всего, есть проблемы с драйвером. Обязательно щелкните правой кнопкой мыши «Пуск» и перейдите в «Диспетчер устройств», чтобы убедиться, что он присутствует и установлен правильно. Если все выглядит хорошо, но вы не видите нужного раздела в настройках, вы можете загрузить и переустановить последний драйвер Bluetooth с официального сайта производителя вашего компьютера.
Если проблема связана с самой беспроводной гарнитурой для компьютера и телефона, обязательно выключите ее, подождите несколько секунд и снова включите, чтобы повторить попытку.

Удаление беспроводной гарнитуры в Windows 10
Отключение беспроводной гарнитуры осуществляется так же просто, как и подключение. Просто выполните следующие действия;
- Используйте комбинацию клавиш Windows + I, чтобы открыть приложение «Настройки».
- Перейдите к нему и откройте Bluetooth.
- Нажмите на название гарнитуры, которую вы хотите отключить, а затем нажмите кнопку «Удалить», после кликните «Да» для подтверждения.
Предупреждения
Некоторые наушники могут иметь дополнительный кабель или для их установки потребуется специальный компакт-диск, который обязательно должен идти в комплекте. Всегда изучайте руководство, прежде чем пытаться подключить устройство к компьютеру.
Как подключить беспроводную гарнитуру к Windows 7?
В настоящее время не все пользователи перешли на новую версию Windows. Многие продолжают использовать привычную «семерку». В этой версии ОС подключение выполняется следующим образом:
- Убедитесь, что чип Bluetooth вашего компьютера поддерживает беспроводную гарнитуру (если он установлен только для передачи данных, вы не можете выполнить подключение).
- Подключите наушники в режим синхронизации. На компьютере нажмите кнопку «Пуск», а затем «Устройства и принтеры». В зависимости от конфигурации вашего компьютера, вам может потребоваться сначала нажать на «Панель управления», а затем перейти в «Устройства и принтеры».
- Нажмите «Добавить устройство». Появится соответствующее окно, в котором сразу начнется поиск гарнитуры. Как только вы увидите ее название, щелкните по нему ее и нажмите «Далее». Windows осуществит подключение к гарнитуре автоматически. Если будет предложено ввести ключ доступа, наберите «0000» (четыре нуля) и нажмите «Далее», после этого – «Закрыть».
- При необходимости щелкните правой кнопкой мыши значок гарнитуры и выберите команду «Подключить». Если ваш девайс успешно соединяется с компьютером, но вы не слышите звук в наушниках, выключите и снова включите его. Также выберите гарнитуру как звуковое устройство по умолчанию для Windows или приложения, с которым вы хотите использовать ее.
Как выполнить подключение на устройствах Mac?
Беспроводная гарнитура является полезным девайсом для пользователей, которые много времени проводят за устройствами Mac, особенно если компьютер используется в качестве средства связи. Вы можете подключить ее к вашему устройству без проблем.
Нижеуказанное руководство работает с компьютерами на Mac OS X версии 10.5 и выше. Прежде, чем вы сможете использовать устройство Bluetooth, сначала необходимо подключить его к компьютеру и выполнить синхронизацию.
Как это сделать?
Подробная инструкция по установке:
- Вставьте мини-разъем прилагаемого USB-кабеля в зарядный порт гарнитуры и подключите другой конец к разъему на вашем Mac. Оставьте его включенным для зарядки.
- Затем отсоедините кабель от наушников и компьютера. Подключите передатчик гарнитуры к открытому USB-порту вашего устройства. Поверните выключатель питания на гарнитуре в положение «Вкл.».
- После того, как вы соедините наушники и микрофон с Mac, щелкните значок статуса Bluetooth в строке меню, выберите девайс, который вы хотите использовать, затем нажмите «Подключить». Устройство станет автоматически использоваться для ввода и вывода звука на вашем компьютере.
- Если значок состояния не отображается, выберите меню «Apple», затем «Системные настройки», нажмите Bluetooth, затем кликните «Показать Bluetooth в строке меню».
Если у вас возникли проблемы с использованием беспроводной гарнитуры, попробуйте следующее:
- Убедитесь, что наушники включены и находятся в зоне действия.
- Убедитесь, что гарнитура синхронизирована с вашим Mac.
- Выберите меню Apple, затем «Системные настройки», а после нажмите Bluetooth. Убедитесь, что ваша гарнитура находится в списке устройств.
- Если она отсутствует в списке, попробуйте снова с ней синхронизироваться.
- Наконец, убедитесь, что гарнитура заряжена или оснащена новыми батареями.
При нескольких неудачных попытках внимательно изучите руководство для пользователя.
Читайте также:

