Opengl где находится на компьютере
Обновлено: 06.07.2024
Пост ориентирован на новичков. В нем не рассматривается настройка Visual Studio. Он научит вас настраивать некоторые текстовые редакторы на компиляцию OpenGL приложений, либо выполнять это из консоли вручную.
Итак, для начала нам нужен компилятор — я остановился на G++. Он является частью GCC, а его порт под Windows называется MinGW. С него и начнем:
MinGW
Качаем с официального сайта инсталлятор и запускаем его. Можно выбрать выкачивание свежих пакетов сразу при установке, либо обновить их вручную позже. Компиляторы Fortran, Ada и ObjC нам не понадобятся, их можно не ставить. MSYS Basic System может пригодится, его ставим. В качестве адреса я указал " C:\MinGW ", но если вас это смущает — можете выбрать другой, например, " C:\Program Files\Common Files\MinGW ".
После установки следует добавить к системной переменной PATH две новые папки: " MinGW\bin " и " MinGW\msys\1.0\bin ". Для этого заходим в Пуск -> Панель управления -> Система -> Дополнительные параметры системы; Во вкладке Дополнительно тыкаем внизу кнопку Переменные среды. Из списка системных переменных выбираем Path, и через точку с запятой дописываем полные адреса к папкам " MinGW\bin " и " MinGW\msys\1.0\bin ".
Если вы не выбирали выкачивание свежих пакетов при установке, следует обновить нужные пакеты вручную. Для этого открываем консоль (Win+R -> cmd ), и пишем следующие команды:
Обновит информацию о доступных пакетах,
Отобразит полные имена пакетов gcc и g++,
Обновит эти пакеты до последних доступных для MinGW версий.
Теперь, когда у нас есть компилятор, мы можем приступить к установке необходимых OpenGL библиотек.
Freeglut
Поскольку OpenGL это API, которое относится исключительно к графике — в него не входят функции по созданию окон или обработки устройств ввода. Тем более, решение этой задачи зависит от операционной системы. По-этому ее вынесли в отдельную библиотеку и назвали GLUT — OpenGL Utility Toolkit. Однако, последний релиз этой библиотеки был очень давно и сейчас ее подменила freeglut.
Качаем с официального сайта бинарники под MinGW. Распаковываем, freeglut.dll из папки bin кидаем в " C:\Windows\System32 " (для х86) или " C:\Windows\SysWOW64 " (для х64), или любую другую папку, которая указана в PATH. Содержимое папок include и lib можно скопировать либо в " MinGW\include " и " MinGW\lib " (так будет проще), либо в отдельные созданые папки " MinGW\freeglut\include " и " MinGW\freeglut\lib ".
Библиотека glew позволяет определять что видеокарта поддерживает, а что — нет. Ее установка немного сложнее для нашего случая.
Качаем с официального сайта исходники, поскольку бинарники заточены под Visual Studio и нам не подойдут. Теперь эти исходники нужно скомпилировать. Я в этом практически ничего не понимаю, по-этому обратился к гуглу и нашел помощь здесь:
Распаковываем скачанный архив, открываем консоль, заходим в полученную папку и пишем следующие команды:
В результате в папке lib появилось 3 файла: glew32.dll , glew32.dll.a и glew32.a .
glew32.dll копируем туда же, куда ранее скопировали freeglut.dll , остальные 2 — в папку " MinGW\lib " либо " MinGW\glew\lib ".
Из папки include копируем содерижмое в " MinGW\include " или " MinGW\glew\include ".
Проверяем работоспособность
Создаем минимальный test.cpp:
Обратите внимание на функцию glutInitContextVersion — она завершит выполнение программы если ей не удалось создать контекст для указаной версии OpenGL. Чтобы узнать версию OpenGL, которую поддерживает ваша видеокарта, можно заглянуть в ее спецификацию либо скачать бинарники glew с официального сайта и запустить glewinfo.exe из папки bin . Он сгенерирует файл glewinfo.txt , в котором будет детально расписано что ваша видеокарта поддерживает, а что — нет. Иногда функционал можно расширить установкой более свежего видеодрайвера.
Открываем консоль, заходим в папку с test.cpp и пишем следующую команду:
В случае, если вы создавали отдельные папки freeglut и glew , здесь необходимо дополнительно указать соответствующие дополнительные папки include и lib . Тогда пример команды выглядит так:
Флаг -Wl,--subsystem,windows указывает компилятору что он должен создать графическое приложение, а не консольное.
Если все получилось, должен получится файл test.exe , который при запуске создает белое окно 512х512.
Когда вы захотите поделится своим приложением, убедитесь что вместе с исполняемым файлом передаете используемые библиотеки — freeglut.dll и glew32.dll .
Sublime Text 2
Строчку
дополняем подключением библиотек:
Аналогично, строчку
дополняем до
Если вы создавали отдельные папки под freeglut и glew, эти команды следует дополнить указанием адресов дополнительных папок include и lib .
Для того чтобы Sublime не отказывался выводить кириллицу в свою консоль, после
добавляем
Теперь, когда у нас открыт test.cpp , выбираем Tools -> Build system -> C++ OpenGL.
Нажимаем Ctrl+B для компиляции, Ctrl+Shift+B для компиляции и запуска.
UPD: Когда дело дошло до кода с gl-функциями из последних версий, выяснилось, что подключение заголовочного файла GL/gl.h недостаточно. В нем содержится устаревшая версия 1.1, и этот файл больше не обновляется. В дополнение к нему необходимо подключить GL/glext.h (последнюю версию которого надо скачать отсюда) и GL/wglext.h (отсюда). Для линукса последний файл заменяется GL/glxext.h (ссылка). Скачанными файлами нужно заменить их устаревшие версии по адресу " MinGW/include/GL/ ".

Пакет файлов под названием OpenGL в большинстве случаев требуется пользователям для корректного запуска определенных игр на компьютере под управлением операционной системы Windows 7. Если данный драйвер отсутствует или его версия устарела, программы просто не будут включаться, а на экране отобразится соответствующее уведомление с просьбой инсталляции или обновления ПО. В этой статье мы максимально развернуто расскажем о загрузке новых библиотек OpenGL.
Обновляем OpenGL в Windows 7
В первую очередь стоит разобраться, каким же образом инсталлируется рассматриваемый компонент на ПК. Все необходимые файлы ставятся вместе с драйверами графического адаптера. Поэтому сперва следует обновить программное обеспечение этого комплектующего, а потом переходить к разбору альтернативного метода.
Когда у вас установлен самый свежий драйвер на видеокарту и обновлений больше нет, при этом все равно появляется уведомление о необходимости обновления OpenGL, сразу переходите к третьему способу. Если и этот вариант не принес никаких результатов, значит, ваше оборудование не поддерживает последние библиотеки. Рекомендуем задуматься о выборе новой видеокарты.
Способ 1: Обновление драйверов видеокарты в Windows 7
Как уже было сказано выше, компоненты OpenGL ставятся вместе с файлами графического адаптера. В Windows 7 присутствует несколько методов их обновления. Каждый из них подходит в разных ситуациях и требует от пользователя выполнения определенных действий. Перейдите к статье по ссылке ниже, чтобы детально ознакомиться со всеми способами. Выберите подходящий и воспользуйтесь предоставленными инструкциями. По завершении процесса достаточно перезагрузить компьютер и проверить работоспособность игр или других программ, которые требовали наличия свежей версии библиотеки.

Способ 2: Обновление компонентов в фирменной утилите видеокарты
Сейчас основными производителями графических адаптеров являются AMD и NVIDIA. У каждого имеется собственный софт, который обеспечивает корректную работу с операционной системой и позволяет обновлять ПО. Обладателям видеокарт NVIDIA советуем обратиться к материалу по следующей ссылке, чтобы разобраться с установкой новой версии драйвера OpenGL в GeForce Experience.

Владельцам карточек от AMD нужно ознакомиться с другими статьями, поскольку в данном случае все действия выполняются в Catalyst Control Center либо в Radeon Software Adrenalin Edition, в зависимости от типа установленного ПО.

Способ 3: Обновление DirectX
Не самым эффективным, но иногда работающим методом является установка новых компонентов библиотеки DirectX. Порой в ней находятся подходящие файлы, которые позволяют нормально функционировать необходимым играм или программам. Сначала нужно узнать, какой DirectX уже установлен на вашем компьютере. Для этого ознакомьтесь с инструкцией в статье ниже.

На данный момент последней версией для ОС Виндовс 7 является DirectX 11. Если у вас инсталлирована более ранняя библиотека, советуем обновить ее и проверить работоспособность ПО. Развернуто на эту тему читайте в другом материале.

Как видите, в обновлении OpenGL нет ничего сложного, главным вопросом остается лишь поддержка свежих файлов данного компонента вашей видеокартой. Мы рекомендуем проверить все способы, поскольку эффективность каждого зависит от разных обстоятельств. Ознакомьтесь с инструкциями и следуйте им, тогда у вас точно все получится.

Отблагодарите автора, поделитесь статьей в социальных сетях.

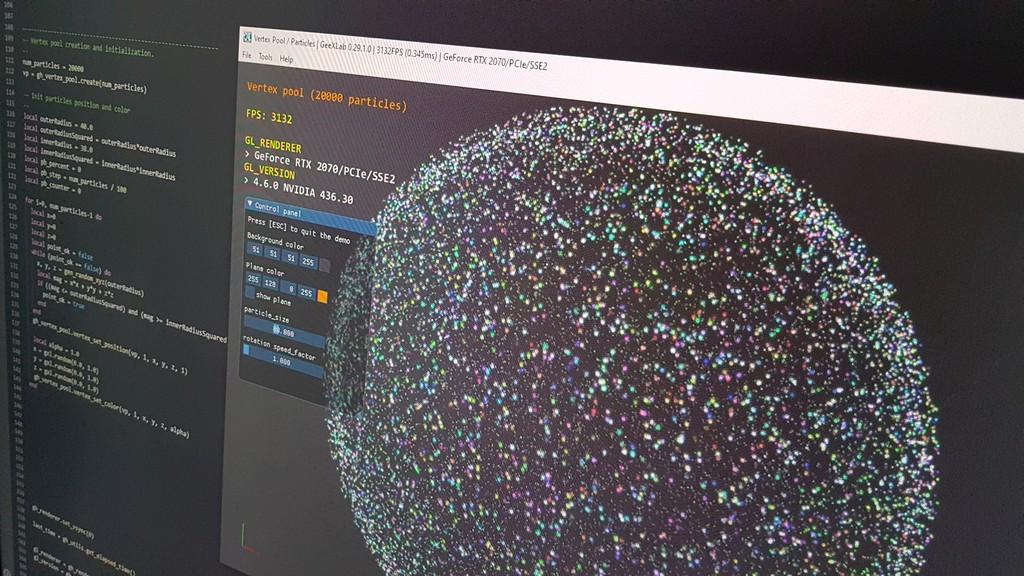
Современные компьютеры становятся все мощнее, и, соответственно, для их нормального функционирования необходимо качественное программное обеспечение. Все чаще для игр, 3D-моделирования и видеомонтажа используются графические библиотеки OpenGL. Сегодня я расскажу, для чего они нужны в операционной системе, как определить, поддерживается ли данная технология на компьютере, и опишу несколько способов установки в Windows 7 и Windows 10.
Для чего нужен OpenGL
OpenGL расшифровывается как Open Graphics Library и представляет собой интерфейс прикладного программирования API с открытым исходным кодом. Данное ПО используется для масштабирования 2D и 3D графики векторного типа, программирования, создания компьютерных игр, а также обеспечения качественного рендеринга.
Как определить, какая версия OpenGL установлена в Windows
В любой современной операционной системе, не только Windows, поддержка OpenGL встроена. Но даже несмотря на это, необходимо убедиться, действительно ли данное ПО установлено на компьютере. Проверить это очень легко — скачивать сторонние программы пользователю не придется. Нужно лишь открыть настройки видеокарты и перейти в раздел с основными сведениями. Обычно данный раздел отображается в контекстном меню рабочего стола или в скрытых значках на панели задач.

Вот так отображается версия OpenGL в настройках видеокарты Intel

В разделе «Настройки» графических карт AMD тоже отображается установленная на данный момент версия OpenGL
Как установить OpenGL на разные видеокарты
Для установки или обновления OpenGL необходимо просто своевременно загрузить последнюю версию драйвера видеокарты. И сделать это можно как через официальный сайт производителя чипсета, так и с помощью встроенной в систему утилиты «Диспетчер устройств».
Скачивать обновления драйверов видеокарты желательно именно с официального сайта компании AMD. На нем можно подобрать конкретный тип процессора и серию. После автоматически начнется скачивание обновления. Но стоит учитывать, что на этой странице может не оказаться драйверов устаревших моделей видеокарт, но на самом сайте они есть, их лишь нужно найти. Для этого стоит вводить запрос напрямую в поисковике, а затем открывать официальную страницу и скачивать софт.

На сайте AMD предлагаются обновления отдельно для ОС Windows 7 и 10
Intel
На сайте центра загрузки компании Intel можно настроить автоматическое обновление драйверов, вручную искать программное обеспечение на нем неудобно. Поэтому в данном случае тоже можно вводить прямой запрос в поисковике по конкретной модели, чтобы не искать ее вручную на сайте. Правда, в этом случае выйдет страница поддержки, но особой разницы нет. Там точно так же будут указаны версии для конкретных операционных систем.

Здесь предлагаются обновления драйверов на официальном сайте Intel

Доступно также скачивание с Центра загрузки компании, причем здесь есть фильтр по операционным системам
NVIDIA GeForce
На сайте NVIDIA поиск производится куда проще. Можно указать тип устройства, его серию, операционную систему, язык и даже вид драйвера. Есть еще вариант автоматического поиска, в котором сначала будет проведено сканирование, а уже затем при необходимости будет предложена оптимальная версия драйвера.

Компания NVIDIA предусматривает два варианта загрузки с официального сайта
Диспетчер устройств
Еще один вариант, более упрощенный и доступный, особенно в Windows 10 – поискать обновления через «Диспетчер устройств». Открыть его можно, нажав на комбинацию клавиш Win + X и найдя в контекстном меню соответствующий пункт.

Для начала я открою «Диспетчер устройств» через контекстное меню иконки «Пуск»
В новом окне открываю раздел «Видеоадаптеры», жму правой кнопкой мыши по нужному графическому процессу, затем выбираю пункт «Обновить драйвер». Система предложит установить их с компьютера или скачать онлайн. Во втором случае начнется поиск обновлений.

Жму правой кнопкой мыши по нужному видеоадаптеру и обновляю драйвера
Загрузка установщика из Интернета
Допустим еще вариант скачивания установщика OpenGL из сети Интернет. Правда, официального сайта в этом случае нет, поэтому данная процедура проводится на страх и риск пользователя. Если источники проверенные, можно скачать и установить приложение без особых колебаний и помех.
Заключение
Обычно OpenGL заранее бывает установлен в системе, вне зависимости от ее версии и новизны аппаратной части компьютера. Если в каких-то играх или программах требуется обновление данного ПО, можно для начала попробовать скачать и установить новую версию драйверов. После этого проблема обычно исчезает. Есть также вариант загрузки через «Диспетчер устройств» или инсталляция приложения, скачанного из сети Интернет.
Для того чтобы ближе познакомиться с описываемым софтом мы приведем его основные возможности:
- При помощи данной графической библиотеки можно реализовать функции описания примитивов нижнего уровня иерархии.
- Поддерживаются функции описания источников света.
- Функции задания атрибутов.
- При помощи технологии реализуется наилучшая визуализация на том или ином аппаратном обеспечении.
- Также есть технология геометрических преобразований.

Рассматривать возможности описываемой в статье библиотеки можно еще долго. Но для того чтобы не терять времени, давайте сразу переходить к делу и говорить, как бесплатно скачать OpenGL 2 для Windows 10, а также, как правильно установить данное программное обеспечение.
Немного истории данного продукта
В эпоху бурного распространения 3D – компьютерных игр возникала сложность с реализации программного кода при использовании разных устройств (процессора, видеокарты, памяти, материнской платы). Это удорожало и замедляло выпуск новых игр, программных продуктов, кино и мультфильмов, построенных с использованием компьютерной графики.

Компания Silicon Graphics – лидер того времени в производстве оборудования для воспроизведения трехмерной графики. Чтобы повысить привлекательно и расширить аудиторию, которая тесно соприкасается с трехмерным компьютерным миром, было принято решение разработки программного интерфейса, позволяющего систематизировать доступ и обработку 3D моделей на аппаратном уровне.
В результате был разработан OpenGL. Он стандартизирует спецификацию обработки различных функций, используемых в работе с 3D графикой. Это дало возможность программистам не привязываться к конкретному производителю оборудования, а разрабатывать программы исходя из определённого списка возможных операций. И уже производители графических карты должны были обеспечивать возможность выполнения этих операций согласно принятой спецификации. Это позволило значительно повысить уровень выпускаемых программных продуктов, сделать их более доступными и увеличило скорость разработки новых игр и программ.

Как пользоваться
Итак, сейчас мы в два этапа разберем процесс загрузки программы, а также ее установку.
Загрузка и установка
Скачивание должно производиться только с официального сайта. Это полностью бесплатное ПО, соответственно, загружать софт со сторонних источников мы не рекомендуем. Поступим следующим образом:
- Чтобы обновить OpenGL, переходим немного ниже и жмем кнопку, при помощи которой автоматически запустится скачивание.
- Распаковываем установочный файл и запускаем его, произведя двойной левый клик.
- Следуя подсказкам, которые будут появляться в процессе инсталляции, производим установку нашего программного обеспечения.
Вместе с этим смотрят: Unarc.dll для Windows 10 x64 Bit

Для максимально корректной работы OpenGL вы в обязательном порядке должны установить последнюю версию драйвера для своей видеокарты. В случае с NVIDIA лучше всего подойдет программное обеспечение под названием GeForce Experience.
Инструкция по работе
Библиотека, которую вы скачали и установили шагом ранее, не предусматривает каких-либо дополнительных настроек после своей инсталляции. Максимум, что может потребоваться от пользователя, чтобы включить OpenGL, это перезагрузка персонального компьютера или ноутбука.
Почему драйверы не обновляются?
Если вдруг ни одно из вышеперечисленных решений не помогает, вероятнее всего, причина кроется только в том, что видеоадаптер инсталлируемую версию OpenGL попросту не поддерживает, поэтому, как ни пытайся, драйвер установить не получится. Единственным выходом станет установка более мощной видеокарты.




Достоинства и недостатки
Теперь, когда с теорией и практикой мы закончили, давайте рассмотрим также дополнительные моменты в виде положительных и отрицательных особенностей OpenGL 2.
- Использование библиотеки позволяет с максимальной производительностью запускать игры или мультимедийные приложения, построенные на базе данной технологии.
- Отличное быстродействие.
- Хорошая оптимизация для Windows 10 и других операционных систем Microsoft.
- Оптимальное использование аппаратных ресурсов ПК.
- Данная технология в некоторых случаях может проигрывать Direct X.

OpenGL ES 2.0 для начинающих
Одна из самых мощный сторон современных мобильных устройств Apple- это графическая подсистема, позволяющая писать качественные 2d и 3d игры с отличной производительностью и детальной графикой. О ней я и хочу рассказать, так как в интернете для новичков информации про OpenGL ES 2.0 на русском языке очень мало. Итак, что же такое OpenGL? Это Открытая графическая библиотека (Open Graphics Library), которая имеет свой api, свои переменные, и является самой ближайшей точкой взаимодействия между процессором и графическим чипом (GPU).
Как работает OpenGL
В устройствах на iOS есть центральный процессор (CPU) и графический процессор (GPU). GPU призван разгрузить центральный процессор от обработки графических данных перед выводом на экран. Другими словами, OpenGL позволяет рассчитывать все детали конечного изображения на графическом чипе (Графический чип в разы быстрее в расчетах чисел с плавающей точкой), а центральный процессор оставить для других расчетов, например, игровой логики. Так же OpenGL предоставляет множество возможностей для хранения информации, данных и изображений в оптимальном для графического чипа формате для более быстрой обработки. Эти данные будут обрабатываться напрямую непосредственно графическим чипом.
Логика OpenGL
Логика OpenGL до безобразия проста, и ее можно объяснить тремя вещами:
- примитивы
- буферы
- растеризация
Весь OpenGL работает вокруг этих понятий. Рассмотрим их поподробнее.
Примитивы
Примитивы в OpenGL состоят из трех объектов:
- точка в пространстве (x,y,z)
- линия в пространстве (состоит из 2х точек в пространстве)
- треугольник в пространстве (состоит из 3х точек в пространстве)
Точка может использоваться как частица в пространстве. Линия всегда сплошная и может использоваться как вектор. Треугольник может быть одной из частей огромного полигона, который может состоять из тысяч треугольников.
Буферы
Буферы в OpenGL это временное хранилище. Они делятся на 3 типа:
- frame buffer (кадровый буфер)
- render buffer (визуализирующий буфер)
- buffer object (буфер объектов)
буфер визуализации цвета хранит итоговое цветное изображение, созданное рендером OpenGL. Это цветное (RGB) изображение. буфер визуализации глубины хранит координату глубины (точка z) объектов в пространстве. буфер визуализации шаблона хранит видимую часть объекта (как маску видимой части). В буфере хранится черно-белое изображение.
Буфер объектов хранит информацию о структурах и индексах, причем эта информация в отличие от других буферов может храниться на протяжении всего цикла выполнения приложения. Структурой является массив, который описывает 3d-модель как массив вершин, массив координат текстур или массив нужных вам данных. Индексы более специфичны. Массив индексов используется для указания, как стороны вашего полигона будут построены на основе массива структур. Давайте представим куб в пространстве. Куб состоит из 6 сторон и 8 вершин.

Каждая из сторон это квадрат, но OpenGL умеет работать только с треугольниками. Таким образом нам нужно преобразовать каждый квадрат в треугольники, что бы отобразить его. Когда мы это сделаем, то получится, что 6 сторон преобразовались в 12. Треугольники в OpenGL представляют собой комбинацию из 3х вершин. Таким образом, что бы «объяснить» OpenGL что мы хотим изобразить куб, нам потребуется нарисовать 2 треугольника со следующими вершинами: , . Что бы построить куб в OpenGL, нам потребуется создать массив с информацией о 8 вершинах: , но вместо того, что бы каждый раз не перезаписывать эту информацию для каждой стороны куба, можно построить массив индексов вида , где каждая комбинация из 3х элементов (0,1,2 — 0,2,3 — 6,3,2) представляет собой сторону треугольника. Эта возможность позволяет один раз записать информацию о вершинах в массив индексов и многократно ее использовать. Таким образом, буфер объектов хранит массивы структур и массив индексов . Огромным преимуществом буфера объектов является то, что объекты оптимизированы для обработки на графическом чипе и вам не нужно хранить массив в приложении после создания объекта в этом буфере.
Растеризация
Растеризация это процесс, когда OpenGL собирает всю информацию о 3d объектах (координаты, вершины и т. д. ) и создает 2d изображение, как правило для отображения на экране устройства. В реализации OpenGL Apple вы не можете вывести изображение сразу на экран, а должны обязательно его поместить в кадровый буфер, а уже оттуда, средствами EAGL (Extended Apple GL) вывести его на экран устройства.
Конвейеры OpenGL

В OpenGL ES 2.0 используется программируемый конвейер. Это означает что вся ответственность за камеры, освещение, эффекты лежит полностью на разработчиках. Делается все это шейдерами. Таким образом, когда слышите о программируемом конвейере, думайте о шейдерах Шейдеры это такие маленькие кусочки кода, маленькие программки, которые выполняются непосредственно на графическом чипе для совершения сложных расчетов. Фиксированный конвейер это полная противоположность программируемому. Фиксированный конвейер предоставляет api для управления камерой, освещением, эффектами, материалами.
Для создания шейдеров в OpenGL ES используется язык, весьма похожий на C, называемый OpenGL ES Shader Language (GLSL ES или ESSL). Как же работают шейдеры? Вы создаете их либо в отдельных файлах, либо прямо в коде, главное что бы строка, содержащая код шейдера, была отправлена в ядро OpenGL и скомпилирована там для использования. Шейдеры работают в паре — вершинные шейдеры и фрагментные. Что бы понять что каждый из них означает, вернемся к примеру с кубом.

Вершинный шейдер
Вершинные шейдеры (vertex shader), так же известные как VS или VSH, это маленькие программы, которые выполняются для каждой вершины. Если посмотреть на куб на рисунке выше, то у куба получается 8 вершин (5 вершина невидимая). Соответственно вершинный шейдер обработает этот куб 8 раз на графическом процессоре. Вершинный шейдер задаст конечные позиции вершин с учетом положения камеры, а так же подготовит и выведет некоторые переменные, требуемые для фрагментного шейдера. В OpenGL мы не можем задавать переменные напрямую для фрагментного шейдера, только через вершинный. Почему нельзя обращаться к фрагментному шейдеру напрямую? Давайте рассмотрим.
Фрагментный фейдер (fragment shader, FSH)
Давайте посмотрим вновь на куб. 5 вершина невидимая по причине местоположения и поворота куба в пространстве, значит мы можем видеть только 3 стороны куба, и они составляют 7 вершин. Это то, что делает фрагментный шейдер. Он обрабатывает каждую видимую часть конечного изображения. Можно преставить каждую часть как пиксель, но это не совсем так, потому что пиксеть в рендеринге OpenGL и в итоговом изображение, которое вы видите на экране, может различаться по размеру. Таким образом фрагмент может быть больше или меньше нежели реальный пиксель, в зависимости от конфигурации устройства и параметров рендеринга. В кубе, приведенном выше, фрагментный шейдер обработает каждый пиксеть на всех 3х сторонах куба, сформированных с помощью 7 вершин. Внутри фрагментного шейдера мы будем работать со всем, что связано с поверхностью- освещение, тени, отражения, текстуры и любые эффекты, которые вы захотите. Результат работы фрагментного шейдера это цвет пикселя в формате RGBA (красный, зеленый, синий и альфа-канал). Вершинный и фрагментный шейдеры работают вместе. Один вершинный шейдер и один фрагментный, не больше и не меньше. Что бы гарантировать, что м ы не наделаем ошибок, OpenGL всегда компилирует пару VSH и FSH.
Ошибки в OpenGL
Читайте также:

