Oracle vm virtualbox extension pack как установить
Обновлено: 06.07.2024
Бесплатная программа для виртуализации VirtualBox служит для создания виртуальных машин. На созданную в VirtualBox виртуальную машину, можно будет установить гостевую операционную систему, которая будет работать на компьютере одновременно с основной (хостовой) операционной системой.
На гостевой системе можно будет проводить эксперименты, тестировать программы, обучаться работе в новой для себя ОС (Windows, Linux, FreeBSD и т. д.), запускать старые приложения, которые уже не работают на вашей основной операционной системе, и т. д. Вы можете даже полностью «убить» Windows, или другую систему, ваш компьютер от этого не пострадает, так как виртуальная машина работает изолированно от основной системы.
Для создания виртуальной машины, куда в дальнейшем будут установлена операционная система, необходимо будет установить на компьютер программу для виртуализации. В данной статье мы рассмотрим установку на компьютер бесплатной программы VirtualBox, которая полностью переведена на русский язык.
С сайта производителя можно будет скачать программу VirtualBox для определенной операционной системы. Вам нужно будет скачать версию программы для той операционной системы, которая в данный момент установлена на вашем компьютере.
На официальном сайте VirtualBox (сайт на английском языке), выберите для скачивания программу VirtualBox для Windows (в нашем случае), а также VirtualBox Extension Pack (пакет расширений), который подходит для всех операционных систем.
Пакет расширений Oracle VM VirtualBox Extension Pack повысит функциональные возможности программы VirtualBox, после ее установки на вашем компьютере.
Сначала необходимо будет установить на компьютер программу VirtualBox, а затем пакет расширений. Установка программы Виртуал Бокс проходит на английском языке.
Установка Oracle VM VirtualBox
В первом окне мастера установки Oracle VM VirtualBox нажмите на кнопку «Next».

В следующем окне для выбора компонентов для установки, оставьте все настройки по умолчанию, для того, чтобы установить на компьютер программу виртуализации VirtualBox в полной комплектации, со всеми модулями. Нажмите в этом окне на кнопку «Next».

В новом окне нажмите на кнопку «Next».

Далее согласитесь на установку сетевых интерфейсов, нажмите на кнопку «Yes».

В следующем окне нажмите на кнопку «Install» для установки программы VirtualBox на свой компьютер.

В процессе установки могут открываться окна, в которых нужно будет согласиться на установку программного обеспечения, нажав для этого на кнопку «Установить».
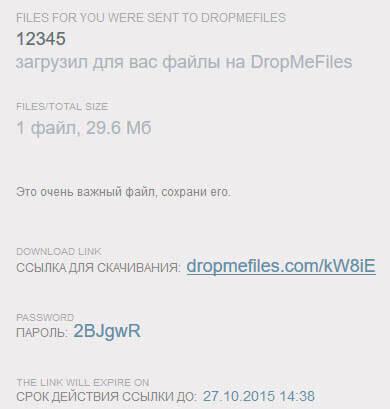
После завершения процесса инсталляции приложения, откроется завершающее окно мастера установки, в котором нужно будет нажать на кнопку «Finish». Перед этим, можно будет снять флажок для того, чтобы не запускать программу, так как сразу после этого, необходимо будет установить пакет расширений (Extension Pack).

Установка VirtualBox Extension Pack
Запустите установку VirtualBox VM Extension Pack. Сразу после этого, откроется главное окно программы VirtualBox, в котором вы увидите открытым окно с вопросом. Нажмите на кнопку «Установить» для установки расширений (плагинов), которые повышают функциональность программы VirtualBox.

В окне «Лицензия VirtualBox», необходимо будет прокрутить вниз полосу прокрутки для того, чтобы стала активной кнопка «Я согласен».

После завершения установки пакета расширений VirtualBox Extension Pack, откроется окно с информацией об этом.

Далее вы можете запустить программу VirtualBox на своем компьютере. После открытия главного окна Виртуал Бокс, вы увидите, что приложение уже работает на русском языке. Программа ВиртуалБокс была установлена на ваш компьютер в полной комплектации.

Теперь можно будет создать и настроить виртуальную машину для последующей установки операционной системы. Подробнее об этом вы узнаете из следующих статей на моем сайте (ссылки вы найдете в этой статье).
Выводы статьи
Вы можете установить на свой компьютер бесплатную программу VirtualBox для того, чтобы создать виртуальную машину, на которую можно будет установить гостевую операционную систему. После этого, вы можете одновременно использовать на своем компьютере несколько ОС: основную и гостевую.
Виртуальная машина VirtualBox распространяется с открытым исходным кодом. Однако у неё есть набор проприетарных модулей, которые добавляют дополнительные возможности. Например, поддержку USB 2.0, подключение к машине по VNC или RDP, а также возможность загрузки PXE в виртуальной машине. После установки этого плагина вы получаете возможность пробрасывать вашу мышь и клавиатуру прямо в виртуальную машину.
В этой небольшой статье мы рассмотрим как установить Oracle VM VirtualBox Extension Pack на примере операционной системы Ubuntu.
Установка Oracle VM VirtualBox Extension Pack
Шаг 1. Версия VirtualBox
Плагин VirtualBox Exetension Pack выпускается для каждой версии VirtualBox, поэтому сначала надо узнать какая версия у вас установлена. Для этого запустите программу, кликните по меню Справка, а в нём выберите О программе:
В открывшемся окне вы можете видеть версию VirtualBox, в данном случае это 6.1:

Шаг 2. Загрузка Extension Pack

Здесь вы берите нужную мажорную версию виртуальной машины, а уже на самой странице старых сборок VirtualBox найдите свою минорную версию:

Здесь есть ссылка на Extension Pack. Просто кликните по ней, затем выберите Сохранить файл в чтобы скачать плагин в папку Загрузки.

Шаг 3. Установка Extension Pack
Теперь осталось только установить Extension Pack. Для этого в главном окне VirtualBox откройте меню Файл, а затем Настройки. В открывшемся окне выберите Плагины:

В этом окне кликните по кнопке с зелёным плюсом и выберите файл плагина. Затем подтвердите установку с помощью кнопки Установить:


Спустя несколько мгновений программа сообщит, что VirtualBox Extension Pack успешно установлен:

Теперь вы можете использовать USB 2.0, пробрасывать свою мышь или клавиатуру в виртуальную машину, а также подключаться к виртуальной машине по RDP.
Нет похожих записей
Статья распространяется под лицензией Creative Commons ShareAlike 4.0 при копировании материала ссылка на источник обязательна.
Оцените статью:
(3 оценок, среднее: 5,00 из 5)Об авторе
6 комментариев
Отлично! Теперь ждем новость, как то-же самое проделать на QEMU, общий буфер обмена, масштабирование, открытие виртуальной машины в полный экран, подключение локальных дисков, папок, подключение съемных носителей, usb, и. т. д .
Всё хорошо, но никак не могу создать общую папку. Приходится чесать правой рукой левое ухо: передавать данные из системы в виртуальную машину с помощью флешки (((
samba тебе в помощь. Расшарь папку и лазь по сетке
Лет пять назад написал себе скрип:
Дополнение Extension Pack добавляет поддержку устройств USB 2.0 и USB 3.0, VirtualBox RDP, шифрование диска, загрузку NVMe и PXE для карт Intel. Для большинства обычных пользователей текущий функционал совсем ненужный и пригодится только более опытным пользователям. VirtualBox Extension Pack позволяет значительно расширить стандартные возможности.
Данная статья расскажет не только как установить, а и как правильно скачать Oracle VM VirtualBox Extension Pack на компьютер. Так как загрузка плагина может с недостоверного источника может навредить Вашему компьютеру. Интересной особенностью данного расширения есть не только универсальность процесса установки, но и совместимость на всех поддерживаемых операционных системах. Смотрите также: Как пользоваться Oracle VM VirtualBox.
Как скачать VirtualBox Extension Pack
Плагины дополняют функциональность VirtualBox и могут предоставлять системные программы потенциально опасные для Вашей системы. Именно по этой причине необходимо загружать плагины для VirtualBox только с достоверных источников.
Ранее мы устанавливали VirtualBox на Windows 10. Перед установкой программы нам нужно было загрузить её с официального сайта разработчика. Там же можно найти и скачать на свой компьютер дополнение Oracle VM VirtualBox Extension Pack.
Тут уже нужно в списке программ доступных для загрузки найти VirtualBox Oracle VM VirtualBox Extension Pack актуальной версии. Чтобы скачивания достаточно нажать кнопку All supported platforms и указать место в проводнике для сохранения. Плагин в отличие от самой программы совместим со всеми операционными системами.

Как установить VirtualBox Extension Pack
Перед установкой ознакомьтесь с описанием данного плагина и продолжайте лишь в том случае, если Вы получили плагин из достоверного источника. Как загрузить плагин с достоверного источника можно посмотреть выше.
Запустите программу Oracle VM VirtualBox выбрав пункт в контекстном меню Запуск от имени администратора. Дополнительно смотрите более подробно как запускать программы от имени администратора в Windows 10.
После успешной установки плагина дополнительные возможности станут доступны для использования на ранее созданных виртуальных машинах. В процессе установки плагина нужно убедится что версия Extension Pack совпадает с версией программы VirtualBox. А также обязательно запускайте VirtualBox с правами администратора, так как в остальных случаях возможно просто не удастся установить VirtualBox Extension Pack.
Если же у Вас не получается подтвердить лицензионное соглашение, так как кнопка не активная, тогда проголодайте соглашение в самый низ. Такая имитация чтения соглашения позволит подтвердить соглашение без его прочтения. Процесс установки занимает буквально несколько секунд, пользователю не приходится долго ждать. Для удаления дополнения Extension Pack достаточно выбрать соответствующий пункт в контекстном меню плагинов.
До сих пор остается загадкой почему разработчики ещё не внедрили дополнение Extension Pack в программу VirtualBox. Пользователям при необходимости дополнительного функционала приходится отдельно скачивать и устанавливать Oracle VM VirtualBox Extension Pack. А также помните, что загружать дополнение VirtualBox Extension Pack рекомендуется только на официальном сайте производителя.
Если вы используете VirtualBox для запуска виртуальных машин, вам также может понадобиться пакет расширений VirtualBox. Пакет расширений VirtualBox включает поддержку устройств USB 3.0 и USB 2.0, сквозную передачу данных через веб-камеру, шифрование образа диска, протокол удаленного рабочего стола VirtualBox (VRDP) и загрузку по сети с загрузочным ПЗУ Intel PXE, а также другие функции. Установка VirtualBox Extension Pack необходима для работы определенных операционных систем, например для использования MacOS Big Sur в VirtualBox.
В этой статье подробно объясняется, как установить пакет расширений VirtualBox в VirtualBox на Mac, Windows и Linux. Скриншоты здесь показывают MacOS, но процесс в других средах для VirtualBox практически такой же.
Как установить пакет расширения VirtualBox в VirtualBox
Вам необходимо убедиться, что вы используете последнюю версию VirtualBox, чтобы иметь возможность успешно запустить и установить последний пакет расширений VirtualBox. Прежде всего, обновите VirtualBox.
Итак, вы установили пакет расширений VirtualBox и готовы его использовать. Возможно, вам потребуется перезапустить некоторые виртуальные машины, перенастроить некоторые параметры для этих машин и перезапустить VirtualBox, чтобы изменения вступили в силу.
Устранение неполадок при установке пакета расширения VirtualBox
Обычно проще получить последнюю версию VirtualBox и VirtualBox Extension Pack.
Обратите внимание: если вы пользователь Mac и сталкиваетесь со сбоями драйвера ядра VirtualBox, вы обычно можете решить эту проблему с помощью этих инструкций, характерных для современных версий macOS, таких как Catalina, Mojave и Big Sur.
Кроме того, в некоторых редких случаях, чтобы иметь возможность успешно обновить VirtualBox, вам необходимо сначала удалить VirtualBox с Mac, прежде чем пытаться установить его снова.
Установка пакета расширения VirtualBox через командную строку
Пользователи Mac также могут установить VirtualBox Extension Pack через командную строку одним из следующих двух способов: вручную или с помощью бочки.
Если вы уже загрузили пакет расширений VirtualBox, просто выполните следующую команду в Терминале:
sudo vboxmanage extpack удалить
Если вы уже установили и использовали HomeBrew и хотите установить пакет расширения через brew cask, используйте следующую команду в Терминале:
Brew cask install virtualbox-extension-pack
Если вас интересует эта тема, вы также можете ознакомиться с другими статьями о VirtualBox.
Были ли у вас проблемы с установкой VirtualBox Extension Pack? Вы нашли другое решение? Делитесь своими впечатлениями в комментариях.
Читайте также:

