Ошибка directx runtime при запуске игры
Обновлено: 08.07.2024
Одна из этих ошибок затрагивает многих пользователей, которые хотят играть в старые, старые игры. Предположительно, они продолжают видеть запрос « Для этого приложения требуется DirectX версии 8.1 или более поздней версии ».
По сути, это означает, что, хотя у вас установлен DirectX 11 или 12, он просто не подойдет для более старых приложений. Чтобы помочь вам решить эту специфическую и довольно сложную проблему, мы предоставили несколько решений ниже. Если вы сталкиваетесь с этой ошибкой при каждом запуске игры, обязательно проверьте приведенный ниже список.
- Установите DirectX Runtime Июнь 2010
- Запустите приложение в режиме совместимости
- Переустановите проблемную программу
- Включить DirectPlay
По какой-то особой причине старые игры или приложения, зависящие от DirectX, нуждаются в более старых версиях DirectX для запуска. Теперь, даже если вы уверены, что у вас установлен DirectX 11 или 12, мы предполагаем, что вам нужно будет получить и установить более старую версию DirectX и решить проблемы.
В связи с этим большинство игр поставляются с соответствующим пакетом установки DirectX и дополнительными распространяемыми файлами. С другой стороны, если вы не можете найти их в папке установки игры, их можно легко найти в Интернете и загрузить.
Вы можете скачать установщик DirectX Runtime здесь.
Решение 2. Запустите приложение в режиме совместимости.
Хотя мы работаем с более старыми играми, в которые играют в Windows 10, давайте попробуем использовать режим совместимости, чтобы решить эту проблему. Проблемы совместимости довольно часто встречаются со старыми играми, такими как GTA Vice City или I.G.I.-2: Covert Strike, играемый на платформе Windows 10.
Для этой цели мы рекомендуем вам попробовать и запустить эти игры на их рекомендуемых системах Windows, соответственно. Во-первых, сообщите о поддерживаемых версиях системы в системных требованиях игр/приложений и перейдите к следующим шагам.

- Нажмите правой кнопкой мыши ярлык на рабочем столе приложения и откройте Свойства .
- Откройте вкладку Совместимость .
- Установите флажок « Запустить эту программу в режиме совместимости для ».
- В раскрывающемся меню выберите Windows XP или Windows 7 .
- Теперь установите флажок « Запустить эту программу от имени администратора ».
- Сохраните изменения и запустите приложение.
Некоторым пользователям удалось решить проблему, просто переустановив приложение (большую часть времени игру). Проблемы интеграции также довольно распространены, опять же, особенно в старых играх. Итак, без лишних слов, следуйте инструкциям ниже, чтобы удалить волнующую игру и установить ее снова:
- На панели поиска Windows введите Управление и откройте Панель управления .
- Выберите Вид категории .
- Нажмите Удалить программу .
- Нажмите правой кнопкой мыши на вызывающую беспокойство программу и удалите ее .
- Перезагрузите компьютер.
- Щелкните правой кнопкой мыши файл установщика ( Setup.exe , чаще всего) и откройте Свойства .
- Выберите вкладку Совместимость .
- Установите флажок « Запустить эту программу в режиме совместимости для ».
- В раскрывающемся меню выберите Windows XP или Windows 7 .
- Теперь установите флажок « Запустить эту программу от имени администратора ».
- Подтвердите изменения и запустите установщик.
Кроме того, если вы являетесь пользователем Steam, вы можете сделать это в клиенте, так как он имеет лучший показатель успеха.
- На панели поиска Windows введите Включить Windows и откройте Включить или отключить функции Windows .
- Прокрутите вниз, пока не дойдете до Устаревших компонентов .
- Разверните Устаревшие компоненты и установите флажок « DirectPlay ».
- Нажмите OK, чтобы подтвердить изменения и попробуйте запустить приложение снова.
С включенным DirectPlay вы сможете запускать все игры последнего десятилетия без каких-либо проблем.
Это должно завершить это. Не стесняйтесь делиться своими вопросами, предложениями или альтернативными решениями с нами. Вы можете легко сделать это в разделе комментариев ниже.
Fatal DirectX Error — распространенный сбой, возникающий в компьютере при попытке запуска каких-либо игр. Причин возникновения таких ошибок довольно много, но итог всегда один: поиграть не удается. Рассмотрим наиболее эффективные пути решения сложившейся проблемы.
Устранение

Как правило, такие проблемы вызваны отсутствием ДиректХ в системе. В таком случае выход один — установить недостающий компонент. Предлагаем вам воспользоваться веб-инсталлятором. Данный вариант является наиболее простым в исполнении.
Но что делать, если компонент уже имеется на компьютере? Почему в таком случае возникает ошибка DirectX при запуске игры? Здесь возможно несколько причин:
| Рекомендуем! InstallPack | Стандартный установщик |
|---|---|
| Официальный дистрибутив DirectX | |
| Тихая установка без диалоговых окон | |
| Рекомендации по установке необходимых программ | |
| Пакетная установка нескольких программ |

- Установленная версия библиотеки устарела. Тогда просто обновите ее опять же через веб-инсталлятор.
- ПК не удовлетворяет минимальным системным требованиям видеоигры. Скорее всего, вам придется поставить новое компьютерное «железо». Но в некоторых случаях, например, в Crysis 3, ограничения можно обойти без этого.
- Драйвер видеокарты устарел. Обновить его получится с официального сайта либо через специальную программу (Nvidia Experience, AMD Catalyst).
Иногда ошибка DirectX не связана с самим драйвером на компьютере или его отсутствием, она может быть вызвана повреждением игровых файлов. Тогда выполните переустановку, это должно устранить сбой. Но к такому варианту стоит прибегать, если остальные способы не оказались эффективными.
Дополнение
В исключительных случаях сбой связан непосредственно с повреждением файлов библиотеки Директ Икс. Такое бывает, например, из-за неожиданной перезагрузки системы или ввиду работы опасных вирусов. Отметим два доступных решения:

Второй представляется гораздо менее удобным, поэтому вкратце рассмотрим первый. Запустите «Панель управления» через «Пуск», переключите вид на «Значки». Здесь отыщите элемент «Восстановление» (в Windows 7 он может называться иначе).Теперь укажите опцию отката по контрольным точкам. Выберите ту отметку, которая соответствует дате, когда проблемы не существовала. А потом произведите восстановление. Пользовательские файлы при этом затронуты не будут, а вот некоторые программы могут удалиться.
Со временем компьютеры стали для нас более чем подходящими устройствами, чтобы играть в самые разные игры. Аппаратное и программное обеспечение, которое мы используем каждый день, во многом связано с этим. Таким образом, в этих строках мы сосредоточимся на ключевом элементе в Windows для всего этого мы ссылаемся на DirectX .
Сказать, что система вроде Окна 10 - это программное обеспечение, которое должно правильно работать на большинстве современных компьютеров. Он состоит из множества разделов, функций и возможностей, которые обеспечивают стабильный и постоянно улучшающийся набор, включая его использование с вышеупомянутыми играми. Для этого нам понадобятся определенные элементы, подобные тому, о котором мы собираемся поговорить в тех же строках. Мы говорим вам это, потому что дальше мы поговорим о том, что было среди нас в Windows в течение многих лет, мы имеем в виду DirectX.
Это программное обеспечение, о котором многие из вас, вероятно, слышали в течение долгого времени, но давайте посмотрим, что это такое. Можно сказать, что это базовый компонент ПК, особенно для графического использования, например, игр. Если вы не знаете, на самом деле мы имеем в виду набор API-интерфейсы которые являются частью операционной системы, чтобы оптимизировать работу игр в Windows. То же самое распространяется и на другие мультимедийные компоненты, такие как видео. Однако иногда они могут выйти из строя и не работать должным образом, что может быть проблемой.
Что такое DirectX в системе Windows
Но первое, что мы должны знать на этом этапе, это то, что DirectX - это набор API, разработанный Microsoft для своей операционной системы. Сказать, что его цель - не что иное, как содействие разработке мультимедийного контента другими создателями и, таким образом, получение лучших результатов в этих названиях программного обеспечения. Как могло быть иначе, все это ориентировано на использование такого контента, как игры и другие мультимедийные элементы.
Таким образом достигается то, что все это лучше всего работает в Windows и работает правильно. Также интересно знать, что эти API, о которых мы говорим, сопровождали нас в течение многих лет. ПК , в частности, его первая версия была выпущена в 1995 году. Таким образом, они могут рассматриваться как ключевые при игре или использовании определенных графических приложений в системе Редмонда. В то же время можно сказать, что DirectX отвечает за оптимизацию игр в Windows .
Несмотря на его огромную полезность, на протяжении многих лет многие пользователи сообщали, что при запуске игры или графического приложения они сталкиваются с ошибкой. Это, в частности, говорит о том, что DirectX обнаружил неисправимую ошибку. Это же окно просит нас проверить файл реестра и не позволяет использовать рассматриваемое приложение или игру. Более того, это окно с ошибкой может появляться, когда мы играем в такие игры, как WarZone или Call of Duty, Например.
В этот момент многие могут задаться вопросом, что означает эта ошибка. Следует отметить, что каждый раз при вызове системы или ПК GPU / ГРАФИЧЕСКИЙ ПРОЦЕССОР , Windows делает вторую попытку или пытается восстановить в случае сбоя. В этом случае DirectX обнаруживает ошибку, из которой он не может восстановить или сделать вторую попытку, отсюда и предупреждение. Проблема может быть в самой игре, которую мы запускаем, в графический контроллер , или какой-то поврежденный файл.
Основные решения в Windows для этой ошибки
Прежде чем приступить к устранению неполадок, мы можем использовать самые простые альтернативные общие шаги. Под этим мы подразумеваем, что, обнаружив неисправность, мы можем перезагрузить компьютер, перезапустить игру, переустановить игру или заявление . Перезапуск и переустановка решают множество проблем, что мы наверняка видели во многих случаях.
Отключить программное обеспечение для мониторинга оборудования
Стоит отметить, что многие пользователи используют какое-либо внешнее программное обеспечение для мониторинга установленного оборудования. Это используется для измерения температуры графического процессора и ЦП, частота кадров при игре и т. д. Такие программы, как MSI Afterburner , GeForce Experience Overlay и т. Д. Иногда является причиной проблем с DirectX в играх.
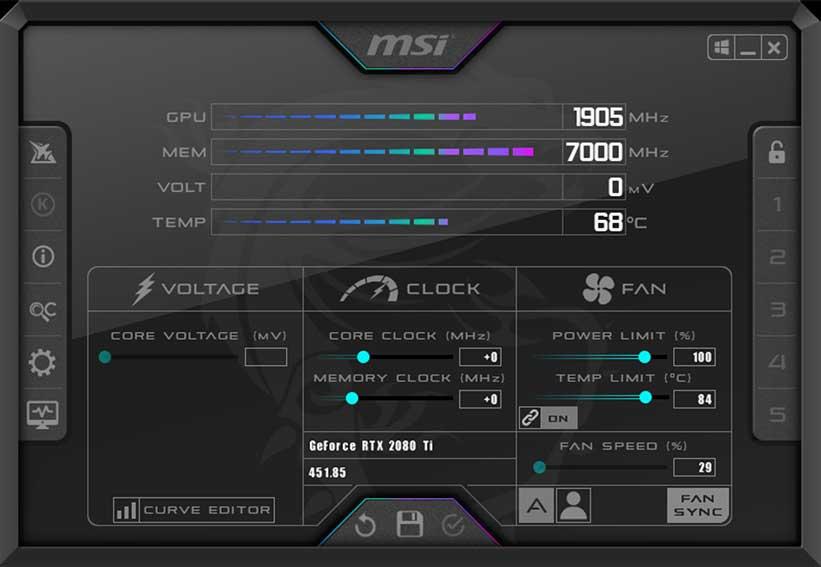
Есть много приложений, которые можно использовать для этого, поэтому при необходимости рекомендуется запустить игру без использования этих программ, чтобы выяснить, не вызывают ли они сбой.
Используйте функцию ремонта, встроенную в игры
Есть некоторые игры, которые предлагают собственный встроенный инструмент для исправления внутренних проблем. Если проблема возникает из-за поврежденного файла, связанного с DirectX, это может решить проблема . Поэтому желательно искать этот вариант, о котором мы говорим, в названии, с которым у нас есть проблемы, и он поможет нам решить его напрямую.
Обновите или переустановите графический драйвер
Известно, что драйверы графического процессора вызывают проблемы, особенно если есть конфликт с последней версией Windows. обновление . Таким образом, почти всегда полезно обновлять эти элементы, если появляется предупреждение, связанное с ошибкой, которую мы комментируем. Если ошибка возникла после обновления системы, мы сможем выполнить то, о чем вам сообщаем.
Это то, чего мы достигаем благодаря Диспетчер устройств , поэтому мы щелкаем правой кнопкой мыши меню «Пуск» и получаем доступ к этому разделу. Затем мы находим графический драйвер и снова щелкаем его правой кнопкой мыши, чтобы выбрать «Обновить драйвер».
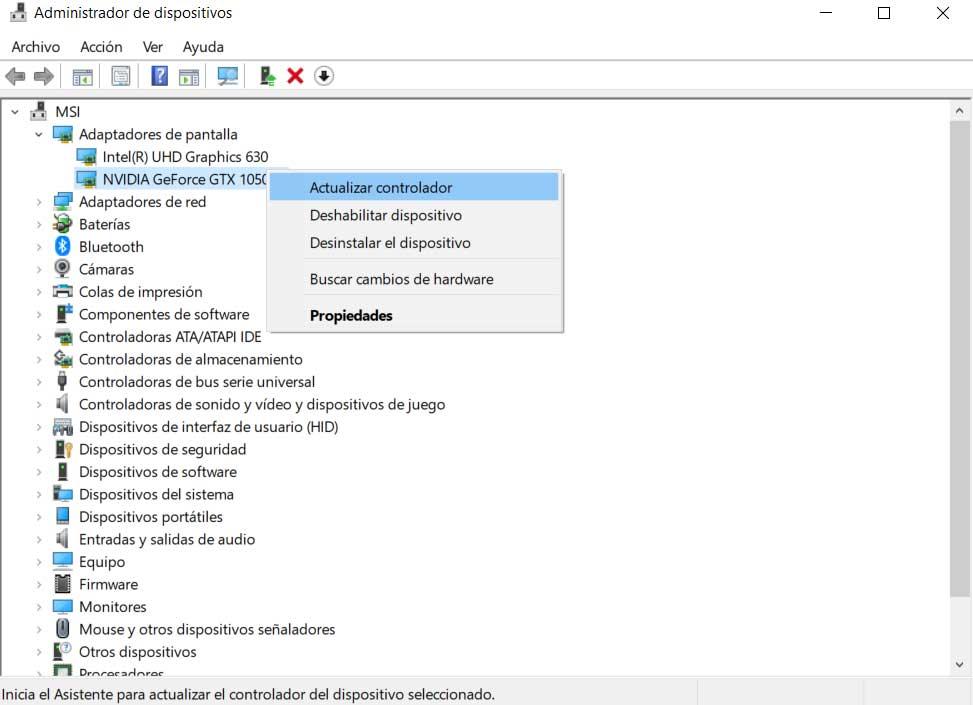
Очистить файлы кеша игры
Все игры и приложения, которые мы используем на ПК, имеют ряд файлов кеша для повышения производительности. Но иногда эти файлы устарели, и программное обеспечение их не удаляет. Таким образом, эти старые файлы могут вызвать проблемы с новыми, что может привести к сбой с DirectX . В то же время во многих из этих игр есть возможность удалить эти файлы, что нам поможет в случае необходимости.
Запустите средство диагностики DirectX
Устранение проблем с DirectX может быть несколько проблематичным, если мы не знаем причину сбоя. Но сама Microsoft предоставляет нам интегрированную утилиту, которая поможет нам в этом случае. Чтобы запустить средство диагностики DirectX, нам просто нужно запустить DxDiag.exe в поисковая строка . Таким образом, во вкладках окна мы можем увидеть обнаруженные ошибки.
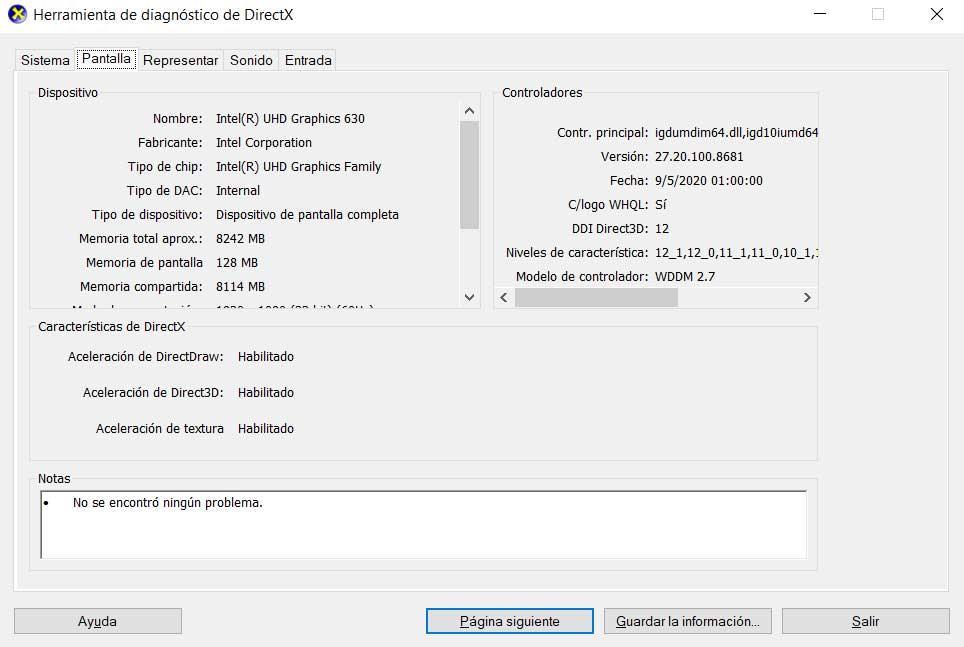
Распространенные ошибки DirectX
DirectX обнаружил неисправимую ошибку
Это один из самых распространенных сбои которые мы можем найти с помощью DirectX, и это может происходить по нескольким причинам. Поэтому для этого мы можем запустить инструменты диагностики DirectX, чтобы попытаться найти причину.
Ошибка CreateSystemInterface failed
Это ошибка, которую мы можем обнаружить с помощью этих API при запуске некоторых игр. Обычно это дается операционная система сам по себе, поэтому лучше установить самую последнюю его версию.
Ошибка запуска DirectX
Не удается найти файл d3d8.dll, ddraw.dll или d3d9.dll
Это происходит, когда некоторые из файлов API, о которых мы здесь говорим, повреждены или повреждены. Поэтому, когда программного обеспечения. рассматриваемый не может получить к ним доступ, он возвращает эту ошибку.
dplay.dll выполнил недопустимую операцию
Это еще одна распространенная ошибка, которую мы можем найти с DirectX при попытке запустить некоторые игры или мультимедийные программы . Ошибка обычно определяется самим названием, а не API как таковыми.


Причина возникновения внутренней системной ошибки dxerror.log и directx.log
Хотя точную информацию вы можете узнать, просмотрев указанные в данной ошибке логи DXError.log и Directx.log (обычно они находятся в папке c:\Windows\Logs). Тем не менее, обычно эта ошибка возникает из-за того, что установщик DirectX не может найти данные о предыдущей версии DirectX в реестре ОС Windows.

Произошла внутренняя системная ошибка dxerror.log directx.log
Такая ситуация возникает из-за некорректной деинсталляции предыдущей версии DirectX, повреждения реестра, работы некоторых программ (обычно игровых), которые очень «своеобразно» обошлись с системными файлами. Также могут возникать описанные мной ранее ошибки при запуске приложения 0xc0000142 и номер 43 не найден в библиотеке DLL xlive.dll.




Подробности
Чаще всего проблемы случаются со старыми играми. Такими, как Warcraft III The Frozen Throne. Однако нередки такие проблемы и с вполне современными тайтлами (вроде GTA V). Поэтому возраст игрушки не важен.
Абсолютными рекордсменами по появлению различных ошибок считаются игрушки от Electronic Arts. Неизвестно, как эта контора клепает свои «шедевры», но по статистике, именно у них чаще всего случаются проблемы с DirectX.

В данном материале мы рассмотрим стандартные способы исправления ошибок разного типа. Как правило, в большинстве случаев достаточно самых простых вариантов. Они оказываются самыми действенными. Вот с них и начнем.
Обновление драйверов графического адаптера
Это первое, что нужно сделать. Вероятно, драйвер оборудования по какой-то причине дал сбой и отказался нормально работать с актуальной версией библиотек DirectX. Такое случается довольно часто. Ведь Windows – не Linux. В ОС от Microsoft драйвера не отличаются особенной стабильностью. Поэтому проблему нужно как-то решать.
Обновить драйвера можно несколькими способами. Однако мы выберем самый простой и безопасный. Так как копаться на сайте производителя в поисках новой версии, а потом еще и скачивать ее очень долго. Мы используем для обновления возможности самой операционной системы. Вот подробная инструкция по этому поводу:
- Нажимаем на кнопку меню «Пуск» правой кнопкой мыши и в появившемся меню выбираем «Диспетчер устройств».
- Появится окно со списком установленного оборудования. Ищем пункт «Видеоадаптеры» и кликаем по нему.
- Затем выбираем имя нашей карточки и щелкаем по нему правой кнопкой мыши.
- Появится меню, в котором нужно выбрать пункт «Обновить…».

После этого мастер начнет искать подходящее программное обеспечение на серверах компании Microsoft. Как только он его найдет, так сразу и установит. После инсталляции драйвера нужно будет перезагрузить компьютер. После рестарта можно тестировать игру. Есть вероятность, что с новым драйвером все заработает нормально. А если нет, то вот вам следующая глава.
Новая установка библиотек
К тому же, сделать это довольно просто. С этим процессом справится даже новичок. Установщик библиотек обладает очень простым интерфейсом и может похвастаться наличием русского языка. Ведь он сделан компанией Microsoft. Но на всякий случай мы предоставим подробную инструкцию, рассказывающую о том, как и что делать.



Вот и все. Перезапускать компьютер не нужно. Установленные компоненты сразу же готовы к работе. Можно проверять работоспособность той или иной игрушки. Однако стоит описать еще несколько вариантов просто на всякий случай. Ведь далеко не все собираются сразу переустанавливать библиотеки.
Отключение блокировки антивируса и брандмауэра
Иногда ошибки DirectX при запуске какой-нибудь игрушки могут случаться по причине блокировки каких-либо файлов антивирусом или системным брандмауэром. Последний и вовсе любит блокировать все подряд, не разбирая, вирус это или нет. Также и некоторые антивирусные продукты блокируют заведомо безопасные элементы.
Поэтому нужно на некоторое время отключить защиту и посмотреть, как будет работать игра с библиотеками после этого. Достаточно временно деактивировать работу антивирусной программы. Как правило, нужно открыть трей Windows, кликнуть ПКМ по ее иконке и выбрать соответствующую опцию. А потом настроить включение после перезагрузки ПК.
Поиск и устранение различных вирусов
Часто такое поведение игры и библиотек DirectX может быть связано с деятельностью различных вредоносных объектов. Вирусы различного типа могут негативно влиять как на саму игрушку, так и на библиотеки вместе с драйверами. Возможны и более серьезные последствия. Вся система может работать нестабильно.
Для поиска и устранения вредоносных объектов могут использоваться различные программы. Но мы рассмотрим распространенные случаи: Защитник Windows (актуально для «Десятки») и ESET Smart Security от компании. Мы предоставим подробные инструкции для каждой утилиты. И сначала разберемся с системным антивирусом от Майкрософт. Вот алгоритм действий:
- В системном трее ищем иконку с изображением щита. Это и есть антивирус. Кликаем по нему правой кнопкой мыши.
- Появится меню, в котором необходимо выбрать пункт «Выполнить быструю проверку».

После проверки все сведения о найденных и устраненных угрозах можно будет прочесть в журнале программы. Так мы искали вирусы при помощи стандартного Защитника Windows. Теперь же перейдем к сторонним продуктам. Лучше использовать именно их, поскольку Защитник не умеет нормально ловить вирусы.
Инструкция для Smart Security:
- Снова смотрим на системный трей и ищем там иконку антивируса в форме буквы «е». Кликаем по ней правой кнопкой мыши.
- В появившемся меню выбираем «Открыть Smart Security».



Сканирование будет происходить в автоматическом режиме. Оно может занять довольно продолжительное время. В зависимости от размера жесткого диска и количества файлов на нем. После проверки нужно перезапустить компьютер и только потом пробовать запускать ту или иную игрушку. Только после рестарта будут применены изменения.
Сканирование компьютера можно выполнить и с помощью другого антивируса.
Способ 3. Вносим изменения в реестр
Жмём клавиши Win+R, в появившейся строке вписываем regedit, и на панели реестра переходим по адресу HKEY_LOCAL_MACHINE\SOFTWARE\Microsoft\DirectX.

Изменения в реестр DirectX
Если там у вас всего одна строка, то жмём вверху слева «Правка» — «Создать» — «Строковой параметр» и вносим в реестр сначала одну строчку из представленных ниже, а затем вторую:
Сохраняем изменения и перезагружаем наш компьютер.

Dota 2: не удалось обнаружить устройство Direct3D

Direct3D – это специальный набор библиотек и функций, с помощью которых осуществляется взаимодействие системы с видеокартой. Данная технология используется при обработке графики в играх. Сегодня мы разберемся в причине появления ошибки, в которой говорится о том, что игре Dota 2 не удалось обнаружить устройство Direct3D. Также разберем варианты устранения неполадки.
Возможные причины
Чтобы определить, в какой области искать причину данной ошибки, нужно знать возможные неисправности, которые могут повлиять на работу игры:
Читайте также:

