Ошибка в фл студио could not find default empty project
Обновлено: 06.07.2024
Вас приветствует канал Ты ж программист! ✨, где просто и доступно поделюсь своим опытом и расскажу о различных лайфхаках.
💾Вступление
Сам в то не веря, сталкивался недавно с ошибкой " Could not open INSTALL.LOG file. ". Прям одолело приятное чувство ностальгии по Windows XP.
Такое ощущение, что вернулся назад лет на 20 в прошлое ). Но сейчас не об этом.
Если при попытке удалить ПО/Игру вы сталкиваетесь с подобно ошибкой, значит необходимо произвести одно из нижеописанных действий для решения проблемы.
💾Варианты решения проблемы, сортированные в порядке релевантности для Windows 10
Стоит понимать, что можно психануть и просто снести каталог вручную, но тогда вы оставите кучу мусора в системном реестре/ярлыки/записи в оснастке "Программы и компоненты" и т.д.
Для корректного удаления программы предлагаю использовать один из способов ниже.
1. Явно указать файл лога
- Открываем командную строку ( cmd.exe ). Необходимо делать под пользователем, имеющим права администратора.
- Переходим в каталог, где у нас установлено ПО, которое нам необходимо удалить, где лежит файл UNWISE.EXE . Например, хочу удалить игру Sims, которая установлена по пути
H:\Games\Sims.
Пишем в командной строке команду изменения директории.
!Если программа/игра лежит не на том диске, где установлена система, то не забудьте использовать ключ /D для изменения корневого диска, иначе ничего не получится!
- Пишем теперь следующую команду: unwise.exe install.log
- Последнее, что остаётся - удалить саму папку с программой/игрой, где останется одинокий файл UNWISE.EXE.
П.С. Можно сделать в одну строчку командой без перехода в каталог:
"H:\games\Sims\unwise.exe" install.log - в моём примере.
2. Переустановка программы
Верите или же нет, но этот случай реально работает! Иногда достаточно запустить установщик программы и через него выбрать Uninstall/Uninwise.
Либо повторно установить приложение/игру и удалить его корректно еще раз.
3. Подмена с переименованием
Так же проверенный практикой и временем способ. Для чего надо выполнить ряд действий:
- Переходим в каталог программы/игры и переименуем файл Install.log , например в Install.old .
- Запускаем удаление через программы и компоненты или через мастера деинсталляции UNWISE.EXE.
- Мастер запросит у нас файл лога, т.к. не найдёт его. Жмём обзор и указываем путь к файлу, который мы переименовали, например Install.old .
- Лицезреем, как удаление продолжается в штатном режиме и мы молодцы.
💾Вердикт
Да уж. Вот так просто можно встретить взрыв из прошлого 😅.
При том, совсем неожиданно. Достаточно лишь установить любое ПО, которое использует Wise Installation Wizard - такой тип инсталлятора, будучи очень актуальным в период 200-2010 годов.
Но теперь вы знаете способы, как можно избежать проблему и решить её! На этом, благодарю за внимание.
Последнее обновление: 07/01/2021 [Время на прочтение:
Разработка FL Studio компанией Image-Line послужила толчком для создания последней версии файла FLEngine.dll. Он также известен как файл FL Studio engine (расширение DLL), который классифицируется как файл Win32 DLL (Исполняемое приложение).
Файл FLEngine.dll впервые был выпущен в ОС Windows 10 09/20/2019 с FL Studio 20.5.1.1193. Согласно нашим сведениям, это единственная версия файла от компании Image-Line.
Ниже приведены подробные сведения о файле, порядок устранения неполадок, возникших с файлом DLL, и бесплатные загрузки некоторых версий файла FLEngine.dll.



Совместимость с Windows 10, 8, 7, Vista, XP и 2000
Средняя оценка пользователей
| Сведения о разработчике и ПО | |
|---|---|
| Разработчик ПО: | Image-Line |
| Программа: | FL Studio |
| Авторское право: | Copyright (c) 1997-2019 by Image-Line. All rights reserved. |
| Сведения о файле | |
|---|---|
| Набор символов: | Windows, Latin1 |
| Код языка: | English (U.S.) |
| Флаги файлов: | (none) |
| Маска флагов файлов: | 0x003f |
| Точка входа: | 0xd08e21 |
| Размер кода: | 6786048 |
| Информация о файле | Описание |
|---|---|
| Размер файла: | 9.7 MB |
| Дата и время изменения файла: | 2019:10:12 06:24:28+00:00 |
| Тип файла: | Win32 DLL |
| Тип MIME: | application/octet-stream |
| Тип компьютера: | Intel 386 or later, and compatibles |
| Метка времени: | 2019:07:31 15:32:13+00:00 |
| Тип PE: | PE32 |
| Версия компоновщика: | 2.25 |
| Размер кода: | 6786048 |
| Размер инициализированных данных: | 2080768 |
| Размер неинициализированных данных: | 0 |
| Точка входа: | 0xd08e21 |
| Версия ОС: | 5.0 |
| Версия образа: | 0.0 |
| Версия подсистемы: | 5.0 |
| Подсистема: | Windows GUI |
| Номер версии файла: | 20.5.1.1193 |
| Номер версии продукта: | 20.5.1.1193 |
| Маска флагов файлов: | 0x003f |
| Флаги файлов: | (none) |
| Файловая ОС: | Win32 |
| Тип объектного файла: | Executable application |
| Подтип файла: | 0 |
| Код языка: | English (U.S.) |
| Набор символов: | Windows, Latin1 |
| Наименование компании: | Image-Line |
| Описание файла: | FL Studio engine |
| Версия файла: | 20.5.1.1193 |
| Внутреннее имя: | FL Studio |
| Авторское право: | Copyright (c) 1997-2019 by Image-Line. All rights reserved. |
| Название продукта: | FL Studio |
| Версия продукта: | 20.5.1.1193 |
✻ Фрагменты данных файлов предоставлены участником Exiftool (Phil Harvey) и распространяются под лицензией Perl Artistic.
Ошибки библиотеки динамической компоновки FLEngine.dll
Файл FLEngine.dll считается разновидностью DLL-файла. DLL-файлы, такие как FLEngine.dll, по сути являются справочником, хранящим информацию и инструкции для исполняемых файлов (EXE-файлов), например mrt.exe. Данные файлы были созданы для того, чтобы различные программы (например, FL Studio) имели общий доступ к файлу FLEngine.dll для более эффективного распределения памяти, что в свою очередь способствует повышению быстродействия компьютера.
- Нарушение прав доступа по адресу — FLEngine.dll.
- Не удается найти FLEngine.dll.
- Не удается найти C:\Program Files (x86)\Image-Line\FL Studio 20\FLEngine.dll.
- Не удается зарегистрировать FLEngine.dll.
- Не удается запустить FL Studio. Отсутствует требуемый компонент: FLEngine.dll. Повторите установку FL Studio.
- Не удалось загрузить FLEngine.dll.
- Не удалось запустить приложение, потому что не найден FLEngine.dll.
- Файл FLEngine.dll отсутствует или поврежден.
- Не удалось запустить это приложение, потому что не найден FLEngine.dll. Попробуйте переустановить программу, чтобы устранить эту проблему.
Файл FLEngine.dll может отсутствовать из-за случайного удаления, быть удаленным другой программой как общий файл (общий с FL Studio) или быть удаленным в результате заражения вредоносным программным обеспечением. Кроме того, повреждение файла FLEngine.dll может быть вызвано отключением питания при загрузке FL Studio, сбоем системы при загрузке FLEngine.dll, наличием плохих секторов на запоминающем устройстве (обычно это основной жесткий диск) или, как нередко бывает, заражением вредоносным программным обеспечением. Таким образом, крайне важно, чтобы антивирус постоянно поддерживался в актуальном состоянии и регулярно проводил сканирование системы.

Шаг 1. Восстановите компьютер до последней точки восстановления, «моментального снимка» или образа резервной копии, которые предшествуют появлению ошибки.
Чтобы начать восстановление системы (Windows XP, Vista, 7, 8 и 10):
Если на этапе 1 не удается устранить ошибку FLEngine.dll, перейдите к шагу 2 ниже.

Шаг 2. Если вы недавно установили приложение FL Studio (или схожее программное обеспечение), удалите его, затем попробуйте переустановить FL Studio.
Чтобы удалить программное обеспечение FL Studio, выполните следующие инструкции (Windows XP, Vista, 7, 8 и 10):
После полного удаления приложения следует перезагрузить ПК и заново установить FL Studio.
Если на этапе 2 также не удается устранить ошибку FLEngine.dll, перейдите к шагу 3 ниже.

FL Studio 20.5.1.1193
Шаг 3. Выполните обновление Windows.

Если ни один из предыдущих трех шагов по устранению неполадок не разрешил проблему, можно попробовать более агрессивный подход (примечание: не рекомендуется пользователям ПК начального уровня), загрузив и заменив соответствующую версию файла FLEngine.dll. Мы храним полную базу данных файлов FLEngine.dll со 100%-ной гарантией отсутствия вредоносного программного обеспечения для любой применимой версии FL Studio . Чтобы загрузить и правильно заменить файл, выполните следующие действия:
Windows 10: C:\Program Files (x86)\Image-Line\FL Studio 20\Если этот последний шаг оказался безрезультативным и ошибка по-прежнему не устранена, единственно возможным вариантом остается выполнение чистой установки Windows 10.
По умолчанию исполняемый файл chromedriver, который служит проводником между драйвером и браузером, ожидает, что браузер Google Chrome установлен в папке по умолчанию для каждой операционной системы:
| ОС | Ожидаемое местонахождение Google Chrome |
| Linux | /usr/bin/google-chrome(символическая ссылка) |
| Mac | /Applications/Google\ Chrome.app/Contents/MacOS/Google\ Chrome |
| Windows XP | %HOMEPATH%\Local Settings\Application Data\Google\ Chrome\Application\chrome.exe |
| Windows Vista / Windows 7 | C:\Users\%USERNAME%\AppData\Local\Google\ Chrome\Application\chrome.exe |
Убедитесь, что Google Chrome корректно установлен. Если Chrome установлен не в директории по умолчанию, то переопределить местоположение бинарника браузера можно с помощью класса ChromeOptions:
Можно также добавить путь к бинарному файлу в переменную среды PATH (может понадобиться перезапуск IDE).
Warning: count(): Parameter must be an array or an object that implements Countable in /var/www/u0420283/data/www/internetka.in.ua/wp-includes/class-wp-comment-query.php on line 405
6 комментариев
У меня в Win 7 Crome установлен по умолчанию в месте C:\Program Files (x86)\Google\Chrome\Application. Пожалуйста подробно по нубски объясните как сделать так чтобы CromeDraiver заработал.
Используйте ChromeOptions в коде:
или укажите путь к Chrome на компьютере:
Computer (Компьютер) -> System Properties (Свойства системы) -> Advanced system settings (Дополнительные параметры системы) > вкладка Advanced (Дополнительно) -> Environment Variables (Переменные среды).
В меню System Variables (Системные переменные), найдите переменную PATH, отредактируйте, добавив в значение ;C:\Program Files (x86)\Google\Chrome\Application\ . После этого нужно будет перезагрузить IDE.
Огромное спасибо за столь скорый ответ. Только не ругайтесь объясните нубу-
1.Используйте ChromeOptions в коде- это как выполнить в командной строке что написано ниже.
2.перезагрузить IDE- как это сделать. ПАТЧ я переписал.
СПАСИБО.
Так на всякий случай, хотелось бы знать . Ну не работал я в Java.
Еще раз спасибо.
а Вы хоть уверены, что Ваши тесты написаны на Java?
Если да, то в тесте нужно найти строку, в которой создается драйвер, что-то типа:

Как преподаватель по созданию музыки, я ежедневно сталкиваюсь с тем, как вы неэффективно используете FL Studio.
Чтобы облегчить вам жизнь и в разы ускорить работу в FL Studio, я пишу для вас эту статью.
В статье используются сокращения: ПКМ, ЛКМ, СКМ — это правая, левая и средняя кнопки мыши соответственно.
Средняя кнопка мыши — колёсико. Его можно не только крутить, но и нажимать.

Открой Playlist (F5) или Piano Roll (F7), нарисуй клип или ноту, щёлкнув ЛКМ. Представь, что её нужно разрезать пополам.
Раньше для этого нужно было найти глазами панель инструментов в верхнем левом углу, перевести туда курсор, выбрать инструмент нарезки Slicer, вернуть мышь обратно и разрезать. А потом - снова все те же операции, чтобы поменять Slicer обратно на Кисточку.
А теперь можно прямо на месте, рядом с нотой или клипом нажать ПКМ по пустому месту и удерживать её нажатой, пока кисточка не превратится в Slicer. А дальше, не отпуская ПКМ, провести по клипу или ноте в том месте, где нужно разрезать. Отпускаешь ПКМ - Slicer снова становится Кисточкой.
Это очень ускоряет процесс нарезки сэмплов / паттернов / нот.
Двойной щелчок ПКМ по пустому месту в плейлисте / пиано ролл активирует инструмент Mute. Он позволяет заглушать отдельные клипы / ноты, если вы не хотите их удалять насовсем.
При этом, как и в предыдущем пункте, не обязательно выбирать инструмент Mute в панели инструментов. Всё делается прямо на месте. Удобно.

Если у вас нет MIDI-клавиатуры или она не подключена, можно использовать обычную печатную клавиатуру для игры на синтезаторах / сэмплерах (Ctrl+T или кнопка 1 на рисунке).
Нажимаешь шестерёнку в левом верхнем углу плагина и ставишь галочку Keep focus в разделе настроек:

Обычно мы записываем первоначальную идею в одном паттерне.
Чтобы разбить партии инструментов по отдельным паттернам, есть одна хитрая команда: Split by channel из контекстного меню списка паттернов.


Удерживая Ctrl, можно обвести несколько нот/паттернов, чтобы их выделить. Не нужно менять инструмент «кисточка» на инструмент «выделение», просто удерживайте Ctrl и обводите.
Точно так же, нет нужды включать инструмент «лупа». Прокручивая колёсико мыши с зажатой клавишей Ctrl, можно уменьшить/увеличить масштаб там, где стоит курсор. В плейлисте можно ещё и вертикальный масштаб менять, удерживая Alt при прокрутке.
Когда хочешь назвать семпл по-другому, раскрасить канал микшера, переименовать паттерн или добавить картинку к названию инструмента, проще всего - щёлкнуть СКМ по названию.
Это работает где угодно в FL Studio. Позволяет переименовать, задать цвет и картинку любому инструменту / семплу / паттерну / плагину / каналу и т. п.
Для популярных инструментов - есть заготовки названий в левом нижнем углу текстового поля переименования.
Если сразу назвать и расставить инструменты, то потом можно двумя командами из пунктов 5 и 6, распределить их по каналам микшера и паттернам с теми же названиями.

Представьте: вы играли на MIDI- или компьютерной клавиатуре и получалось круто. Жаль, только, не записывалось. А повторить уже вряд ли получится. Знакомая ситуация?
Тогда загляни в меню Tools. Там имеются весьма полезные функции.Функция Dump Score Log To Selected Pattern возвращает в текущий паттерн запись всех MIDI-событий, которые происходили на протяжении от 2 минут до получаса назад. Круто?!

Хватаешься за голову от хаоса в проекте? Руки опускаются при попытках всё это упорядочить? Давай удалим семплы, которые не участвуют в аранжировке.
Функция Tools --> Macros -->Select Unused Channels выделит всё, что отсутствует в плейлисте, но занимает место в стойке инструментов. Теперь можно удалить выделенные инструменты из стойки с помощью Alt+Delete.

Edison записывает звук с канала микшера. Можно записывать голос с микрофона или семплировать игру на синтезаторе.
Чтобы быстро добавить Edison, уже готовый к записи, открой микшер (F9), выдели канал микшера и нажми Shift+E. Теперь осталось лишь нажать Play в транспортной панели сверху (общей, а не в эдиссоне), а после записи — отключить красную кнопку Record в Edison.

Помните кнопку, которая превращает печатную клавиатуру в MIDI-клавиатуру? Нажмите по ней ПКМ и откроется меню выбора ладов/аккордов. Выберите, к примеру, блюзовый лад или арабский.
Нажимайте всё подряд, любые клавиши на компьютерной клавиатуре. Все ноты будут попадать именно в выбранный лад. Удивительно, но вы не сможете ошибиться! Это очень облегчает создание мелодий и живые выступления.
В режиме major chordmap или minor chordmap вы нажимаете одну клавишу, а играет - аккорд, даже если вы не учили сольфеджио и не умеете строить аккорды. Полезно, когда сочиняешь последовательность аккордов.
Найдите всего 4 клавиши, которые красиво следуют друг за другом, причём так, чтобы за последним снова хотелось услышать первый. И получите красивую гармонию.
Несколько раз повторите эту последовательность. А записать нотами сыгранную живьём последовательность поможет пункт 10 этой статьи!
Используйте функции Piano Roll для автоматического создания арпеджио, быстрой нарезки ритмических рисунков, выравнивания и т. д. Меню с этими функциями открывается кнопкой гаечным ключом.
К примеру, вы записали 4 аккорда. Теперь их можно быстро нарезать в произвольном ритме с помощью комбинации Alt+U или превратить с помощью Alt+A в арпеджио. После чего ноты окажутся сгруппированными, но это не беда — комбинация Alt+G поможет разгруппировать их.
Автоматическое выравнивание нот по сетке (квантизация) включается тоже из этого меню (Alt+Q). Кстати, горячие клавиши можно всегда подсмотреть в этом меню и старайтесь использовать именно их. Эта привычка ускоряет рабочий процесс.
Если требуется быстро дотянуть все ноты друг до друга, воспользуйтесь функцией Legato из этого же меню (Ctrl+L). Удерживайте Shift для того, чтобы быстро двигать границу между двумя (и более) нотами. Вместо 4 действий (выделить, сократить, выделить, переместить), вы делаете всего одно движение.
Чтобы изменить общую громкость нескольких нот, не меняя соотношения громкостей между нотами внутри этой группы, нажмите Alt+X.

Это далеко не полный перечень фишек и хитростей, применяемых в FL Studio для быстрого воплощения самых смелых музыкальных идей.
В следующей статье я раскрою ещё 15 секретных фишек и приёмов работы, которыми обычно делюсь только со своими учениками.
Кстати! Если хочешь действительно совершить прорыв в написании музыки, прокачать и вывести на новый уровень своё звучание, изучить саунддизайн, сведение, мастеринг и даже научиться монетизировать творчество и сделать работу со звуком своей профессией, я с радостью научу всему, что знаю и умею сам. Вне зависимости от жанра музыки, возраста и опыта.
Просто запишись на пробный индивидуальный урок со мной в студии (если вы из СПб) или по Skype / Zoom, если вы из другого города.
Подписывайся на этот блог, чтобы не пропустить следующую часть этой статьи
В этом разделе давайте рассмотрим как правильно сохранять ваш проект, для того чтобы вы могли продолжить работу, заархивировать проект, или дать его кому-нибудь послушать. Для сохранения проекта откройте меню File (см. картинку ниже), далее выберите Save as. . В появившемся окне укажите путь, куда вы хотите сохранить ваш проект/аудиофайл, введите желаемое название. Далее обратите внимание на тип файла (1 на картинке ниже), здесь вы выбираете как будет сохранен ваш проект, мы с вами рассмотрим самые необходимые форматы (описание вариантов см. ниже).

Содержание
Есть 2 варианта *.flp и *.zip. Эти файлы нельзя послушать в машине или просто на компьютере через плеер, они откроются только в FL Studio.
Всё что нужно сделать для сохранения, это указать путь и название для файла. *.flp это файл где хранятся настройки всех параметров проекта которые вы настраивали (положения ручек, ноты пианоролла, последовательность клипов в плейлисте и т.д.). Этот формат не содержит никаких сэмплов, синтезаторов или эффектов (только их настройки). Если вы сохраните проект в этот формат и захотите продолжить над ним работу завтра или к примеру через неделю, то у вас он откроется как и до сохранения. Всё будет так пока вы не поменяете что-либо на своём компьютере.
А вот если вы к примеру переустановите систему или поудаляете сэмплы которые использовали в проекте, то у вас ничего не выйдет, потому как сэмплы которые были в проекте или перемещены или удалены с вашего компьютера. Тоже самое произойдет если вы отправите кому-либо ваш *.flp файл, если у человека нет сэмплов используемых в проекте их у него и не будет. Проект откроется не полноценно.
То есть данный формат предназначен для временного сохранения вашего проекта, что вскоре продолжить над ним работу.
Всё что нужно сделать для сохранения, это указать путь и название для файла. При сохранении в *.zip формат FL Studio создаёт zip архив, который содержит в себе *.flp файл и все сэмплы которые были использованы в проекте. Если вы поделитесь таким файлом с кем-нибудь, то открыв этот файл проект откроется правильно, со всеми сэмплами.
То есть данный формат предназначен для долгого архивирования вашей работы, чтобы можно было открыть её через год и не потерялись никакие внешние звуки которые вы использовали.
- *.zip формат содержит только *.flp и сэмплы. В проекте не сохраняются сами синтезаторы и эффекты. То есть если вам к примеру дали проект в формате *.zip, и там допустим использовался (сторонний синтезатор) Spire (о сторонних компонентах мы поговорим позже), и у вас на компьютере не установлен этот синтезатор. То при открытии проекта программы сообщит, что не смогла найти этот синтезатор. Чтобы проект открылся правильно вам нужно обязательно установить этот синтезатор.
- Также в подобных сторонних инструментах могут быть использованы сэмплы. И при сохранении в *.zip эти сэмплы (из сторонних инструментов) не будут включены в *.zip архив, потому как FL Studio просто не знает о том, что они были использованы. Вам нужно позаботится об этом и сохранить необходимые файлы (используемые в сторонних инструментах) в ручную.
- Тоже самое относится к библиотекам. Некоторые сторонние инструменты используют библиотеки (это не сэмплы, а другой формат понятный только самому инструменту). И если вы сохранили проект в *.zip формат, дали этот файл другу, чтобы он открыл его у себя. Он его откроет, программы сообщит, что нет инструмента, он его установит. Но вы допустим в этом инструменте использовали библиотеку гитар. Ну и так вот пока ваш друг не установит эту библиотеку в свой инструмент он не сможет правильно открыть проект.
Если вы закончили работу и хотите дать послушать вашу музыку друзьям, которые даже не знают о существовании FL Studio, то вам необходимо выбрать формат *.mp3 или *.wav. При выборе этих форматов из меню тип файла (см. 1 на картинке выше), после нажатия кнопки Сохранить у вас появится диалоговое окно рендеринга (см. картинку ниже).


Есть и другие форматы, но мы их пропустим, это самые важные и нужные.
Формат *.mp3 предназначен для "обычного прослушивания" (дома, на плеере, в машине. ), практически вся музыка которую вы скачиваете/слушаете на компьютере имеет именно этот формат. И если вы сделали финальную песню, полностью закончили над ней работу, и хотите загрузить её в интернет или дать послушать друзьям, то надо выбрать именно этот формат. Это так сказать "потребительский" формат.
Для сохранения в *.mp3 формат:
Это тоже звуковой формат как и *.mp3. Но данный формат уже не "потребительский", а предназначен для сохранения рабочего материала (который будет подвергаться изменениям). Разница между *.mp3 и *.wav в том, что *.mp3 теряет качество звука, часто это для слуха незаметно, но для работы уже такой материал не подходит. Тогда как *.wav сохраняет всю оригинальность изначального звука без потерь. Естественно это не проходит без последствий и *.wav значительно больше по размеру чем *.mp3.
- В *.wav формат можно сохранить всю песню, чтобы передать её опытному человеку для улучшения качества звука. И когда он поработает над ней уже сохранить в *.mp3.
- Также наверняка вы создадите свои собственные, интересные звуки и захотите превратить их в сэмплы для дальнейшего использования в других проектах. Здесь тоже пригодится *.wav формат.
Для сохранения в *.wav формат:

Как сохранять в FL Studio
В целом понятие «сохранить» в FL Studio, да и в любом другом секвенсоре (DAW), можно подразделить на два вида действий:
Как сохранить проект в FL Studio (FLP)
Сразу скажу, если ты обладатель ДЕМО-версии FL Studio 12, 11 или 10 и ты пытаешься найти ответ на вопрос “как сохранить проект в демо-версии fl studio”, то могу с уверенностью сказать, что ты его не найдешь, не только в этой статье, но и во всем интернете, как русскоязычной его части, так и остальной! Функция «Сохранить проект FL Studio» доступна только владельцам полной версии FL Studio. И, я думаю, вопрос о том как сохранить проект в FL Studio, если ты по какой-то причине не знаешь как это делать, можно описать только так)):

Если это твое первое сохранение данного проекта, стоит его назвать подходящим именем, но только действительно подходящим – сотни музыкантов страдают от того, что у них на компьютере хранятся множества FLP проектов со страшными и волнующими их названиями, типа 123321, Аддддд), Колотилка, и т.д… Стоит придумывать логичные и повествующие названия, еще и в скобках указывать дополнительную информацию (стиль или настроение). Я для примера назову просто Beat:
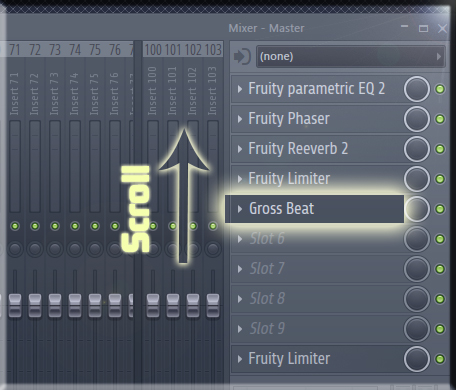
И теперь в верхнем окне слева будет отображаться название файла FLP, и это же название твоего проекта.

Да, FL Studio ни чем не отличается в этом понятии от остального софта, и здесь есть кнопки Save и Save As, так же работают горячие клавиши Ctrl+S, запомни эту комбинацию – это самая лучшая привычка при работе в любой программе, которая будет спасать тебя всякий раз, когда вдруг неожиданно подвиснет система или компьютер… Как именно она спасает – я, к примеру, уже по привычке в любой программе каждые 20-30 секунд жму эту комбинацию и у меня на это уже пальцы настроены «автоматом»!
Крайне редко, а особенно в последней 12-й версии FL Studio этого мной не наблюдалось до сих пор, но случается страшное, и проекты могут испортиться вследствие внутренних ошибок, при этом открытие проекта FLP заканчивается таким диалоговым окном:

Для восстановления таких испорченных проектов разрабатывались некоторые программы, но мне лично это ни когда не помогало и проект оставался не излеченным… Опять же, повторюсь, это случается крайне редко и если у тебя 12-я версия FL Studio, то возможно и нет причин для волнения, но все же стоит иногда вести сохранение проекта параллельно в 2-х или 3-х FLP. Это можно сделать легко вот такой командой сохранения:

Что создаст новую копию проекта FLP с добавкой к названию «_2»:

И самый лучший способ застраховать себя от таких случаев и случаев, когда ты вообще забыл сохранить проект, перед тем, как компьютер словил «Синий Экран Смерти», а прогресс с написанием нового, точно хитового трека, продвинулся вселенски, это обратиться в архив с Back-Up проектами, которые FL Studio трудиться и постоянно сохраняет автоматически. Как настроить для себя и пользоваться этим методом ты можешь прочитать и посмотреть В ЭТОЙ СТАТЬЕ.
Как экспортировать сохранить проект в MP3, WAV, OGG или MIDI форматы.
Финальные продукт, что ты так долго творил в своем проекте FL Studio, ты можешь экспортировать, или как еще говориться отрендерить в аудио трек форматов Wav, MP3 и OGG. Естественно пользоваться ты чаще будешь Wav или же MP3. Для того что бы экспортировать музыку, нужно найти вкладку File – Export:

Быстрые комбинации клавиш для экспорта очень помогают: для формата Wav это Ctrl+R, для MP3 Shift+Ctrl+R. Для продуктивности действий нам представлены сразу все варианты расширения экспортируемого файла, и выбрав один из них, с начала, будет выбор директории, куда экспортировать аудио или MIDI файл и как его назвать. И только после этого у тебя появиться следующее окно:

Первое, о чем стоит сказать это то, что рендерить можно не только в одном выбранном формате, но и хоть сразу во всех, отметив нужные оранжевыми кнопками.
И теперь по порядку о всех этих, возможно, непонятных дополнениях к простому казалось бы экспорту.
Проект.
Mode (Режим) – здесь указан тот режим в котором будет экспортироваться проект, всю композицию проекта cплейлиста или отдельный выбранный Pattern. Как ты, наверное, знаешь в проекте есть два режима Song (целая композиция, все что имеется на Playlist) и Pattern (единичная составляющая режима Song, все что запечатлено в Step Sequencer внутри этого паттерна).
Tail – это можно перевести дословно как «Хвост», но понятнее сказать «затухание» концовки композиции или паттерна. Хвост это звуковые последствия эффектов, после того как, к примеру, закончился единичный Pattern – если в его составляющих, например Clap, были эффекты по типу Delay (Delay или Reverb), то конечно же у этого Pattern, так же будут последствия всех этих эффектов, после того как он закончился. И вот варианты что сделать с этими звуковыми последствиями:
Cut Remainder– Закончить экспорт аудио сразу как только завершился последний такт, и как следствии срезать и не включать все остатки и затухания после окончания такта.
Leave Remainder– Оставить затухание, и экспортировать аудио до наступления тишины после полного затухания эффектов.
Wrap Remainder– (Полезно для экспорта Loop (Петель)) Связать затухание с началом аудио файла. То есть затухание автоматически будет подмешано в начало экспортируемого файла, таким образом получиться бесшовная петля Loop– без заметного перехода в воспроизведении в зацикленном режиме.
Length – это длинна экспортируемого файла в тактах (Bar– это такт)
Total Time – это общее время, что будет длиться финальный продукт.
Disk Space – общее место, которое займет на твоем диске экспортируемый(ые) файл(ы).
Экспортируемый формат проекта.
Wav – это формат аудио, который содержит всю звуковую информацию, без каких либо потерь, для настроек глубины битности есть 3 варианта 16, 24, и 32float.
MP3 OGG – цифровое аудио с определенной долей потерь для экономии места. Ползунком справа, можно выставить битрейт качества звука для данных форматов, при увеличении глубины битрейта, будет соответственно увеличиваться и вес файла. Стоит отметить что для MP3 максимальное значение битрейт это 320 kbitsec, значения выше устанавливаются и влияют только на формат OGG.
Об экспорте в формате MIDI, я создал отдельную статью, так как экспорт в этом формате требует некой подготовки проекта и еще существуют некоторые нюансы, поэтому для того что бы посмотреть и научиться как сохранять или экспортировать нотные данные из Piano Roll (т.е. MIDI) в FL Studio, проследуем СЮДА.
Качество.
Dithering– Дизеринг производиться при преобразовании например 32 –х битного аудио (Wav– файла) в 16 битный. Дизеринг заполняет удалившиеся после преобразования дискретные доли в аудио случайными меньшими значениями для того что бы удалить образовывающиеся при уменьшении глубины битности артефакты. Так что если в проекте используются 32-х битное аудио или сэмплы – стоит активировать эту функцию – так как в таких случаях это очень полезно.
HQ for all plugins– разрешает рендеринг высокого качества от всех встроенных в FL Studio плагинов, будь то синтезатор, эффект обработки или сэмплер.
Disable Maximum Polyphony– отключение максимальной полифонии плагинов генераторов звука.
Остальное.
Save sliced markers– сохранять отметки делений. Данная функция нужна для того что бы в экспортируемом аудио файле присутствовали отметки и маркеры, которые были установлены в сэмплах, так же каждая нота в Piano roll будет считаться отметиной.
Split Mixer Tracks– Разбить каналы микшера. С данной функцией каждый канал микшера, в котором есть аудио будет экспортирован в отдельную аудио дорожку и назван соответствующим образом.
Save ACIDisized– данная функция сохраняет данные о темпе и маркерах в MP3 или Wav файл, эти данные могут считывать многие программы и редакторы аудио.
Trim PDC delay– компенсация задержки на каналах микшера.
File > Save as > Zipped loop file
или
File > Export > Zipped loop package
Читайте также:

