Отключение горячих клавиш chrome
Обновлено: 04.07.2024
Не нравится определенное сочетание клавиш в Google Chrome? Вот простой способ отключить быстрые клавиши в Google Chrome.
Мне нравится использовать быстрые клавиши, насколько это возможно. На самом деле, я большой поклонник AutoHotKey и у меня есть несколько сценариев как для пользовательских сочетаний клавиш, так и для различных средств автоматизации. Иногда встроенные сочетания клавиш Chrome могут мешать работе наших собственных или других приложений.
Кроме того, если вы используете веб-службу, которая использует те же сочетания клавиш, что и Google Chrome, вы не можете взаимодействовать с этой веб-службой с помощью этих сочетаний клавиш. Например, инструмент, который я использую для написания, использует Ctrl + Number для изменения уровней заголовков. Однако тот же самый ярлык используется в Chrome для выбора вкладок по порядку.
Как вы можете догадаться, я не могу использовать то же сочетание клавиш в этом веб-инструменте. Если вы когда-либо сталкивались с подобными ситуациями, вы можете просто отключить быстрые клавиши Google Chrome, которые вы не используете. Позвольте мне показать вам, как это сделать.
Действия по отключению сочетания клавиш в Google Chrome
В Google Chrome нет параметров или настроек, которые вы можете изменить, чтобы отключить сочетания клавиш, которые у вас нет использовать или нравится. Итак, мы собираемся использовать бесплатное и легкое расширение.
1. Сначала откройте Google Chrome, если он еще не открыт. Теперь перейдите на следующую страницу и нажмите кнопку «Добавить в Chrome», чтобы установить расширение. Если вы видите запрос, нажмите кнопку «ОК» или «Добавить расширение».

2 . После установки щелкните значок расширения в правом верхнем углу и выберите «Параметры».

3. Вышеупомянутое действие откроет панель настроек расширений. Здесь введите ярлык, который вы хотите отключить, в первом поле, выберите действие «Ничего не делать» во втором раскрывающемся меню и затем нажмите кнопку «Добавить».


5. Закройте панель параметров и перезапустите Chrome.
Заключение
Вот и все. С этого момента указанные вами ярлыки отключены в Google Chrome. Имейте в виду, что этот метод полностью отключит ярлык. Если вы хотите, чтобы ярлык выполнял какое-либо другое действие, вам нужно выбрать соответствующий параметр при настройке расширения.
Как бы хорошо он ни был, этот метод не является надежным. то есть не все встроенные сочетания клавиш Chrome можно отключить или переназначить из браузера Chrome. Таким образом, иногда расширение может не перехватить и отключить ярлык.. Если вы ищете надежный способ или если вышеуказанный метод не сработал для вас, я рекомендую использовать что-то вроде AutoHotKey с настраиваемым скриптом, который может захватывать и ограничивать сочетания клавиш, прежде чем они когда-либо смогут достичь Google Chrome.
Конечно, работа с AutoHotKey требует, чтобы вы запачкали руки скриптами и новым языком программирования, но поверьте мне, это очень легко понять и бесконечно полезно.
Надеюсь, это поможет. Если вы застряли или вам нужна помощь, прокомментируйте ниже, и я постараюсь помочь как можно больше.
Если вам понравилась эта статья, узнайте, как переименовать вкладки Chrome и как ограничить Google Кэш Chrome, поэтому он не занимает несколько ГБ места на жестком диске.
Перебрался недавно на Google Chrome и столкнулся с проблемой.
Я часто пишу посты на одном из форумов на phpbb и использую для оформления bbcode.
В Chrome, например, при выделении текста и нажатии Ctrl+W (Создать гиперссылку) закрывается текущая вкладка.
Вопрос: как настроить преимущество горячих клавиш bbcode над управлением вкладками?
- Вопрос задан более трёх лет назад
- 20872 просмотра
Оценить 2 комментария
Как всегда есть расширение, которое решит проблему. Умеет заменять дефолтные хоткеи своими и ещё чертову уйму всего. После этого BBcode-хоткеи вообще не срабатывают. Chrome 7.0.517хоткеи для BBCode: firefox,chrome, opera
«ура! на удивление просто получилось написать скрипт, который работал бы в Chrome, Opera и Firefox(должно бы работать и в Safari, но не могу протестировать).
работают комбинации: „ctrl+b“(выделением жирным), „ctrl+i“(курсив), „ctrl+u“(подчеркнутый текст), „ctrl+h“(гиперссылка), „ctrl+m“картинка), „ctrl+g“(googlemaps), „ctrl+q“(цитата)»
как вариант наверно можно сделать user script и в нем уже отключать дефолтное поведение на keypress, но это уже гинекология, потому как надо еще и дать коду с сайта отработаться.
Хотелось бы использовать хоткеи на всех сайтах с BBcode. Иначе придется возвращаться к Firefox.
Если вы можете помочь написал userscript, отпишитесь в хабрапочту, пожалуйста.
Вообще, Ctrl+W — во всех браузерах умолчанию закрывает окно/вкладку и довольно странно на такое стандартное сочетание что-то вешать.
Равно как и на alt+F4, ctrl+F4, ctrl+shift+WM…
Не закрывает потому что, видимо, событие нажатия клавиш перехватывается и возвращается false. Я немного не о том: привычка использоваться сочетания клавиш, служащие для закрытия окна/вкладки может помотать нервы в будущем: представьте, что вы набрали пару десятков килобайт текста, но не обратили, что форум, на котором вы пишете, не на phpbb, хотите вставить ссылку — и ой, текст никак не восстановишь.
У меня есть несколько веб-сайтов, у которых конфликтующие назначения клавиатуры с Google Chrome. Например, существует несколько сайтов, где Ctrl + Shift + B (или Command + Shift + B на Mac) является ярлыком для Bold или Bullet, но эта комбинация уже используется Chrome для переключения видимости панели инструментов закладок.
Вопрос заключается в простом: как отключить этот и подобные ярлыки в Chrome, так что ярлык /функция веб-сайта будет действовать.
3 ответа
Если вы используете Mac OS X, вы можете изменить комбинацию клавиш любого ярлыка, отображаемого в строке меню. Вам нужно принять во внимание точное название пункта меню, которое вы хотите изменить, в этом примере «Всегда показывать панель закладок». Затем перейдите в раздел «Ярлыки» настроек клавиатуры в «Системные настройки». Нажмите «Ярлыки приложений» и добавьте новый ярлык Google Chrome, который изменит ярлык «Всегда показывать закладки» на что-то еще:

Вернитесь в Chrome, и вы увидите, что ярлык «Всегда показывать закладки» изменился:

Это работает с MacOS и Windows 7+ и предполагает, что у вас установлено расширение. Если нет, найдите расширение, например Сохранить на Google Диске.
1) Введите «chrome: extensions» в адресную строку вашего браузера. Вы будете приветствоваться в меню «Расширения Chrome».
2) Прокрутите страницу вниз до тех пор, пока не найдете ссылку «Клавиши быстрого доступа». Нажмите на нее. Окно должно появиться внутри Chrome.
3) Выберите любое расширение, затем щелкните поле рядом с ним.
4) Когда ящик активен и готов для ввода, он изменит цвет и скажет «Введите ярлык».
5) Когда вы уверены, что поле активно, нажмите «Ctrl + Shift + B», затем нажмите «ОК» внизу окна.
То, что вы только что сделали, переопределяет «CTRL + SHIFT + B», чтобы переключить панель «Закладки», чтобы сделать что-то не навязчивое, как сохранение ссылки на ваш Google Диск. (Я предполагаю, что вы вошли в свою учетную запись Google в Chrome.)

Горячие клавиши могут стать неотъемлемой частью производительности пользователя. Когда все действия, которые он хотел бы выполнить, сопоставлены с комбинациями клавиш, работа в Chrome становится намного быстрее, так кк при помощи горячих клавишь можно "шустрее" открывать окна, выполнять задачи и искать то, что вам нужно. Расширения Google Chrome всегда были отличным источником для повышения вашей производительности, предлагая простые ярлыки и функции для выполнения основных задач. Еще лучше, если расширение поддерживает hotkey (грячие клавиши), вы можете настроить пользовательские горячие клавиши, связанные с выполнением основных функций для этого расширения.
Доступ к горячим клавишам для приложений в Chrome
Если Вам нужно сразу перейти к настройкам клавиш для приложений, то можете пропустить данный пункт моего письменного творчества. Вам достаточно будет перейти по данной ссылке:
А вот продолжение поста будет Вам крайне полезно, настоятельно рекомендую прочесть до конца. Да бы понять как правильно назначить клавиши для приложений в Chrome.
Одной из лучших частей настройки горячих клавиш в Chrome является то, что вам не нужно проходить настройки каждого отдельного расширения, чтобы сделать это. Вместо этого мы собираемся использовать специальный список горячих клавиш для Google Chrome. Это позволяет нам просматривать каждое отдельное действие, которому мы можем назначить горячие клавиши через расширения, а также создавать эти горячие клавиши.
Чтобы просмотреть менеджер горячих клавиш для расширений, найдите три точки в правом верхнем углу окна Chrome и щелкните по нему. В появившемся раскрывающемся списке выберите «Дополнительные инструменты», а затем «Расширения».
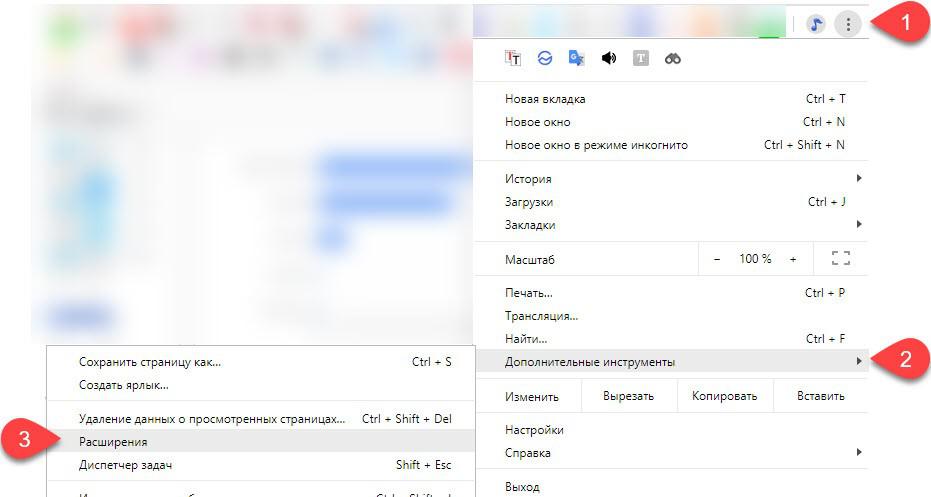
Откроется окно расширений. Здесь находятся основные настройки для случаев, когда необходимо редактировать, отключать или удалять любые установленные вами расширения. Вы можете изменить отдельные параметры для расширений, щелкнув текст «Подробнее». Однако, нам нужен более способ настройки горячих клавиш, а для этого обратите внимание на кнопку в верхнем левом углу справа. Здесь вы найдете текстовую ссылку с надписью «Расширения». Нажмите на неё.
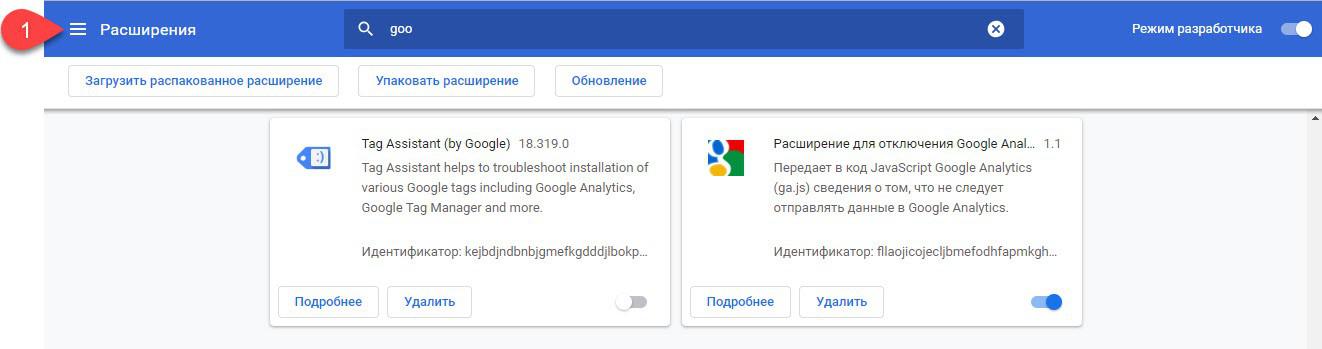
С лева появится меню в котором нужно нажать "Быстрые клавиши".

В этом окне будут перечислены все приложения и расширения, поддерживающие горячие клавиши. Найдите расширение, для которого вы хотите установить горячую клавишу, затем найдите функцию, которой вы хотите назначить его.
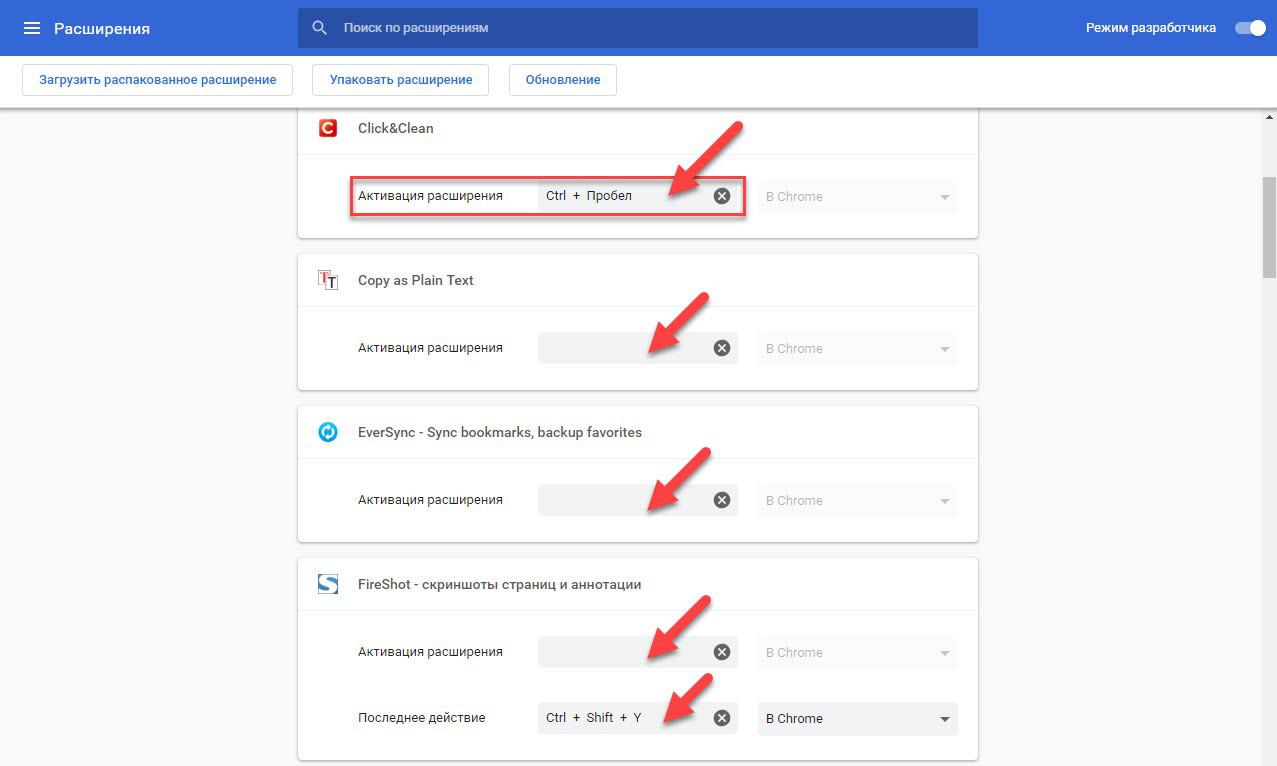
Если расширения нет в списке приложений с горячими клавишами
Если вы имели в виду расширение, для которого вы хотите установить горячие клавиши, но оно не отображается в списке, есть вероятность, что разработчик еще не добавил его поддержку. Проверьте в настройках приложения, чтобы увидеть, есть ли там опция для горячих клавиш. Если нет, попробуйте связаться с разработчиком приложения и сообщить, что вам понравятся сочетания клавиш для вашего расширения. Хотя… Наверное это мои "позитивные" фантазии в слух ))).
Установка горячих клавиш
Чтобы создать горячую клавишу для определенной функции, щелкните в поле в котором не установлено значение и вручную нажмите клавиши, которые вы хотите использовать в качестве горячей клавиши. Обратите внимание, что на момент написания Chrome поддерживает только комбинации из двух клавиш. Первая клавиша должна быть клавишей «Ctrl» или «Alt».
При назначении горячих клавиш помнит что горячие клавиши установленные в Chrome по умолчанию, будут переопределены для Вашего приложения. Например «Ctrl + N» уже является горячей клавишей Chrome; это сочитание открывает новое окно. В этом случае настраиваемая горячая клавиша, которую вы установили, будет переопределена по умолчанию. «Ctrl + N» больше не будет открывать новое окно.
Глобальные горячие клавиши
Если вы поэкспериментируете с окном горячих клавиши в расширениях, вы можете заметить, что имеется выпадающее меню, когда вы устанавливаете горячую клавишу. Этот раскрывающийся список имеет два варианта; «В Chrome» или «Глобально». Если вы установите сочитание горячих клавиш «Глобально», это означает, что вам больше не нужно находиться в окне, чтобы вызвать действие зависящее от горячих клавиш. Вы можете быть в другом приложении и при этом иметь возможность активировать к действию которому присвоено свойство "Глобально"!
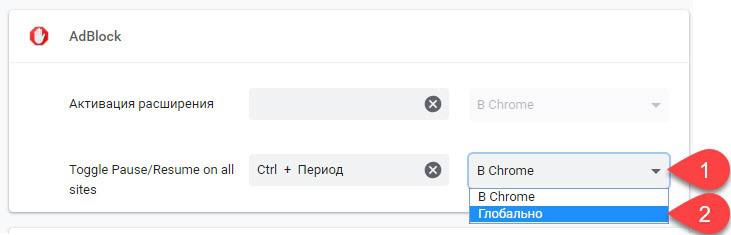
Однако хорошо осознавать, что Chrome должен быть открыт и запущен где-то на вашем компьютере, чтобы это сработало. Нажатие горячих клавиш, когда Chrome полностью закрыт, не вызовет расширение. Однако, пока Chrome работает (даже если он свернут на панели задач), горячая клавиша должна работать. Более того, кажется, что он перекрывает перекрывающиеся горячие клавиши с другим программным обеспечением, поэтому вам не нужно беспокоиться о том, что ваши пользовательские горячие клавиши вызывают хаос в других приложениях.
Итоги
Горячие клавиши могут помочь ускорить рабочий процесс пользователя. С помощью нескольких настроек вы можете установить горячие клавиши для ваших расширений Chrome и даже получить к ним доступ, если Chrome не является вашим текущим активным окном.
Как часто вы используете горячие клавиши, когда используете компьютеры для развлечения или работы? Дайте мне знать знать об этом ниже в комментариях, мне очень интересен Ваш опыт!
Читайте также:

