Отключить onedrive через групповые политики
Обновлено: 07.07.2024
Microsoft OneDrive — облачное файловое хранилище корпорации Майкрософт, интегрированное в операционную систему Windows (Windows 10, Windows 8.1, Windows 8). Многие пользователи хотят удалить или отключить OneDrive на своем компьютере, из-за того, что не пользуются данным сервисом.
Для большего удобства, облачное хранилище доступно непосредственно с компьютера. По умолчанию, папка хранилища OneDrive отображается в Проводнике, приложение запускается вместе со стартом операционной системы.
Файлы, помещенные в папку OneDrive, синхронизируются с «облаком», они доступны для совместной работы на разных устройствах. Для входа в Microsoft OneDrive необходимо использовать учетную запись Майкрософт.
Не все пользователи пользуются данным облачным хранилищем, поэтому они хотят отключить OneDrive в Windows. В случае отключения, облачное хранилище можно использовать через веб-интерфейс, или подключить к компьютеру OneDrive по WebDAV.
Есть еще вариант с полным удалением OneDrive с компьютера, но этот способ использовать не рекомендуется из-за того, что восстановить Microsoft OneDrive можно будет только при обновлении Windows 10 до новой версии, или путем переустановки Windows.
В статье мы разберем 3 способа отключения Microsoft OneDrive, и 2 способа удаления OneDrive с компьютера в операционной системе Windows 10.
Как отключить автозагрузку OneDrive в Windows 10 (1 способ)
Данный способ подойдет для использования на компьютерах под управлением младших редакций Windows 10: Домашняя (Home), Домашняя для одного языка (Home Single Language).
Мы выключим автозагрузку приложения OneDrive на компьютере:
- Войдите в область уведомлений, кликните правой кнопкой мыши по значку Microsoft OneDrive.
- В открывшемся контекстном меню выберите «Параметры».
- В окне «Microsoft OneDrive» откройте вкладку «Параметры».
- В разделе «Общие» снимите галку с пункта «Автоматически запускать OneDrive при входе в Windows».
- Нажмите на кнопку «ОК».

Приложение OneDrive не будет автоматически запускаться на компьютере.
Как убрать отображение OneDrive в Проводнике
Для того, чтобы убрать отображение OneDrive в Проводнике Windows, нужно войти в Редактор реестра, а затем изменить некоторые параметры реестра.
- В окне редактора реестра пройдите по следующему пути:
- Кликните по параметру «System.IsPinnedToNameSpaceTree» правой кнопкой мыши, в контекстном меню выберите «Изменить…».
- В окне «Изменение параметра DWORD (32 бита)», в поле «Значение» поменяйте текущее значение параметра на «0» (без кавычек), а потом нажмите на кнопку «ОК».

В 64 битных операционных системах Windows 10, дополнительно выполните аналогичную операцию в ветке реестра:
В дальнейшем, если нужно возвратить отображение OneDrive в Проводнике, измените параметры реестра:
- Для включения отображения OneDrive в Проводнике, в ветках реестра (смотрите выше) произведите замену значения параметра System.IsPinnedToNameSpaceTree с «0» на «1» (без кавычек).
Как отключить OneDrive в Windows 10 (2 способ)
Для того, чтобы отключить Microsoft OneDrive в редакциях Windows 10 Home (Домашняя, Домашняя для одного языка) необходимо внести изменения в реестр операционной системы.
Выполните следующие действия:
- В поле «Поиск в Windows» введите выражение: «regedit» (без кавычек), а затем выполните команду.
- В открывшемся окне «Редактор реестра» пройдите по пути:
- Войдите в подраздел «OneDrive» (если этого подраздела нет, создайте его)
- Кликните правой кнопкой мыши по свободному месту, в контекстном меню выберите «Создать», далее «Параметр DWORD (32 бита)».
- Дайте имя новому параметру: «DisableFileSync» (без кавычек).
- Кликните по параметру «DisableFileSync» правой кнопкой мыши, в контекстном меню выберите «Изменить…».
- В окне «Изменение параметра DWORD (32 бита)», в поле «Значение» выставьте параметр «1» (без кавычек), а затем нажмите на кнопку «ОК».
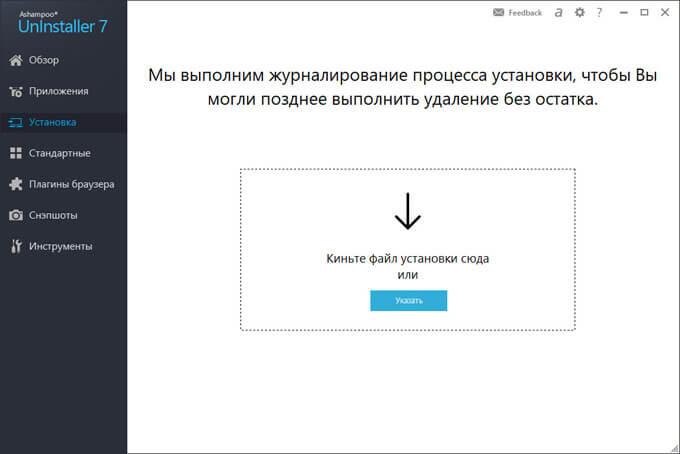
Для того, чтобы изменения в реестре вступили в силу, перезагрузите компьютер.
Обратите внимание: если потребуется возвратить прежние значения, войдите в Редактор реестра, пройдите по указанному пути, а затем удалите параметр «DisableFileSync», или измените значение параметра на «0».Как отключить OneDrive с помощью локальной групповой политики (3 способ)
С помощью Редактор локальной групповой политики можно отключить Microsoft OneDrive в редакциях операционных систем Windows 10 Pro и Windows 10 Enterprise. В данных версиях Windows 10 присутствует Редактор локальной групповой политики, с помощью которого можно отключить OneDrive на компьютере.
Для доступа к параметрам групповой политики выполните следующие шаги:
- В поле «Поиск в Windows» введите выражение: «gpedit.msc» (без кавычек), кликните по приложению.
- В окне «Редактор локальной групповой политики» пройдите последовательно по пути: «Политика “Локальный компьютер”» => «Конфигурация компьютера» => «Административные шаблоны» => «Компоненты Windows» => «OneDrive».
- Найдите параметры «Запретить использование OneDrive для хранения файлов» и «Запретить использование OneDrive для хранения файлов в Windows 8.1».

- Кликните правой кнопкой мыши по параметру «Запретить использование OneDrive для хранения файлов», в контекстном меню выберите «Изменить».
- В открывшемся окне «Запретить использование OneDrive для хранения файлов» задайте параметр «Включено», нажмите на кнопку «ОК».

- Выполните аналогичные действия с параметром «Запретить использование OneDrive для хранения файлов в Windows 8.1».
- После этого, перезагрузите компьютер.
Microsoft OneDrive отключен на ПК, иконка приложения удалена из окна Проводника.
Как удалить OneDrive в Windows 10 (1 способ)
В операционной системе Windows 10 можно удалить OneDrive с компьютера средством системы.
Для удаления Microsoft OneDrive, выполните следующие шаги:
- Войдите в меню «Пуск», перейдите в «Параметры», выберите «Приложения».
- В разделе «Приложения и возможности» найдите Microsoft OneDrive.
- Кликните по приложению Microsoft OneDrive правой кнопкой мыши, нажмите на кнопку «Удалить».

После этого, облачное хранилище OneDrive будет удалено с компьютера.
Как полностью удалить OneDrive в Windows 10 (2 способ)
Полное удаление OneDrive — необратимая операция. Поэтому имейте в виду, что снова воспользоваться облачным сервисом на компьютере, будет возможно только путем обновления текущей версии Windows 10 до нового выпуска, или в случае, переустановки операционной системы.
Для полного удаления Microsoft OneDrive потребуется сделать следующее:
- Запустите командную строку от имени администратора.
- В окне интерпретатора командной строки введите команду, а затем нажмите на клавишу «Enter». Данная команда завершает процессы, выполняемые OneDrive на компьютере.
- Далее введите команду для удаления OneDrive, а затем нажмите на клавишу «Enter».
Команда для ввода в 64 битной операционной системе Windows 10:
Закройте командную строку, перезагрузите компьютер.
Выводы статьи
При необходимости, пользователь может при помощи разных способов отключить приложение облачного хранилища OneDrive на своем компьютере, или вообще полностью удалить Microsoft OneDrive с компьютера.
Хотите узнать, как настроить групповую политику для отключения OneDrive на Windows? В этом учебнике мы покажем вам, как отключить OneDrive в качестве хранилища на Windows с помощью GPO.
• Windows 2012 R2
• Windows 2016
• Windows 2019
• Windows 10
• Windows 7
Список оборудования
В следующем разделе представлен список оборудования, используемого для создания этого учебника.
Как Amazon Associate, я зарабатываю от квалификационных покупок.
Windows Связанные Учебник:
На этой странице мы предлагаем быстрый доступ к списку учебников, связанных с Windows.
Учебник GPO - отключить OneDrive
На контроллере домена откройте инструмент управления групповой политикой.
Создание новой групповой политики.
Введите имя для новой политики группы.

В нашем примере, новый GPO был назван: MY-GPO.
На экране управления групповой политикой расширьте папку под названием «Объекты групповой политики».
Нажмите правой кнопкой мыши на новый объект групповой политики и выберите опцию редактирования.

На экране редактора групповой политики расширьте папку конфигурации компьютера и найдите следующий элемент.
Доступ к опции под названием OneDrive.
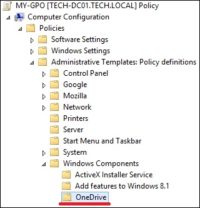
Включите опцию под названием Предотвращение использования OneDrive для хранения файлов.
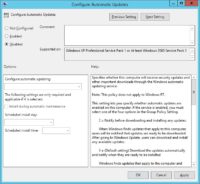
Чтобы сохранить конфигурацию групповой политики, необходимо закрыть редактор групповой политики.
Сделать это можно несколькими разными способами, которые мы и рассмотрим далее в этой статье. Начнем с ″нелетальных″ методов отключения.
Отключение из графической оснастки
По умолчанию приложение OneDrive автоматически загружается при старте системы, найти его значок можно в панели задач. Для доступа к настройкам надо кликнуть правой клавишей мыши по значку и в открывшемся меню выбрать пункт «Параметры».

Первым делом отключаем автозагрузку, для переходим на вкладку «Параметры» и убираем галку с соответствующего пункта.

Теперь при следующем входе OneDrive не загрузится автоматически. Если этого недостаточно, то дополнительно можно убрать привязку OneDrive к учетной записи. Для этого переходим на вкладку «Учетная запись» и жмем кнопку «Удалить связь с OneDrive».

Таким образом мы убрали OneDrive из автозагрузки и отключили синхронизацию, но его значок останется в панели проводника и его все еще можно будет при необходимости запустить вручную. Правда для запуска потребуется ввести заново свои учетные данные.

Убрать ″ненавистный″ значок можно следующим образом. Надо открыть редактор реестра, перейти в раздел HKCR\CLSID\ для 32-битной системы или HKCR\Wow6432Node\CLSID\ для 64-битной системы и изменить значение параметра System.IsPinnedToNameSpaceTree на 0.

Отключение через групповые политики
Если у вас Windows 10 редакции Professional, Enterprise или Education, то для отключения OneDrive можно воспользоваться групповыми политиками. Для открытия редактора локальных групповых политик надо нажать Win+R и выполнить команду gpedit.msc. Отвечающая за запрет политика находится в разделе «Конфигурация компьютера\Административные шаблоны\Компоненты Windows\OneDrive» (Computer Configuration\Administrative Templates\Windows Components\OneDrive) и называется «Запретить использование OneDrive для хранения файлов» (Prevent the usage of OneDrive for file storage).

После применения этой политики приложение будет отключено и значок OneDrive пропадет из проводника, соответственно пользователи и приложения не смогут получить доступ к файлам, находящимся на OneDrive, и синхронизация файлов будет отключена.
Примечание. Отключение OneDrive не удаляет файлы и не отключает к ним доступ полностью. Доступ к своим файлам можно осуществить с помощью web-интерфейса OneDrive либо с другого устройства.

Отключение через реестр
Пользователи домашней редакции Windows 10, в которой нет редактора групповой политики, для отключения ОneDrive могут воспользоваться редактором реестра. Для этого надо в разделе HKLM\SOFTWARE\Policies\Microsoft\Windows\OneDrive создать параметр типа DWORD с именем DisableFileSyncNGSC и присвоить ему значение 1. Эффект такой же, как и от групповой политики, а для включения достаточно изменить значение параметра на 0 или просто удалить его.

Удаление OneDrive
При необходимости OneDrive можно не просто отключить, но и полностью удалить из системы. Однако при этом надо знать, что:
• Восстановить OneDrive после удаления достаточно сложно. OneDrive является частью операционной системы и для того, чтобы его вернуть, может потребоваться переустановка Windows в режиме восстановления;
• OneDrive может быть самопроизвольно восстановлен при обновлении сборки Windows;
• Есть вероятность того, что удаление OneDrive может негативно повлиять на работу других компонентов системы.
Поэтому удаление OneDrive не рекомендуется использовать без крайней необходимости. Но если вы уверены, что хотите избавиться от OneDrive таким способом, то останавливаем приложение OneDrive (если оно запущено). Сделать это можно с помощью диспетчера задач, либо из командной строки (запущенной с правами администратора), выполнив команду:
taskkill /f /im OneDrive.exe
И затем из командной строки (также с правами администратора) удаляем приложение командой для 32-битной системы:
для 64-битной системы:

После этого OneDrive будет полностью удален с компьютера и больше не будет вас беспокоить. Но повторюсь, этот способ не рекомендован к использованию и может привести к непредсказуемым последствиям.
В Windows 10 облачное хранилище OneDrive интегрировано в систему. Если вы не используете OneDrive и хотите отключить этот сервис, воспользуйтесь одним из способов, предложенных в статье.
Способ 1. Отключение OneDrive из интерфейса Windows
- В области уведомлений (системный трей) нажмите правую кнопку мыши на значке OneDrive и выберите в контекстном меню пункт Параметры


Способ 2. Отключение OneDrive в редакторе групповой политики
Этот способ вы можете использовать в Windows 10 редакций Professional, Enterprise и Education.
- Откройте редактор групповой политики: Win + R – gpedit.msc
- Перейдите в раздел Конфигурация компьютера – Административные шаблоны – Компоненты Windows – OneDrive
- В правой части редактора откройте параметр Запретить использование OneDrive для хранения файлов и установите его состояние в положение Включено
В результате применения этой политики OneDrive будет полностью отключен и будут выполнены следующие условия:
- Пользователи не могут получать доступ к OneDrive из приложения OneDrive и средства выбора файлов.
- Приложения Магазина Windows не могут получать доступ к OneDrive посредством API WinRT
- OneDrive не отображается в области навигации проводника
- Файлы OneDrive не синхронизируются с облаком
- Пользователи не могут автоматически добавлять фотографии и видеозаписи из папки "Пленка"
Для возобновления использования OneDrive установите значение политики в состояние Не задано.
Способ 3. Отключение OneDrive с использованием редактора реестра
Если вы используете домашнее издание Windows 10, в котором отсутствует редактор групповых политик, вы можете включить политику, описанную в способе 2 используя редактор реестра.
Для отключения этой политики и восстановления работы OneDrive присвойте параметру DisableFileSyncNGSC значение 0 или удалите подраздел OneDrive, созданный на шаге 3 этой инструкции.
- Файл реестра для отключения OneDrive: disable_onedrive.reg
- Файл реестра для включения OneDrive: enable_onedrive.reg
Способ 4. Удаление OneDrive
Этот способ не рекомендуется к использованию по нескольким причинам:
- Повторная установка OneDrive может быть невозможна, восстановление OneDrive будет возможно только путем переустановки Windows в режиме обновления.
- OneDrive может быть восстановлен в процессе обновления сборки Windows
- Есть вероятность проявления непредвиденных неполадок в других компонентах Windows
Если вы уверены, что хотите избавиться от OneDrive таким радикальным способом, выполните следующие шаги:
Читайте также:

