Отключить в usb модеме cd rom
Обновлено: 07.07.2024
ZTE MF823, ZTE MF823D (Мегафон М100-3)


Общие характеристики
Тип LTE
Поддерживаемые стандарты
Radio LTE-FDD: 800/900/1800/2600MHz; UMTS: 900/2100MHz;
EGPRS/GSM: 850/900/1800/1900MHz; LTE-FDD: DL/UL 100/50Mbps (Category3)
Peak Data Rate DC-HSPA+: DL/UL 42/5.76Mbps
Размещение внешний
Интерфейс USB
Прочие характеристики
Питание через USB есть
Размеры (ШxВxГ) 91 x 34 x 13 мм
Вес 45 г
Дополнительная информация скорость приёма данных до 100 Мбит/с, разъем для карт памяти Micro SD, 4G LTE-FDD - 1800/2100/2600MHz
- Контакты сим лотка
- Скрипты обхода йоты для MF823
- Модули для маскарадинга
- модем должен быть подключен к инету - необходимые файлы в модем устанавливаются с инета
- без доступа к интернету. Необходимые файлы в модем устанавливаются с компа.
- хорошая и удобная программа для вывода модема (роутера) из режима Factory mode (режим с двумя портами и модемом - без сетевой карты)
Разлоченный модем ZTE MF823 не использует стандарт 3G. Вместо него он показывает (192.168.0.1), что работает в стандарте EGDE.
Подскажите как сделать что бы он начал работать в стандарте 3G с соответствующей симкой (оператором)?
P.S. C 4g работает отлично, под него изначально был заточен, а в последствии разлочен и на других операторов и их стандарты.
А на какого оператора был залочен модем. Имеется модем разлоченный от ALTEL. Кажется операторы заказывают"кастраты" программно или хардверно. Нужна помощь - запорол 2 MF823 модема. DC Unlocker нажал на лупу, модем перевелся в непонятно какой режим и отключился CD-ROM(диск)
В диспетчере устройств теперь 3 устройства ZTE WCDMA Technologies MSM. Похоже пока не установятся дрова никакие АТ команды не помогут, а дров нет nb.kz,
Оставь координаты расскажу как вернуть всё назад. Модем НЕ запоролся, с ним всё в порядке, он просто в другом режиме. Нашел в сети универсальные дрова для ZTE модемов. Когда дрова встали и определился с портом ,то DC unlocker-ом вывел из этого состояния nb.kz, как именно вывел? Нажал на кнопку Отключить диагностический порт? Оставь координаты расскажу как вернуть всё назад. Модем НЕ запоролся, с ним всё в порядке, он просто в другом режиме.
" Для этого подключитесь терминалом к любому из двух командных портов и введите команду AT+ZCDRUN=F "
Итак:
1. Не подключая модема к компьютеру, установите вот этот драйвер.
Код:ZTEDrvSetup.zip ( 2.69 МБ )
2. Подключите модем. Запустите Диспетчер устройств Windows (ДУ), включите в нём вид "Устройства по по подключению" и найдите ветку, соответствующую порту, к которому подключен модем. Переведите его в рабочий режим с доступным адаптером RNDIS и, соответственно, web-интерфейсом. Напомню, что если никаких действий по его конфигурации не предпринималось и софт с CD-ROMа не устанавливался, то это можно сделать с помощью операции "извлечения" CD-ROMа в Проводнике Windows. А если софт установлен, то модем уже должен быть в нужном режиме. Для уверенности, можно проконтролировать PID = 1403 устройства в ДУ.
3. Введите в адресной строке браузера строку
и "перейдите" по этому адресу. В результате, модем будет переключен в другой режим (PID = 0016). Следите в ДУ за установкой драйверов. В результате, должно появиться 3 устройства - ZTE Diagnostics Interface, ZTE Proprietary USB Modem и ZTE NMEA Device.
4. Если номер порта ZTE Diagnostics Interface получился >9, то измените его в свойствах ДУ на порт из диапазона 1. 9. Запомните этот номер. Для примера, пусть это будет COM5. Если номер пришлось изменить, то отключите модем и подключите его снова.
8. Подготовьте модем к возврату в исходный режим. Для этого подключитесь терминалом к любому из двух командных портов и введите команду AT+ZCDRUN=F . А если Вы хотите, чтобы модем при подключении сразу переходил в рабочий режим RNDIS (без включения CD-ROMа), то перед этой командой запустите AT+ZCDRUN=8.
9. Переподключите модем. По идее, он теперь должен быть разблокированным.
P.S.
Лично я вместо пункта 8 использовал в dc-unlocker опцию "отключить диагностический порт"
и всё сработало.
Наверное можно и вместо пункта 3 его использовать.
Драйвер ставить только - который прикреплён, с другими пробывал - не сработает.
Советую делать под виндой 7 или 8.
Под ХР драйвер сразу не устанавливается.
Были проблеммы.

Любой модем идентифицируется компьютером как съемный диск. Это задумано для того чтобы пользователи могли скачать соответствующие программы и драйвера с модемом. Но при подключении модема к приставке или роутеру могут возникнуть небольшие проблемы. Очень часто пользователи сталкиваются с тем, что съемный диск не дается ему идентифицироваться по назначению, в режиме модема. Здесь мы приводим несколько вариантов решения проблемы.
ДЛЯ СПРАВКИ . 3G – это одна из технологий передачи данных посредством беспроводной интернет-сети. Она основана на передаче пакетных- данных. Предельная скорость не слишком высока. Но ее, как правило, хватает для просмотра картиной и онлайн-видео, прослушивания музыки и почтовой пересылки. USB-модем – практичное и удобное в использовании устройство. Оно не требует от пользователя каких-то сверхестественных знаний и умений. Они заключены в пластиковый корпус и защищены от механических и других повреждений. Главным преимуществом такого варианта является его мобильность. Вы можете взять с собой модем в любое место с сотовой связью. Бывает, в работе устройств возникают краткосрочные «пробелы» и устройство не реагирует на команды.1. Подключаем устройство к компьютеру с Windows.
3. Нам нужна категория «МОДЕМЫ» . Из нее переходим в Huawei mobile connect 3G Modem (правая кнопка), далее в СВОЙСТВА .
4. Далее заходим во вкладку МОДЕМ . Запишите на листочек или скопируйте в документ номер порта, его скорость для модема.
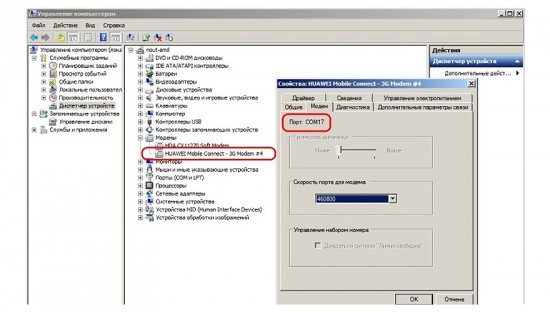
5. При отсутствии HyperTerminal вам необходимо скачать ее. После скачивания запускаем программу, записываем любое имя на ваше усмотрение и подтверждаем свой выбор путем нажатия кнопки ОК.

Переведите 3G-модем в режим "только модем" с помощью HyperTerminal
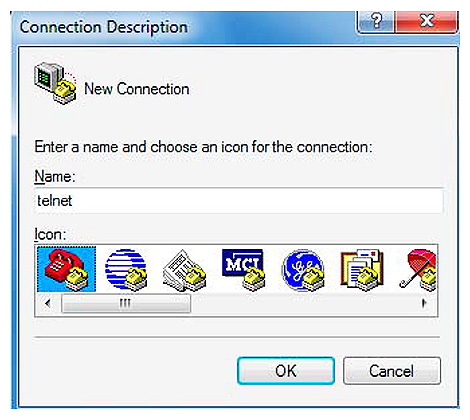
6. Далее вспоминаем номер порта (с пункта 4) и выбираем его, подтверждаем свой выбор путем нажатия кнопки ОК . На экране монитора откроется окно. Сюда необходимо ввести скорость порта (снова по пункту 4).
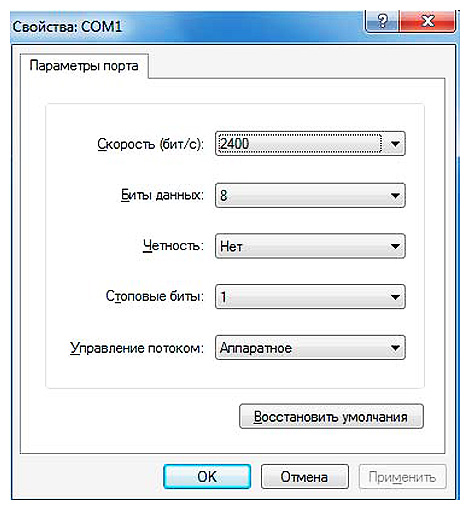
7. Также в появившееся окно необходимо ввести сначала команду ate1 . После получения ответа нажимаем ОК .
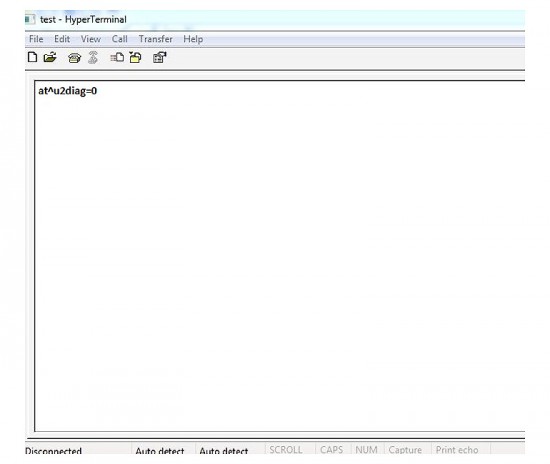
Далее записываем вторую команду - at^u2diag=0 . И снова после получения ответа жмем ОК .
AT^SYSCFG=2,2,3fffffff,0,2 (включение 2G,3G)
для Huawei E1750
Используемые АТ команды переключения режимов:
AT^U2DIAG=0 (устройство в режиме только модем)
AT^U2DIAG=1 (устройство в режиме модем + CD-ROM)
AT^U2DIAG=6 (устройство в режиме только сетевая карта)
AT^U2DIAG=268 для E1750 (устройство в режиме модем +
CD-ROM + Card Reader)
AT^U2DIAG=276 для E1750 (устройство в режиме сетевой
карты + CD-ROM + Card Reader)
AT^U2DIAG=256 (устройство в режиме модем + Card Reader), можно использовать как обычную флешку, и отказаться от установки драйверов модема
Эта команда не функционирует:
AT^U2DIAG=255 (устройство в режиме модем + CD-ROM + Card Reader)
можно использовать команды
AT^HSDPA=1 режим HSDPA
AT^HSDPA=0 выключено
AT^HSUPA=1 режим HSUPA
AT^HSUPA=0 выключено
Проверено на модемах Huawei E1750, E1550, E1820. Работает практически на всех поддерживающих ввод команд через гипертерминал.
для модема Huawei E3272
для модемов Huawei E367, E352, E392, E353 и E171 с firmware 21.156.00.00.143
для Huawei E3276
Эти команды включают для модема Мегафон М150-1.
^SETPORT:A: BLUE TOOTH
^SETPORT:A1: CDROM
^SETPORT:A2: SD
^SETPORT:1: 3G MODEM
^SETPORT:2: 3G PCUI
^SETPORT:3: 3G DIAG
^SETPORT:5: 3G GPS
^SETPORT:10: 4G MODEM
^SETPORT:12: 4G PCUI
^SETPORT:13: 4G DIAG
^SETPORT:14: 4G GPS
^SETPORT:16: NCM
для модема Huawei e3372
Для МТС прошивки.
8. При завершении всех этих манипуляций необходимо закрыть HyperTerminal и извлечь устройство.
Теперь ваш модем переведен в режим «Только модем».
ДЛЯ СПРАВКИ . С 4G-модемом поступаем так же. Принципиально он ничем не отличается от 3G-модема, разве что скоростью передачи данных. 3G работают даже там, где нет LTE. При этом переход интернета совершается без прерывания процесса загрузки. 4G быстрее как минимум в 10 раз. Но это далеко не все его преимущества. Отличие заключается и в способе передачи данных. 3G была введена в обиход около 10 лет назад. Ее инфраструктура наиболее развита. Она отличается большей интенсивностью и большей зоной покрытия. Обе технологии не соперничают друг с другом. Конечно, 4G более совершенна. Но они работают в команде, постоянно совершенствуя стандарты качества интернет-услуг.Подсказка . При настройке модема usb, если вы хотите чтобы было видно вводимые AT команды, тогда жмем «File» в меню сверху слева «Properties»
Переходим на закладку «Settings» и нажимаем «ASII Setup»
Устанавливаем галочку во второй строчке наверху «Echo typed characters locally» и жмем два раза «ОК»
Технология 3G совместима со всеми мобильными устройствами. USB 3G модемы разработаны специально для компьютерных устройств. Но 3G подходит для пользователей, которые не нуждаются в скачивании огромного количества информации, так как скорость оставляет желать лучшего. Стоит учесть, что скорость передачи данных за чертой города может снизиться. 4G модем больше подходит для компьютерных, а не для мобильных устройств. У них не такая широкая зона покрытия, так как они начали развиваться совсем недавно. Они отличаются более высокой стоимостью. 4G модемы подключаются к компьютеру посредством специального слота.

Поддерживаемые ОС: Microsoft Windows XP/Vista/7 32/64 бита
Поддерживаемые модемы: Большинство HSDPA/HSUPA 3G-модемов ZTE и Huawei
Назначение: Утилита производит переключение режимов 3G-модемов для обеспечения лучшей совместимости с интернет-центрами серии ZyXEL Keenetic
Выполняем следующую последовательность действий:
1. Подсоединяем устройство к компьютеру. Ждем несколько секунд, пока не установится ПО модема (если оно уже установлено, то пропускаем этот пункт). При самостоятельном запуске приложения USB-модема закрываем его.
2. Далее запускаем файл 3gsw.exe. Выбираем клавишу необходимого режима и кликаем на нее.
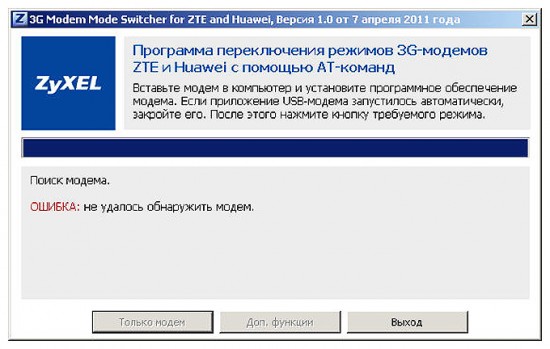
ОБРАТИТЕ ВНИМАНИЕ на то, что в режиме «только модем» вы не сможете использовать многие дополнительные функции. Утилита совместима с большей частью USB модемов.
3. После завершения переключения устройства необходимо закрыть утилиту. Изымите устройство из компьютера и попробуйте подсоединить его по USB к интернет-центру ZyXEL.
4. Загруженное ПО модема оставьте на компьютере. В его удалении нет необходимости. В будущем вы сможете без проблем переключать режимы устройства.
ДЛЯ СПРАВКИ. Модем – это специальное устройство, которое применяется в системах связи. Он выполняет функцию модуляции и демодуляции сигнала и используется для подключения компьютера к интернету. Принцип действия модема прост: он осуществляет преобразование аналогового сигнала в цифровой и наоборот. Во время преобразования сигнала устройство измеряет его характеристики и записывает их в цифровом виде. Используя специальный алгоритм. Беспроводные модемы, о которых и идет речь в этой статье, обеспечивают доступ к интернету в любой точке нашей планеты.Используйте утилиту tool-PortSwitch.exe.

следует выбрать FIND DEVICE и CDROOM TO DIAG. После завершения всех манипуляций смотрим, выключена ли эмуляция CD-ROM'а.
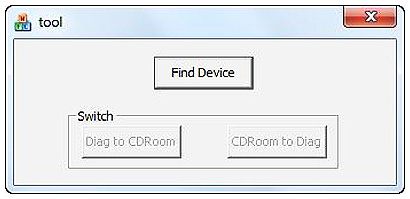

Я приступила к работе.
На всякий случай сохранила содержимое диска МТС-КОННЕКТ на другом жестком.
Отключилась от инета и запустила программу Hyper-Terminal ( Пуск-Программы-Стандартные-Связь-Hyper Terminal) (в ХР и 2000 эта программа стоит по умолчанию, для других версий надо искать, откуда скачать).
В окне "описание подключения" ввела слово "модем", нажала Enter.
Появилось окно - "Подключение". В его последней графе "Подключаться через:" выбрала свой "HUAWEI Mobile Connect - 3G Modem" и нажала ОК.
В появившемся после этого окошке (снова "Подключение") нажала кнопку "Отмена".
На панели программы нажала "Свойства"
И в открывшемся окне "Свойства: модем" пошла на вкладку "Параметры"
Нажала кнопку "Параметры ASCII"
Поставив птичку в графе "Отображать вводимые символы на экране", нажала ОК. Верхнее окошко закрылось. Снова ОК. Последнее окошко закрылось, и в главном окне программы замигал курсор. Включила CAPS LOCK и напечатала команду АТ. Нажала ENTER. Появился ответ: ОК. Значит, связь с модемом установлена!
Ввела команду AT^U2DIAG=0 - то есть отключила все лишние функции модема.(Кроме этого, возможны варианты установки набора функций устройства:
AT^U2DIAG=1 (устройство в режиме "модем + CD-ROM")
AT^U2DIAG=255 (устройство в режиме "модем + CD-ROM + Card Reader")
AT^U2DIAG=256 (устройство в режиме "модем + Card Reader")
Ну и AT^U2DIAG=0 (устройство в режиме "только модем")
Нажала ENTER, и в ответ увидела ОК. Модем доработан! Закрыла окно Hyper Terminal, ответив "ДА" на предложение прервать сеанс связи и отказавшись от сохранения подключения.
Затем я отсоединила модем от USB порта и снова подсоединила в тот же порт. В папке "Мой компьютер" не появилось "лишнего" CD-ROM - значит, получилось!
Проделав все это, я переключилась в Линукс и без проблем настроила подключение к инету. Лично мне эта процедура потребовалась для запуска инета в Линуксе, возможно. кто-то использует ее для других целей, когда определение модема как CD-ROMа мешает.
Если возникнет необходимость вернуть прибор в начальное состояние, то нужно повторить всю процедуру, но уже с командой AT^U2DIAG=255 (устройство в режиме модем + CD-ROM + Card Reader).

Человек, купивший набор МТС Коннект, или аналогичный от других мобильных операторов, сталкивается с невозможностью использовать его под Linux. Прекрасно работающий под Windows прибор, под Linux определяется не как модем, а как CD-ROM, выдавая соответствующий значок и уведомление.
Это не удивительно, ведь модем рассчитан на работу в среде Windows, где он автоматически устанавливает программное обеспечение необходимое для его работы. Именно благодаря эмуляции CD-ROM'а и возможна автоматическая установка. Модем виден в папке Windows "Мой компьютер" как CD-ROM и как флешка (съемный диск). Действительно, эта модель позволяет устанавливать микро-флешку MicroSD объемом до 4 Гб (больше нельзя). Сам же модем виден только системе, которая благодаря установленной программе "МТС Коннект" без труда находит его.

При подключении модема к Linux системе, происходит определение прибора как CD-ROM и дальнейшее определение не идет. Виртуальный CD, содержащий Windows программы, абсолютно бесполезен под Linux и мешает определиться модему, поэтому его необходимо каким-то образом отключить.
Мы рассмотрим несколько вариантов отключения эмуляции CD-ROM'а. Суть такой доработки одинакова для всех вариантов, а вот механизм различается в зависимости от платформы.
Способ первый: Доработка модема в среде Windows
Этот способ самый логичный и простой, предназначен для тех, кому поскорее нужен работающий модем, а лишние телодвижения не нужны.Как уже говорилось выше, модем прекрасно виден в Windows системе, поэтому не приходится применять никаких хитростей. Просто втыкаем модем в USB разъем и устанавливаем согласно инструкции. Проще говоря, он сам себя устанавливает, вам нужно только соглашаться со всем, что появляется на экране. По окончании установки вы получаете программу "МТС Коннект" при помощи которой и подключаетесь к Интернету.
На всякий случай сохраняем содержимое виртуального CD в каком-нибудь укромном месте.
Затем следует отключиться от Интернета и запустить программу Hyper Terminal. Никогда не слышали о такой? Я тоже раньше не слышал. Однако такая программа есть. В Windows2000 и WindowsXP она находится в разделе Пуск --> Программы --> Стандартные --> Связь --> Hyper Terminal. А для Vist'ы и Windows7 ее придется скачать. Это можно сделать во множестве мест, например здесь . При этом нет никакой необходимости покупать ее, вполне достаточно пробной (trial) версии - вам она понадобится на один раз.
Вот как выглядит окно этой программы при запуске:

В окошке "Описание подключения" вводим любое слово, например "модем", и жмем ENTER.
Появляется другое окошко - "Подключение". В его последней графе "Подключаться через:" нужно выбрать "HUAWEI Mobile Connect - 3G Modem" и нажать ОК.
Появившееся после этого окошко (снова "Подключение") с номерами телефона и прочим нужно просто закрыть, нажав кнопку "Отмена".
Теперь на панели программы следует нажать последнюю кнопку "Свойства":
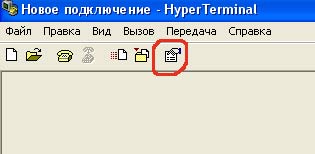
И в открывшемся окне "Свойства: модем" перейти на вкладку "Параметры:
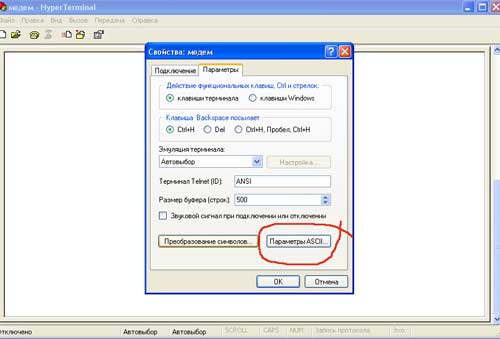
Нажать кнопку "Параметры ASCII":
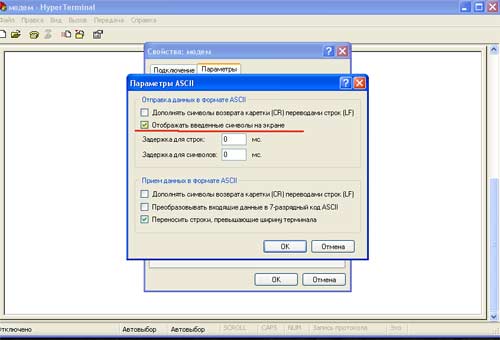
Поставить галочку во второй сверху графе "Отображать вводимые символы на экране". Нажать ОК. Верхнее окошко закроется. Нажать ОК. Последнее окошко закроется, и в главном окне программы замигает курсор. Включаем CAPS LOCK и печатаем команду АТ. Жмем ENTER. Появляется ответ: ОК. Значит связь с модемом установлена. Вводим одну из следующих команд:
Я советую воспользоваться командой AT^U2DIAG=0 и в дальнейшем отказаться от возможности использовать устройство как флешку. Это облегчит вам жизнь при настройке модемного соединения под Линукс.
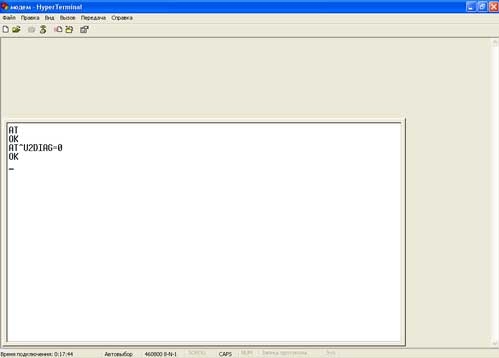
Введя команду, смело жмем ENTER, и в ответ видим ОК. Модем доработан. Закрываем окно Hyper Terminal, ответив "ДА" на предложение прервать сеанс связи и отказавшись от сохранения подключения.
Теперь осталось убедиться, что эмуляция CD-ROM'а отключена. Для этого отсоединяем модем от USB порта и снова подсоединяем в тот же порт. В папке "Мой компьютер" не должно появиться "лишнего" CD-ROM - только столько, сколько есть физических приводов оптических дисков.
Задача решена. Можно переходить к настройке модемного соединения на Linux системе. Кстати и под Windows после этой процедуры модем станет работать стабильнее и быстрее. А если возникнет необходимость вернуть прибор в первобытное состояние, то никто не запрещает повторить всю процедуру, но уже с командой AT^U2DIAG=255 (устройство в режиме модем + CD-ROM + Card Reader).
Способ второй: Доработка модема в среде Linux
Для фанатиков Linux, считающих что "Виндоуз мастдай", и для тех, кто хочет неспеша повозиться в любимой системе, Паутина предлагает множество вариантов решения этой задачи. Ведь в Linux любая задача решается многими способами. Описанный ниже способ хорош тем, что не предполагает поиска и установки редких и новых программ.Суть его все та же: передать на модем команду AT^U2DIAG=0, отключив все устройства, кроме модема. Для этого мы воспользуемся программой minicom. Это программа весьма древняя и имеется в репозиториях почти любого дистрибутива. Так что устанавливайте ее скорей, в любом случае без нее не обойтись.
Но для того, чтобы передать на модем какую-либо команду, нужно как минимум увидеть модем в своей системе. Для этого в вашем ядре должна быть включена поддержка эмуляции последовательных портов (usbserial или usb-serial). Это можно проверить командой:
Обратите внимание на последнюю строку вывода. У меня модуль usbserial подключен. Если у вас не так, то нужно его подключить. Как это сделать, зависит от вашего дистрибутива. Данная статья не может вместить инструкций по этому вопросу. Вы же хотели повозиться с любимой системой?
Дальнейшие действия зависят от вида вашего дистрибутива.
Для пользователей RPM дистрибутивов
Вам нужно установить программу usb_modeswitch. Эта программа не является редкой и имеет всего одну зависимость - libusb соответствующей версии.После инсталляции программы в вашей системе, вам потребуется создать текстовой файл /etc/usb-modeswitch.conf. (Будьте внимательны с черточкой в имени файла и программы: программа называется usb_modeswitch, а файл usb-modeswitch.conf).
В этом файле нужно прописать следующее (лучше скопировать и вставить):
После этого следует подключить модем к USB порту, дождаться пока он будет определен системой как CD-ROM, а затем запустить команду (как root):
Немедленно после этого значок CD-ROM пропадает на некоторое время, а через 20-30 секунд снова появляется. Команда отключила эмуляцию CD-ROM, udev и hal тут же распознали собственно модем, а затем снова произошла эмуляция CD-ROM.
Но нам этих секунд достаточно чтобы в директории /dev появились три новых устройства: ttyUSB0-ttyUSB2. В этом нужно убедиться:
Все идет по плану. Теперь нельзя вынимать модем из USB порта, иначе придется повторять все сначала.
Не пытайтесь сейчас наладить дозвон - это бесполезно. Нужно сначала отключить эмуляцию CD-ROM навсегда.
Запускаем в root консоли команду minicom -s:

Выбираем строку "Настройка последовательного порта" и жмем ENTER.

В строке: "Какую настройку изменить?" печатаем А. Курсор перейдет в верхнюю строку "А - Последовательный порт: /dev/modem". Вместо /dev/modem пишем /dev/ttyUSB0. Потом нажимаем ENTER, верхнее окно пропадает, и нажимаем ESC чтобы выйти из режима конфигурации.
Немедленно появится окошко "Инициализируется модем", затем оно сменится следующей информацией:
Введите команду AT и нажмите ENTER. Появится ответ - OK.

Осталось ввести (лучше всего скопировать) команду AT^U2DIAG=0 и нажать ENTER. Снова появится ответ - OK.
Теперь нажимаем CTRL+A и внизу окна миникома появится красная панель. Нажав Z можно просмотреть список команд. Нам нужна "Выход без сброса"- Q. Нажимаем Q и покидаем программу миником. Модем доработан.
Чтобы убедиться в этом, вытащим его из гнезда USB, а затем снова включим (лучше в другое гнездо). Если никакого CD-ROM'а не появляется, повторим команду:
Что и требовалось. Можно налаживать дозвон.
Примечание: Теоретически возможно, что модем окажется не устройством ttyUSB0. Тогда нужно повторить все операции с миникомом для устройств ttyUSB1 и ttyUSB2.
Для пользователей Debian-подобных дистрибутивов (Ubuntu и иже с ними)
В настоящее время (см. дату в начале статьи) для этой платформы программа usb_modeswitch находится в стадии разработки. Но в репозитории Ubuntu появилась программа modem_modeswitch. Каким образом вы ее установите, зависит от вашего дистрибутива.После того как вы инсталлируете эту программу, нужно в консоли с правами root, либо при помощи sudo, запустить следующую команду:
После этого в директории /dev должны появиться три устройства: ttyUSB0-ttyUSB2. это можно проверить при помощи команды:
Теперь запускайте minicom как рассказано в предыдущем разделе. Все дальнейшие действия для всех дистрибутивов одинаковы.
Настройка модемного соединения с Интернет
Настраивать модемное соединение можно двумя основными способами: писать скрипты ррр (Point-to-Point-Protocol), либо использовать программы-посредники. Писать скрипты - целая наука, поэтому остановимся на втором способе.Среди программ дозвона выделяется wvdial - старая и добрая "звонилка" подходящая для всех дистрибутивов. Для рабочего стола KDE предназначены программы КРРР и Chestnut Dialer; для GNOME - программа Gnome-ppp. Разберем основные программы дозвона.
Wvdial
Подключаться при помощи этой команды не просто, а очень просто. Открываем root консоль и вводим команду wvdialconf. Программа сама определит модем и создаст файл /etc/wvdialconf. Вам нужно только немного его отредактировать: вписать другую строку инициализации, проставить пароль и имя пользователя, и обязательно строку "Stupid Mode = yes". Вот как выглядит этот файл у меня:Заодно проверьте, есть ли в директории /etc файл /etc/resolv.conf. Если нет, то создайте пустой текстовый файл с этим именем.
Все. Под root'ом набираем команду wvdial и соединение будет установлено. Когда в выводе команды появятся URL'ы (в виде цифр) значит коннект есть. Открывайте браузер и проверяйте.
Чтобы прервать соединение, нужно обязательно нажать комбинацию клавиш CTRL+C. Если просто закрыть окно терминала, то соединение будет продолжать работать, и чтобы его разорвать придется убивать процесс командой kill.
Единственный недостаток программы wvdial - невозможность следить за скоростью и объемом трафика. Но для этого существуют другие программы, описывать которые здесь не будем.
KPPP - программа дозвона для рабочего стола KDE
Самая удобная в работе, но и самая капризная в настройке из всех "звонилок". Показывает скорость и объем трафика.В Интернете множество руководств по ее применению, поэтому я не стану особенно распространяться. Скажу лишь, что упорство обязательно приведет к успеху. Нужно разбираться, почему программа не работает, проверять права доступа всех сопутствующих файлов и успех обязательно придет. Все настройки такие же, как я привел в файле wvdialconf. Иногда на настройку кррр уходит несколько дней. Но чаще, к счастью, она начинает работать за 10 минут.
GNOME PPP - программа дозвона для рабочего стола GNOME
Очень похожа на KPPP, но работает по другому принципу. Отсылаю вас к статье "GNOME PPP - ключ к мобильному интернету".Надеюсь, что вы уже "довели до ума" свой модем и подсоединились к Паутине. Счастливого серфинга!
Читайте также:

