Папка lan что это
Обновлено: 06.07.2024
Локальная сеть зачастую используется в рабочих целях, когда пользователю одного ПК необходимо быстро получить доступ к определённому файлу или диску другого устройства. Однако и в частном использовании такая сеть также достаточно полезна. К примеру, если у вас есть два компьютера или ноутбуки, то передавать данные можно посредством локальной сети, а не с помощью съёмных носителей. Это гораздо проще, быстрее и надёжнее.
Как создать и настроить локальную сеть в операционной системе Windows 10?
Ранее мы писали о том, как создать домашнюю группу на ПК под управлением Windows 10. В создании локальной сети нам понадобится рабочая группа, при этом на всех ПК, которые вы собираетесь подключать к локальной сети должны быть заданы одинаковые имена. Проверить название рабочей группы можно следующим образом:
- Откроется окно «Свойств системы». Смотрим название группы. Если же вам нужно изменить название, нажимаем на соответствующую кнопку.
После того, как название рабочей группы на всех ПК совпадает, выполняем следующие шаги.
- Переходим в «Панель управления» и выбираем «Центр управления сетами и общим доступом» или нажимаем на значок сети, что на панели задач.
- В левом меню выбираем «Изменить дополнительные параметры общего доступа».
- Для всех профилей Win 10 нужно включить функцию сетевого обнаружения, общий доступ к файлам и принтерам, автоматическую настройку.
- Парольную защиту можно снять, чтобы пользователи ПК могли без проблем подключить своё устройство по локальной сети.
Подготовительный этап закончен. В результате проделанных действий все компьютеры должны иметь одинаковое название рабочей группы, включённое сетевое обнаружение, общий доступ к файлам и принтерам. Эти действия направлены на то, чтобы компьютеры были подключены к одному роутеру. В некоторых случаях, требуется прописать статический IP-адрес в подсети в свойствах подключения.
Теперь, чтобы предоставить доступ к дискам на ПК по локальной сети, стоит сделать следующее:
- Ищем папку, которую хотим сделать доступной для других пользователей и нажимаем на ней правой кнопкой мыши и выбираем «Свойства».
- Переходим во вкладку «Доступ» и выбираем «Расширенная настройка».
- Ставим отметку «Открыть общий доступ к этой папке». Нажимаем кнопку «Расширения».
- Выставляем параметры доступа к папке: чтение, полный доступ либо изменение.
- Возвращаемся к свойствам папки. Переходим во вкладку «Безопасность». Жмём на кнопку «Изменить», а в новом окне – «Добавить». Выбираем пункт «Все».
- Перезагружаем компьютер.
- Чтобы получить доступ к этой папке, нужно зайти в «Проводник». Здесь в левом меню выбираем «Сеть» или свою группу. Открываем открытую для доступа папку.
Как изменить тип сети с общественной на домашнюю или наоборот?
Чтобы изменить тип сети или сетевое расположение на Windows 10, необходимо выполнить следующие действия:
- Жмём «Пуск», «Параметры» и выбираем «Сеть и интернет».
- Если же вы используете проводное соединение, то переходим в раздел «Ethernet». Если адаптер отключён, то вкладка будет неактивна.
- В следующем окне, если вы хотите сделать сеть частной, то перетаскиваем ползунок в положение «Включено». Таким образом, вы поменяете тип общественной сети на домашнюю.
- В случае, когда у вас используется беспроводная сеть Wi-Fi, то переходим в соответствующий раздел. В новом окне выбираем «Дополнительные параметры».
- В следующем окне нужно перетащить ползунок в положение «Включено», чтобы сеть стала частной или в положение «Отключено», чтобы сделать сеть «Общедоступной».
Также изменить тип сети можно с помощью командной строки. Для этого в PowerShell вводим следующие команды:
- get-NetConnectionProfile
- Set-NetConnectionProfile -InterfaceIndex число_интерфейса -NetworkCategory Public – команда для общественной сети, где вместо числа интерфейса вставляем «InterfaceIndex Х», который смотрим в результатах запуска первой команды.
- Set-NetConnectionProfile -InterfaceIndex число_интерфейса -NetworkCategory Private – команда для частной сети.
- После перезагрузки компьютера тип сети будет изменён.
Как в Windows 10 подключить сетевой диск?
Чтобы каждый раз не лазить в сетевое подключение, лишний раз открывать вкладки, папки Win 10 можно закинуть в диск и упростить скорость работы с системой. Для этой цели предназначен сетевой диск. Чтобы его подключить в Виндовс 10 выполняем следующие действия:
- В меню «Пуск» или на плитках Метро ищем значок «Мой компьютер» и нажимаем на нём правой кнопкой мыши. Выбираем «Подключить сетевой диск».
- Далее в новом окне выбираем букву диска и указываем папку, которую нужно сделать сетевым диском. Для этого нажимаем «Обзор» и указываем путь к папке.
- После жмём «Готово». Диск готов к использованию.
Что делать если ПК не видит сеть или она пропадает?
После обновления до Win 10 многие пользователи столкнулись с рядом ошибок, связанных с подключением компьютера по локальной сети. Проявляются такие ошибки в том, что ПК не видит сеть, или видит компьютеры, но доступ им не даёт. Также сеть может пропадать. Что же делать в таком случае?
Если у вас сеть пропадает или ПК вовсе её не видит, выполняем следующие действия:
- Открываем «Блокнот».
- Вводим следующие символы.
Windows Registry Editor Version 5.00
- После внесения изменений в реестр рекомендуем перезагрузить ПК.
Если же ПК не видит сеть после твика реестра, проверьте кабель подключения, название группы. Также может быть, что внесённые изменения в «Центре управления сетями и общим доступом» не вступили в силу. Для этого нужно перезагрузить устройство.
Если же ваш ПК видит сеть, но не даёт выполнять какие-то действия, то стоит обновить драйвера сетевой карты. Также рекомендуем на время отключить антивирус, так как он может блокировать доступ других устройств к локальной сети.
Что делать если Dune не видит сетевые папки в Windows 10?
Популярность приставки Dune с годами не падает. Но с обновлением до Win 10 многие пользователи столкнулись с проблемой, когда Dune видит компьютер в сети, но не может отображать файлы и папки. Решение такой проблемы имеется.
- В «Панели управления», а именно в настройках домашней группы, нужно указать, какие папки, вы хотите разрешить для общего доступа. Возможно, вы не указали для приставки Dune отдельных папок.
- Устанавливаем на свой ПК протокол передачи данных FTP и расшариваем папки для Dune.
- Отключаем фаервол, который может блокировать доступ к медиаплееру.
- Выполняем правильное подключение, а именно: соединяем LAN-разъём проигрывателя Dune с роутером, включаем питание плеера и ждём до 3 минут, пока медиапроигрователь получит IP-адрес.
- Как только появится меню, выбираем «Pop up menu». Далее выбираем «Создать сетевую папку».
- Вводим параметры своего сетевого диска или ищем их в пункте «Браузер сети». Здесь должен быть указан сетевой диск.
Чтобы получить доступ к папкам, файлам и накопителям ПК под управлением Win 10, вводим «ftp://ip_address» или «\\ip_address» в Проводнике (Windows Explorer), где «ip_address» - IP-адрес проигрывателя.
Ошибка 0x80070035, с которой сталкиваются пользователи Windows 10, свидетельствует о том, что приложение, которое отвечает за доступ к сети Интернет, не может найти сетевой путь. То есть обнаружение сети не происходит и программа аварийно завершает свою работу.
Чтобы настроить локальную сеть и избавится от ошибки 0x80070035, нужно узнать, какой тип узла используется. Для этого в командной строке Win 10 с правами администратора вводим «ipconfig /all».
Если у вас несколько компьютеров, которые соединены в одну локальную сеть, вам просто необходима сетевая папка. Всё, что в ней находится, можно открывать и просматривать на разных ПК. Это гораздо легче, чем переносить документы на flash-накопителях или постоянно загружать их в облачные хранилища.

Локальная домашняя сеть
О сетевых папках
Общий каталог незаменим, если вы работаете сразу на нескольких устройствах. Например, на ноутбуке, персональном компьютере и сервере. Можно настроить обмен информацией между ними.
В таких каталогах хранят внушительные объёмы данных: фильмы в высоком качестве, архивы, образы, коллекции фотоснимков. Они будут занимать место только на одном ПК. Это удобно, если на остальных устройствах мало памяти на жёстком диске.
Такую папку можно создать, если файлы нужны многим пользователям. К примеру, вы работаете с компанией людей над совместным проектом. И каждый человек должен что-то изменять, добавлять, изучать. Если обмениваться файлами через USB-носители, отправлять их друг другу по почте или через мессенджеры, уйдёт очень много времени. Но если сделать работу и оставить документ в общей директории, другие члены команды смогут сразу его просмотреть.
Домашняя группа
Перед тем как создать сетевую папку, нужно объединить компьютеры в единую сеть — локальную или домашнюю. Это нужно, чтобы разграничить доступ к директории. Домашняя группа (ДГ) есть только в системах Windows 7 и старше.
Всем устройствам должны быть присвоены уникальные IP-адреса. Их автоматически выдаёт маршрутизатор, роутер или модем. Чтобы написать IP вручную:
- Перейдите в Пуск — Панель управления.
- В разделе «Сеть и Интернет»
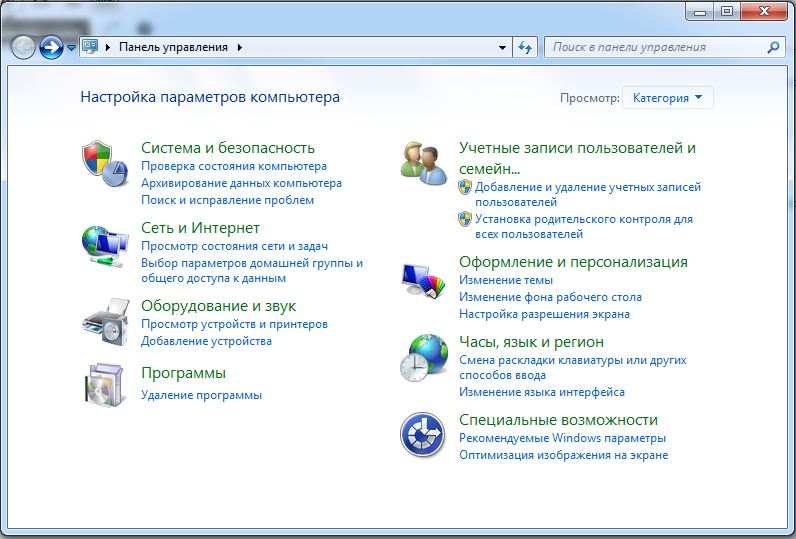
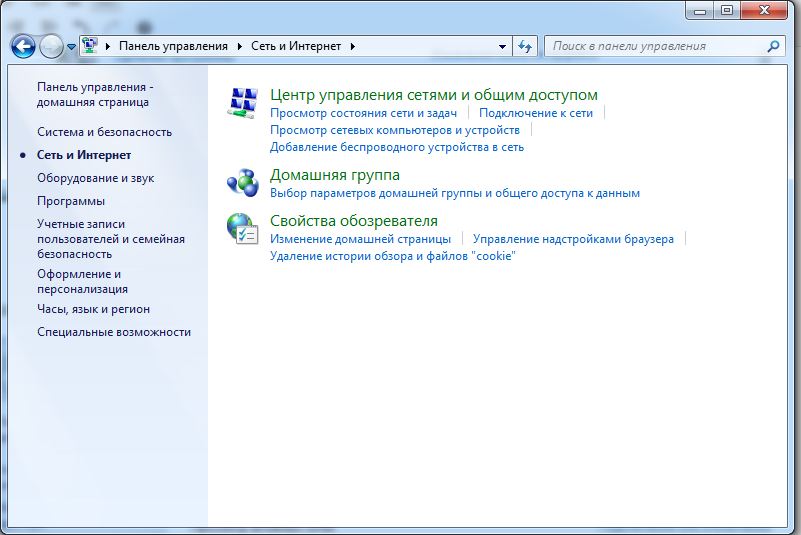
- Нажмите на «Изменить параметры адаптера» слева.
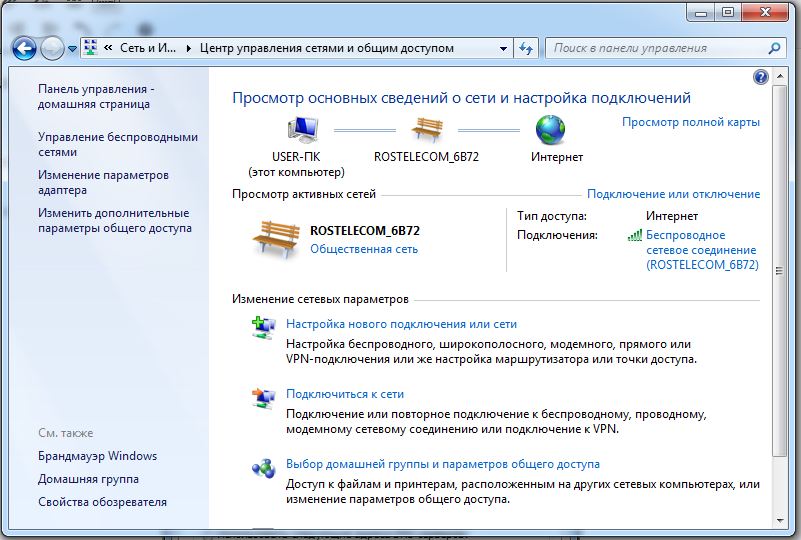
- Откроется список подключений. Кликните правой кнопкой мыши на одно из них.
- Пункт «Свойства».
- Строка «Протокол Интернета версии 4».
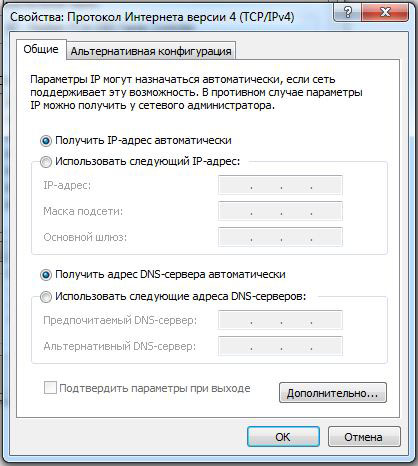
- Снова «Свойства».
- Поставьте маркер в «Использовать следующий IP-адрес», напишите его и маску подсети.
- Не меняйте ничего в этих параметрах, если настройки вам выдаёт провайдер. Иначе, вообще, останетесь без интернета.
Чтобы сделать ДГ:
- Поставьте актуальную дату и время на всех ПК.
- Панель управления — Система.
- В области «Параметры рабочей группы» нажмите «Изменить».
- В открывшемся окне опять кликните на «Изменить».
- Впишите «Имя компьютера» и отметьте «Рабочая группа».
Создание домашнего окружения на этом не заканчивается. Его ещё надо настроить.
- Откройте «Управление сетями».
- В разделе «Просмотр активных» найдите нужное подключение. Нажмите на ссылку под ним (там может быть написано «Общественная» или «Предприятие»).
- Выберите «Домашняя» и подтвердите действие.
- Опять перейдите в «Управление сетями».
- «Выбор домашней группы».
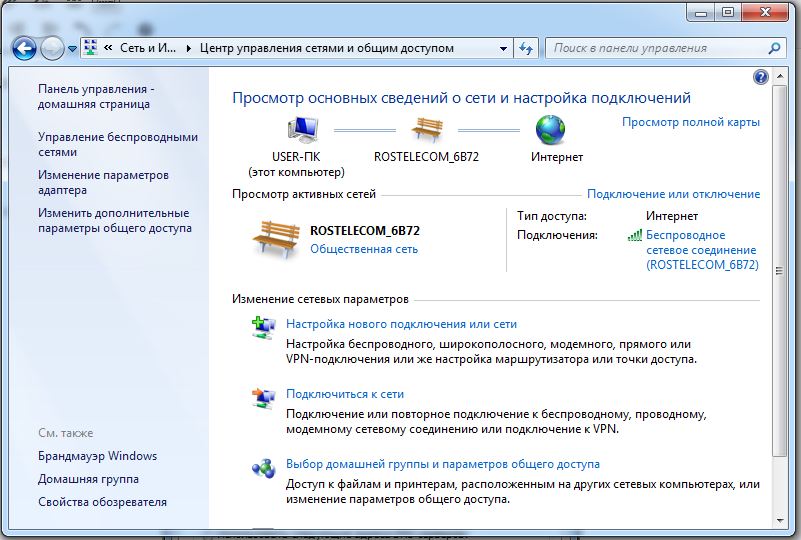
- «Создать».
- Поставьте галочки рядом с типами ресурсов, которые вы хотите видеть в свободном доступе (Изображения, музыка, видео, документы, принтеры).
- Нажмите «Далее».
- Появится пароль к ДГ. Запишите его. Он понадобится для добавления к сетевому окружению других устройств.
Присоединить ещё один ПК можно в том же меню «Выбор домашней группы». Но каждый компьютер надо подключать отдельно через его собственные настройки.
По умолчанию каталог находится в пользовательских документах по адресу C:\Users\Общие. Но вы можете поставить такой параметр на любой директории. Для одной сети (локальной или беспроводной) можно сделать только одну ДГ.
Без этой настройки невозможно создание сетевой папки. Ведь её открывают только участники домашнего окружения.
Активация общего доступа
Теперь разрешите внутренний доступ в ДГ.
- Откройте «Управление сетями».
- Зайдите в «Дополнительные параметры». Они в списке слева.
- В подразделе «Текущий профиль» везде отметьте «Включить» и сохраните изменения.
После этого вы сможете просматривать то, что находится на других компьютерах. Откройте Пуск — Сеть. Там будут все добавленные в домашнее окружение устройства (не только ПК, но и ТВ-приставки, планшеты, Wi-Fi адаптеры).
Настройка сетевой папки
Вот как сделать сетевую папку:
- Выберите её и кликните по ней правой кнопкой мыши.
- «Свойства».
- Вкладка «Доступ».
- Кнопка «Общий».
- Выберите группу, которой хотите предоставить права на использование каталога.
- Выставьте уровень разрешений «Чтение и запись» или «Только чтение».
- Нажмите на «Общий доступ», чтобы подтвердить действие.
- Выделите директорию и кликните «Готово».
- В строке «Сетевой путь» указано, где находится папка. Его можно вписать в Проводник.
- Перейдите в «Расширенная настройка».
- Отметьте галочкой «Открыть общий доступ».
- Придумайте имя для директории. Или оставьте то название, которое было прежде.
- В меню «Разрешения» пропишите ограничения.
Теперь вы знаете, что такое «Общая сетевая папка» и как с ней работать. Большинство параметров расставляются автоматически. Поэтому сделать общий ресурс достаточно просто.
В общей папке локальной сети установите разных пользователей с разными разрешениями на этом компьютере, чтобы другие компьютеры в локальной сети могли работать и обмениваться файлами в соответствии с именем пользователя и паролем на этом компьютере.
При входе в систему проверьте, как удалить после запоминания учетных данных.
Шаг 1. Включите общий доступ к сетевому паролю

Шаг 2. Отключите брандмауэр

Шаг 3: Создайте нового пользователя компьютера для входа в систему для других компьютеров в той же локальной сети.

Запомните это имя пользователя и пароль и используйте их при входе в систему с других компьютеров. Отметьте два варианта; вы можете создать несколько, а затем установить разные разрешения, вот пользователь 001.
Имена пользователей и пароли с разными разрешениями назначаются компьютерам с разными уровнями для управления разрешениями доступа.
После создания вы можете увидеть:

После создания одной или нескольких учетных записей и запоминания мы можем перейти к настройке общих папок.
Шаг 4. Создайте общие папки и установите разрешения для пользователей.

После создания новой папки щелкните правой кнопкой мыши свойства:


Добавьте вновь созданного пользователя и установите разрешения:

Затем проверьте параметры безопасности общей папки, чтобы увидеть, совпадают ли разрешения вновь созданного пользователя с разрешениями, установленными на рисунке выше.Конечно, права доступа только что сейчас можно изменить здесь.

Если это не то же самое, вам может потребоваться отредактировать, а затем выбрать пользователя для настройки.

Если указанная выше группа или имя пользователя не могут найти вновь созданного пользователя, попробуйте выполнить следующие шаги, чтобы найти:

Ну, по сути, вы можете найти свой компьютер на других компьютерах или ввести Win + R + \\ + local IP для доступа.
Предполагая локальный IP: \\ 192.168.1.100

Затем введите пользователя 001 и пароль, только что созданные на этой машине, войдите в систему, и вы получите доступ.
Обратите внимание, что есть значок 【】 Запомнить мои учетные данные. Если этот флажок установлен, аппарат всегда будет помнить эти учетные данные, и тогда нет необходимости вводить имя пользователя и пароль для следующего посещения. Если вы хотите изменить имя пользователя для входа в систему, Вам необходимо удалить этот сертификат.

Я не запомнил учетные данные здесь, поэтому нет.
Примечание: Другая проблема заключается в том, что IP-доступ, введенный на другом компьютере, не имеет защиты Windows. Введите сетевой пароль и войдите в это диалоговое окно. Затем вам нужно проверить, является ли параметр безопасности локальной политики классическим параметром.

Примечание. Для этого необходимо отключить брандмауэр. Затем вам нужно знать IP-адрес общего хоста, а также имя пользователя и пароль на общем хосте и получить доступ к общей папке в соответствии с различными правами пользователя.

Локальная сеть (Local Area Network, сокращенно LAN) — несколько компьютеров и гаджетов (принтеры, смартфоны, умные телевизоры), объединенных в одну сеть посредством специальных инструментов. Локальные сети часто используются в офисах, компьютерных классах, небольших организациях или отделениях крупных компаний. Локальная сеть дает большой простор для деятельности, например, создание умного дома с подключением саундбаров, телефонов, кондиционеров, умных колонок. Можно перебрасывать с телефона фотографии на компьютер без подключения по кабелю, настроить распознавание команд умной колонкой. Преимуществом является то, что локальная сеть — это закрытая система, к которой посторонний не может просто так подключиться.
Для чего нужна локальная сеть
Локальная сеть дает множество удобных функций для использования нескольких компьютеров одновременно:
- передача файлов напрямую между участниками сети;
- удаленное управление подключенными к сети принтерами, сканерами и прочими устройствами;
- доступ к интернету всех участников;
- в других случаях, когда нужна связь между несколькими компьютерами, к примеру, для игр по сети.
Что нужно для создания локальной сети
Для создания собственной LAN-сети минимальной конфигурации достаточно иметь пару компьютеров, Wi-Fi роутер и несколько кабелей:
- непосредственно сами устройства (компьютеры, принтеры и тд).
- Wi-Fi-роутер или маршрутизатор. Самое удобное устройство для создания домашней сети, поскольку Wi-Fi-роутер есть практически в каждом доме.
- Интернет-кабели с витой парой. Раньше было важно использование crossover-кабелей при соединении компьютеров напрямую, без роутеров и switch-коммутаторов. Сейчас же в них нет нужды, поскольку сетевые карты сами понимают как подключен кабель и производят автоматическую настройку.
- Switch-коммутаторы или hub-концентраторы. Служат для объединения устройств в одну сеть. Главный «транспортный узел». Необязательное, но удобное устройство, давно вытесненное Wi-Fi маршрутизаторами из обычных квартир.
- NAS (англ. Network Attached Storage). Сетевое хранилище. Представляет собой небольшой компьютер с дисковым массивом. Используется в качестве сервера и хранилища данных. Также необязательная, но удобная вещь.
Нужное оборудование у нас есть, что дальше?
Сначала необходимо определиться, каким образом будут соединяться между собой компьютеры. Если используется проводной способ подключения, то подключаем все кабели к роутеру или коммутатору и соединяем их в сеть. Существует несколько способов создания LAN-сетей.

Если используется Wi-Fi, то сначала необходимо убедиться, поддерживают ли устройства данный вид связи. Для компьютера может пригодиться отдельный Wi-Fi-адаптер, который придется отдельно докупать. В ноутбуках же он предустановлен с завода. Подключаем устройства к одному Wi-Fi-маршрутизатору.
Настройка обнаружения
Просто подключить оборудование друг к другу недостаточно, поэтому идем дальше:
-
Все устройства должны находиться в одной «рабочей группе». Этот параметр легко настраивается в ОС Windows 10.
Для этого проходим по пути: Панель управления — Система и безопасность — Система — Дополнительные параметры системы — Свойства системы. В открывшемся окошке надо указать, что компьютер является членом определенной рабочей группы и дать ей название. Это действие повторить на всех остальных ПК из сети.





Теперь наступает важный этап работы: настроить сетевое обнаружение и общий доступ к файлам
Важно убедиться, чтобы у всех компьютеров были правильные IP-адреса. Обычно система автоматически настраивает данный параметр, но если при работе LAN появятся сбои, то нужно будет указать адреса вручную. Проверить IP можно с помощью «настроек параметров адаптера». Заходим в «Центр управления сетями и общим доступом» и оттуда нажимаем «Изменение параметров адаптера».
Нажимаем ПКМ по подключению и открываем свойства. Дальше открываем свойства IP версии 4 TCP / IPv4 (может иметь название «протокол Интернета версии 4»). IP-адрес — то, что нам нужно. Смотрим, чтобы у первого компьютера был адрес, отличный от второго. Например, для первого будет 192.168.0.100, 192.168.0.101 у второго, 192.168.0.102 у третьего и т.д. Для каждого последующего подключенного компьютера меняем последнюю цифру адреса. Стоит учесть, что у разных роутеров могут быть разные, отличные от указанных IP-адреса. На этом этапе локальная сеть уже готова и функционирует.


Заходим в раздел «Сеть» проводника. Если все подключено правильно, то мы увидим подключенные к сети устройства. Если же нет, то Windows предложит нам настроить сетевое обнаружение. Нажмите на уведомление и выберите пункт «Включить сетевое обнаружение и доступ к файлам». Стоит учесть, что брадмауэр может помешать работе LAN, и при проблемах с работой сети надо проверить параметры брадмауэра. Теперь надо только включить нужные папки и файлы для общего доступа.
Как открыть доступ к папкам?
Нажимаем ПКМ по нужной папке и заходим во вкладку «Доступ». Нажимаем «Общий доступ» и настраиваем разрешения. Для домашней локальной сети легче всего выбрать вариант «Все». Выбираем уровень доступа для остальных участников «чтение или чтение + запись».
Теперь из свойств папки заходим во вкладку безопасности. Нажимаем «Изменить» и «Добавить». Выбираем «Все» и активируем изменения. В списке разрешений для папки должна находиться группа «Все». Если нужно открыть доступ не к отдельной папке, а всему локальному диску, то нужно зайти в свойства диска, нажать «Расширенная настройка» и поставить галочку в поле «Открыть общий доступ». Командой «\localhost» можно посмотреть, какие папки данного компьютера имеют общий доступ для локальной сети. Чтобы просмотреть файлы из общих папок нужно в проводнике найти раздел «Сеть» и открыть папку нужного компьютера.
Как подключить принтер в локальную сеть
В «Устройствах и принтерах» нужно выбрать принтер и нажав ПКМ перейти в свойства принтера. Во вкладке «Доступ» нажать на галочку «Общий доступ». Принтер должен отображаться иконкой, показывающей, что устройство успешно подключено к LAN.


Если нужно закрыть доступ к папке, то в свойствах надо найти пункт «Сделать недоступными». Если же нужно отключить весь компьютер от LAN, то легче всего изменить рабочую группу ПК.
Администрирование и создание локальных сетей с помощью программ
Бывают ситуации, когда необходимо сделать локальную сеть, но это физически невозможно. На помощь приходит программное обеспечение, позволяющее создавать виртуальные локальные сети. Существуют разные программы для создания администрирования локальных сетей. Расскажем о паре из них:
RAdmin
Очень удобное приложение, позволяющее работать с локальной сетью или VPN в пару кликов. Основные функции программы это: удаленное управление компьютером с просмотром удаленного рабочего стола, передача файлов. Также программа может помочь геймерам, играющим по локальной сети.

Hamachi
Пожалуй, самая популярная программа в данной категории. Может создавать виртуальные локальные сети с собственным сервером. Позволяет переписываться, передавать файлы и играть в игры по сети. Также имеет клиент для Android.
Читайте также:

