Папка на компьютере которая следит за мной
Обновлено: 30.06.2024
«Ещё никогда Штирлиц не был так близок к провалу» — возможно, Вы сразу представили в своём воображении классического шпиона. Такого, который может незаметно следить за своей целью, или наоборот, притворяясь тем, кем не является – оставаться на виду и собирать необходимые данные. Однако, в современном мире шпионы хоть и поступают точно также, но выглядят совершенно иначе. Давайте познакомимся с одним из видов шпионов, aka keyloggers, или – клавиатурные шпионы.
Клавиатурный шпион (keylogger) – это устройство или программа со способностью регистрировать нажатия клавиш на клавиатуре, нажатие и движение мыши и т.д.
Подумать только, любая информация, которая вводится через клавиатуру и компьютерную мышь – может стать известной злоумышленнику, в том числе пароли к посещаемым сайтам, данные банковских карт и даже личная переписка, которая даёт огромный простор для социальной инженерии.
Поймать такого «жучка» можно прямо на лету. «Drive by downloads», попутной загрузкой без ведома пользователя. Достаточно зайти на определенный сайт, или нажать на всплывающее окно, или открыть вложение в письме. Некоторые шпионы могут прятаться даже в обычных по виду графических файлах. А могут и вовсе самостоятельно проводить атаку, используя уязвимости в браузере или подключаемых модулях.
Обнаружить подобное вторжение можно через методы, включающие в себя поиск аномалий, т.е. мониторинг компьютерной системы пользователя на предмет аномальных изменений при отображении веб-страницы. Иной путь – использовать среду выполнения, позволяющей работать с JavaScript и отслеживать его поведение во время исполнения. Средства обеспечения безопасности, в т.ч. антивирусы, могут совмещать разнообразные методы обнаружения шпионского ПО, используя наработанные базы данных с множеством сигнатур для сопоставления шаблонов вредоносных скриптов. Однако методы обфускации (запутывания кода) позволяют избегать обнаружения шпионов защитной программой.
Что может сделать обычный пользователь, чтобы предотвратить такие попутные загрузки, спросите вы?
Конечно, можно сказать про то, что нужно заходить только на проверенные и надежные сайты, избегать всплывающие окна, регулярно обновлять веб-браузеры и антивирусы, что не стоит нажимать на всё, что попадается в сети. Но если приходится посещать много разнообразных веб-сайтов? Искать информацию где только можно и где нельзя? Тогда, один из наиболее простых вариантов – использование блокировщика сценариев, например, NoScript. Это бесплатное расширение для веб-браузеров на базе Mozilla и Google Chrome. Оно позволяет отключать все сценарии (скрипты) на посещаемом сайте, а после выборочно включить нужные. Это не только поможет избежать вредоносных программ, в т.ч. шпионов, но и в дальнейшем сэкономит время и трафик, позволяя не загружать сценарии (например, таргетированную рекламу), которые собирают личные данные пользователя.
Другой популярный способ завести себе личного шпиона – это загрузить условно бесплатное ПО, peer-to-peer приложения, online игры, скачивать игры, фильмы, музыку с непроверенных источников, в т.ч. торрентов. Не надо так. 😐
Вернемся к нашим баранам! На каких принципах работают клавиатурные шпионы?
Одни шпионы могут использовать перехватывающие механизмы, например, функцию Windows API SetWindowsHookEx(), позволяющую следить за логом о нажатии клавиш клавиатуры. Кстати говоря, данная функция может перехватывать даже самозаполняющиеся пароли.
Другие шпионы могут располагаться на уровне ядра вводного устройства и получать всю информацию напрямую, заменяя собой основное программное обеспечение. Невидимый и начинающий свою работу ещё на этапе загрузки системы кейлоггер, но не перехватывающий самозаполняющиеся пароли.
Есть ещё аппаратные шпионы, которые представляют собой миниатюрные устройства, находящиеся между устройством ввода и самим компьютером. Для профилактики достаточно регулярно осматривать свой ПК и не покупать с рук устройства ввода, т.к. есть вероятность, что те имеют недокументированный функционал.
Итак, мы знаем, что собой представляют клавиатурные шпионы, знаем, что делать, чтоб свести риск проникновения шпиона к минимуму. Но если он уже проник в систему?
Несмотря на скрытность кейлоггеров — есть шанс отследить их фоновый процесс. Для этого можно использовать Process Explorer, принадлежащий Microsoft. Информация, выводимая данным ПО, значительно подробнее, чем у диспетчера задач Windows. Клавиатурные шпионы могут обитать, например, в вкладке «explorer.exe» и сразу бросаться в глаза отсутствием описания процесса и названием компании производителя.
Особенность шпионского ПО в том, что его сигнатуры отличаются от вирусных, и антивирусы принимают кейлоггеры за обычную программу. Для проверки системы и удаления шпионов можно использовать такие продукты как:
IObit Malware Fighter, Ad-Ware, Emsisoft Anti-Malware и Microsoft Defender.
Последний – встроенное программное обеспечение по умолчанию для Windows.
Ниже инструкция как его запустить, если вы подозреваете, что на вашем компьютере есть вредоносное ПО, которое не обнаружили другие средства обеспечения безопасности:
- Открываем Пуск => Параметры => Обновление и безопасность => Безопасность Windows => Защита от вирусов и угроз.
- Для Windows 10 выбрать «Параметры проверки» в разделе «Текущие угрозы; Для более ранних версий Windows «Запустить новое расширенное сканирование» в разделе «Журнал угроз».
- Выбираем «Проверка автономного Microsoft Defender» => «Проверить сейчас».
Принимая превентивные меры и проводя регулярно профилактику с помощью средств безопасности, мы снижаем риски, связанные с вредоносным ПО, до разумного уровня. Однако при вводе чувствительных данных рекомендуется не использовать клавиатуру. Как вариант — использовать виртуальную клавиатуру или голосовой ввод. Стоит помнить, что большинство интернет угроз рассчитаны на массовых пользователей. При использовании Windows и Internet Explorer риски получить нежелательное ПО намного выше, чем при использовании систем Linux или Mac OS с нестандартными браузерами.
Поэтому при выборе вычислительной техники и используемых программных инструментов стоит руководствоваться не только критериями цены, технических характеристик и удобства, но и критериями кибербезопасности.

Ко мне часто обращаются с просьбами «почистить комп, потому что тормозит». Порой попадаются весьма интересные экземпляры, когда компьютер оказывается забит троянами и скрытыми криптомайнерами просто под завязку, несмотря на кучу установленных антивирусов и прочих «оптимизаторов».
Вычислить происхождение всего этого безобразия бывает довольно просто — достаточно открыть историю браузера. и тут может произойти неловкий момент, если вдруг попросят озвучить причину. В общем, перед тем как сдавать ноутбук или компьютер в сервис, для начала бывает не лишним немного прибраться и начнём со скрытой папки Recent.
Что означает папка Recent на диске С:?
Лично мне никогда не нравилось, как навязчиво «винда» сохраняет историю открытия документов и запущенных программ. Всё это дело копится в скрытой папке Recent, которою не так то просто найти на просторах жёсткого диска. Подавляющее число пользователей и вовсе не подозревает о её существовании.
Конечно, активировав показ скрытых файлов и папок, можно найти её вручную, но есть способ проще. Жмём Windows + R и в открывшемся окошке набираем recent, после чего не забываем нажать Enter.
Откроется список всех файлов и папок, к которым текущий пользователь обращался в последнее время. Содержимое этой папки можно смело почистить (выделяем всё содержимое Ctrl + A и жмём Del).
Аналогичным образом можно почистить и папки:
где хранятся пути к файловым объектам и используемым приложениями Windows.
Отключаем слежение за действиями пользователя через групповые политики Windows
Чтобы "винда" впредь самостоятельно прибивала лишние файлы, следует внести изменения в локальные групповые политики. Снова жмём Windows + R и набираем строку gpedit.msc.

Открываем раздел «Конфигурация пользователя → Административные шаблоны → Меню «Пуск и панель задач» и активируем перечисленные ниже политики:
- Очистить журнал недавно открывавшихся документов при выходе;
- Очистка списка недавно использовавшихся программ для новых пользователей;
- Очистить уведомления на плитке при выходе;
- Удалить список программ, закрепленных в меню Пуск;
- Удалить список часто используемых программ в меню Пуск;
- Отключить слежение за действиями пользователя;
- Не хранить сведения о недавно открывавшихся документах;
- Удалить меню Недавние документы из меню Пуск;
- Не отображать и не отслеживать элементы переходов в списках удаленных расположений;
- Удалить список Недавно добавленные из меню Пуск.
Если считаете статью полезной,
не ленитесь ставить лайки и делиться с друзьями.
Комментариев: 4
А если пишет файл (gpedit.msc.)не найден?
"Жмём Windows + R и в открывшемся окошке набираем recent" - поскольку recent не является внешней командой то ничего не происходит.
Всё работает,папку очистил,спасибо
Это работает только на Win Pro. На Win Home отключить папку невозможно, можно только очистить.
Браузеры
С начала 2011 года разработчики браузеров начали внедрять в них функцию отказа от слежки — Do Not Track (DNT). Она уведомляет сайты о том, что пользователь не хочет, чтобы рекламщики следили за его перемещениями по Сети и собирали о нем конфиденциальные данные при помощи cookie-файлов. Как правило, по умолчанию DNT выключена. Чтобы ее активировать, выполните следующие шаги:
Firefox: зайдите в "Настройки" > выберите вкладку "Приватность" и поставьте переключатель напротив пункта "Сообщать сайтам, что я не хочу, чтобы меня отслеживали"
Chrome: откройте "Настройки" > на открывшемся экране перейдите по ссылке "Показать дополнительные настройки" (внизу) > в разделе "Личные данные" поставьте галку рядом с "Отправлять с исходящим трафиком запрос "Не отслеживать". Там же рекомендует снять галки с "Предсказывать сетевые действия для ускорения загрузки страниц" и "Автоматически отправлять в Google статистику использования и отчеты о сбоях".
Internet Explorer: "Настройки" > "Безопасность" > "Отправлять запросы Do Not Track ('Не отслеживать')" > нажмите на кнопку "Включить"
Safari: "Настройки" > перейдите на вкладку "Конфиденциальность" > и поставьте галку напротив "Запретить веб-сайтам отслеживать меня".
Opera: "Настройки" > раздел "Конфиденциальность и безопасность" > отметьте "Отправлять запрос 'Не отслеживать' с данными". По желанию, галки рядом с "Использовать службу предсказания для автодополнения вводимого поискового запроса или ссылки в адресной строке" и "Предсказывать сетевые действия для оптимизации загрузки страницы" можно снять
Включение этого параметра, однако, не означает, что сайты тут же перестанут надоедать вам "нацеливаемой" рекламой. Пока DNT носит рекомендательный характер. Она лишь информирует сайты о желании пользователей прекратить за ними слежку, но не дает никаких гарантий, что рекламодатели эту просьбу исполнят.
Кроме того, пока нет никаких договоренностей насчет того, как именно должна работать DNT. С одной стороны, все больше пользователей не хочет, чтобы за ними вели слежку. По итогам опроса, проведенного агентством Forrester Research в марте 2013 года, функция DNT была включена у 18% интернетчиков. С другой, против этой системы выступают рекламщики, настаивая, что поведенческая реклама — это неотъемлемая часть бесплатных веб-сервисов. Ожидается, что в 2014 году Консорциум Всемирной паутины (W3C) внесет ясность в этот вопрос, приняв механизм DNT как стандарт и сделав его исполнение обязательным.
Расширения
Отключение DNT — еще не панацея. Мы также советуем установить расширение для браузера, которое будет блокировать рекламные cookie-файлы. Одним из лучших плагинов такого рода (для Firefox и Chrome) является Ghostery, который выявляет поведенческие маяки, аналитические "жучки" и рекламные "куки" Facebook, Google Adsense, "Яндекс.Метрики", DoubleClick и сотен других рекламных сетей.
Так ведет себя Ghostery при заходе на Twitter
Ghostery очень удобен в обращении и, что немаловажно, переведен на русский язык. После установки дополнения на панели навигации браузера появится счетчик, оповещающий о количестве найденных на сайте "жучков". К примеру, зайдя в Twitter, вы увидите один "жучок" Google Analytics, на Apple — маяк Omniture (Adobe Analytics), а в разделе новостей "Яндекса" — "жучки" "Яндекс.Директа" и "Яндекс.Метрики". Чтобы их заблокировать, надо нажать на иконку с изображением привидения и переместить переключатели вправо.
Google
В начале 2012 года Google приняла новую политику конфиденциальности. Смысл документа, вступившего в силу в марте, сводился к тому, что крупнейший интернет-поисковик обладает правом объединять данные одного и того же человека в разных сервисах компании и использовать эту информацию для показа рекламы. К примеру, Google сможет запомнить, какой запрос пользователь ввел в поисковую систему, и показать объявление, которое может его заинтересовать. Информация собирается по всем 60 принадлежащим компании службам, включая почту Gmail, видеохостинг YouTube, карты Google Maps и другие. При этом пользователи не могли отказаться от этих изменений. Сама компания заявляла, что новые правила позволят ей повысить точность поисковых результатов, а также улучшить функциональность других сервисов.
Несмотря на "умные" очки Glass и другие экспериментальные проекты, браузер Chrome и даже платформу Android, именно интернет-реклама остается важнейшим источником доходов Google. Из контекстных объявлений, учитывающих ваши интересы, компания извлекает огромную прибыль, и ограничить их показ оказывается не так-то легко.
Для начала вам нужно узнать, какие данные имеются в распоряжении сервисов Google. Сделать это можно в "Личном кабинете": здесь доступна информация о привязанных к аккаунту Android-устройствах, загруженных на YouTube видео, файлах в "Документах", задачах, контактах, событиях в "Календаре", письмах Gmail и пр.
"Личный кабинет" Google. Если вы не пользуетесь некоторыми службами, удаляйте из них свои данные (к примеру, веб-альбомы Picasa) и максимально ограничивайте к ним доступ посторонним.
Если скачали приложение для смартфона и разрешили ему доступ к списку задач, аккаунту Google+ или другой информации — отвяжите его (например, "Аккаунт" > "Связанные приложения и сайты", YouTube > "Подключенные аккаунты", Google+ > "Управление приложениями"). Также запретите запись истории местоположений ("История местоположений" > "Настройки" > на новой странице выставьте флажок рядом с Disable и нажмите кнопку Save; после не забудьте очистить историю ваших локаций, перейдя по ссылке History management).
Настройки профиля Google+
Настройки Google+ зависят от ваших предпочтений. Здесь можно, например, запретить показывать ваш профиль в результатах поиска Google, запретить раскрывать местоположение, запретить добавлять EXIF-данные к загруженным снимкам и другое.
Настройки рекламы Google — Google Ads
Зайдите в настройки Google Ads и посмотрите, как вас видят рекламщики: здесь указаны пол, возрастная категория, знания языков и интересы. Если вы не хотите, чтобы эта информация попадала в агентства, в разделе Opt-out settings нажимайте на ссылки opt out ("Отказ от участия") и подтверждайте отказ. Вы по-прежнему будете видеть рекламу, но она не будет зависеть от ваших интересов и посещений партнерских сайтов. Важно: данные о вашем отказе хранятся в cookie-файлах, поэтому если вы удалите "куки" или смените браузер — отказываться придется снова.
Настройки поисковой истории Google
По умолчанию Google хранит любую информацию, которую вы когда-либо искали. Если вы этого не желаете, перейдите в настройки Google Search и нажмите на кнопку Turn off, после чего удалите всю ранее накопленную историю (проставьте галки и нажмите на кнопку Remove items).
"Яндекс"
C крупнейший российским поисковиком все немного проще. В самом низу настроек результатов поиска (блок "Персональный поиск") снимите все галки и остановите запись истории
Зайдите в "Мои находки", остановите запись истории поисковых запросов, нажмите кнопку "Очистить историю", а затем отключите находки в поисковых подсказках
Поисковые подсказки (они появляются в выпадающем меню при вводе запроса в "Яндекс") можно оставить, предварительно запретив включать в них собственные запросы и очистив историю. Кроме того, лучше исключить из подсказок сайты, которые вы чаще всего посещаете. Выставив настройки, не забудьте нажать на кнопку "Сохранить" внизу. Также, если вам мешает большой баннер на главной странице поисковика, отключите его здесь
Самая важная настройка, касаемая рекламной системы "Яндекс.Директ", как обычно, расположена в самом низу. "На партнерских площадках Яндекс показывает рекламу с учетом индивидуальных интересов пользователей, которые определяются по их поведению на Яндексе и на сайтах-участниках Рекламной сети Яндекса", — говорит компания.
Если вы не желаете, чтобы "Яндекс" сохранял в вашем браузере cookie-файлы, а его партнеры учитывали ваши интересы при показе рекламы, выставьте галку рядом с пунктом "Не учитывать круг ваших интересов при показе рекламы" и нажмите на кнопку "Сохранить"
Facebook
"Facebook не предоставляет приложениям третьих сторон или рекламным сетям права использовать ваше имя или фотографии в рекламных объявлениях. Если мы разрешим это в будущем, то вы сможете выбирать настройки, которые будут регулировать использование вашей информации", — говорится на сайте крупнейшей социальной сети. Тем не менее, лучше подстраховаться на случай, если компания начнет продавать ваши имена и фотографии.
Откройте "Настройки" > "Реклама", нажмите на ссылку "Редактировать" (справа от блока "Сайты третьего лица"), выставьте значение "Никто" и нажмите "Сохранить изменения"
Если вы не хотите, чтобы вам рекламировали то, что "лайкают" вы и ваши друзья, в блоке "Реклама и друзья" выставьте значение "Никто"
И самое важное (как всегда, написано самым мелким шрифтом): запретите Facebook показывать рекламу, связанную с вашими действиями в социальной сети и за ее пределами, а также в приложениях от сторонних разработчиков. Перейдите по этой ссылке и нажмите на кнопку "Отказаться".
Twitter
Отключить "целевую" рекламу в Twitter очень легко. Заходите в "Настройки" > раздел "Безопасность и конфиденциальность", прокручивайте страницу до конца и снимайте галку со следующих пунктов: "Адаптировать Твиттер исходя из недавно

В Windows 10 вам следует отключить некоторые примечательные функции. Операционная система передает больше данных в Microsoft, чем любые предыдущие системы Windows, начиная с интегрированного Keylogger (отслеживание нажатий клавиш), и продолжая сервисом Cortana. Мы покажем вам, где Windows следит за вами, и как отключить эту слежку.

Windows 10: шпион в вашем ПК — но управляемый
Когда Microsoft впервые предложила автоматические обновления в Windows XP, это вызвало протест среди пользователей: «Windows звонит на наш домашний телефон».
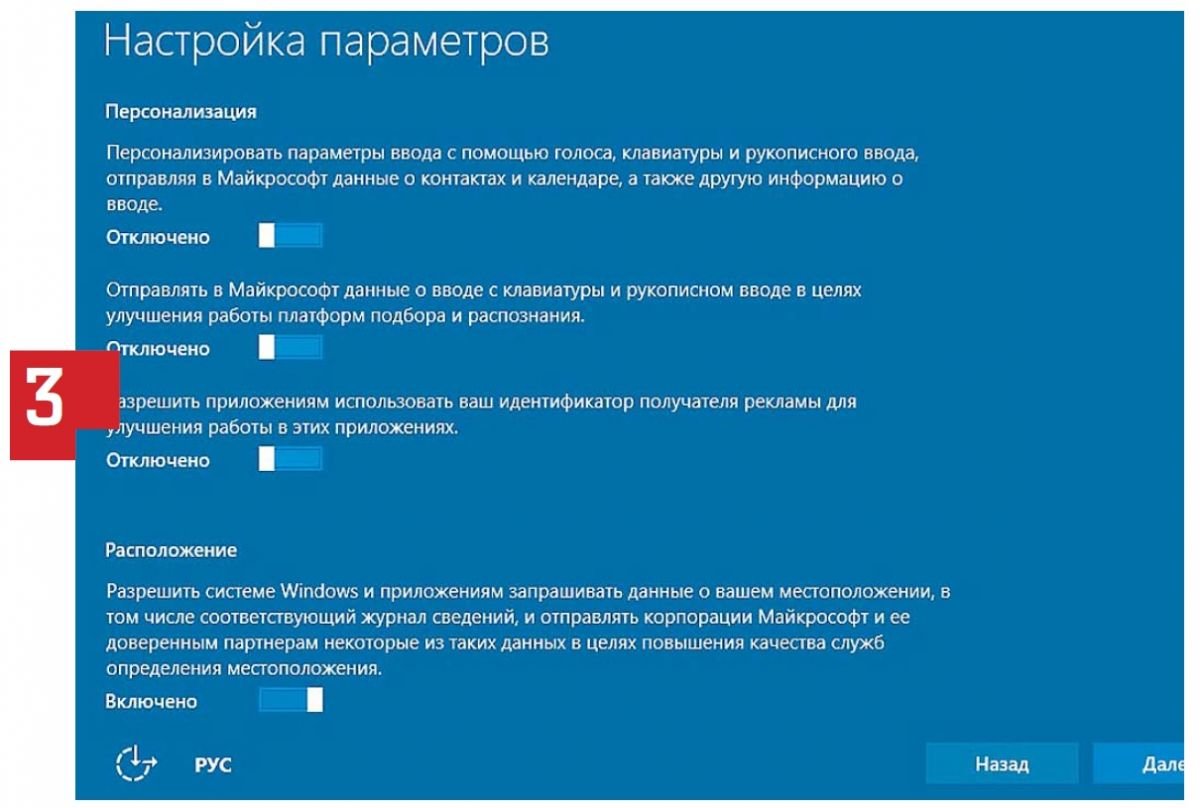
- Но это ничто по сравнению с тем, какую информацию Windows 10 получает о своих пользователях. В настоящий момент Microsoft стала несколько более прозрачной. Хорошая новость: многие функции шпионажа активны только в настройках по умолчанию, но могут быть отключены.
- Это начинается с установки: для использования Windows 10 Вам не нужна учетная запись Microsoft. Во время установки можно установить Windows 10 только с локальной учетной записью. Если вы хотите, чтобы передача данных в Microsoft была как можно более низкой, вам следует пойти по этому «локальному» пути. Как настроить Windows 10 без учетной записи Microsoft, показано в отдельной статье.
- Однако при необходимости учетная запись Microsoft также может быть преобразована обратно в локальную учетную запись через настройки путем отключения от учетной записи Microsoft.
- Важно, чтобы вы не принимали настройки конфиденциальности по умолчанию при установке Windows Обязательно переводите все переключатели-слайдеры в режим «Выкл.». Таким образом, большая часть функций шпиона даже не активируется. Вы также узнаете, как правильно настроить конфиденциальность и защитить вашу приватность в одной из наших статей.
Windows 10: Cortana слушает — всегда
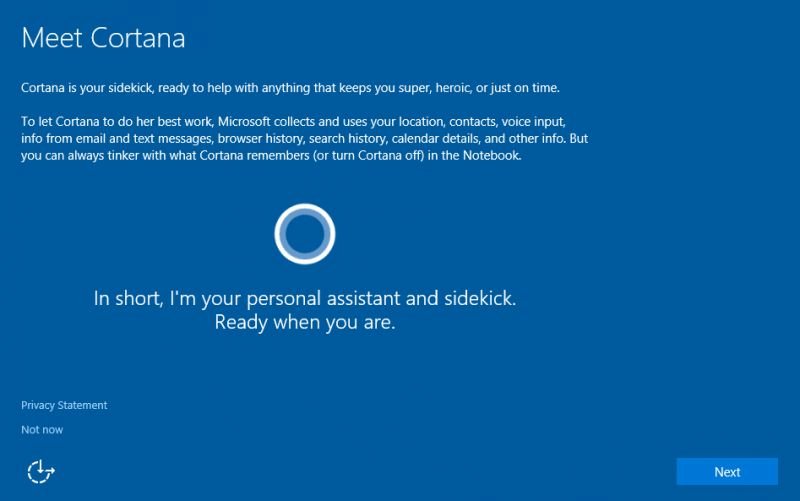
Цифровой ассистент Кортана (Cortana) — блестящая идея, не вопрос. Она может понимать запросы пользователя, выполненные голосом или набранные на клавиатуре и отвечать соответствующим образом.
- Тем не менее, чтобы иметь возможность работать, ей нужно как можно больше информации о пользователе. Сюда входят контакты, история браузера, голосовой ввод, местоположение и календарь.
- Если ее нужно разбудить кодовым словом, ей даже придется постоянно слушать то, что говорит пользователь.
- С другой стороны, Cortana не активируется по умолчанию, но запрашивает активацию при первом использовании окна поиска рядом с кнопкой запуска.
- Какие данные Cortana собирает, можно также отслеживать в любое время через ее блокнот. Вы также можете отключить голосовую помощницу Cortana в любое время.
Windows 10: Edge собирает настройки браузера
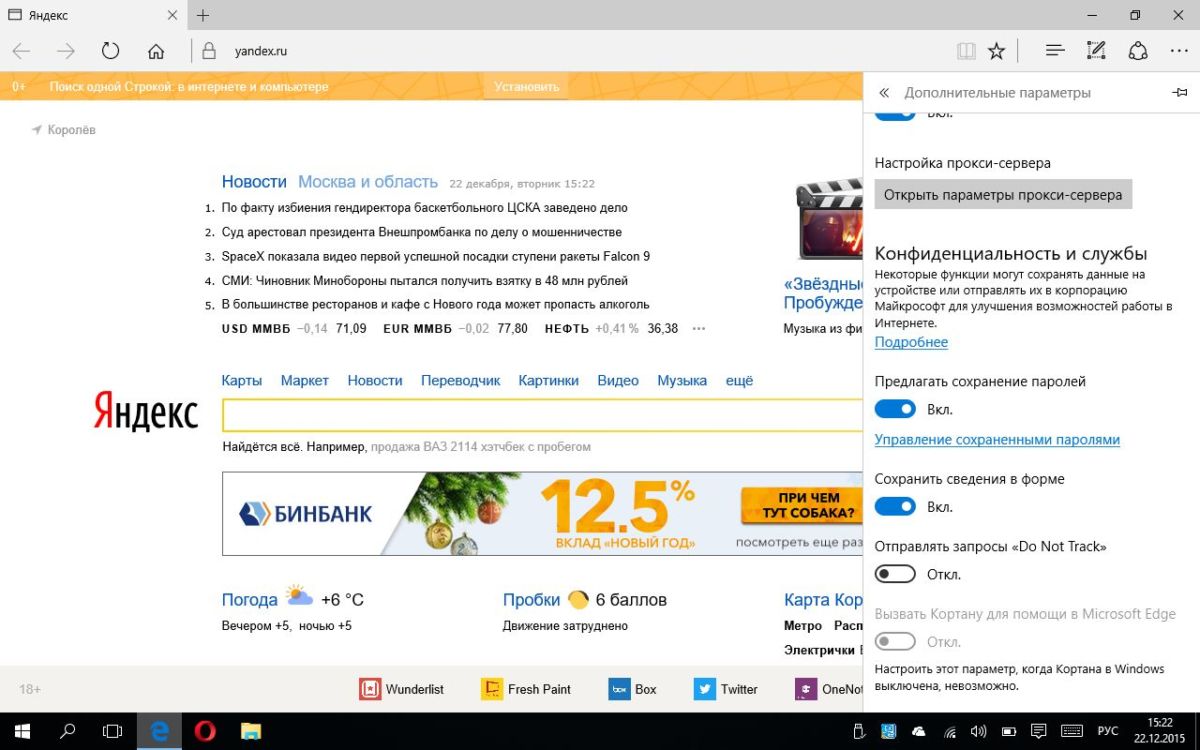
Microsoft Edge, преемник Internet Explorer, в значительной степени опирается на поисковую систему Microsoft Bing и новостную платформу Microsoft.
Windows 10 дает советы на основе поведения пользователя

Windows 10 может предлагать пользователям приложения, которые могут их заинтересовать, если Вы вошли в систему с учетной записью Microsoft.
Windows 10: местоположение, анализ записей, фильтр Smartscreen, рекламный идентификатор
Шпион Windows 10 и здесь получает слишком много приватной информации.
Windows 10: OneDrive просматривает ваши фотографии
Любой, кто входит в систему Windows 10 с учетной записью Microsoft, автоматически получает доступ к онлайн-жесткому диску OneDrive Microsoft.
- Несмотря на то, что OneDrive удобен, он полностью подпадает под условия доступа Microsoft. Это означает, что, помимо прочего, Microsoft оставляет за собой право сканировать ваши изображения на наличие нелегального контента.
- Если вы не хотите, чтобы компания просматривала ваши изображения, то можете загрузить их в зашифрованном и защищенном паролем контейнере.
Windows 10: проводник сохраняет часто используемые папки и последние файлы
Даже Проводник Explorer нарушает вашу конфиденциальность.
Читайте также:

