Pc inspector file recovery как восстановить файлы
Обновлено: 04.07.2024
Привет друзья, прежде чем представить учебник сегодня я хочу вам сказать, что videotutorial.ro превратил 500 учебники, сохраняйте спокойствие, не паникуйте, я буду поддерживать связь, мы хотим, чтобы вы делать 1000.
Сегодня я представлю программу с восстановления потерянных данных после случайного удаления или форматирования диска.
Программное обеспечение для восстановления называется PC Inspector File Recovery и, как и все «инспекторы», начинающему пользователю довольно сложно понять, не волнуйтесь, после просмотра этого видеоурока вы увидите все гораздо более четко.
PC Inspector File Recovery это очень хорошее программное обеспечение, восстанавливает данные с фиксированной, его задача заключается в интерфейсе, это не просто дружественным к пользователю, но если у вас есть немного терпения, вы увидите, что это не так уж трудно.
Наше программное обеспечение восстановления делает свою работу очень хорошо, я могу сказать, супер хорошо, когда он приходит случайно удаленные файлы (удаление + пустой корзины) от восстановления после форматирования сидеть почти так же хорошо здесь немного терпения в дополнение, потому что глубокое сканирование, кстати, очень быстрое сканирование двигателя.
Помимо того, что мы представили в обучающей программе, Recovery PC Inspector File знает, для восстановления разделов, которые не появляются в моем компьютере из-за сбоев оборудования или из-за неправильных маневров они сделали имя (операции с разделами обнищали) ,
Большим преимуществом этого восстановления данных программы является то, что она ничего не стоит, это бесплатные программы этого калибра всегда коммерческие.
Восстановление может быть выполнено с любого устройства: карты памяти, USB-накопителя, жесткого диска, внешнего жесткого диска, ssd, sd, ms, cf, вы называете это….
Он может восстановить любые файлы, небольшой deavantaj будет восстанавливаться после форматирования, имена файлов здесь изменилось.
В общем, это очень хорошее программное обеспечение, вы могли бы написать более дружественный интерфейс, но это все, это хорошо, и так, давайте не будем дурачиться, лошадь для подарков ……, тем более что они немецкие.
Помните, что если у вас есть предложения, жалобы или дополнения, не стесняйтесь писать в поле для комментариев, де-также, если вы встретились в поле для комментариев у пользователя есть проблемы, и вы можете помочь ему, не стесняйтесь делать это, единственный способ, которым мы можем сделать это место лучше, увидеть в поле для комментариев!
Наслаждайтесь!
Кристианом Cismaru
Связанные Учебники
Мне нравится все, что связано с IT&C, я люблю делиться опытом и информацией, которые накапливаю каждый день.
Узнайте, как вы узнаете!
Комментарии
Я не думаю, что было бы время, но вы говорите, С Днем Рождения и suuces далее.
Полезный урок для всех.
На жестком диске нашего компьютера мы обычно храним большое количество файлов, многие из которых могут быть важны как для работы, так и для личных целей. Вот почему, если мы когда-нибудь удалим или потеряем важный файл, это может стать большой головной болью, если у нас нет его резервной копии. Чтобы восстановить практически любой удаленный файл, мы можем использовать такую программу, как Восстановление файлов PC Inspector , о которых мы поговорим ниже.
При удалении файла мы должны помнить, что, хотя мы думаем, что при опорожнении корзины он полностью исчезает, это не совсем так. Вы можете сказать, что он исчезает, освобождая место, но остается скрытым до тех пор, пока не будет перезаписан другим файлом. Поэтому с помощью соответствующей программы можно восстановить его заново. Чем короче время с момента удаления, тем выше шансы на его восстановление.
Также возможно, что мы потеряли файл, но не потому, что мы удалили его, а также из-за сбоя из-за отключения электроэнергии, вируса или после форматирования диска. В этих случаях его восстановление также будет возможно, и для этого мы можем использовать его как PC Inspector File Recovery.
PC Inspector File Recovery, быстро восстанавливайте файлы
PC Inspector File Recovery - это программа, которая позволит нам восстанавливать потерянные или удаленные данные, будучи совместимой с FAT 12/16/32 и NTFS файл системы , Его главное преимущество в том, что он способен восстанавливать любой файл, не обращаясь к папке, в которой он был расположен. Приложение позаботится об автоматическом поиске дисков и восстановлении файлов с их исходным временем и датой создания. Кроме того, он способен обнаруживать диски, даже если загрузочный сектор был поврежден или удален.
Главная особенность этой программы в том, что он совместим только с жесткими дисками MBR и не поддерживает GPT , поэтому, вероятно, он несовместим с нашим жестким диском. Если это наш случай, мы можем использовать его для восстановления файлов с MBR-диска или из внутреннего элемента хранения, такого как флешка.
Поддерживаемые форматы удаленных файлов
- ЮРА
- AVI
- BMP
- CDR
- DOC
- DXF
- XLS
- ехе
- GIF
- HLP
- HTML
- HTM
- JPG
- LZH
- MID
- MOV
- MP3
- PNG
- RTF
- TAR
- TIF
- Wav
Устаревший интерфейс не мешает его бесперебойной работе
Как только мы запустим PC Inspector File Recovery, появится окно, в котором мы можем выберите язык в котором показано приложение с испанским языком среди вариантов. Потом, появится помощник , который мы можем использовать на практике. В этом окне он предлагает нам возможность восстановить удаленные файлы, найти потерянные данные или найти потерянный диск. Если мы хотим выполнять операции отсюда, нам просто нужно выберите соответствующий значок из тех, что появляются слева от каждой опции. Если мы хотим перейти непосредственно к интерфейсу программы, просто закройте окно, щелкнув X.
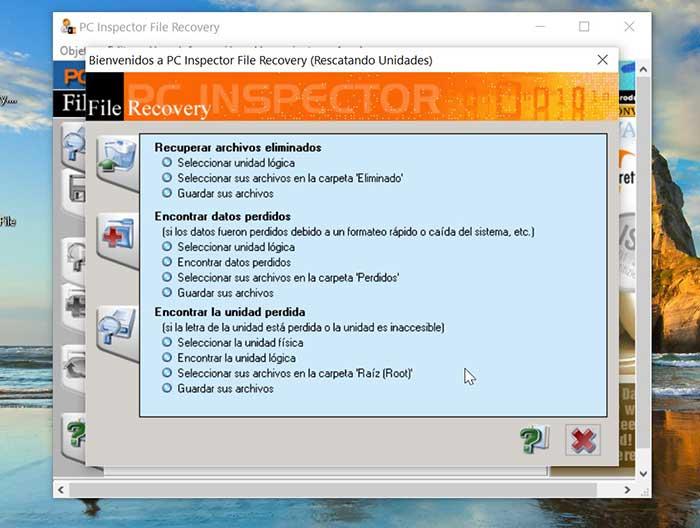
Главное меню представляет нам интерфейс устаревшей программы , который не выделяется наличием графического раздела в разгар года, в котором мы находимся. У нас есть меню с вкладками вверху (Объект, Правка, Информация, Инструменты, Справка), а также панель инструментов в левом столбце. Здесь мы должны щелкнуть по первому значку, чтобы «Открыть объект».
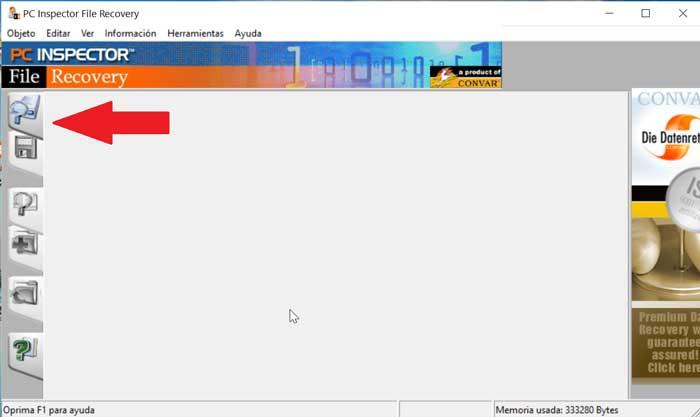
Далее мы должны выберите диск откуда мы хотим восстановить удаленные файлы. После выбора объекта он появится в главном меню, все его содержимое будет удалено. Теперь нам просто нужно выбрать все файлы или каталоги, которые мы хотим восстановить , После выбора восстановить их будет так же просто, как щелкнуть по нему правой кнопкой и выбрать «Сохранить в» или щелкнуть прямо второй значок на панели инструментов. После щелчка появится окно, в котором мы выбираем каталог, где файла будет храниться однажды выздоровел.
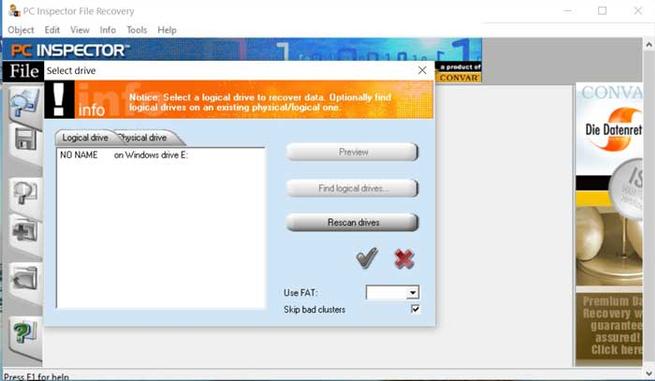
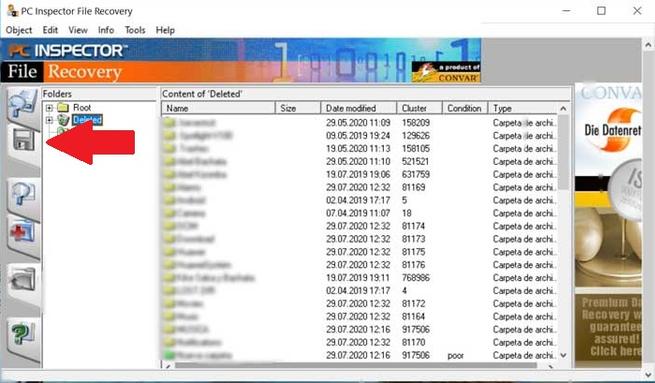
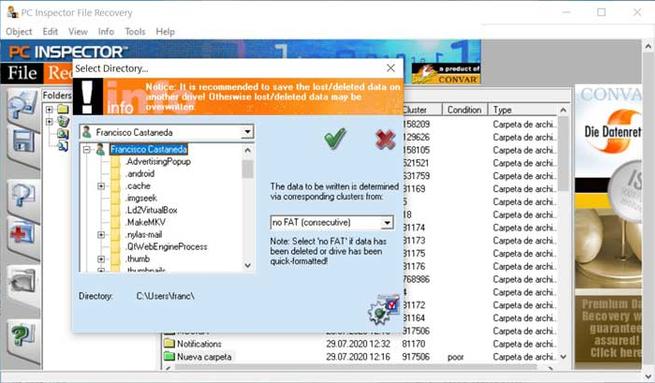
Как мы уже упоминали ранее, PC Inspector File Recovery - это средство восстановления файлов для Windows с лицензией Freeware, поэтому мы можем скачать бесплатно с сайта разработчика , После загрузки у нас будет установочный файл всего 3 МБ , всего 7 МБ, которые потребуются приложению после установки. Процесс установки выполняется на испанском языке и выполняется быстро, без каких-либо попыток заставить нас установить стороннее программное обеспечение, которое нам не нужно. Несмотря на то, что в Интернете не отображаются данные с момента последнего обновления, поскольку он не поддерживает GPT, он дает нам понять, что это устаревшее и не требующее обслуживания программное обеспечение .
Альтернативы, такие как восстановление файлов
Хотя PC Inspector File Recovery выполняет свою функцию по восстановлению удаленных файлов, его несовместимость с GPT может быть большим неудобством для использования. Если да, то мы предлагаем несколько альтернатив, которые могут вас заинтересовать.
RecoveryRobot
Это передовое программное обеспечение для восстановления жесткого диска, с помощью которого мы можем быстро и эффективно восстановить потерянные данные или данные, которые мы удалили с нашего диска. Он поддерживает файловые системы NTFS, NTFS5, FAT16, FAT32 и exFAT, а также файловые системы, поддерживаемые Мак тома, включая HFS, HFS + и APFS. Мы можем проверить это загрузка пробной версии со своего веб-сайта, хотя для восстановления файлов мы должны нанять некоторые из его пакетов, стоимость которых начинается с 39.95 долларов.
Диск Дрель
Перед нами более чем эффективная и мощная программа для восстановления удаленных файлов, совместимая как с Windows, так и с macOS. Его главная особенность в том, что он умеет распознавать более 200 подписей файлов. Лучше всего то, что у него есть полностью функциональная бесплатная версия, которую мы можем скачать с официального сайта и с помощью которого мы можем восстанавливать файлы размером до 500 МБ.
Надеюсь вы читаете эту статью чисто из любопытства.
Когда вы удаляете файл, он просто перестает отображаться в проводнике и других файловых менеджерах. При этом на место этого файла может быть записана информация. Так вот пока на это место на диске не записана другая информация данные легко можно восстановить. Поэтому так проблематично восстанавливать файлы на системном диске, потому что там постоянно записывается и перезаписывается информация (временные файлы, кеш браузера и другая служебная информация). Именно поэтому если вы удалили файлы на системном диске и с помощью одного лишь браузера пытаетесь найти информацию о восстановлении, шансы на успех уменьшаются с каждой секундой.
В этой статье мы разберемся, что представляет из себя программа восстановления удаленных файлов. Рассмотрим некоторые бесплатные утилиты и покажем, как с ними работать.
Программы бывают бесплатные и платные. Различие в более существенных возможностях и большей вероятности успешного восстановления удаленных данных. Если бесплатные программы не помогают, и есть желание попробовать платные продукты, можно попробовать пробную версию. Практически все солидные компании предоставляют пробные версии своих продуктов в которых отключена возможность сохранения восстановленных файлов. Т.е. вы можете попробовать платный продукт и если он вам поможет, решиться на покупку будет гораздо легче.
Если произошла ситуация потери информации необходимо прекратить работу с разделом который в этом замешан. Лучше вообще отключить этот накопитель от компьютера до выяснения ситуации и обучению работы с программами восстановления. Если информация действительно ценна для вас, необходимо сразу обратиться к специалистам.
Программы рассмотренные ниже являются полностью бесплатными и предоставляют простейшие методы восстановления файлов.
Recuva
Достаточно мощная программа от создателя CCleaner
После установки и запуска программы вас приветствует мастер Recuva, который поможет вам восстановить удаленные файлы
Также может отключить мастер при запуске установив соответствующий чекбокс или выйти из мастера нажав кнопку Отмена.
Выбираем необходимый тип файлов если знаем и жмем Далее
Если знаем либо помним где располагался удаленный файл указываем месторасположение
На завершающем этапе настройки мастера нам предлагается включить углубленный анализ с предупреждением, что это может занять определенное время. Если мы пробуем восстановить файл первый раз, рекомендуется не включать данную функцию, так как возможно хватит простого анализа. Если же простой не помог тогда включаем углубленный
Немного подождав видим следующее окно
В месторасположении нами указанном показываются все удаленные файлы выбранного нами типа. Также показывается их размер, дата изменения и место где находились. Особенно интересно столбик Состояние, в котором показывается предполагаемая оценка успешности восстановления файла. Если состояние определено как отличное, то вероятность соответственно высокая. Так же степень успешности отображается цветным кружочком перед именем файла. Соответственно, если последний зеленый, то вероятность отличная.
Выбор расположения восстановленных файлов
Выбираем путь для записи восстановленных файлов отличный от расположения удаленных файлов. Жмем ОК
Завершение восстановления файлов
Нажимаем ОК и проверяем восстановленные файлы.
R.saver
Бесплатная программа для восстановления удаленных файлов с исправных накопителей. Работает с файловыми системами NTFS, FAT и exFAT различных версий. Так же может восстановить данные после форматирования.
Не требует установки. Содержимое архива требуется распаковать в раздел отличный от раздела с удаленными файлами.
После распаковки запускаем файл r.saver.exe увидим следующее окно
Необходимо выбрать раздел на котором будем проводить восстановление информации дважды кликнув по последнему
Нажимаем кнопку Сканировать и видим окно с предложение выполнить полное (посекторное) сканирование. Производитель рекомендует включать последнее при форматировании раздела. Если же форматирование не было, выбираем Нет и производим быстрое сканирование
Копирование восстанавливаемого файла
Указываем куда необходимо сохранить восстанавливаемый файл и жмем Сохранить. (По умолчанию это рабочий стол)
Выбор месторасположения восстанавливаемого файла
Имеется возможность переименовать файл при копировании.
При выходе из программы выйдет подтверждение о том, что не все результаты сохранены. Соглашаемся и нажимаем Да .
Восстановление удаленного файла завершено успешно. Проверяем восстановленный файл.
PC Inspector File Recovery
Программу необходимо скачать и установить. При запуске программа каждый раз предлагает выбор языка. Очень радует поддержка русского
В следующем окне видим все возможности программы
Немного ждем пока программа сканирует выбранный раздел
Сканирование зависит от емкости раздела и производительности компьютера. По завершению видим картинку подобную ниже
Выбор восстанавливаемого файла или файлов
Восстановление файлов завершено успешно. Проверяем восстановленные файлы.
Вывод
В этой статье мы разобрались с вопросом что есть бесплатная программа восстановления удаленных файлов. Рассмотрели работу таких популярных программ как Recuva, R.Saver и PC Inspector File Recovery. Выяснили и подтвердили опытным путем сложность восстановления информации с системного накопителя. Еще раз хочу подчеркнуть важность регулярных резервных копий. Это ваш план Б. Ваше время, деньги и нервы.
Утеря данных с жесткого диска, к сожалению, явление частое. Если это случилось по причине его неисправности, то для восстановления данных нужно обращаться в сервисные центры, которые занимаются извлечением данных с поврежденных носителей информации.
Однако, если винчестер исправен, то в большинстве случаев восстановить удаленные данные можно выполнить самостоятельно с помощью специализированного программного обеспечения, речь о котором пойдет ниже.
Причины утерянных файлов
Причины утери данных с винчестера могут быть разные. Их разделяют на две категории: механические и программные.
К механическим причинам относятся:

Вторая причина включает в себя программные сбои и пользовательские ошибки:
Удаленные файлы исчезают полностью
Если данные были утеряны из-за ошибок, его форматирования или случайного удаления, то их можно полностью восстановить. Например, при форматировании сами данные не удаляются, стирается только заголовок, который содержит информацию о нахождении их на винчестере.

То же самое касается и случайного удаления. Операционная система помечает сектора, в которых хранятся данные, готовыми к записи и отображает их как свободное пространство. При этом сами файлы остаются на HDD до их секторов новой информацией.
В некоторых случая даже при механических повреждениях, например, при ударах, можно восстановить данные с жесткого диска, однако это делают только сервисные центры.
Видео: Восстановление данных
Что делать, если важная информация удалена
Самое главное – не паниковать. Вероятность восстановления только что удаленного файла очень высока. У пользователей в этом случае возникает вполне резонный вопрос: чем восстановить данные? На помощь придут специальные программы, которые просканируют указанные области жесткого диска и помогут выполнить восстановления даже после полного форматирования.
Чтобы снизить риск полной потери информации, нужно придерживаться следующих советов:
Обзор и принципы работы утилит
Утилиты восстановления предоставляют пользователю различные инструменты, которые, при своевременном использовании, дают почти 100% результат.
В работе они используют следующие способы восстановления:
Современные программы используют все три способа. Такой подход обеспечивает максимальный и эффективный результат работы необходимого программного обеспечения. В статье представлены самые популярные и мощные программы. Многие из них бесплатные, но есть и платные версии.
PC Inspector File Recovery
Простое, но мощное приложение, позволяющая восстанавливать не только данные, но и удаленные разделы. Определяет HDD даже если отсутствует boot-сектор. Поддерживает работу с сетевыми носителями и ФС FAT. PC Inspector File Recovery можно установить, как в ОС Windows, так и создать загрузочную дискету, что позволяет запускать ее даже в отсутствии ОС или в случае повреждения ФС.

PC Inspector File Recovery бесплатный и поддерживает русский язык, однако качество не всегда соответствует заявленному. В этом случае разработчики предлагают воспользоваться платными услугами. В целом приложение отлично подходит для большинства пользователей в виду простоты использования.
Работа с программой
Интерфейс удобен, а главное прост. Работа выполняется в пошаговом режиме.
При запуске предложит выбрать один из трех вариантов работы:

После выбора режима, PC Inspector File Recovery запустит сканирование и выдаст информацию о доступных томах.
Затем открывается нужный раздел, где пользователь выбирает область поиска, отметив начальный и конечный сектор сканирования. Приложение найдет все утерянные данные в заданном диапазоне и отобразит их в окне, откуда можно выполнить сохранение.

Аналогичные действия выполняются и для остальных двух режимов. Несмотря на свою простоту, утилита эффективно выполняет поиск и сохранение удаленных данных.
Восстановление данных с жесткого диска утилитой R-Studio
R-Studio считается одной из лучших программ среди аналогов. Если утеря не связана с физическим повреждением носителя, то в большинстве случаев R-Studio с высокой вероятностью спасет удаленные данные.
Первоначально она предназначалась специалистам в области восстановления, однако со временем ее возможности расширились и R-Studio стала доступна обычным пользователям.

К ключевым особенностям программы относятся:
R-Studio можно использовать практически во всех операционных системах семейства Windows, Linux и Macintosh. Также есть возможность создания загрузочного носителя.
Приложение имеет интуитивно-понятный интерфейс. При запуске отображает доступные носители (в том числе и съемные).

Для запуска сканирования нужно выделить том, данные с которого необходимо восстановить и нажать кнопку «Сканировать». После этого начнется процесс поиска.
Ontrack Easy Recovery
С легкостью способна восстанавливать утерянные данные, даже в самых сложных случаях.
Восстанавливает данные, которые утеряны в следствии:
Бывают случаи, когда операционная система не запускается в следствии утери системных файлов, в этом случае можно создать загрузочную дискету и выполнит их сохранение.

Благодаря мощному алгоритму, Ontrack Easy Recovery способен реставрировать поврежденные ZIP архивы, а также текстовые документы, созданные в программном пакете MS Office. Уникальный модуль Ontrack Data Advisor умеет диагностировать общее состояние дисков и выявлять битые сектора.
Интерфейс Ontrack Easy Recovery
Отлично подойдет для любого, начиная от домашнего пользователя и заканчивая специалистам в сервисных центрах. Неброский, но простой интерфейс позволяет быстро разобраться с управлением и немедленно приступить к работе.
В главном окне программы необходимо только выбрать тип носителя и нажать кнопку «Continue», затем появится окно со списком разделов, в котором пользователь выбирает накопитель с которым будет работать.
После этого открывается доступ к инструментам:

Последний пункт включает в себя следующие операции с разделом:
В зависимости от того, как были удалены файлы, выбирается соответствующий инструмент и начинается сканирование помеченной области. По сравнению с другими программными пакетами, этот процесс довольно быстрый. По завершении в окне просмотра отразится найденная информация, которую можно сохранить.

Программа поддерживает русский язык, однако является платной.
Загрузочная дискета с Windows Easy Recovery
Windows Easy Recovery поможет сохранить данные в случае повреждения ФС или невозможности запустить операционную систему. Все данные она сохраняет на работоспособный HDD, раздел или сменный носитель. Приложение загружается в оперативную память и работает из нее. Это удобно если у носителя повреждена ФС.

Ее интерфейс не отличается от любого другого программного обеспечения, работающего в среде Windows. Разве что все имена будут сокращены до 8 символов. Чтобы создать дискету, необходимо скачать специальный инсталлятор и перейти в пункт «Make Emergency Boot Diskette».
Windows Easy Recovery бесплатна, однако непопулярна, даже несмотря на хорошее качество работы.
Процесс восстановление

После завершения сканирования, утилита выведет древовидную структуру всех директорий, а также отметит вероятность их восстановления:
Для сохранения необходимо выделить нужные файлы, после чего нажать «Start Recovery». В зависимости от их размера и количества, процесс может занять до нескольких часов.
Примечание: Так как управление осуществляется только с помощью клавиатуры, нужно ознакомиться с необходимыми комбинациями клавиш. Для этого следует вызвать меню справки клавишей F1.
Restorer 2000
Еще одно интересное приложение, которое можно назвать аналогом R-Studio, однако с более скудным функционалом. Несмотря на это, Restorer 2000 качественно выполняет возложенные на нее задачи. Работает с ФС FAT и NTFS, а также поддерживает создание резервных образов.
Интерфейс схож с оболочкой R-Studio. Для начала сканирования необходимо выделить объект и нажать кнопку сканирования. Обнаруженные данные появятся в правом окне, где можно просмотреть их содержимое.

В целом, Restorer 2000 полностью справляется со своими задачами, но приобретать платную версию не целесообразно, так как есть аналоги с большим количеством функций и инструментов.
GetDataBack
Мощное средство восстановления утерянной информации. Распространяется отдельно для ФС NTFS и FAT. Последняя подходит для съемных носителей (карты памяти, флэш-накопители). Независимо от типа удаления, GetDataBack скорее всего вернет их в полной сохранности, но только если с накопителем не проводили никаких операций записи.
Отличительной ее особенностью является возможность восстановления как после полного форматирования, так и с носителей, имеющих физические повреждения, однако здесь разработчики стопроцентной гарантии не дают, но сама возможность –это уже огромное преимущество.

Помимо этого, GetDataBack включает в себя следующие функции:
Эти возможности позволяют программе занимать лидирующие позиции как среди профессионалов, так и среди обычных пользователей.
Этапы работы
Изначально программный пакет поставляется на немецком языке, однако можно отдельно скачать русификатор. Интерфейс такой же, как и у ее аналогов – пошаговый. Первым шагом выбирается сценарий работы, который настроит ее под соответствующий режим.

Режимов несколько:
Выбрав сценарий, GetDataBack откроет окно, где нужно отметить восстанавливаемый диск или раздел. После этого приложение запустит сканирование и в новом окне откроет древовидную структуру файлов и каталогов. Там же выполняется просмотр и сохранение.

В целом, GetDataBack очень хорошая, в большинстве случаев отлично справлялась со своей задачей.
Acronis Recovery Expert — восстановление данных с жесткого диска
Последняя в списке, но известная программка, отличающаяся гибким функционалом и высоким качеством поиска утерянной информации. Однако специализация Acronis Recovery Expert – реконструкция непосредственно разделов, которые были утеряны по той или иной причине. Если на компьютере отсутствуют случайно удаленные тома, программу проверить не удастся.

К основным особенностям программы относится:
Принцип работы
В отличии от остальных программ, Acronis Recovery Expert пытается восстановить весь раздел полностью со всеми данными, считывая информацию о нем из MBR и MFT. Однако несмотря на популярность программы и производителя, в ней есть свои подводные камни.

Эффективная работа Acronis Recovery Expert обеспечивается в случае частичного заполнения дискового пространства. Если большая часть пространства была занята, то высока вероятность того, что утилита не только не восстановит, но и испортит данные, так как она записывает информацию в этот же раздел, тем самым увеличивая риск перезаписи информации.
Поэтому, прежде чем с ней работать, рекомендуется сохранить сначала важную информацию с помощью других программ и только после этого пытаться работать с Acronis Recovery Expert.
Интерфейс
Особенность всех продуктов фирмы Acronis является наглядный и интуитивно-понятный интерфейс. Работу можно выполнять в автоматическом или ручном режиме. Первый подойдет для новичков. Ручной режим предоставляет пользователю информацию о структуре томов, а также возможность выбора места поиска. После этого начнется процесс, который может занять несколько часов.

Recuva — известная программа
Бесплатная, но хорошая, с интуитивно-понятным интерфейсом. Полезна в качестве «Скорой помощи». Если файл был случайно удален, запускаете Recuva и через несколько минут данные восстановлены. Очень полезной для пользователей функцией будет выбор типа файлов для сканирования. Это обеспечит более быструю работу и отсортирует ненужную информацию.

Recuva включает в себя следующие возможности:
Для «каждодневного» восстановления данных с жесткого диска recuva подойдет идеально.

Потеря важных файлов явление не новое, поэтому всегда рекомендуется делать их резервные копии, а также держать под рукой одну, а лучше несколько утилит, которые помогут восстановить данные даже при крахе операционной системы. Важно помнить, что после утраты файлов, нельзя записывать на диск какую-либо информацию. Идеальным вариантом будет запуск с помощью загрузочного носителя.
Вот несколько советов, которые помогут свести к минимуму риск потери данных из-за программного сбоя:
Важно! После того как файл удален, дефрагментацию и проверку на ошибки проводить категорически запрещено! Это может привести к поной потере данных и невозможности их восстановления.
Читайте также:

