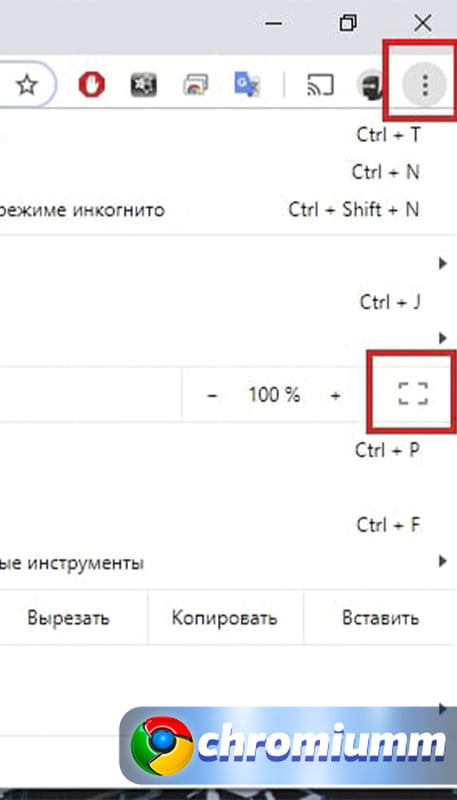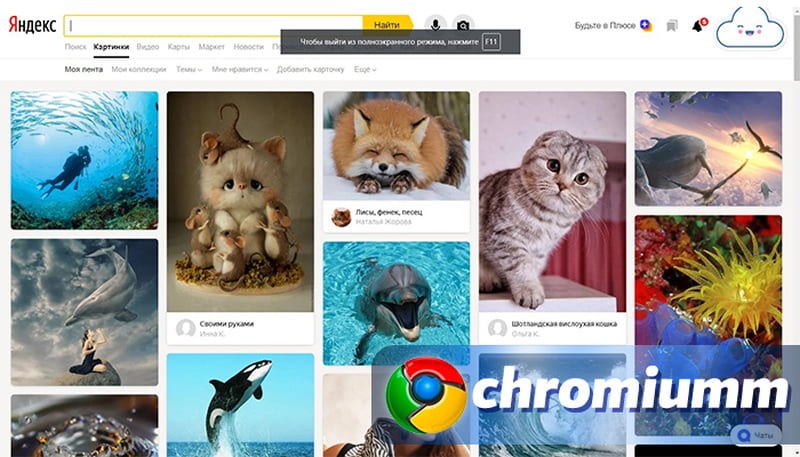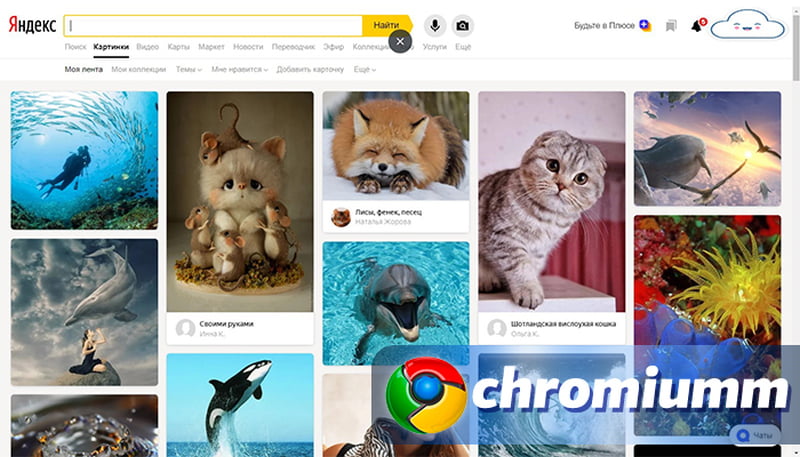Почему гугл хром не открывается на весь экран
Обновлено: 06.07.2024
Часто требуется растянуть страницу браузера на весь экран, например, чтобы сделать рабочее окно больше, чтобы открытые вкладки не отвлекали и т. д. Для этого существует интересная функция, которая называется полноэкранный режим в браузере Chrome. Способ для её активации мы подробно опишем в нашей статье.
Как включить полноэкранный режим в Хроме
Для начала определимся с тем, что такое полноэкранный режим – это функция браузера, при активации которой все пространство монитора заполняется рабочей областью сайта. То есть пользователь не будет видеть панель инструментов, панель задач Windows вместе с кнопкой «Пуск», панель закладок и каких-либо кнопок меню. Если у вас браузер запускается на половину монитора и вы хотите просто его сделать, чтобы окно заполняло весь экран, то достаточно нажать на кнопку «Развернуть» в правом верхнем углу возле крестика, который полностью закрывает обозреватель.
Режим отображения рабочего окна на весь экран в Хроме включается двумя способами:
- Через специальную функцию в основном меню.
- При помощи горячей клавиши на клавиатуре.
Первый способ
Вот что нужно сделать:
- Запустите браузер Google Chrome, если он у вас ещё не запущен.
- Нажмите на кнопку «Меню», она находится в правом верхнем углу, в виде трех горизонтальных точки.
- Здесь перечень самых часто используемых опций. Среди которых вы увидите «Масштаб», напротив неё есть кнопочка. В зависимости от версии Хром, это может быть прямоугольник, иконка в виде трех полос или в виде ключа. Кликните по ней, чтобы активировать нужную функцию.

Чтобы выйти из этого полноэкранного просмотра, наведите курсор мыши к верхней части монитора. Появится кнопка с крестиком. Нажмите на нее, чтобы перейти к стандартному отображению. Альтернативный вариант – воспользоваться клавишей Esc на клавиатуре.
Второй способ
На клавиатуре, независимо это ноутбук или компьютер, есть ряд функциональных клавиш. Это ряд F1-F12. Каждая кнопка сама по себе или в сочетании с другими отвечает за ту или иную функцию. За активацию полноэкранного режима неизменно на всех устройствах отвечает клавиша F11 .
Достаточно один раз нажать на неё, как на экране отобразится только рабочая область сайта. Не будет видно закладок и панели инструментов с вкладками и прочими отвлекающими элементами. Второе нажатие на эту деактивирует такой вариант отображения и возвращает исходное состояние браузера.
Изменение масштаба
Если при включении полного экрана в Гугл Хром, размера окна вам недостаточно, и вы хотите увеличить или уменьшить его, можно воспользоваться функцией масштабирования. Для быстрого изменения размера окна можно воспользоваться клавишами Ctrl + скролл колесиком мыши. Один шаг увеличивает или уменьшает масштаб на несколько единиц (10, 25, 50).

Данная опция изменяет масштаб только для одной страницы. Чтобы сделать размер шрифта, картинок и всех остальных элементов на всех сайтах, нужно открывать настройки и там уже выставлять глобальные опции.

Google Chrome — это самый популярный браузер в мире с долей рынка более 50%. Он присутствует на всех устройствах, которые вы можете себе представить, и обладает множеством функций. Однако Chrome не идеален. Одна из наиболее часто упоминаемых проблем связана с воспроизведением и потоковым видео. А именно, похоже, что полноэкранный режим Google Chrome не работает для некоторых пользователей Windows 10.
Особенно это касается видео на YouTube. Кроме того, он может открывать окна, которые не заполняют весь экран. Для этого мы подготовили несколько обходных путей, которые должны помочь вам решить эти и подобные проблемы.
Почему в Google Chrome не работает полный экран?
- Включить Flash
- Отключить аппаратное ускорение
- Сбросить настройки Chrome
- Обновить / переустановить Chrome
- Изменить настройки масштабирования дисплея
- Вернитесь к теме по умолчанию
- Убедитесь, что Chrome не развернут
- Подумайте об использовании бета или канареечной версии
- Дублировать открытую вкладку
- Рассмотрите возможность перехода на другой браузер
Google Chrome — один из лучших браузеров на рынке, однако у него есть свои проблемы, и многие пользователи сообщили, что полноэкранный режим на самом деле не занимает весь экран. Говоря о проблемах Chrome, вот некоторые похожие проблемы, о которых сообщили пользователи:
Решение 1 — Включить Flash
Поскольку Adobe Flash Player теперь реализован в Chrome, вы не сможете настроить параметры, как раньше. Ваш первый шаг должен состоять в проверке возможного конфликта Flash Player, который является наиболее известным виновником этой и подобных проблем.
В старых версиях Chrome пользователи могли получить доступ к настройкам «плагинов» через адресную строку. Однако в последних версиях необходимо использовать встроенные параметры для настройки вашего Flash Player.
Решение 2 — Отключить аппаратное ускорение
Дополнительной встроенной функцией, которая может спровоцировать воспроизведение, является аппаратное ускорение. Аппаратное ускорение призвано освободить ЦП от рендеринга мультимедийной графики (видео, изображений и т. Д.) И использовать вместо этого графический процессор.
Однако некоторые пользователи со встроенным графическим процессором сообщили о различных проблемах, связанных с этой функцией.
Таким образом, вы должны хотя бы попытаться отключить его и проверить результаты. Если проблема не устранена, не забудьте снова включить аппаратное ускорение.
Решение 3 — Сброс настроек Chrome
В некоторых случаях вам лучше всего сбросить настройки. Это решение относится не только к Chrome для Windows 10, но и к версии Android .
Помимо сброса стандартных настроек, мы советуем вам взглянуть индивидуально на установленные расширения, так как некоторые из них известны тем, что мешают работе встроенного флеш-плеера (особенно блокировок рекламы ).
Если вы случайно удалили хорошее расширение, сначала ознакомьтесь с нашим новым руководством по резервному копированию расширений Chrome .
Если это не помогло, перейдите к сбросу настроек.
С помощью этого обходного пути многим пользователям удалось решить проблемы с полным экраном.
Решение 4 — Обновление / Переустановка Chrome
В крайнем случае, вы можете либо проверить наличие обновлений, либо переустановить Chrome с нуля. И когда мы говорим «переустановить», мы имеем в виду полностью стереть все остатки. Итак, вы должны сделать резервную копию ваших закладок и сохраненных паролей.
Не волнуйтесь, с этими программами-менеджерами никогда не было так легко сохранить ваши пароли. Что касается закладок, вы можете легко сохранить их с помощью этих изящных инструментов .
Чтобы обновить Chrome, следуйте этим инструкциям:
Если у вас включена функция синхронизации, история посещений и закладки будут храниться в облаке, поэтому вам не нужно ничего делать вручную.
Имейте в виду, что Chrome может оставить некоторые оставшиеся файлы, поэтому вам нужно будет найти и удалить их вручную. Вы можете найти эти файлы в следующих каталогах:
- C:\Users\<YourUserName>\AppData\Local\Google Chrome
- C:\Program Files\Google Chrome
С другой стороны, если вы хотите быть уверены, что все оставшиеся файлы и записи реестра удалены, вы можете использовать программу удаления для удаления Chrome.
На рынке есть много отличных приложений для удаления, но одним из лучших является IOBit Uninstaller (бесплатная загрузка) , поэтому обязательно попробуйте его.
После удаления Chrome с помощью этого приложения установите его снова и проверьте, сохраняется ли проблема.
Решение 5 — Изменить настройки масштабирования дисплея
По словам пользователей, иногда настройки масштабирования могут вызвать проблемы с полноэкранным режимом в Google Chrome.
Однако вы можете решить эту проблему, просто отключив один параметр. Для этого вам просто нужно сделать следующее:
После этого попробуйте снова запустить Google Chrome и проверьте, сохраняется ли проблема.
Решение 6. Вернитесь к теме по умолчанию
Google Chrome поддерживает все виды настроек , и вы даже можете изменить внешний вид всей темы. Тем не менее, вы должны знать, что изменение вашей темы может иногда привести к определенным проблемам.
Говоря об этом, многие пользователи сообщили, что изменение темы вызвало проблемы с полноэкранным режимом.
Если у вас возникают проблемы с полноэкранным режимом, рекомендуется вернуться к теме по умолчанию в Chrome. Это довольно просто, и вы можете сделать это, выполнив следующие действия:
После возврата к теме по умолчанию проблема не работающего полноэкранного режима Google Chrome должна быть решена полностью. Многие пользователи сообщили, что это решение работает для них, поэтому мы настоятельно рекомендуем вам попробовать его.
Решение 7. Убедитесь, что Chrome не развернут
Это просто обходной путь, но он работает в зависимости от пользователей. Если Chrome не заполняет экран в полноэкранном режиме, вам просто нужно убедиться, что приложение не развернуто.
Просто измените размер окна Chrome, прежде чем перейти на полный экран, и проблема больше не появится.
Это странная ошибка, однако этот обходной путь может быть полезен до тех пор, пока вы не найдете постоянное решение.
Решение 8 — Рассмотрите возможность использования бета или канареечной версии
Если в бета-версии также есть эта проблема, ваш следующий шаг будет канарской версией. Эта версия менее стабильна, но она предлагает новейшие обновления и исправления ошибок, поэтому вы можете использовать ее, пока проблема не будет решена.
Решение 9 — Дублируйте открытую вкладку
По словам пользователей, если у вас есть проблемы с полноэкранным режимом в Chrome, вы можете решить эту проблему, просто дублируя вкладку, которую хотите просмотреть в полноэкранном режиме.
Это невероятно просто, и вы можете сделать это, выполнив следующие действия:
![Google Chrome полноэкранный глюк]()
- Перейдите на нужный сайт в Chrome.
- Прежде чем перейти в полноэкранный режим, щелкните правой кнопкой мыши вкладку, которую хотите просмотреть в полноэкранном режиме, и выберите « Дублировать» в меню.
- Когда откроется новая вкладка, переключитесь на нее и войдите в полноэкранный режим.
Как видите, это довольно простой обходной путь, но пока вы не найдете постоянного решения, вам, возможно, придется использовать этот метод.
Решение 10 — Рассмотрите возможность перехода на другой браузер
Если вы не можете решить проблему с полноэкранным режимом и Chrome в Windows 10, возможно, вы захотите переключиться на другой браузер, хотя бы временно.
![ваш браузер]()
- Быстрая загрузка страницы
- Конфиденциальность на уровне VPN
- Усиленная безопасность
- Встроенный антивирусный сканер
Windows 10 имеет Microsoft Edge в качестве браузера по умолчанию, но если вы ищете что-то более мощное, Firefox всегда является хорошей альтернативой. Кроме того, вы можете попробовать браузер UR для расширенной защиты конфиденциальности.
Это должно решить ваши проблемы с неработающим полноэкранным режимом Google Chrome. Не забудьте оставить свои вопросы или предложения в разделе комментариев.
Примечание редактора : этот пост был первоначально опубликован в апреле 2017 года и с тех пор был полностью переработан и обновлен для обеспечения свежести, точности и полноты.
Самым популярным по статистике использования является браузер Google Chrome, поэтому именно по нему возникает множество вопросов, в том числе из-за настроек. В числе разных режимов работы у него есть полноэкранная версия. Она необходима для продуктивного обращения с интернетом, когда требуется все внимание уделить активному окну, убрать мешающие границы и панель задач. В данной статье мы разберем, как развернуть Гугл Хром на весь экран и как устранить возникающие сложности.
Что такое полноэкранный режим
Полноэкранный режим в Гугл Хром – это специальная функция, оставляющая полное рабочее окно, этот механизм убирает нижнюю строку панели задач и верхнюю строку с открытыми вкладками, при этом не скрывая уведомлений от приложений. Данная возможность пригодится при просмотре фильмов, работе с документами или для удобного просмотра новостной ленты.
Как включить
Как сделать полноэкранный режим в Хроме:
Более быстрый способ – при помощи одной клавиши на клавиатуре. Чтобы активировать полный экран нужно нажать кнопку F11.
Настройка горячих клавиш
А как контролировать происходящее на экране без верхней строки? При помощи горячих клавиш:
- для переключения между страницами используется: Ctrl плюс любая цифра с числовой клавиатуры;
- открыть новую вкладку в браузере: Ctrl T;
- открыть новое окно: Ctrl N (окно будет автоматически выведено поверх полноэкранного режима);
- восстановить последнюю закрытую вкладку: Ctrl Shift T;
- открыть историю браузера: Ctrl H.
Функция «Масштаб»
Продвинутому пользователю может понадобиться изменять размер страницы для комфортного просмотра или чтения информации. Для этого тоже можно воспользоваться горячими клавишами.
Ctrl+ и Ctrl- меняют масштаб изображения. Ctrl0 возвращает первоначальный размер.
Плюс, минус или ноль необходимо нажимать на отдельной числовой панели справа на клавиатуре.
Точная настройка
Масштаб можно менять настройках управления перед тем, как войти в полноэкранный режим. Для этого:
- Нажимаем три точки в углу Хрома.
- Находим строку «Масштаб».
- Видим там отображение масштаба в процентах, и изменяем его, кликая на плюс или минус.
Еще масштаб можно регулировать колесиком мышки с зажатым Ctrl на клавиатуре. Проценты на экране при этом также будут отображаться.
Настройка масштаба в полноэкранном режиме в Google Chrome![Настройка масштаба в полноэкранном режиме в Google Chrome]()
Как выйти из полноэкранного режима
Когда работа закончена, для выхода из этого режима нажмите клавишу F11 повторно или потяните мышку наверх, там появится полупрозрачный крестик, нажав на который, вы выйдете из полного экрана.
Что делать, если не открывается полноэкранный режим
Если Гугл Хром не открывается на весь экран, можно попробовать следующее:
- Перезагрузить браузер.
- Включить полноэкранный режим другим способом: если не получается мышкой, то попробовать горячей клавишей F11.
- Использовать сочетание Fn + F11, если кнопка Fn есть у вас на клавиатуре.
Радикальное решение – переустановить браузер. То есть сначала удалить его, потом перезагрузить компьютер, а затем установить свежую версию Chrome начисто.
![Звезда активна]()
![Звезда активна]()
![Звезда активна]()
![Звезда активна]()
![Звезда активна]()
В Google Chrome , как и в любом другом браузере, есть функция: полноэкранный режим. Он позволяет задействовать всю площадь экрана для отображения содержимого страницы. Обычно Full scree n всегда используется по умолчанию в играх, ну а в браузерах иногда его включают, чтобы использовать полностью площадь монитора.
![Full screen - полноэкранный режим в браузере]()
Включить и выключить полноэкранный режим в интернет-браузере можно нажатием всего одной кнопки F 11. Также в Хроме можно включить полноэкранный режим через «Меню» . Для этого необходимо зайти в «Настройки», затем перейти к строке «Масштаб» и нажать на кнопку полноэкранного режима [ ].
Полезные горячие клавиши при работе в полноэкранном режиме
Изменение масштаба в большую сторону осуществляется при одновременном нажатии С trl +Изменение масштаба в меньшую сторону осуществляется одновременным нажатием С trl -
Для применения исходных пропорций необходимо одновременно нажать С trl +0
Нажатие Ctrl + N открывает новое окно, а нажатие Ctrl + T открывает нов ую вкладк у .
Ничего сложного в этом деле нет! Удачи!
Дорогой друг! Возможно, тебе будут интересны следующие статьи:
Полноэкранный режим в Google Chrome позволяет просматривать содержимое интернет-страниц без каких-либо ограничений, а выводиться они станут на весь экран монитора.
Опцией пользуются в процессе онлайн-игр, при просмотре видео. Функция удобна при публичной демонстрации презентаций и фильмов через проектор. Full Screen используется для минимизации влияния отвлекающих факторов, для концентрации на чтении важной информации.
![полноэкранный режим]()
В этом состоянии пользователь не увидит:
- ярлыки вкладок;
- поле поиска;
- адресную строку;
- панель инструментов;
- кнопки управления.
Для работы в Full Screen в Хроме на Windows предусмотрены сочетания клавиш:
Полноэкранный режим в Google Chrome включается через настройки:
- откройте браузер;
- войдите в меню, активировав кнопку с троеточием. Она находится вверху справа сразу за адресной строкой;
- отыщите «Масштаб». Нажимая + или — в этой строке, можно изменить формат текущей страницы — соответственно увеличить ее или уменьшить;
- в правой части названия опции есть значок. На нем изображены 4 уголка, образующие рамку. Нужно нажать ее.
![полноэкранный режим в chrome]()
Окно переключится и займет весь экран.
![google chrome полноэкранный режим]()
Также можно запускать опцию через специальную клавишу — F11.
Расширение для скачивания музыки с ВК Google ChromeКак отключить режим в браузере
Выходить из полноэкранной версии сайта нужно, нажав F11. Если система не среагировала, попробуйте комбинацию F11 и Fn. Возможно, что команда не сработает из-за того, что первоначальное предназначение клавиши изменили.
Еще один способ выйти из этого состояния — подвести курсор к верхней границе окна. Тогда сверху выпадет кнопка в виде темно-серого круга с наклоненным белым крестом. Ее необходимо нажать.
![chrome android полноэкранный режим]()
Также при полном экране можно сделать так:
Если у Вас остались вопросы или есть жалобы - сообщите нам
Читайте также: