Почему не устанавливается ускоритель компьютера
Обновлено: 07.07.2024
Многие пользователи сталкиваются с проблемой замедления работы ПК. Со временем он начинает дольше загружаться, не сразу откликаться на команды, вылетать из приложений. Это вполне естественно — как любое другое сложное устройство, персональный компьютер требует ухода и своевременной диагностики. Как увеличить скорость работы компьютера, и что вызывает её уменьшение? Рассказываем в этой статье.
Устаревшее железо
Программные проблемы
Если вам не по карману каждые несколько лет обновлять составляющие своего компьютера, усиления мощности можно добиться, решив программные проблемы. Проведя грамотную чистку, можно как ускорить работу ноутбука или ПК, так и избавиться от зависаний и вылетов. Осуществлять её можно вручную, самостоятельно выискивая «мусорные» файлы и ошибки реестра, но мы рекомендуем обратиться к специализированному софту. Универсальным инструментом по оптимизации работы ПК является Ускоритель Компьютера — софт, способный решить до 90% программных проблем.
Почему стоит скачать Ускоритель Компьютера?
- Он выполнит автоматическую очистку лишних объектов: временных файлов, файлов из корзины, журналов, дампы памяти, интернет-кэша.
- Он самостоятельно найдёт и решит реестровые проблемы.
- С его помощью вы сможете быстро управлять автозагрузкой и отключать её у ненужных программ.
- Софт выполнит поиск и удаление файлов-дубликатов и больших файлов.
- Доступно восстановление системы с определённых временных точек.
- Вы можете выставить календарь очистки и оптимизации, которая будет выполняться автоматически. Вам достаточно задать промежутки времени, и навсегда забыть о проблеме ухудшения работы компьютера!
Самые частые проблемы с ПК
Существует два типа проблем, связанных с медленной работой компьютера. Первая - это долгая загрузка ПК после выключения или перезагрузки. Вторая - его медленная работа и зависания.
Долгая загрузка ПК
Порой состояние системы становится настолько критичным, что приходится ждать до 20 минут, пока включится компьютер и хоть что-то можно будет начать делать. Рассмотрим два основных фактора, влияющих на загрузку.
Автозагрузка
Оптимальное время перезагрузки системы — 60-90 секунд. Если Windows стал запускаться медленнее, чем раньше — вероятно, у вас слишком много программ в «Автозагрузке». Почти каждая устанавливаемая утилита автоматически включает себя в список программ, запускаемых при включении компьютера. Очевидно, что если при каждом запуске будет происходить загрузка множества приложений — ПК сильно замедлится, и вам придётся ждать освобождения ресурсов для дальнейшей работы. А если приложение обновляется через интернет, то оно может попытаться обновиться и загрузит систему ещё больше.
С Ускорителем Компьютера вы без труда можете настроить автозапуск. Достаточно зайти в пункт «Автозагрузка». Напротив названий активных программ будут стоять галочки. Рекомендуем убрать их со всех несистемных приложений — вы можете запускать их по надобности, не ожидая, пока они откроются на старте.
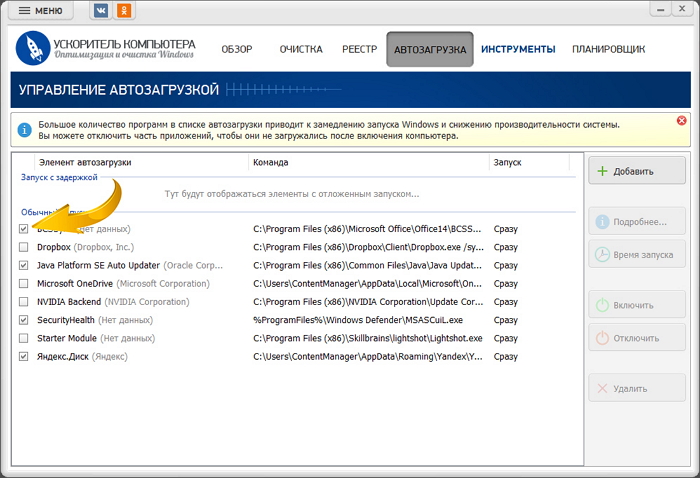
Работа с автозапуском
Количество файлов на рабочем столе
Ещё одной причиной долгой загрузки могут стать лишние файлы на рабочем столе. Поскольку он является стартовым окном Windows, системе приходится прогружать все элементы, находящиеся на нём. Эту проблему необходимо решать вручную: удалять или перемещать с рабочего стола неиспользуемые файлы, делать ярлыки для программ и папок. Однако Ускоритель Компьютера имеет систему поиска больших и дублированных файлов — например, фото или видео. С её помощью вы можете удалить их с рабочего стола и облегчит загрузку вашего ПК.
Медленная работа компьютера
Если после того, как вы открыли браузер, запустили программу или попытались включить видео в интернете, вы столкнулись с долгой загрузкой и зависаниями, рекомендуем провести следующий комплекс мер.
Очистка места на жёстком диске
Один из основных факторов, влияющих на работу ПК, является свободное место на жёстком диске. Чем его меньше — тем сложнее работать системе, которая нередко создаёт «временные файлы» или «файлы подкачки» для выполнения текущих процессов. После завершения процесса эти файлы стираются. Если у вас недостаточно свободного места — создание их займёт куда больше времени и может нагрузить систему.
Для улучшения производительности не рекомендуем захламлять диск, на котором находить ОС (чаще всего это диск C). Если у вас всего один жёсткий диск — лучше будет разделить его на системный и хранилище для пользовательских файлов.
Очистить системный диск можно удалив дубликаты файлов. Для этого перейдите во вкладку «Инструменты» и найдите пункт «Поиск дубликатов файлов». Укажите папку, в которой будет проходить сканирование. На панели слева отобразятся найденные повторяющиеся файлы. Просто нажмите на них и в центральном окне поставьте галочку напротив того объекта, который должен быть стёрт. После нажатия на кнопку «Удалить выбранные файлы» дубликат исчезнет с компьютера.

Инструмент по удалению дубликатов файлов
Удаляем ненужные программы
Избавиться от мусорных файлов — одно из самых популярных решений вопроса «как увеличить скорость работы компьютера?». К ненужным стоит относить файлы, которыми вы не пользовались уже минимум 3 месяца, а также программы, скачанные для разового запуска, которые вы забыли удалить. Переходите во вкладку «Инструменты» → «Удаление программ». Вам откроется список всех установленных приложений. Рядом с названиями будут имя производителя, путь к папке софта, текущая версия и дата установки. Выберите программу, которой не планируете пользоваться в дальнейшем и кликните «Удалить».
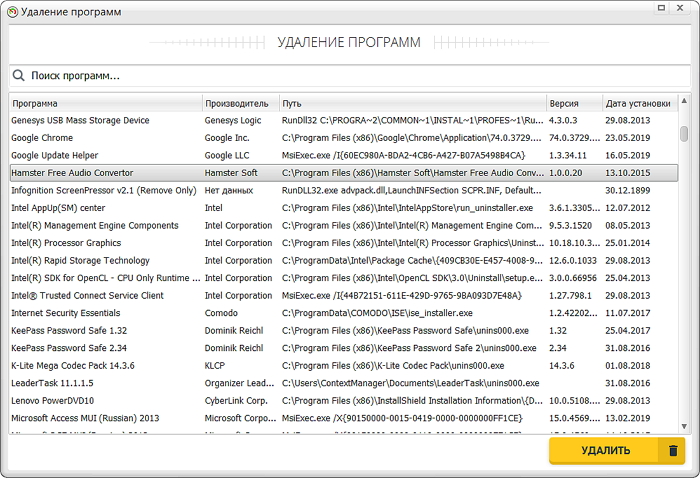
Инструмент для удаления программ
Удаляем файлы браузеров
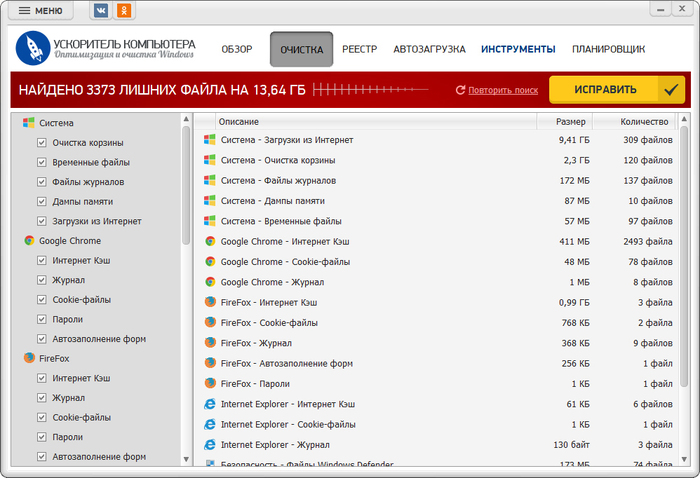
Иннтрумент для удаления ненужных файлов браузеров
Чистим реестр
Ещё одним ответом на вопрос «Как оптимизировать работу компьютера?» является очистка реестра. Так называемся база данных, в которой Windows и сторонние приложения хранят необходимые параметры конфигурации. По сути, это основное хранилище данных о вашем ПК: настройки системы, программное обеспечение, аппаратные средства и прочее. Многие параметры системы можно изменить только через реестр. В нём может произойти множество ошибок: нехватка библиотек DLL, неверные расширения, ошибки установщика, дефрагментация реестра.
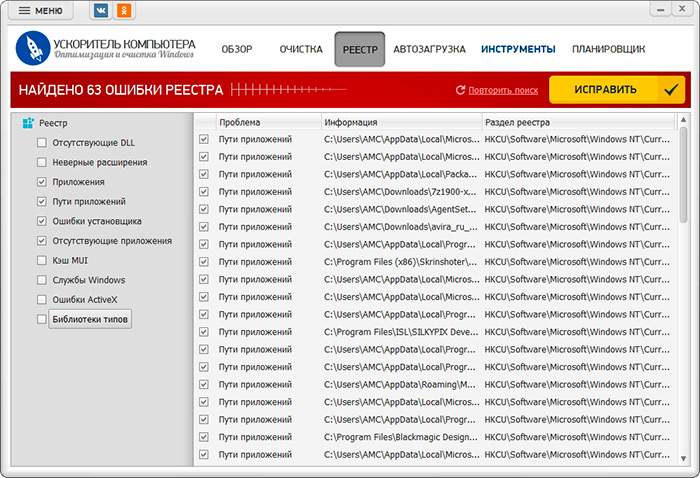
Инструмент для очистка реестра
Чистим компьютер от вирусов
Перед тем, как ускорять работу компьютера путём очистки файлов или реестра, советуем провести проверку на вирусы. Возможно, медленная скорость работы зависит именно от вредоносных программ. Появляясь у вас на ПК, они начинают постоянную фоновую активность, заметно нагружая процессор. А если вам не повезло «подцепить» майнинговую программу — она будет использовать значительную часть ресурсов компьютера, одновременно замедляя работу видеокарты, процессора, памяти и жёстких дисков. К тому же многим вирусам нужна интернет-связь для поддержания активности — это также не скажется положительно на работе ПК или ноутбука.
Впрочем, метод борьбы с вирусами придуман давно — достаточно скачать любой антивирус и подождать, пока он проанализирует локальные диски. После проверки вам будет предложено удалить вредоносное ПО.
Искусственно увеличиваем объём оперативной памяти
Если все вышеперечисленные варианты не помогли, и программы продолжают загружаться медленно — существует способ как ускорить работу ноутбука или ПК путём искусственного увеличения объёма оперативной памяти за счёт жёсткого диска. Суть в том, что Windows создаёт уже упомянутые «файлы подкачки», куда идёт информация, не вместившаяся в ОЗУ. Их размер устанавливается автоматически, но при нехватке оперативной памяти можно его можно увеличить.
Выберите диск под «Файл подкачки» (не системный). Вызовите «Поиск» и вбейте «system properties performance» в строку. Нажмите Enter, и на экране появится окно «Параметры быстродействия». Выберите вкладку «Дополнительно». Найдите графу «Виртуальная память» и нажмите «Изменить». В открывшемся окне снимите галочку с пункта «Автоматически выбирать объём файла подкачки» и поставьте в пункте «Указать размер». Снизу вы можете найти рекомендуемое значение размера виртуального кэша. Вписывайте его в строки «Исходный размер» и «Максимальный размер». Нажимайте ОК — теперь производительность вашего компьютера должна немного повыситься.
Выводы
Итак, если вы задумались о том, как ускорить работу компьютера — у вас есть множество опций. Для выполнения задач по улучшению работы системы, рекомендуем скачать Ускоритель Компьютера. Софт поможет совершить почти все указанные в статье действия одновременно, всего за несколько нажатий кнопок.
Забудьте об утомительных зависаниях!
Ваш ноутбук будет работать быстрее уже после первого использования ускорителя

Долгое время на рынке накопителей для компьютеров доминировали жёсткие диски (иначе называются HDD или винчестеры) – в их пользу играл солидный объём за достаточно демократичную цену. Однако технологии не стоят на месте, и теперь их постепенно вытесняют твердотельные накопители (SSD). От магнитных они выгодно отличаются скоростью доступа к информации как на чтение, так и на запись. Последнее достигается за счёт использования флеш-памяти, которая при условии задействования быстрых интерфейсов вроде M.2 позволяет добиться молниеносной работы. Следовательно, установка такого накопителя в компьютер или ноутбук способна дать ему вторую жизнь и ускорить инсталляцию игр.
Шаг 2: Оптимизация работы накопителя
Если заменить HDD на SSD не представляется возможным, стоит заняться оптимизацией работы имеющегося хранилища. Под этим подразумеваются операции вроде дефрагментации данных, очистки от мусора или изменения способа подключения – для получения деталей обратитесь к руководству по ссылке далее.

Шаг 3: Манипуляции с оперативной памятью
Следующий важный компонент, который напрямую влияет на установку программ и игр – ОЗУ. Ключевые параметры, которые влияют на скорость инсталляции ПО – объём и тайминги. Касательно объёма – чем он выше, тем, разумеется, лучше, поскольку высокое количество памяти позволяет держать больше кэшированных данных. От параметров тайминга зависит скорость чтения и записи, и обычно настраивается в BIOS.
Если добавление памяти по тем или причинам не может быть выполнено, выжать максимум из имеющегося получится посредством оптимизации потребления – за несколько простых шагов можно добиться ощутимого результата.

Шаг 4: Настройка клиента (Steam)
Многие пользователи предпочитают приобретать игры в магазине Steam, который по-прежнему первый по популярности на ПК. Игровое ПО здесь устанавливается иначе, чем с диска: в определённую папку сразу загружаются все необходимые файлы в уже распакованном виде. Следовательно, большую роль играет скорость доступа к интернету, а также ряд настроек самого приложения. Мы уже рассматривали решение проблемы медленной загрузки данных в этой программе, поэтому для получения необходимых сведений воспользуйтесь руководством по ссылке далее.

Шаг 5: Устранение проблем в работе Windows
Очередным этапом решения рассматриваемой задачи будет оптимизация работы ОС – увы, но в процессе деятельности возможно появление разнообразных ошибок и микросбоев, которые могут значительно замедлять выполнение тех или иных операций. Последовательность их устранения во многом перекликается с таковой для жёстких дисков, однако имеются и специфичные шаги вроде отключения определённых служб или манипуляции с файлом подкачки – детали по этим операциям вы можете найти в руководстве далее.

Шаг 6: Выполнение разгона
Последним, радикальным методом ускорения установки игр является разгон (оверклокинг) ключевых компонентов компьютера или ноутбука: процессора, ОЗУ, видеокарты и материнской платы. Повышение рабочих частот определённо добавит указанным элементам производительности, но при неграмотной реализации способно вывести их из строя, поэтому действия, показанные в инструкциях далее, выполняйте на свой страх и риск и с особой осторожностью.
Подробнее: Разгон CPU, RAM и материнской платы компьютера

Отблагодарите автора, поделитесь статьей в социальных сетях.


Если старый компьютер начинает все чаще зависать и медленно отвечать на даваемые задачи, то перед пользователем появляется необходимость в его разгоне. Для этой цели нередко используется программа "Ускоритель компьютера", которая, со слов разработчиков, может увеличить производительность до 70 %. Однако это будет достигнуто, скорее, улучшением стабильности и работы операционной системы, ждать чуда явно не стоит. В статье будет рассмотрена программа "Ускоритель компьютера" и отзывы о ней.
Общие сведения
Функционал названной программы включает несколько операций. К ним относится ускорение запуска операционной системы, ремонт с целью избавления от частых и неожиданных зависаний системы и очистка места на жестком диске за счет удаления различных файлов, не нужных системе. Интерфейс "Ускорителя компьютера" на русском языке.
Создатели
Автором программы является российская компания AMS Software. Начало ее работы пришлось на 2003 год, и с тех пор под ее авторством было выпущено большое число приложений разной направленности, в частности для редактирования фотографий, видеофайлов и прочего. Названная программа стала новым направлением в деятельности компании. В настоящее время утилита все еще поддерживается и обновляется.

Поддержка "Ускорителя компьютера" для Windows
В настоящий момент приложение поддерживается всеми операционными системами семейства Windows. После проведения установки папка с программой займет не более 70 МБ.
Стоимость
Для первичного ознакомления с софтом можно воспользоваться пробной версией. Триал будет длиться пять дней без каких-либо ограничений для действий пользователя. Дальнейшая активация "Ускорителя компьютера" проводится специальным ключом. Если программа устроит пользователя, то можно приобрести стандартную лицензию стоимостью 995 рублей или профессиональную, по цене 1485 рублей. После получения лицензионного ключа пользователь сможет работать с программой неограниченное количество времени и устанавливать регулярные обновления абсолютно бесплатно в течение всего года. Плюсом профессиональной версии станет появление возможности автоматически проводить оптимизацию по заданному расписанию.
Описание интерфейса
В основном рабочем окне приложения можно сразу же активировать комплексное сканирование вашего устройства. После нажатия соответствующей кнопки будет проведен полный анализ системы на наличие бесполезных и временных файлов, найдутся сбои и ошибки в записях реестра и будут исследованы программы, загружаемые автоматически при включении компьютера. Процесс очистки и лечения будет выполнен автоматически, а убрать из автозагрузки приложения придется самостоятельно.
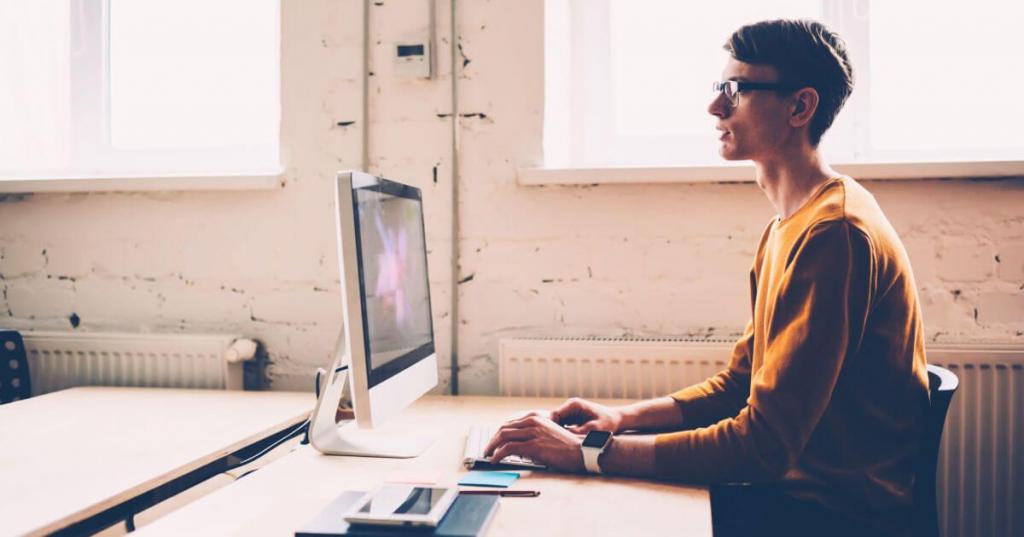
В верхней части основного окна есть несколько разделов, через которые можно перейти к обзору, очистке, реестру, инструментам и планировщику. Слева можно увидеть меню, через которое можно провести поиск резервных копий реестра, которые были сделаны программой. Вместе с этим можно получить справку в онлайн-режиме, выйти на ресурс приложения и узнать о последних обновлениях. Также в этом разделе можно купить программу и ввести лицензионный ключ.
В нижней части рабочего окна находится информация о версии установленной операционной системы, название процессора, графического адаптера и размер оперативной памяти.
Очистка
Используя эту вкладку, можно провести чистку "Корзины", найти и избавиться от временных файлов, очистить журнал работы и удалить файлы, сохраненные во время работы в сети. Все эти временные файлы находятся на системном диске, из-за чего он может начать занимать все больше и больше места, пока пользователь не проведет очистку от ненужных элементов. Отсутствие каких-либо действий поспособствует медленному запуску системы и проблемам с ее работой.
Реестр
С помощью "Ускорителя компьютера 4.0" можно выполнить проверку реестра на целостность, отыскать проблемные и отсутствующие элементы, ошибки инсталляторов программ, ошибочные записи и многое другое. После проведения лечения такой программой система станет работать быстрее и стабильнее, ошибки же исчезнут. Перед началом процедуры программой будет создана резервная копия реестра, для возможности выполнения отката до состояния, предшествующего операции. Проведение очистки реестра редко может спровоцировать проблемы.

Автозагрузка
В этом разделе можно будет узнать о списке всех программ, запускающихся вместе со стартом операционной системы. Чем больше таких программ, тем медленнее будет выполняться загрузка, за счет увеличения нагрузки. В связи с этим также может начаться медленная работа системы, из-за того, что подобный софт перегружает оперативную память, которой в важных рабочих процессах может серьезно не хватать.
Однако рассматриваемая программа не может точно указать, какие приложения лучше убрать из автозапуска, а какие оставить. Поэтому следует предварительно убедиться, что снятие галочки автозагрузки не приведет к сбоям в работе системы. Чтобы избежать этого, достаточно не трогать системные программы и антивирус. Все остальное может быть выключено, на усмотрение самого пользователя.

Инструменты
Сам раздел содержит в себе четыре дополнительных пункта. "Поиск дубликатов" создан для отыскания одинаковых данных. Процедура может выполняться по названию и типу файла, его содержимому, величине и дате создания. Также можно установить ограничение на величину файлов.
С помощью "Поиска больших файлов" можно обнаружить элементы, занимающие много свободного места на устройстве.
Проверку лучше проводить на всех имеющихся локальных дисках, выставляя минимальный размер разыскиваемых файлов. Работа названного инструмента весьма неплоха. В дополнительных поисковых параметрах можно назвать искомый тип файлов. Также все найденные в процессе элементы будут отображены в окне для предварительного ознакомления.

В пункте "Информация о системе" можно увидеть подробные сведения об установленной версии операционной системы. Названные данные также могут быть перенесены в буфер обмена или сохранены в текстовом файле. С ее помощью также можно узнать наименование и основные параметры имеющейся аппаратной части компьютера, драйверов и остального.
Через раздел "Техническая поддержка" можно перейти к окну браузера, через который легко задать интересующий вопрос специалистам, консультирующим по работе программы.
Планировщик
С помощью этой опции легко настроить автоматический запуск очистки системы от мусорных файлов и чистку реестра. Проводить процедуру можно с заданной периодичностью, установив свое расписание или выбрав уже предложенные варианты. Получить доступ к этой функции можно, если есть ключ активации для "Ускорителя компьютера 4.0".

Отзывы
Отзывы об "Ускорителе компьютера" достаточно положительные и не отмечают особых проблем. Программа справляется с заданными задачами. Однако не стоит ждать чего-то большего, поскольку ее цель — лишь разогнать машину, а не поменять ее на новую. Также отзывы об "Ускорителе компьютера" нередко содержат предложения об улучшении, которые могли бы сделать рабочий процесс проще и удобнее. При этом производитель регулярно выпускает обновления, доступные всем владельцам лицензии. При желании любой пользователь может высказать предложения по улучшению, и, возможно, это будет учтено в дальнейших апдейтах.
Программа "Ускоритель компьютера" и отзывы о ней достаточно положительны. В первую очередь, она предназначена для владельцев старых и слабых компьютеров, желающих улучшить работу имеющегося устройства. Пользоваться ей достаточно просто.

Порой компьютер начинает откликаться на программы медленнее, чем ранее. В данном случае помогут мероприятия по оптимизации устройства, призванные ускорить работу оборудования. Мы рассмотрим основные труды и софт, позволяющий улучшить отклик ПК на запрос юзера.
Оптимизация предусматривает повышение скорости работы компьютера посредством очистки ОС, настройки BIOS, замены железа на более новое и современное.
Компьютер работает медленнее зачастую по причине запуска большого количества программ, процессов ОС, скопления ненужных файлов в реестре, установкой множества утилит, а также из-за других аспектов.
Оптимизация проводится посредством нескольких инструментов:
- настройка ОС, BIOS;
- ускорение работы посредством специализированного софта;
- физические методики, предусматривающие чистку компонентов, замену деталей.
Но важно учитывать, что такие методики не предоставят необходимого результата при отсутствии полноценного и грамотного обслуживания оборудования.
Практически любая операционка в процессе эксплуатации предусматривает снижение скорости отклика. Это выражается в длительной загрузке программ и самой ОС, зависаний при работе приложений. Также ухудшение работы ПК можно видеть в частом появлении окон о ненайденных файлах, проблемах. Все это возникает при загруженности системы ненужным материалом, а также других аспектах, влияющих на функциональность оборудования.
Не слишком продвинутые пользователи решают данную проблему переустановкой операционки. Но такое решение не всегда помогает и позволяет нормально пользоваться устройством.
Зачастую такие явления возникают у тех людей, кто не проводит периодическую оптимизацию функционирования компонентов Windows. Также не следует упускать и старение аппаратных элементов оборудования, плохую совместимость железа и ОС.
Работы по оптимизации вручную могут не предоставить качественного эффекта. В этом случае помочь смогут специализированные приложения, позволяющие улучшить отклик софта, а также общую скорость функционирования ПК.
Место
Программа
Интерфейс
Удобство
Качество
Сумма баллов
29
28
26
25
23
22
21
20
18
17
16
15
14
12
10
CCleaner
Ускоритель Компьютера
Advanced System Care Free
Glary Utilities
Wise Care 365
EasyCleaner
Wise Registry Cleaner
Comodo System Utilities
Vit Registry Fix
AVG PC Tuneup
Carambis Cleaner
Auslogics Registry Cleaner
Reg Organizer
Registry Life
Ashampoo WinOptimize
Если работа с ПО не помогает в ускорении отклика ПК, можно провести ряд других манипуляций.
Оптимизация BIOS
Запуск компьютера предусматривает достаточно сложные манипуляции, загрузку нескольких компонентов и процессов, которые проходят в таком порядке:
- POST или загрузка биоса, диагностика аппаратной части.
Предусматривает загрузку в оперативку настроек биоса, а также проверку компонентов. В настройках биоса можно ускорить проверку элементов посредством команды BIOS FEATURES SETUP->Quick Power On Self Test.
Можно также поставить загрузку с системного диска, что ускорит запуск или поменять порядок загружаемых компонентов посредством BIOS FEATURES SETUP->Boot Sequence.
Системные модули загружаются также по порядку, посмотреть который можно так: StartUp Menu->Step-By-Step Confirmation. Зачастую первыми грузятся реестровые данные. Ускорить процесс можно посредством их размещения в начало системного диска посредством дефрагментатора.
При работе с драйверами можно отредактировать файлы в Autoexec и Config. Важные размещаются все так же в начало. Загрузку драйвера CD-ROM можно убрать.
Ускорить работу компьютера и загрузку позволит устранение запуска HDD. Это можно сделать посредством установки в файле MSDOS.SYS опции AUTOScan= 0, что предусматривает отсутствие проверки оного, 1 означает проверку при неправильном выключении компьютера, 2 – всегда.
Работа с операционкой
Большого количества ресурсов на загрузку требует изображение и ярлыки на рабочем столе. Они загружают оперативную память. Поэтому для ускорения работы ПК лучше убрать обои и ярлыки.
Далее необходимо перейти в опции свойств экрана, раздел «Параметры». Где нужно выбрать среднее качество передачи (16-bit). Это позволит экономить значительный объем памяти устройства, ускорить отклик на команды. Также в параметрах оформления можно выбрать «Классический стиль», если вам не требуется прозрачность панелей, градиент в оформлении окон и прочее. Это также освободит лишнее место, ускорит производительность оборудования.
Запуск операционки может замедлять подгрузка дополнительного софта. Некоторые данные утилиты не требуются. Отредактировать автозапуск оных можно в меню «Пуск – Все программы – Автозагрузка». Здесь можно самостоятельно определиться, какие приложения необходимы, а какие можно не загружать при включении ПК. Подобные мероприятия можно выполнить и со системными службами. Для этого через панель управления нужно зайти в «Администрирование», затем в соответствующий раздел служб, где убрать те, которые не нужны при загрузке оборудования.
В случае ограниченного места в системном сегменте операционки, отсутствии возможности создания файла подкачки, появлении уведомлений о необходимости очистки необходимо удалить ненужные файлы, папки, КТВ, почистить кэш драйверов и библиотек, что, а также папку Windows\Temp.
- для удаления кэша драйверов нужно убрать все из Windows\Driver Cache\i386;
- для очистки кэша библиотек операционки нужно удалить содержимое в Windows\System32\dllcache;
Помимо ручного удаления проводить дефрагментацию ненужных файлов, очистку кэша и реестра поможет специализированный софт.
Для ускорения работы компьютера также можно применить физические методики. Например, понизить температуру комплектующих посредством установки современных кулеров. Также можно заменить детали на более производительные, усовершенствованные.
Читайте также:

