Почему старые компьютеры быстрее новых
Обновлено: 07.07.2024
Ни для кого не секрет, что старые компьютеры в состоянии эффективно работать только с Windows 7, но не более новыми ОС. В то же время они достаточно быстро работали с различными браузерами еще 3-4 года назад, но сильно тормозят с современными версиями тех же браузеров. Почему так происходит? Ответ в этой статье.
Особенности старых компьютеров
Три фактора, ограничивающие производительность компьютера — это процессор, оперативная память и диск. Архитектура CPU меняется от поколения к поколению, и если между соседними поколениями не такая значительная разница, то есть мы берем разницу в несколько поколений, разница может быть значительна. И дело не столько в частоте процессора или системной шины, сколько в количестве и архитектуре ядер, поддержке команд различных поколений и размере кэшей и точности в них попадания.
Ядра и наборы команд
Одноядерные процессоры не заточены под многопоточность, это означает, что они не могут выполнять множество процессов эффективно и параллельно. Наличие виртуальных ядер типа Hyper-Threading не равносильно наличию двух ядер — все равно поочередно используются ресурсы одного и того же ядра, просто чуть в более оптимизированном порядке. Это приводит к проблемам, когда запущено много приложений, а разные приложения еще и создают несколько потоков. Особенно это хорошо заметно на процессорах Intel Atom и аналогичных.
Наборы команд Intel SSE4.1, Intel SSE4.2, Intel AVX2 также очень важны для увеличения производительности, особенно при работе с мультимедиа. Эти команды, поддержка которых реализована аппаратно, позволяют выполнять различные операции с плавающей запятой быстрее, задействуя меньше ресурсов процессора. Однако, эти команды не используются в коде работы браузера.
Также относительно недавно появилась поддержка технологии Intel TSX-NI. Она появилась в процессорах Intel Core 4-го поколения (2014 г.) и подразумевает под собой надстройку над си стемой работы с кэшем процессора, оптимизирующую среду исполнения многопоточных приложений, но, конечно, только в том случае, если эти приложения используют программные интерфейсы TSX-NI. Соответственно, приложения, чей код написан с учетом этого набора команд, будут работать значительно быстрее.
TSX работает поверх механизма кешей. У cache line появляется дополнительный бит — что этот cache line в данный момент используется транзакцией. Поток начинает транзакцию специальной инструкцией. После этого и до комита транзакции все операции, работающие с памятью, помечают соответствующий cache line как участвующий в транзакции. А если соответствующий cache line уже занят другой транзакцией, то процессор делает переход по специальному адресу, который задаётся в начале транзакции.
Процессоры Intel новых поколений поддерживают Intel Speed Shift Technology. Эта технология использует контролируемые состоянии энергопотребления процессора (P-states) и позволяет динамически частотой ядра, напряжением питания и энергопотребления. Это очень серьезно влияет на производительность однопоточных и кратковременных задач, таких как поток, созданный закладкой браузера. Эта функция появилась в 2015 году и доступна только на процессорах с архитектурой Skylake и более новых.
Кэш и память
Любая программа при запуске занимает какое-то пространство в оперативной памяти, а при исполнении её кода, процессор часть данных берет из оперативной памяти, а части располагает у себя в кэше для более быстрого доступа. Упрощенно говоря, туда попадают части кода (инструкции процессора), которые чаще всего используются программой. Более сложен алгоритм размещения данных в кэше. Если процессор нашел необходимые данные и инструкции в кэше, то говорят о «попадании в кэш». Это очень хорошо для производительности, ведь доступ к кэшу CPU в десятки раз быстрее, чем к оперативной памяти. Собственно, алгоритмы работы с кэшем в разных поколениях процессоров постоянно совершенствуются, потому может быть значительная разница в производительности (скажем, до 50% между 4 и 8 поколениями Intel Core при работе браузера).
Увеличение объема самого кэша позволило компилировать код программ таким образом, чтобы больше данных попадало в кэш.
Кроме того, очень важным событием в истории архитектуры процессоров стал перенос контроллера памяти с материнской плате в процессор. Это позволило значительно поднять частоту шины памяти и увеличить скорость обмена процессора с ней, ведь ранее то было узким горлышком системы.
Особенности современных браузеров
По мере увеличения производительности компьютеров, браузеры стали делать все более требовательными к ресурсам системы, внедряя все новых функционал. Они максимально используют возможности новых CPU. Теперь, каждая закладка браузера — это отдельных процесс в памяти компьютера, и между ними процессор вынужден часто переключаться. Это хорошо с точки зрения того, что одна закладка при зависании не приводит к зависанию других, но более расточительно с точки зрения ресурсов. Кроме того, каждый плагин браузера также потребляет ресурсы памяти и процессора.
Например, 25 открытых закладок в браузере Google Chrome потребуют 1.5-1.8 Гбайт оперативной памяти и 5-10% процессорного времени процессоров последних поколений в простое, 20-50% процессорного времени более старых поколений процессоров и до 100% при нагрузке. Internet Explorer при такой загрузке просто зависает, так как в его архитектуре каждая закладка не является отдельным процессом.
Важная особенность в том, что если на одной из открытых закладок есть открытое видео или flash объекты сайта, то такая закладка будет потреблять больше ресурсов и может даже подвесить браузер целиком, потому что процессор будет испытывать трудности при переключении между процессами.
Именно поэтому при запуске браузера на старых компьютерах с сохраненными вкладками, запуск происходит по 10-30 секунд.
Как увеличить производительность старых компьютеров
Здесь имеется два направления, в которых необходимо двигаться: увеличение производительности самого компьютера и настройка браузера.
Чтобы увеличить производительность вашего компьютера без замены материнской платы сделайте следующее:
- Установите CPU c максимальным числом ядер и потоков для вашего сокета платы, а также с максимальным кэшем
- Установите не менее 2 Гбайт оперативной памяти для комфортной работы
- Установите модули памяти в двухканальном симметрично режиме (одинаковые по частоте и слоты разных каналов)
- Установите модули памяти максимальной частоты, которая позволяет ваша шина памяти
- Убедитесь, что на жестком диске не менее 5 Гбайт свободного места, чем больше — тем лучше.
- Удалите временные файлы с диска (они хранятся в разных папках — используйте CCleaner) и после выполните дефрагментацию диска.
- Если есть возможность — замените HDD на SDD — очень выиграете во времени запуска браузеров.
С точки зрения самих браузеров можно сделать следующее:
- Почистите кэш браузеров (Ctrl+Shift+Del) и настройте браузер чистить кэш регулярно
- Не оставляйте открытые закладки, закрывая браузер. Настройте браузер на запуск с чистой страницы. Любимые закладки добавьте в избранные, они будут у вас в быстром доступе.
- Удалите все расширения браузера, которая вам не нужны, а та, что не используете сейчас — отключите.
- Удалите вспомогательные поисковые панели браузера, в том числе от Яндекс.
Самые быстрые браузеры
Скорость работы всех браузеров разная. На данный момент самыми быстрыми браузерами являются Opera и Mozilla Firefox. Google Chrome в последних версиях стал гораздо «тяжелее», а Firefox — наоборот. Меньше всего в памяти занимает Opera (разница достигает сотен мегабайт).
Если вам все это не помогло, или у вас совсем старый и слабый компьютер (до появления Intel Core), то вам придется использовать использовать специальные прощенные альтернативные браузеры:
Появление семейства Alder Lake встряхнуло весь процессорный мир, изголодавшийся по реальной конкуренции. Новые чипы стали лучше предшественников по всем статьям: они перешли на современный техпроцесс, получили заметные микроархитектурные усовершенствования, нарастили число вычислительных ядер и даже получили улучшения, связанные с теплоотводом. Но это далеко не всё. Вместе с удвоением количества вычислительных ядер и рывком в производительности Alder Lake принесли с собой огромное количество новых особенностей, подробно разбираться с которыми нам придётся ещё долго. Вычислительные ядра двух типов и гибридное строение, поддержка DDR5 и PCIe 5.0 – это лишь первые строки в перечне нововведений, по каждому пункту которого нужно провести отдельное исследование. И такие исследования мы непременно будем делать, однако начать изучение нюансов применения новой платформы Intel хотелось бы с несколько другой стороны – не аппаратной, а программной.
Первоначальное тестирование старшего представителя в семействе Alder Lake, процессора Core i9-12900K, было проведено нами в новой операционной системе Windows 11. На первый взгляд это логичный выбор – многие пользователи с обновлением аппаратной платформы наверняка захотят освежить и программную среду: Windows 11, как и Alder Lake, вполне можно отнести к числу горячих новинок этой осени. К тому же к использованию новой операционной системы прямо подталкивает и Intel, говоря об особых оптимизациях в работе планировщика. По риторике компании можно даже предположить, что Windows 11 – чуть ли не необходимое условие применения Alder Lake, поскольку только в этой операционной системе обещана поддержка технологии Thread Director, гарантирующей корректное распределение потоков по разнотипным процессорным ядрам.
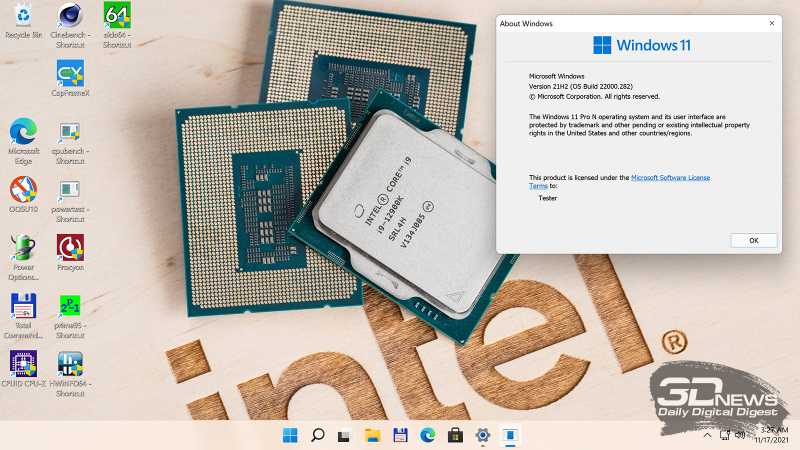
Однако есть и другая позиция. По статистике Steam, операционная система Windows 11 в настоящее время используется менее чем в 2 % игровых систем, в то время как большинство геймеров отдают предпочтение Windows 10 – её доля составляет чуть менее 90 %. То есть переход на новую ОС лишь начинается, и его скорость пока не только не позволяет делать какие-то прогнозы относительно её массового принятия, но и даёт твёрдую уверенность, что компьютеры на базе Alder Lake в реальном мире будут чаще работать под Windows 10.
Поэтому ограничиться испытаниями Core i9-12900K исключительно в Windows 11 было бы неверно, и проверку его производительности нужно повторить и в Windows 10. Тем более что результаты тестов в этом случае наверняка будут отличаться. И это касается не только Alder Lake, с гибридными особенностями которых планировщик Windows 10 знаком гораздо хуже, чем планировщик Windows 11. Очевидно, что и процессоры AMD работают в разных версиях ОС вовсе не одинаково, тем более что отношения Ryzen с Windows 11 не заладились с самого начала. За примерами далеко ходить не надо. За прошедшие с момента выхода Windows 11 пару месяцев инженерам AMD и Microsoft пришлось в спешном порядке исправлять как минимум две неприятности с Ryzen – замедленную работу L3-кеша и некорректный выбор планировщиком предпочтительного ядра для однопоточных нагрузок. Естественно, нет никаких гарантий, что эти проблемы были единственными, и это тоже может обуславливать различия в относительной производительности CPU в Windows 11.
Впрочем, центральный вопрос, которому в этой статье будет уделено наибольшее внимание, всё-таки касается совместимости Alder Lake и Windows 10. Из того, что мы узнали про технологию Thread Director непосредственно перед анонсом процессоров Core 12-го поколения, следовало, что работают они в новой ОС совсем не так, как в старой, и из-за этого в Windows 10 можно ожидать разного рода накладок как с производительностью, так и с неработоспособностью различных программ (в первую очередь игр). Поэтому основной сюжетной линией дальнейшего рассказа станет практическое сравнение работы Core i9-12900K в Windows 10 и Windows 11.
Принципиальное преимущество Windows 11 перед Windows 10 с точки зрения процессоров Alder Lake заключается в том, что новая ОС знакома с технологией Thread Director, и её планировщик использует возможности данной технологии для распределения нагрузки по процессорным ядрам, в том числе разнотипным . Говоря простым языком, в Windows 10 работа планировщика с разнотипными ядрами строится исключительно на основании данных об их производительности, в то время как в Windows 11 всё происходит хитрее. В ней планировщик не только различает ядра по быстродействию, но и получает от процессора обратную связь – интерактивную информацию о типах исполняемого кода и сведения о состоянии, текущих температурах и энергопотреблении ядер.

На низком уровне Thread Director представляет собой встроенный в Alder Lake микроконтроллер, который с наносекундной дискретностью собирает данные о функционировании процессорных ядер, анализирует их и с миллисекундной дискретностью передаёт планировщику операционной системы. Телеметрия, с которой имеет дело микроконтроллер, — это тепловое состояние и потребление каждого из ядер плюс показатели их загрузки, включая информацию о типах исполняемых инструкций. Такой набор собираемых данных в конечном итоге позволяет принимать обоснованные решения о целесообразности перемещения тех или иных процессов с производительных ядер (P-ядер) на энергоэффективные (E-ядра) и обратно.
В процессе совместной работы Thread Director и планировщик Windows 11 подразделяют все исполняемые процессы на три базовых класса: фоновые, то есть такие, скорость исполнения которых от производительности процессора не зависит; обычные процессы переднего плана; и ресурсоёмкие процессы, задействующие те или иные наборы AVX-инструкций. Общая логика работы планировщика в Windows 11 такова, что фоновые процессы или процессы, которые основное время проводят в ожидании поступления данных, отправляются на E-ядра, а те процессы, для работы которых действительно важна производительность, – на P-ядра. При этом процессы, использующие AVX-инструкции, считаются более приоритетными, а по мере того, как свободных P-ядер у процессора не остаётся, менее требовательные потоки вытесняются на E-ядра.

Такое разделение потоков по классам планировщику Windows 10 недоступно, он про их специфику ничего не знает и просто отправляет потоки, отнимающие большее количество процессорного времени, на более производительные ядра. Если говорить о производительности ресурсоёмких многопоточных приложений, то она в Windows 10 и Windows 11, очевидно, окажется одинакова. Однако в сложных сценариях нагрузки более чувствительная стратегия планировщика, реализованная в Windows 11, может положительно сказаться на скорости выполнения задач. Но самое главное преимущество Thread Director лежит в плоскости энергоэффективности. Перед планировщиком Windows 11 стоит задача не только добиться от процессора максимального быстродействия, но и сделать это с минимальными затратами энергии, как можно больше (но без ущерба для производительности) привлекая к работе E-ядра. При этом в Windows 10 вопрос энергопотребления не рассматривается вообще.

Но нужно понимать, что даже в Windows 11 технология Thread Director играет роль вспомогательного инструмента. Планировщик ОС в управлении потоками не обязан руководствоваться теми рекомендациями, которые выдаёт Thread Director. Например, они могут не учитываться в том случае, когда у исполняемых процессов выставлены разные приоритеты или когда у пользователя на рабочем столе развёрнуто приложение, которое с точки зрения Thread Director не является приоритетным. Тем не менее взаимодействие между оборудованием и ОС на низком уровне, которое есть в Windows 11, позволяет задействовать гибридную архитектуру Alder Lake более выигрышно.
Итак, планировщик Windows 11 вместе с Thread Director борется за эффективность. На словах всё это звучит очень логично: зная, каковы текущие запросы исполняемых потоков, планировщик новой операционной системы может отправлять нетребовательные процессы на E-ядра, которые имеют более простую микроархитектуру и более низкие частоты. И проверить, даёт ли это какой-то результат, несложно – достаточно взглянуть на потребление Alder Lake при выполнении одних и тех же задач в разных ОС.
Для опытов мы воспользовались системой на базе процессора Core i9-12900K, укомплектованной 32 Гбайт DDR5-4800, на которой сняли показания энергопотребления в идентичных сценариях в Windows 10 и Windows 11. Первая проверка – рендеринг в Cinebench R23. Эта задача характерна тем, что в рендеринге работой загружаются все доступные ядра, а значит, Thread Director здесь вряд ли чем-то поможет: планировщик просто должен разместить 24 потока, создаваемые приложением, по имеющимся у процессора в наличии 24 ядрам (включая виртуальные).

Именно это мы и видим на графике потребления. Core i9-12900K при рендеринге в Windows 10 и Windows 11 показывает практически идентичное потребление – здесь Thread Director никакого выигрыша не даёт.
Однако такая картина наблюдается не всегда. Случаев, когда в работе Alder Lake под Windows 10 и под Windows 11 есть существенная разница, немало. Самый распространённый – это игры. Современные игровые приложения стараются распараллеливать нагрузку, и многие из них создают значительное количество потоков. Однако специфика этих потоков в том, что они в большинстве своём неравноправные. Один-два потока обычно играют роль ведущих, в то время как остальные носят вспомогательный характер, по мере необходимости выполняя второстепенные расчёты либо ожидая реакции игрока или каких-то иных событий. И это – прекрасная почва, на которой Thread Director и планировщик Windows 11 могут развернуться с полной силой.
Для примера мы взяли игру Horizon Zero Dawn, которая активно использует многопоточность и на восьмиядерных процессорах легко загружает все имеющиеся 16 виртуальных ядер. И как показало тестирование, потребление Core i9-12900K в разных ОС действительно различается.

Среднее потребление Core i9-12900K на протяжении тестового прохода в Horizon Zero Dawn составило 103 Вт в Windows 11 и 109 Вт в Windows 10. То есть технология Thread Director за счёт аккуратной расстановки потоков по ядрам позволяет добиться примерно 6 % экономии электричества.
Но ещё более интересную картину можно увидеть, если заглянуть в диспетчер задач. В Windows 11 во время игры оказывается ниже и загрузка процессора, причём на довольно весомую величину в 10 %.


Здесь уместно напомнить, что показываемая в современных ОС метрика «загрузка процессора» в действительности таковой не является. На самом деле ОС отображают не относительное время, потраченное процессором на работу, а иную величину – его «время не-простоя», то есть то относительное количество времени, которое процессор провёл вне специального созданного планировщиком Idle-потока. А это значит, что работа процессора вхолостую, когда запущенные потоки не завершаются, но бездействуют, ожидая получения каких-то данных, в показаниях диспетчера задач трактуются как загрузка, а не как простой. Поэтому меньшая загрузка процессора в Windows 11 вовсе не означает, что он выполняет меньше работы. Просто, получая от Thread Director информацию о том, какие из потоков реально используют ресурсы процессора, а какие просто ждут данных, планировщик имеет возможность лучше упаковать холостые потоки на E-ядрах, освободив P-ядра под реальную вычислительную нагрузку.
Для пользователя же это означает, что в системах, основанных на процессорах Alder Lake, применение Windows 11 позволит не только добиться лучшей экономичности, но и в целом получить лучшую реализацию многопоточности.
Horizon Zero Dawn – далеко не единственная игра, где Core i9-12900K показывает более низкое энергопотребление в Windows 11. Подобная ситуация наблюдается в массе других приложений. Например, на следующем графике приведено потребление старшего Alder Lake в двух версиях ОС в другом игровом приложении – Shadow of the Tomb Raider.

И вновь то же самое, только здесь разница в среднем потреблении составляет уже порядка 9 Вт, то есть использование Windows 11 с технологией Thread Director снижает потребление процессора почти на 10 %.
Однако картина, когда потребление Alder Lake в Windows 11 ниже, имеет место не в ста процентах ситуаций. Существуют и обратные примеры, в частности обычная офисная работа в приложениях из пакета Microsoft Office. Для того чтобы смоделировать повседневную работу пользователя в Word, Excel, PowerPoint и Outlook, мы воспользовались тестовым скриптом Procyon Office Productivity. И при его исполнении, вопреки ожиданиям, потребление платформы на базе Core i9-12900K в Windows 11 на несколько ватт превысило потребление той же платформы, но в Windows 10.

На первый взгляд это очень странный результат, поскольку офисные приложения – очевидный пример нагрузки, которая может работать на энергоэффективных ядрах, снижая показатели энергопотребления. На практике же среднее потребление Core i9-12900K в Windows 11 оказывается на 1-2 Вт выше, чем в Windows 10. Но и этому явлению есть простое объяснение: ключ подсказывает смещение кривых, соответствующих потреблению в Windows 10 и Windows 11, относительно друг друга в правой части графика. Это происходит потому, что в Windows 11 офисные приложения работают быстрее, что и обуславливает их увеличенное энергопотребление.
Иными словами, здесь всплывает ещё одно преимущество Windows 11. Благодаря тому, что эта ОС досконально знакома с особенностями гибридной процессорной архитектуры Intel, она не путается в разнотипных ядрах, и некоторые приложения демонстрируют в ней более высокую производительность. В частности, скорость выполнения офисного сценария Procyon Office Productivity в Windows 11 оказалась примерно на 9 % выше, чем в Windows 10. А это значит, что производительность Core i9-12900K в разных ОС действительно различается, и этот вопрос заслуживает отдельного обсуждения.
Но перед тем, как переключиться на результаты тестов, нужно обратить внимание на одну настройку безопасности Windows 11, которая непосредственно на них влияет, – Virtualization-based Security (VBS). Алармистские отчёты указывали, что эта опция может запросто погубить игровую производительность, и при этом в ряде случаев она включается по умолчанию.
Механизм VBS, или «безопасность на основе виртуализации», позволяет Windows 11 создавать для критически важных приложений безопасный анклав памяти, полностью изолированный от потенциально небезопасного кода, в том числе и от самой ОС вместе с её уязвимостями. Кроме того, на основе VBS работает ещё одна встроенная функция безопасности, Hypervisor-Enforced Code Integrity (HVCI), – она предотвращает попадание неподписанных или сомнительных драйверов и программного обеспечения в системную область памяти. Совместно функции VBS и HVCI направлены на защиту ОС и чувствительных данных пользователя от вредоносного ПО, даже если оно сможет обойти имеющуюся антивирусную защиту.
VBS и HVCI можно было активировать и в Windows 10, но там эти возможности всегда изначально были выключены. С выходом Windows 11 компания Microsoft ужесточила стандарты безопасности, и теперь в ряде систем VBS и HVCI будут активированы автоматически. В первую очередь это касается случаев, когда Windows 11 ставится на компьютер «с нуля». При чистой установке настройки безопасности, скорее всего, будут включены, если виртуализация не была запрещена через BIOS. Однако в то же время при апгрейде с Windows 10 до Windows 11 если соответствующие опции в старой ОС не включались, то и в новой ОС они останутся деактивированными. Если же речь идёт о покупке готового компьютера, то в этом случае решение об активации VBS и HVCI в настройках принимается производителем.
Таким образом, по умолчанию пользователи Windows 11 получат два разных варианта конфигурации в зависимости от происхождения компьютера и типа установки ОС. И сказать, какой из них «правильнее», невозможно. Intel рекомендует в системах на базе процессоров Alder Lake не отказываться от VBS и HVCI, поскольку это повышает безопасность системы. Однако при этом придётся мириться не только с некоторым снижением производительности, но и с неработоспособностью отдельных версий программ, например пиратских игр.
Поэтому, говоря о производительности современных систем в Windows 11, рассматривать придётся два варианта настроек – как с активированной функциональностью VBS и HVCI, так и без неё.
Проверить, активен ли механизм VBS в конкретной системе, можно при помощи штатного инструмента MSInfo32.exe (System Information).

Включается и выключается VBS переключателем Memory integrity, который расположен в настройках системы на странице Core Isolation, находящейся в разделе Privacy & Security/Windows Security/Device Security.

В вопросе апгрейда важно понимать, по каким причинам стоит производить замену. Первая и довольно очевидная – когда железо уже не справляется со своими задачами. Вторая – когда “срок годности” комплектующей подходит к концу. Опираясь на эти два кита, рассмотрим, как долго способен оставаться в строю каждый компонент компьютера. Также затронем и ноутбуки.
Перед началом стоит обратить внимание на то, что компьютер не всегда тормозит из-за устаревшего железа, которое “не вывозит”. Очень часто пользователи не поддерживают операционную систему в нормальном состоянии. Нужно регулярно делать дефрагментацию жесткого диска, удалять системный мусор и проводить антивирусное сканирование. Только после того, как вы убедитесь, что ОС полностью “обслужена”, можно переходить к комплектующим.
Кстати об операционной системе. Если ваше железо не позволяет установить последнюю версию Windows - это хороший индикатор. Значит, компьютер стоило обновить уже давно. И хоть продукция Microsoft довольно требовательна к внутренностям ПК, относительно современных игр и приложений ее аппетит весьма скромный.
Процессор
Самая надежная комплектующая из всех. Это связано со встроенной защитой, которая срабатывает при достижении определенного порога температуры. Чтобы это предотвратить, нужно регулярно мониторить состояние ЦПУ. Это удобно делать с помощью следующих программ: AIDA64, MSI Afterburner, CPUID HWMonitor, Speccy. А оценить общую производительность компьютера и сравнить ее с результатами других пользователей можно с помощью бенчмарков: FutureMark 3DMark, UserBenchmark, NovaBench.
В критических ситуациях процессор просто выключится, тем самым вырубив всю систему. Поэтому компьютерное сердце очень трудно вывести из строя: оно живет десятилетиями. В связи с этим, выгодно покупать ЦПУ один раз и надолго – можно даже забыть про гарантию. С вычислительной мощностью же всё не так очевидно.

Если взглянуть на темпы развития, то мы увидим, что прирост производительности у свежих процессоров довольно большой. В рамках соседних поколений мощность не сильно отличается, но картина кардинально меняется, если произвести сравнение моделей, разница в возрасте у которых составляет 2-3 года. Например, ранее популярный Intel Core i7-6700K, вышедший в 2015 году, обладает 4 ядрами и 8 потоками. В свое время это было премиальное решение, которого хватало абсолютно для любой игры. Сейчас многие ААА-проекты могут загружать 8 и даже 16 ядер процессора, а разработчики ЦПУ активно движутся в сторону увеличения числа ядер и потоков. Поэтому в 2018 году появился Intel Core i7-9700K, который по сути является улучшенной версией предшественника. Несмотря на более низкую частоту, новичок обходит собрата на целых 70% в условиях многопоточных задач. Весомо, не так ли?
Похожие цифры наблюдаются во всех сегментах рынка и в разных поколениях. Сегодня золотой серединой считается процессор с 6-8 ядрами и 12-16 потоками (если говорить о гейминге, работе с графикой и программировании). Частота не так важна, хоть тоже и имеет определенное значение. Для офиса вполне достаточно 4-ёх ядерной модели. А 16-ядерные решения подойдут для профессиональных задач.
В общем, основной критерий при оценке производительности процессора – количество и частота фризов в тех задачах, для которых он предназначен (офисные, игровые, профессиональные). Исходя из этого можно понять, насколько тяжело вашему процессору в современных задачах. Возможно, его стоило сменить уже давно?
Видеокарта
Графический адаптер – более капризное устройство, которое чаще выходит из строя. Однако если не нарушать правил эксплуатации, то всё будет в порядке. Нельзя сказать, что стоит избавляться от карты, когда к концу подходит гарантийный срок. Даже высокая температура – не повод для паники, ведь проблемы с охлаждением решаются относительно просто: заменой термопасты или кулеров. Как и в случае с процессором, стоит смотреть на производительность.

Если в вашем ПК стоит игровой GPU, стоит обратить внимание от значения FPS, которое именно вы считаете приемлемым. Запустите любую современную игру и проверьте: 30 кадров в секунду достаточно, а глаза при этом не вытекают? Тогда посмотрите выработку видеокарты и отталкивайтесь от этого значения. Если результат сильно ниже желаемых цифр – пора производить апгрейд.
Если же видеокарта «тянет» все ваши программы, заменить ее стоит только в том случае, если вы хотите обеспечить запас мощности на будущее. Для офисных задач обычно достаточно встроенного графического ядра современного процессора, а для профессиональных работ сейчас актуальны специализированные карты вроде RTX QUADRO.
Не забудьте обратить внимание на видеовыходы. Современные мониторы уже давно не используют формат VGA для подключения. Да и DVI постепенно уходит в прошлое. Наиболее актуальные и распространенные стандарты – HDMI и DisplayPort. Только они способны обеспечить высокое разрешение при большой герцовке.
Материнская плата
Пожалуй, оценить её актуальность сложнее всего, потому что нельзя оперировать какими либо цифрами. Материнка – компонент, связывающий всё остальное железо, и именно от её «начинки» зависит, насколько актуальные комплектующие будут установлены. Поэтому когда речь заходит о материнских платах, сразу всплывает вопрос возможностей и совместимости. Например , оперативная память формата DDR3 сильно уступает планкам формата DDR4, а NVME-накопитель значительно быстрее классического SSD. Процессоры на современном сокете, как мы уже выяснили, ощутимо производительнее своих предшественников, совместимых с устаревшим интерфейсом.
Современные топовые материнские платы оснащаются целым рядом интересных технологий. Например, они поддерживают XMP-профили, которые позволяют эффективнее разгонять оперативную память. Также во многих моделях разблокирован множитель и частота процессорной шины. Накопители можно объединять в RAID-массивы. Северный и южный мосты оснащены радиаторами для лучшего охлаждения, а общее количество интерфейсов переваливает за несколько десятков.

Таким образом, невозможно иметь древнюю материнскую плату и при этом актуальное железо (исключение составляет видеокарта). Для офисных компьютеров для условной работы с офисным пакетом – не обязательно иметь современную материнку. А для игровых и профессиональных – must have.
Сама по себе замена материнской платы не дает прироста производительности. Увеличение мощности происходит за счет других компонентов системы (видеокарта, процессор, оперативная память, накопитель). Понять, что материнская плата устарела – очень легко. К ней просто нельзя будет подключить современные комплектующие. Выбрать новую тоже несложно. Возникла необходимость в установке RAID-массива или SLI-связке? Смотрим на модели, которые поддерживают данные технологии. Хотите обновить память? Ищите материнки, которые будут с ней работать.
Оперативная память
Гарантия производителя на эти устройства составляет 10 лет, а манипуляции пользователя с ОЗУ в 99% случаев не способны вывести модуля из строя. Поэтому память намного быстрее устаревает морально, чем происходит выработка на отказ. В связи с этим нет смысла производить апгрейд в связи с техническим состоянием: оперативка способна пережить ни одну сборку ПК. Однако также нет смысла покупать устаревшие модули. Всё, что старше DDR4 – на данный момент не актуально. А в ближайшем будущем мы увидим пятое поколение ОЗУ.

Если посмотреть на общую производительность компьютера, то влияние памяти будет наименьшим относительно других комплектующих. Процессор и видеокарта куда более значимые компоненты, от которых зависит фреймрейт в играх и плавность выполнения задач. Поэтому в вопросах апгрейда памяти в основном стоит ориентироваться на объем.
Требования к нему растут с каждым годом. Если ранее 8 Гбайт хватало для любой игры и профессиональной программы, то сейчас рекомендуемое значение приближается к 16 Гбайт. То же самое с операционными системами – они становятся всё более прожорливыми. Сегодня самым минимумом даже для офисных задач являются вышеупомянутые 8 Гбайт. Меньшее количество приведет к замедлению всей системы из-за вынужденного использования файла подкачки, расположенного на жестком диске, который в разы отстает по скорости от оперативной памяти. Также обязательным условием современного компьютера является наличие двухканального режима работы памяти, который достигается за счет установки двух модулей в четные или нечетные слоты.
Накопитель
С объемом всё просто. Не хватает? Докупаем либо ещё один накопитель (если есть слот), либо меняем имеющийся винчестер на более ёмкий. Ситуация куда интереснее, если брать в расчет SSD.

Мы считаем, что в современном компьютере обязательно должен быть твердотельный накопитель. Он значительно ускоряет запуск системы, работу программ и загрузку игр. Фреймрейт в играх от него не увеличится, но самые обывательские задачи станут занимать намного меньше времени. Ваш компьютер точно устарел, если в нем все еще используется один лишь HDD. Поэтому мы рекомендуем начинать любой апгрейд именно с перехода с HDD на SSD – это самый бюджетный и самый результативный способ оживить старый компьютер.
Блок питания
По сравнению с остальными комплектующими, БП – не такое функциональное устройство. Его задача – обеспечивать энергией все остальные комплектующие. Однако если компьютер не включается по причине нехватки электроэнергии - это верный знак того, что пора заменить блок питания. Все компоненты с каждым годом потребляют всё больше ватт из розетки, поэтому мы рекомендуем покупать БП так же, как и процессор – один раз и с запасом. Блока на 500-600 Ватт будет достаточно для большинства современных комплектующих. 700-800 Ватт – хороший запас на будущее.

Имеет смысл избавиться от блока в конце гарантийного срока, потому что подобные устройства часто выходят из строя. Чем дешевле БП – тем выше вероятность поломки. В остальном – ориентируйтесь на ваттметр и встроенные технологии защиты. Купили новую видеокарту и думаете, что этого достаточно? Не удивляйтесь, если она сгорит по причине экстренного отключения света. Блоки питания часто утаскивают за собой на тот свет остальные комплектующие. Современные и премиальные зарядные устройства лишены такого весомого недостатка.
Как быть с ноутбуком?
Проапгрейдить ноутбук значительно сложнее, чем стационарный компьютер. Во-первых, ассортимент подходящего железа крайне скудный. Во-вторых, физически можно заменить не каждую комплектующую. Самые рациональные виды апгрейда следующие:
- Замена HDD на SSD.
- Добавление/замена модулей оперативной памяти.

Остальные компоненты в подавляющем большинстве случаев у вас не получится заменить. Найти подходящий процессор или видеокарту очень трудно, а про материнскую плату даже говорить не будем. Зачастую проще купить новый ноутбук, а старый продать. Тем не менее, даже простое обновление ОЗУ и SSD вдохнет в ноутбук второе дыхание.
Но если вы хотите комплексно проверить состояние ноутбука, стоит вспомнить про экран. Ранее в лэптопы устанавливались TN-матрицы. Они были самыми дешевыми в производстве, но обладали плохой цветопередачей и небольшими углами обзора. Сейчас производители в основном устанавливают в свои продукты VA и IPS матрицы, которые во многом превосходят TN, при этом цена на такие устройства не сильно выше.
Проверить состояние экрана можно с помощью следующих программ: UDPixel, Bad Crystal, IsMyLcdOK. Они покажут, есть ли на экране битые пиксели, которые со временем часто появляются на старых матрицах.
Обратите внимание и на разъемы ноутбука. Сейчас редко встречаются USB формата 2.0. Разработчики давно перешли на версии 3.0 и 3.1. Также актуален формат USB-C, под который уже начали выпускать периферию. Он обладает большей пропускной способностью, чем у предшественников, и совместим с большим количеством современных устройств.
В этой статье мы разберём причины торможения компьютеров, причём как стареньких, так и новеньких.
реклама

Первая причина – на рабочем столе вместо ярлыков находятся сами файлы, это особенно актуально для устаревших ПК с малым объёмом оперативной памяти.
MSI RTX 3070 сливают дешевле любой другой, это за копейки Дешевая 3070 Gigabyte Gaming - успей пока не началосьВторая причина – забитый реестр, поскольку многие программы заносят свои данные в реестр при установке, но не чистят их при своём удалении с компьютера. Решается проблема очисткой реестра программами вроде CCleaner.
реклама
var firedYa28 = false; window.addEventListener('load', () => < if(navigator.userAgent.indexOf("Chrome-Lighthouse") < window.yaContextCb.push(()=>< Ya.Context.AdvManager.render(< renderTo: 'yandex_rtb_R-A-630193-28', blockId: 'R-A-630193-28' >) >) >, 3000); > > >);Не забывайте делать резервную копию перед каждой очисткой реестра!
Третья причина – фрагментированный жёсткий диск. Данная проблема решается обычной дефрагментацией жёсткого диска. Отмечу, что это не актуально для SSD, поскольку у них иной принцип работы.
Четвёртая причина – узкое место. Этой теме посвящены объёмные статьи и жаркие споры на форумах. У современных ПК наиболее частым узким местом становится жёсткий диск, особенно если он из зелёной серии, которая имеет скорость вращения пластин не 7200 оборотов в минуту, а всего 5400. Проблема решается установкой SSD и переносом на него операционной системы и файла подкачки.
реклама
Вторым по рейтингу узким местом стала оперативная память, объёма которой компьютерам постоянно не хватает. Например, сейчас для домашнего не игрового ПК нужно минимум 8 Гб DDR4 оперативной памяти. Если будете играть, то уже 16 Гб. А если будете заниматься обработкой видео или фотографий с высоким разрешением, то рекомендуется уже 32 Гб. Причём важно, чтобы два модуля оперативной памяти работали в двухканальном режиме (стояли в слотах одного цвета).
Пятая причина – операционная система. Не секрет, что большинство версий Windows обожают увеличиваться в размерах. Я сам был свидетелем, когда Windows 7 с базовых 2-3 Гб, распухла за несколько лет до 12 Гб. Причём в саму папку с Виндовс никакие файлы пользователем не переносились. Выход тут один – переустановка операционной системы.
Шестая причина – драйвера. Самое интересное, что тут мнения расходятся. Так, по официальному мнению производителей комплектующих (главным образом видеокарт), практически каждое обновление драйвера оптимизирует работу устройства и увеличивает производительность. Но фактически часто происходит наоборот, когда после установки обновления компьютер начинает работать медленнее…
Причина снижения производительности была найдена любителями-энтузиастами, которые выяснили, что производители «железа» грешат искусственным устареванием своих продуктов, чтобы вынудить пользователя купить более новые комплектующие. Кстати, аналогичная проблема есть и у смартфонов.
реклама
Седьмая причина – перегрев. Она условно делится на износ вентиляторов и высыхание термопасты, которое приводит к ухудшению теплоотвода от процессора. В результате при каждом перегреве срабатывает автоматическая защита, снижающая частоту процессора. Решается данная проблема заменой термопасты. Системный блок компьютера необходимо ежегодно чистить от пыли, иначе она забивает вентиляторы, радиаторы и вентиляционные отверстия, что приводит к перегреву.
Износ вентиляторов и высыхание их смазки решается специальной смазкой или машинным маслом, либо заменой вентилятора в случае его поломки. Например, я сталкивался с тем, что вентилятор на видеокарте просто лопнул и производил шаркающие звуки.
В некоторых случаях может потребоваться замена термонаклеек у видеокарты. Особенно если Вы много играете или баловались майнингом.
Восьмая причина – вирусы! Это наиболее весомая причина, поскольку вирусы могут творить что угодно на Вашем ПК. Например, могут уменьшить ресурсы компьютера, зашифровать файлы, украсть пароли и испортить «железо» через создание максимальных нагрузок.
Девятая причина – нелицензионные программы, включая саму операционную систему. Как известно, лицензионное ПО содержит механизмы защиты от незаконного использования. Хакеры, их ещё называют «крякеры» (от слова crack – программа для обхода защиты ПО), во время взлома зачастую удаляют часть программного кода, что потом сказывается на стабильности её работы. Наиболее яркие примеры – глючные сборки Windows и компьютерные игры, которые показывают худшую производительность на том же ПК, где оригинальная ОС или игра будут работать нормально.
Десятая причина – перегруженный системный диск. Например, Виндовс сохраняет все свои обновления на жёстком диске. Также многие игры хранят свои обновления объёмом до нескольких Гб на Вашем ПК. Решение проблемы – ручная очистка временных файлов и использование функции «Очистка диска», которая встроена в каждую Windows. Ещё один важный момент – многие программы сохраняют свои настройки в папке «Документы», а большинство игр хранят там свои «сейвы».
Одиннадцатая причина – много записей в разделе автозагрузки. Поскольку многие программы записывают себя в автозагрузку, чтобы при каждом удобном случае предлагать свои услуги. Решается проблема программами типа CCleaner или ручной чисткой автозагрузки в реестре (для опытных пользователей). Мне CCleaner нравится удобным интерфейсом и возможностью не только удалять, но и выключать ненужные программы из автозагрузки.
Двенадцатая причина – некорректная работа некоторых программ или плохое качество интернет-соединения. Например, браузер Гугл Хром потребляет максимально возможное количество оперативной памяти и для каждой вкладки он может создавать отдельный процесс (проверяется в диспетчере задач).
Сейчас появилась тенденция размещать на сайтах онлайн-установщики программ и игр. Это когда Вы скачиваете маленькую программу, объёмом всего несколько Мб, а она уже докачивает всё остальное из интернета. Я заметил, что сбоев при установке подобных программ гораздо больше, чем в случае загрузки инсталлятора целиком.
Также негативно на производительность стареньких ПК влияли некоторые антивирусы. Так старые версии антивируса Касперского могли отнимать ощутимую часть ресурсов вашего ПК. Сейчас они устранили данную проблему.
На этом у меня всё, желаю Вам быстрых компьютеров и высокоскоростного интернета!
Читайте также:

