Почему тормозит вк в мазиле
Обновлено: 07.07.2024
Почему тормозит Фаерфокс?
Причина 1: чрезмерное количество расширений
Многие пользователи устанавливают в браузер расширения, не контролируя их количество. А, между прочим, большое количество расширений (и некоторые конфликтующие дополнения), могут давать серьезную нагрузку на браузер, в результате чего все выливается в его медленную работу.
Для того, чтобы отключить расширения в Mozilla Firefox, щелкните в правом верхнем углу браузера по кнопке меню и в отобразившемся окошке перейдите к разделу «Дополнения».
Перейдите в левой области окна ко вкладке «Расширения» и по максимуму отключите (а лучше удалите) расширения, добавленные в браузер.
Причина 2: конфликты в работе плагинов
Многие пользователи путают расширения с плагинами – но это совершенно разные инструменты для браузера Mozilla Firefox, хотя дополнения служат все с той же целью: расширять возможности браузера.
В Mozilla Firefox могли возникнуть конфликты в работе плагинов, определенный плагин мог начать некорректно работать (чаще это Adobe Flash Player), а также в вашем браузере может быть просто установлено чрезмерное количество плагинов.
Чтобы открыть меню плагинов в Firefox, откройте меню браузера и перейдите к разделу «Дополнения». В левой области окна откройте вкладку «Плагины». Отключите работу плагинов, в частности «Shockwave Flash». После этого перезагрузите браузер и проверьте его работоспособность. Если ускорение Firefox так и не произошло, снова активируйте работу плагинов.
Причина 3: Накопившиеся кэш, куки и история
Кэш, история и куки – информация, накапливаемая браузером, которая направлена на обеспечение комфортной работы в процессе веб-серфинга.
К сожалению, со временем подобная информация накапливается в браузере, значительно снижая скорость работы веб-обозревателя.
Для того, чтобы очистить данную информацию в браузере, щелкните по кнопке меню Firefox, а затем перейдите к разделу «Журнал».
В той же области окна отразится дополнительное меню, в котором вам потребуется выбрать пункт «Удалить историю».
В поле «Удалить» выберите пункт «Все», а затем разверните вкладку «Подробности». Желательно, если вы установите галочки около всех пунктов.
Как только вы отметить данные, которые необходимо удалить, щелкните по кнопке «Удалить сейчас».
Причина 4: вирусная активность
Часто вирусы, попадая в систему, поражают работу браузеров. В данном случае мы рекомендуем вам проверить компьютер на наличие вирусов, которые могут и приводить к тому, что Mozilla Firefox начинает тормозить.
Для этого запустите глубокое сканирование системы на наличие вирусов в вашем антивирусе или воспользуйтесь специальной лечащей утилитой, например, Dr.Web CureIt.
Все найденные угрозы необходимо устранить, после чего следует выполнить перезагрузку операционной системы. Как правило, устранив все вирусные угрозы, вы сможете существенно ускорить Мозилу.
Причина 5: установка обновлений
Старые версии Mozilla Firefox потребляют достаточно большое количество ресурсов системы, из-за чего браузер (и другие программы на компьютере) очень медленно работают, а то и вовсе зависают.
Если вы давно не устанавливали обновления для вашего браузера, то настоятельно рекомендуем это сделать, т.к. разработчики Mozilla с каждым обновлением оптимизируют работу веб-обозревателя, снижая его требовательность.
Как правило, это основные причины медленной работы Mozilla Firefox. Старайтесь регулярно проводить чистку в браузере, не устанавливать в него лишние дополнения и темы, а также следить за безопасностью системы – и тогда все программы, установленные на вашем компьютере, будут работать корректно.

Отблагодарите автора, поделитесь статьей в социальных сетях.

Firefox тормозит при включенном сайте "Вконтакте".
Извините, если я повторяюсь, но я пол часа лазил по форуму и ничего (совсем!, хотя иногда попадаются похожие) не нашел про свою проблему. И извините, если написал не в том разделе.
Месяца 4-5 назад обновил Мозиллу с версии 3 на 4. Вскоре обнаружил, что он постоянно виснет на 10-30 секунд. Что я только не делал, чтобы найти источник проблемы. Удалял ВСЕ дополнения. Шерстил гугл на такие темы, 1 раз нашел нечто похожее - там кажется была проблема из-за флеш плеера. Обновил его - естественно не помогло. Опросил знакомых - никто не знает, из-за чего может быть такая штука (хотя у одного тоже виснет часто на секунд 10-50, только я не знаю подробностей).
После перебора всего, что знал, заметил, что когда ВКонтакте включен, Мозилла зависает (то есть никак не отвечает на мои действия) на 10-30 секунд. При этом другие программы работают, а если я что-то делаю в Мозилле во время зависания (например, печатаю что-то), то после отвисания это отображается (напечатанный текст показывается).
Посидел с такой бурдой неделю-две (думал, вдруг перестанет) и вернул 3-ю версию. Вчера многочисленные увещевания о распрекрасном Firefox 7 убедили меня все-таки обновить его. С надеждой, что тот баг наконец исчез. Но нет, все также. Вот сейчас ВКонтакте не открыт - браузер ни разу не тормознул. Если открываю любую его страницу, начинаются тормоза. Тормозит и если открыта вкладка Контакта, и если любая другая. Перерыв между зависаниями - максимум 2 минуты.
Пока не замечал, чтобы была такая проблема с другими сайтами.
С любыми другими браузерами все в порядке. IE, Opera, Chrome, Safari летают при любых условиях. (Я ими почти не пользуюсь, но вроде никто не жаловался и с Контактом в них точно все в порядке, проверял.)
Мощностей компа тоже предостаточно. Если без подробностей - 3 ГБ оперативной памяти, процессор двухъядерный на 3 ГГЦ, видеокарта Radeon 5700 с объемом 1 ГБ. Windows XP Service Pack 3. Если это все вообще важно.
Когда Firefox зависает, он перестаёт реагировать на ваши щелчки мышью и нажатия клавиш и и кажется, что ничего не делает. Кроме того, в строке заголовка отображается надпись "(Не отвечает)", а курсор мыши превращается при наведении его на окно Firefox. Кроме того, курсор мыши превращается во вращающийся круг ожидания при наведении его на окно Firefox. В этой статье приведены решения проблемы зависаний Firefox в зависимости от того, когда они происходят.
Для решения проблем зависания, не указанных в этой статье, или в случае, если предложенные решения не помогают решить проблему, прочитайте Диагностика и решение проблем в Firefox.
Примечание: Функция очистки Firefox может решить многие проблемы путём сброса Firefox в исходное состояние. При этом нужная вам информация будет сохранена. Попробуйте использовать эту функцию перед тем, как начать длительный процесс устранения неполадок. Примечание: Если Вы включили отправку данных о производительности, то Mozilla будет собирать данные, включая зависания Вашего Firefox, которые позволят ей улучшить будущие версии Firefox.Оглавление
Если Firefox зависает случайно, а не после выполнения определенного действия (например загрузки файлов или выхода из Firefox), попробуйте решения, приведённые в этом разделе.
Создайте новую базу данных библиотеки
Если зависания являются периодическими, то это может быть вызвано повреждением базы данных библиотеки.
Информация: Файлы библиотеки хранят аннотации, закладки, значки сайтов, историю ввода, ключевые слова и историю просмотра (записи о посещении страниц).Чтобы создать новую базу данных библиотеки, выполните следующие действия:
Внимание: Это очистит историю посещённых вами страниц и удалит закладки, сделанные за последний день.Откройте папку вашего профиля:

- Щёлкните по кнопке меню , затем щёлкните по кнопке Справка и выберите Информация для решения проблем Информация для решения проблем . Из меню Справка выберите Информация для решения проблем Информация для решения проблем . Откроется вкладка Информация для решения проблем.
- В разделе Сведения о приложении рядом с Папка Директория профиля щёлкните по кнопке Открыть папку Показать в Finder Открыть каталог . Откроется окно, содержащее папку вашего профиля. Откроется папка вашего профиля.
Щёлкните по кнопке меню и выберите Выход .
Щёлкните по меню Firefox и выберите Выход . Откройте меню Firefox в верхней части экрана и выберите Выйти из Firefox . Откройте меню Firefox и выберите Выход .
- Для переименования файла, щёлкните по нему правой кнопкой мыши и выберите из меню Переименовать щёлкните по нему один раз кнопкой мыши, чтобы его выбрать, а затем щёлкните второй раз по имени файла, чтобы его отредактировать . Затем добавьте .old в конец названия файла.
- Когда Firefox вновь запустится, он создаст новую базу данных библиотеки. Данные о посещённых Вами страницах будут потеряны, но Firefox автоматически проимпортирует закладки из самой последней резервной копии.
Отключите аппаратное ускорение
С некоторыми комбинациями видеокарт и графических драйверов Firefox может зависнуть при попытке использования аппаратного ускорения. Вы можете попробовать отключить аппаратное ускорение, чтобы проверить, решит ли это проблему.
На Панели меню в верхней части экрана щёлкните Firefox и выберите Настройки . Нажмите на кнопку меню и выберите Настройки Настройки . Нажмите на кнопку меню и выберите Настройки .
Щёлкните по кнопке меню и выберите Выход .
Щёлкните по меню Firefox и выберите Выход . Откройте меню Firefox в верхней части экрана и выберите Выйти из Firefox . Откройте меню Firefox и выберите Выход .
На Панели меню в верхней части экрана щёлкните Firefox и выберите Настройки . Нажмите на кнопку меню и выберите Настройки Настройки . Нажмите на кнопку меню и выберите Настройки .
Щёлкните по кнопке меню и выберите Выход .
Щёлкните по меню Firefox и выберите Выход . Откройте меню Firefox в верхней части экрана и выберите Выйти из Firefox . Откройте меню Firefox и выберите Выход .
Если проблема больше не повторяется, то вероятной причиной было использование аппаратного ускорения. Вы можете попробовать обновить Ваш графический драйвер, чтобы проверить, поможет ли это или просто запускать Firefox без аппаратного ускорения.
Удалите дублирующиеся файлы восстановления сессии
Firefox может медленно работать или зависать, если было создано множество копий файлов Восстановления сессии:
Откройте папку вашего профиля:

- Щёлкните по кнопке меню , затем щёлкните по кнопке Справка и выберите Информация для решения проблем Информация для решения проблем . Из меню Справка выберите Информация для решения проблем Информация для решения проблем . Откроется вкладка Информация для решения проблем.
- В разделе Сведения о приложении рядом с Папка Директория профиля щёлкните по кнопке Открыть папку Показать в Finder Открыть каталог . Откроется окно, содержащее папку вашего профиля. Откроется папка вашего профиля.
Щёлкните по кнопке меню и выберите Выход .
Щёлкните по меню Firefox и выберите Выход . Откройте меню Firefox в верхней части экрана и выберите Выйти из Firefox . Откройте меню Firefox и выберите Выход .
Измените файл автоматической настройки прокси (PAC)
Если Вы используете файл автоматической настройки прокси (PAC), то Firefox может зависнуть при попытке загрузки сайтов, которых не существуют или которые Вы давно не открывали. Чтобы определить, используете ли Вы файл автоматической настройки прокси:
На Панели меню в верхней части экрана щёлкните Firefox и выберите Настройки . Нажмите на кнопку меню и выберите Настройки Настройки . Нажмите на кнопку меню и выберите Настройки .
Обновите Firefox
Последние версии Firefox включают в себя улучшения в использовании памяти, особенно во время длительных сеансов. Обновите Firefox до последней версии.
Перезапустите Firefox
Firefox может зависнуть, если остается открытым в течение длительного периода времени. Чтобы решить эту проблему, перезапустите Firefox.
Если Вы регулярно оставляете Firefox открытым, для того, чтобы вернуться туда, где Вы остановились, Вы можете использовать функцию восстановления сессии Firefox. Для получения дополнительной информации прочитайте раздел статьи Настройка восстановления сессий.
Если Firefox зависает при попытке загрузить файл или сохранить изображение, попробуйте выполнить следующие действия:
Очистите историю загрузок
Firefox может зависнуть при загрузке файлов, если ваша история загрузок стала слишком большой. Чтобы очистить журнал загрузок:
Для получения дополнительной информации об управлении загрузками, прочитайте статью Поиск и управление загруженными файлами.Выберите другую папку для загрузок
На Панели меню в верхней части экрана щёлкните Firefox и выберите Настройки . Нажмите на кнопку меню и выберите Настройки Настройки . Нажмите на кнопку меню и выберите Настройки .
Проверьте, можете ли Вы теперь загружать файлы и сохранять изображения. Если это работает, вы можете при желании вернуться в настройки Firefox и выбрать Всегда выдавать запрос на сохранение файлов .
Полностью закройте Firefox
Щёлкните по кнопке меню и выберите Выход .
Щёлкните по меню Firefox и выберите Выход . Откройте меню Firefox в верхней части экрана и выберите Выйти из Firefox . Откройте меню Firefox и выберите Выход .
Если процессы Firefox, которые остаются в памяти после выхода из него, являются регулярными проблемами, попробуйте выполнить следующие действия.
Устраните проблемы с вашими расширениями
Проблемное расширение может вызвать проблему, которая может быть решена путем отключения или удаления расширения. Для получения информации о диагностике и устранении проблем, вызванных неисправным расширением, прочитайте статью Устранение проблем с расширениями, темами и аппаратным ускорением для решения типичных проблем в Firefox.
Устраните проблемы с программами по обеспечению безопасности в Интернете
Взаимодействие со специфическим программным обеспечением по обеспечению безопасности в Интернете (межсетевым экраном, антивирусом) может стать причиной зависания на некоторых системах. Вы можете попробовать сконфигурировать ваш межсетевой экран, чтобы убедиться, что это помогает устранить зависание.
При выходе Windows из спящего режима Firefox зависает на несколько минут, это может быть связано с установленной программой "ThinkVantage Technologies Power Manager 6". Одним из вариантов решения этой проблемы является удаление этого программного обеспечения. Другим способом решения этой проблемы является обновление до актуальной версии пограммного обеспечения на странице поддержки Lenovo. Посмотрите Bug 1106202, чтобы узнать более подробную информацию.
Эти прекрасные люди помогли написать эту статью:

Станьте волонтёром
Растите и делитесь опытом с другими. Отвечайте на вопросы и улучшайте нашу базу знаний.

Дюжий центральный процессор, видеокарта приличная последнего образца, солидная ширина интернет-канала, эдак под 50 мбит/c, уже не так радует пользователя, когда подвернулся свободный часик в онлайн-игры любимые поиграть или веб-сервисом каким попользоваться, а Firefox тормозит.
И загвоздка вся в том, что именно он (Firefox) нужен для взаимодействия с Глобальной паутиной: в нём всё настроено и благоустроено так как нужно, но увы… В буквальном смысле, выражаясь на актуальном компьютерном сленге, Мазила Фаерфокс жутко тупит: прокрутка страниц в нём начинает осуществляться скачкообразно (лагает), флеш не запускается, тормозит видео на Youtube и ещё ни бог весть какие неприятные оказии случаются. Впрочем, вам, уважаемый читатель, наверное об этой проблеме в подробностях рассказывать не нужно. Раз уж вы оказались на этой страничке, наверняка ваш браузер Mozilla Firefox тормозит и вы желаете как можно быстрей избавиться от этой неполадки.
Ну что ж, искренне надеемся на то, что сможем вам помочь. Прочитав эту статью до конца, вы узнаете, почему может тормозить браузер (что такого «тормозного» в Mozilla Firefox может происходить) и что нужно делать, чтобы вернуть ему былую силу, то есть прежнюю скорость.
Спешим заверить вас, что глубоких познаний компьютера и сетевых технологий от вас не потребуется. Всё что нужно будет — максимум внимания и терпения с ориентиром на нижеследующее руководство. Итак, сосредотачивайтесь и закатывайте рукава, начинаем активно бороться с торможением Firefox.
Рассмотрим наиболее распространённые причины замедления работы FF (почему он начинает «тупить») и способы их устранения.
Апдейт
Обновление веб-обозревателя до последней версии — первая таблетка от торможения в аптечке для Огнелиса. Поэтому изначально пробуем задействовать именно это средство:
1. Открываем раздел меню «Справка» и щёлкаем мышкой пункт «О Firefox».

2. Дожидаемся, пока в открывшейся панели не завершится обновление (процедура запускается автоматически).
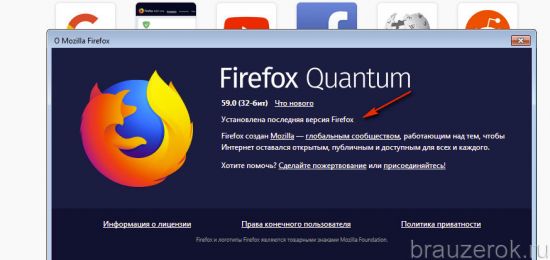
3. После того, как скачали в Firefox обновление, закройте окно установки апдейта и выполните перезапуск программы.
Примечание. Если выполненная процедура не дала должного результата — FF не стал работать лучше — приступайте к реализации следующего способа (общая рекомендация и для последующих решений).
Очистка
Как давно убирались в Firefox? Если вы вообще не понимаете сути этого вопроса либо дата выполнения сей процедуры с большим трудом припоминается, исчисляется месяцами, предположим, тогда есть большая вероятность того, что после реализации нижеследующей инструкции, ваш веб-обозреватель вернётся к «полноценной жизни», станет работать так, как нужно.
Чтобы вычистить все ненужные файлы из директории FF:
1. Нажмите на клавиатуре вместе клавиши «Ctrl», «Shift» и «Del». Должно появиться окошко «Удаление всей истории».
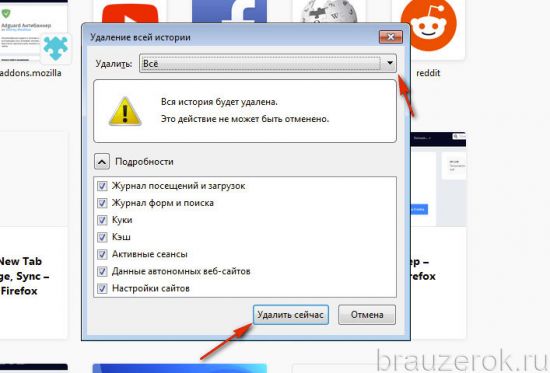
2. В графе периода «Удалить:» задайте значение «Всё».
3. Отметьте «галочками» все элементы в списке (в нашем случае архиважно подвергнуть очистке все данные).
5. Закройте браузер.
И снова вопрос — схожий с первым, но более глобальный. Как давно вы выполняли чистку системы? И здесь тоже — соответственно — в зависимости от ответа.
Чтобы избавить Windows от «цифрового хлама» (от него, кстати, не только FF зависает, но и множество других программ), задействуем популярную утилиту-уборщик CCleaner:
1. Запустите программу. В панели перейдите в раздел «Очистка».
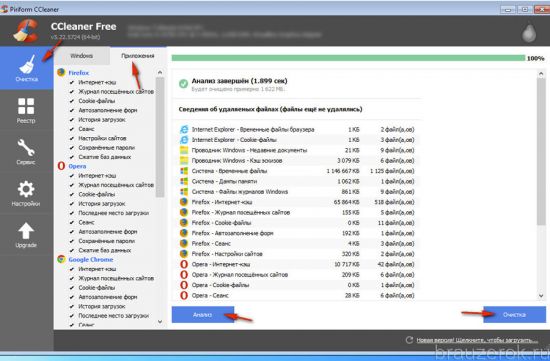
2. Отметьте элементы системы, нуждающиеся в очистке.
Примечание. На вкладке «Приложения» можно настроить и автоматическую очистку Firefox.3. Щёлкните «Анализ». По завершении поиска ненужных элементов нажмите «Очистка».
4. Перезагрузите компьютер. Проверьте работу FF.
Сброс настроек
Если вы достаточного много манипулировали настройками веб-обозревателя, особенно внутренними, которые на вкладке about:config, или устанавливали много разных аддонов, тем (включая и сомнительного характера), вполне возможно, что что-то пошло не так во внутреннем устройстве Огнелиса. Случился программный сбой или вы допустили ошибку, внося свои коррективы в параметры опций. И вот FF теперь замедлился…
Искать в таком случае что и где не так не совсем оправданно, хотя бы даже по времени. Есть более рациональный выход — выполнить глобальный сброс конфигурации браузера до состояния предустановленных настроек (а там, глядишь, и наладится со скоростью работы веб-навигатора):
1. Щёлкните в верхней панели справа иконку «три полоски» и выберите в выпавшем списке «Справка».
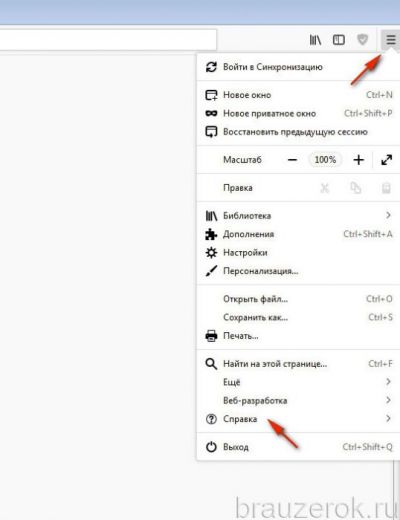
2. В подменю выберите «Информация для решения проблем».
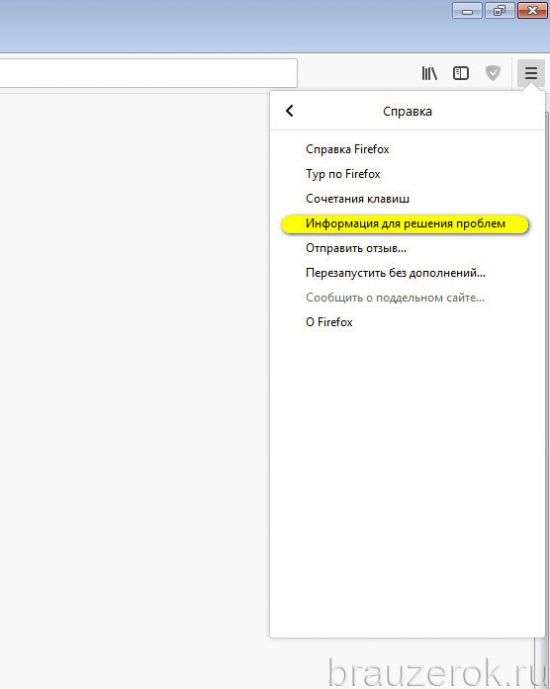
3. В блоке «Наладка… » клацните кнопку «Очистить… ».
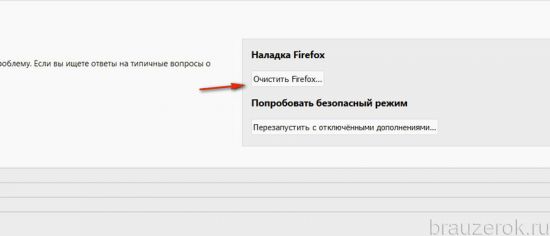
4. Подтвердите выполнение операции.
Переустановка
Помните, как в песне — «И с чистого листа, опять начнёшь сначала… »? Представьте себе такой вариант «романтики» применить можно и к браузеру. Образно, конечно. В смысле взять FF полностью удалить и снова переустановить. Есть шансы на то, что вместе со старой версией удалятся и «тормоза», а новенькая версия будет «бегать» как нужно — зависать не будет.
Операция эта выполняется так:
Этап №1: деинсталляция
Удаление можно выполнить двумя способами:
Способ №1: средствами ОС
1. Клацните кнопку «Пуск» в панели задач на рабочем столе.
2. Перейдите в: Панель управления → Удаление Программы.
3. Левой кнопкой мышки щёлкните 1 раз по названию браузера в перечне ПО.
4. Нажмите команду «Удалить».
5. Следуйте инструкции открывшегося деинсталлятора.
Способ №2: при помощи утилиты Revo Uninstaller
2. Установите и запустите на ПК.
3. В окне Revo Uninstaller перейдите на вкладку «Все программы». Затем кликните правой кнопкой мышки по иконке FF.
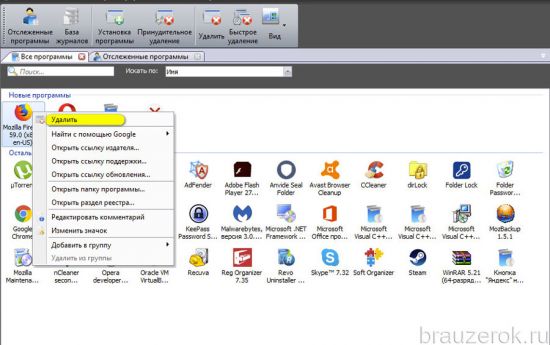
4. В ниспадающем меню выберите команду «Удалить».
5. Следуйте подсказкам стандартного деинсталлятора.
6. Вернитесь в интерфейс Revo Uninstaller. Выберите и запустите режим сканирования. Удалите все найденные остатки браузера (ключи реестра и файлы).
Этап №2: установка
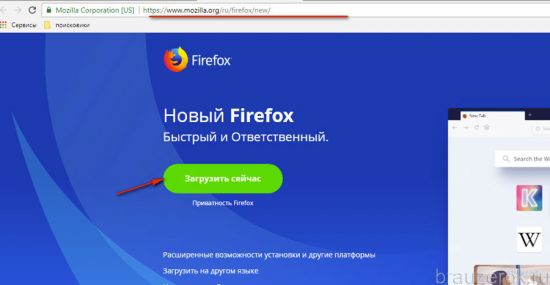
2. Кликните кнопку «Загрузить сейчас».
3. Запустите скачанный инсталлятор. Следуйте его указаниям, дождитесь завершения установки.
Апдейт драйвера видеокарты
«Подвести под монастырь» шустрый Firefox может и старенький драйвер видеокарты компьютера (пусть даже она и последней модели). Устаревшая программная поддержка может вызывать сбои при запуске в веб-обозревателе игр, сервисов, работающих с графикой, при просмотре видео на Ютубе.
1. Откройте офсайт производителя оборудования. Например, компания NVIDIA.
2. Перейдите в раздел загрузки драйверов. При помощи средств поиска найдите программную оболочку именно для модели видеокарты, которая установлена на вашем компьютере.
3. Запустите скачанный пакет и выполните установку. Если есть возможность, задайте в инсталляторе режим «чистой» инсталляции с предварительным удалением старой оболочки.
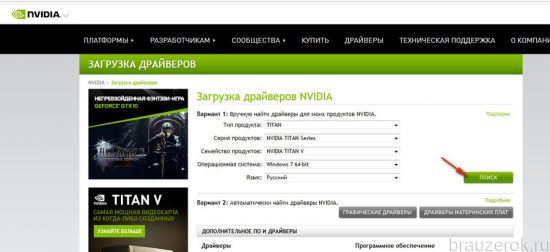
Большое потребление RAM
В некоторых случаях Огнелис может потреблять оперативную память ПК больше обычного. Вследствие этого, в браузере тоже всё может сильно тормозить. От прокрутки страниц до воспроизведения видео, аудио, запуска онлайн-игр. Аппаратные ресурсы системы просто-напросто не справляются с такой нагрузкой.
Выполнить мониторинг расхода RAM и ЦП на компьютере (выяснить, действительно ли большое потребление оперативной памяти) можно так:
- Нажать комбинацию клавиш «Ctrl + Shift + ESC».
- В Диспетчере задач, на вкладке «Быстродействие», просмотреть параметры «Загрузка ЦП» и «Память».
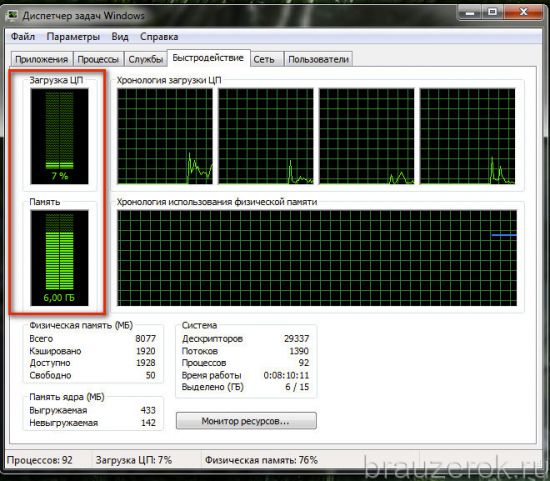
Если они будут показывать предельные значения при запуске Firefox, значит, проблема с перегрузкой RAM присутствует.
Снизить «аппетит» веб-обозревателя на оперативку можно следующими действиями:
1. Удалить все неиспользуемые аддоны в браузере либо сократить их количество до минимума (оставить только самые необходимые).
Каждый модуль, расширяющий опции веб-навигатора, в той или иной степени прибавляет к потреблению браузером RAM.
Для деинсталляции аддонов перейдите: Меню → Инструменты → Дополнения → Расширения → кнопка «Удалить» (в графе аддона).
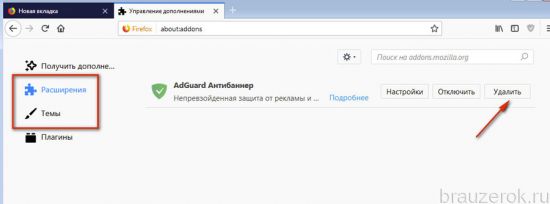
Также отключите графические Темы для оформления интерфейса, в особенности те, которые изобилуют графическими элементами высокого разрешения.
2. Подключите фильтры траффика и элементов на страничках. Например, Adguard (антибаннер), NoScript (управление скриптами), No Flash (фильтрация блоков флеш) и т.д.
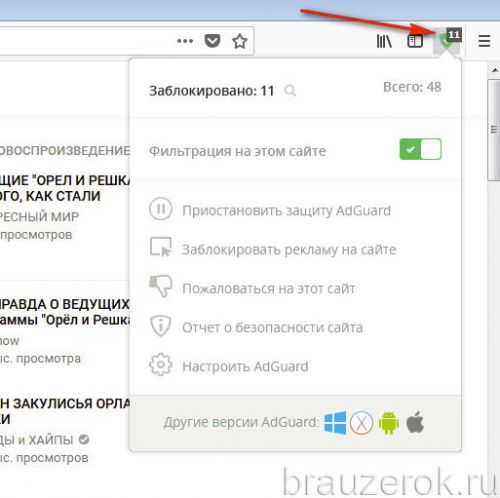
3. Проверьте, включено ли аппаратное ускорение в модуле Flash (в активном состоянии эта надстройка плагин-контейнера в значимой степени сокращает использование RAM):
- откройте любую веб-страничку, где размещено флеш-видео (не путайте с плеером HTML5, это другая технология);
- клацните правой кнопкой мышки по окну видеопроигрывателя;
- в появившемся меню выберите «Параметры»;
- в блоке «Параметры» убедитесь в том, что возле настройки «Включить аппаратное ускорение» установлена «галочка»; если её нет, установите щелчком мыши;
- кликните по кнопке «Закрыть», перезапустите FF.
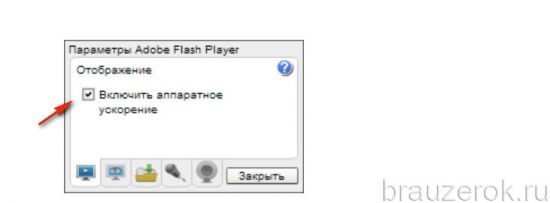
4. Проверьте статус настройки аппаратного ускорения в браузере:
кликните в меню: Инструменты → Настройки;
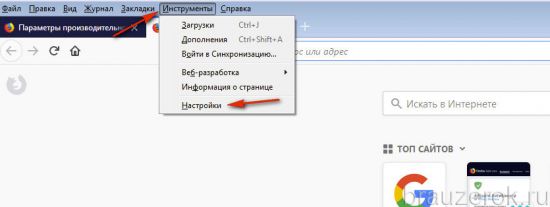
в подразделе «Основные», в блоке «Производительность», в опции «Использовать… настройки производительности» должна быть установлена «галочка»;

5. Активируйте минимальный режим потребления RAM:
- в адресной строке FF наберите — about:memory;
- нажмите «Enter»;
- на открывшейся вкладке, в блоке «Free memory», щёлкните кнопку «Minimize memory usage».
Замена файла базы данных библиотеки
Повреждённый файл с базой данных библиотеки в результате вирусной атаки, сбоев, из-за некорректных действий пользователя может вызывать произвольные зависания Firefox. Для его замены на новый необходимо:
1. Клацнуть кнопку «меню» (иконка «три полоски» вверху справа). Перейти: Справка → Информация для решения проблем.
2. В графе «Сведения о приложении» кликнуть кнопку «Открыть папку».
3. Закрыть Firefox, перейти в открывшуюся папку.
4. Переименовать файлы:
- places.sqlite в places.sqlite.old
- places.sqlite-journal в places.sqlite-journal.old
5. Закрыть папку, снова запустить веб-обозреватель.
При очередном запуске FF автоматически создаст новую базу данных библиотеки.
Настройка стартовой страницы
Проверьте стартовую страницу. Возможно, в этой опции вирусом или вами прописан URL ресурса, который серьёзно притормаживает запуск веб-навигатора.
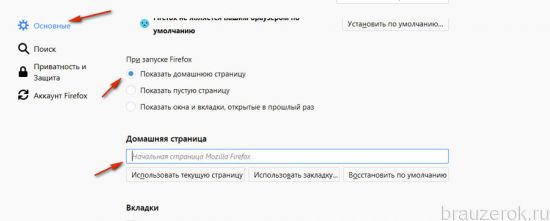
Вирусы
«Замедлять» FF могут и зловреды каких угодно мастей — от червей до троянов и руткитов. Невооружённым глазом найти их, конечно, крайне проблематично.
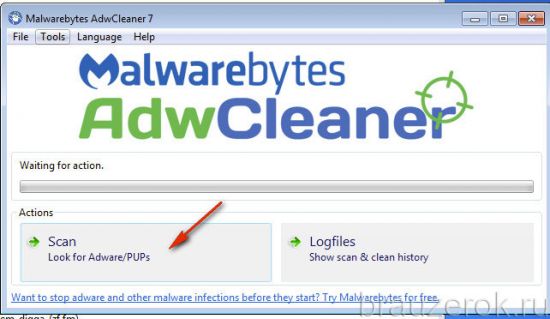
Поэтому желательно проверить ПК специализированными антивирусными утилитами AdwCleaner и Malwarebytes.
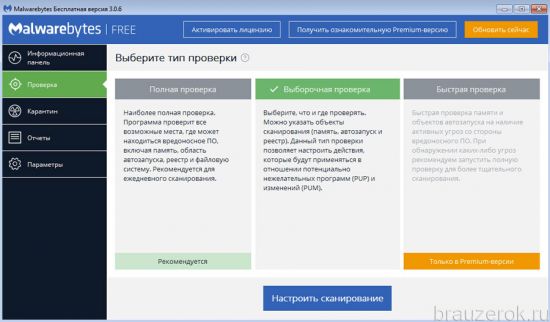
Оптимизация Windows
Если «барахлит» не только Firefox, но и другие программы, браузеры, возможно, проблема скрывается в ОС.
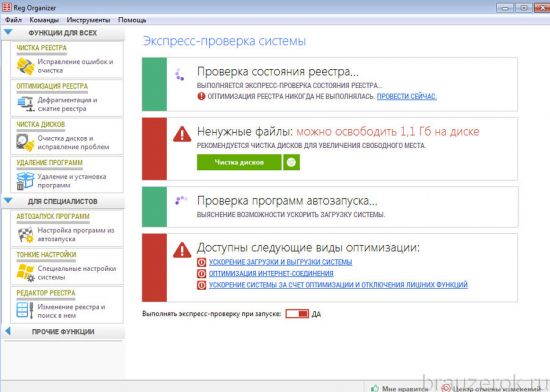
Оптимизируйте работу Windows посредством спецутилиты Reg Organizer, CCleaner или их аналогов: очистите директории от ненужных файлов, исправьте ошибки в реестре.
Читайте также:

