Почему яркость на ноутбуке стала тусклая без зарядки
Обновлено: 04.07.2024
У большинства пользователей компьютеров могут возникать проблемы с экраном ноутбука, иногда с экранами, которые могут иметь линии, гаснуть или вызывать синие и/или черные ошибки экрана.
В других случаях, однако, это может быть проблемой с освещением. Другая проблема возникает, когда экран тускнеет и подсвечивается сам по себе, случайным образом. Нечто подобное может произойти из-за поврежденных драйверов дисплея на вашем компьютере, и не обязательно из-за неисправной батареи.
Прежде чем использовать любое из приведенных ниже решений, проверьте следующее:
- Марка и модель вашего ноутбука
- Внесены ли какие-либо программные или аппаратные изменения до появления проблемы с экраном ноутбука
Это важно отметить, потому что могут возникнуть проблемы с затемнением/осветлением экрана ноутбука, если настройки питания повреждены или неверны.
Если проблемы с вашим ноутбуком не устранены, мы создали список из нескольких решений, которые могут легко помочь вам решить проблему с экраном:
- Используйте средство устранения неполадок питания
- Проверьте настройки экрана вашего ноутбука
- Обновление драйверов видеокарты
- Обновите последние драйверы ACPI
1. Используйте средство устранения неполадок питания
Чтобы запустить средство устранения неполадок питания, выполните следующие действия:
- Нажмите правой кнопкой мыши Пуск .
- Выберите Панель управления .
- Перейдите в верхний правый угол и измените параметр Просмотр по на Большие значки .
- Нажмите Устранение неполадок .
- Нажмите Просмотреть все на левой панели.
- Нажмите Мощность .
- Следуйте инструкциям, чтобы запустить средство устранения неполадок питания
Если проблема с яркостью и яркостью экрана ноутбука сохраняется, попробуйте следующее решение.
2. Проверьте настройки экрана вашего ноутбука
Это включает в себя настройку параметров экрана вашего ноутбука, чтобы обеспечить наилучшее отображение на мониторе.
Вот как это сделать:
- Нажмите правой кнопкой мыши Пуск .
- Выберите Панель управления .
- Перейдите на страницу Внешний вид и персонализация.
- Нажмите Настроить разрешение экрана .
- Перейдите в раздел Разрешение и нажмите стрелку раскрывающегося списка.
- Вы увидите разрешение с пометкой Рекомендуется . Это то, что подходит для родного разрешения экрана вашего ноутбука, самое высокое, которое может поддерживать ваш монитор.
Вы можете установить яркость и контрастность на мониторе управления. Для экрана ноутбука они настраиваются в Windows в разделе «Параметры электропитания».
Как настроить экран ноутбука в параметрах питания

- Нажмите правой кнопкой мыши Пуск .
- Выберите Панель управления .
- Перейдите в верхний правый угол и измените параметр Просмотр по на Большие значки .
- Нажмите Параметры электропитания и измените настройки.
3. Обновите драйверы видеокарты
Вот как это сделать:

- Перейдите в Пуск> введите Диспетчер устройств> и выберите первый результат.
- При запросе прав администратора и/или пароля введите свой пароль и нажмите «Продолжить».
- Перейдите на Адаптеры дисплея .
- Дважды щелкните запись адаптера дисплея
- Нажмите Обновить драйвер.
- Следуйте указаниям мастера, чтобы обновить драйвер адаптера дисплея
4. Обновите последние драйверы ACPI
Это делается с веб-сайта производителя вашего устройства.
Рекомендуется сначала загрузить свежую копию драйвера, затем удалить текущую и установить последнюю копию.
Если устройство не работает, найдите драйвер для устройства, а затем найдите обновление двумя способами:
- Посетите веб-сайт производителя и загрузите драйвер
- Перейти на сайт производителя устройства, чтобы найти драйвер
Если вы не знаете имя драйвера, проверьте Диспетчер устройств, а затем найдите устройство, которое не работает. Щелкните правой кнопкой мыши устройство, откройте «Свойства» и выберите сведения. Используйте раскрывающийся список, чтобы найти идентификатор оборудования (идентификаторы). Скопируйте короткую строку и найдите ее в Google.

Когда вы найдете и загрузите драйвер, удалите текущий, затем полностью удалите его.
Установите свежую копию драйвера, как только удалите старую.
Всегда продолжайте обновлять устаревшие драйверы для правильной работы компьютера. Загрузите инструмент обновления драйверов TweakBit (одобрен Microsoft и Norton), чтобы сделать это автоматически и предотвратить риск загрузки и установки неправильных версий драйверов.
Отказ от ответственности : некоторые функции этого инструмента не являются бесплатными.
Пожалуйста, дайте нам знать, если наши решения сработали для вас.
Кроме того, если у вас есть другие способы решения проблемы с экраном, не стесняйтесь сообщить нам о них в раздел комментариев ниже!

Наиболее часто рассматриваемый сбой является программным, и заключается в неправильно настроенной яркости дисплея. Шаги решения следующие:
-
Сначала попробуйте увеличить яркость комбинациями клавиш – как правило, за это отвечает сочетание Fn с одной из функциональных. На некоторых ноутбуках, в частности, производства Acer, указанное действие можно выполнить нажатием Fn+стрелка вправо.


Переместите точку на полосе в крайнее правое положение.

В более старых вариантах «десятки» понадобится открыть «Параметры»: используйте комбинацию Win+I, затем выберите пункт «Система».




Причина 2: Некорректные параметры драйвера Intel
В некоторых ситуациях источником проблемы являются параметры драйвера Intel HD Graphics, которое установлено в большинстве ноутбуков как энергоэффективное видеоядро. Оно же по умолчанию и работает при использовании системы и подавляющего числа прикладных приложений. Для устранения сбоя драйвер потребуется настроить.
-
Самый простой способ открыть панель управления ПО Intel – нажать правую кнопку мыши на пустом пространстве рабочего стола и выбрать соответствующий пункт контекстного меню. Если таковой отсутствует, проверьте системный трей – синий квадрат с белой стрелкой (или эмблема Intel для более старых вариантов) и есть иконка быстрого доступа.




Причина 3: Неполадки с датчиком закрытия крышки
Более серьёзный случай тусклого экрана заключается в проблемах с самой матрицей. Первой нужно проверить работу переключателя крышки ноутбука: возможно, датчик вышел из строя и заставляет систему думать, что она закрыта. Для этих целей воспользуйтесь магнитом: поднесите его к рамке вокруг экрана и проводите по ней – какое-то место должно магнититься. Далее отыщите соответствующую ему позицию на панели ноутбука с платой и клавиатурой и поднесите магнит туда. Если устройство на него реагирует (яркость повысилась), это признак выхода сенсора из строя. Эта процедура требует некоторых специфичных навыков, поэтому будет лучше, если её выполнят профессионалы из центра по ремонту ноутбуков.

Причина 4: Дефекты шлейфа
Порой виной всему бывает шлейф, который соединяет материнскую плату и матрицу экрана. В некоторых моделях лэптопов он расположен не очень удачно, и при активной эксплуатации может перетереться. Последнее вызывает целый ряд симптомов, и низкая яркость – лишь один из них. Для проверки попробуйте несколько раз закрыть и открыть крышку, а также зафиксировать её в разных положениях. Если при этом в какой-то из позиций проблема тусклого экрана пропадает, дело точно в шлейфе, и его нужно заменить. Это можно сделать самостоятельно, но мы всё-таки порекомендуем обратиться в сервисный центр.

Причина 5: Проблемы с подсветкой
Подсветка дисплея почти любого ноутбука осуществляется посредством светодиодных полос, которые запитываются и управляются инвертором. Последний элемент также подвержен поломкам, пусть и достаточно редко, сравнительно с остальными комплектующими. В случае подобного сбоя самостоятельно устранить его невозможно, так как инвертор разведён на системной плате, поэтому единственным решением будет визит в мастерскую. Аналогично можно устранить и выгорание светодиодов подсветки.

Причина 6: Поломки матрицы
Последний источник рассматриваемой проблемы представляет собой сбой матрицы – например, в вашем экземпляре она бракованная или оказалась повреждена по иным причинам. Об этом ясно говорит неэффективность попыток восстановления работоспособности описанными выше методами. Ремонту панель не подлежит, её можно только заменить.

Отблагодарите автора, поделитесь статьей в социальных сетях.


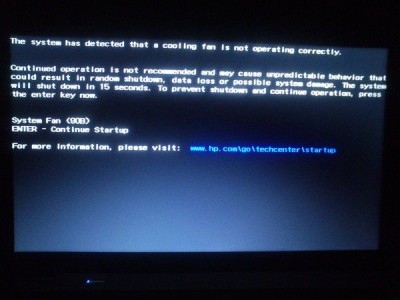
Ответы (75)

Просадки в питании

Сохраняем изменения. Тухнет монитор ноута при подключении зарядки, но рабочий стол слабо видно. Такая беда связана с настройками BIOSa. Чтоб её решить стоит выполнить следующее: При активации ноута жмём несколько раз «F2», чтоб попасть в Bios. После переходим во вкладку «Main» и ищем строку «Graphic mode» или «Graphic device». Кликаем «Enter».

В ноуте есть возможность настраивать планы электропитания. При отключении от сети, монитор темнеет, потому что ваших планах электропитания проставлено, что при отключении от сети ноутбук переходит на экономный план, т. е. режим экономии энергии. Он подразумевает собой уменьшение яркости экрана, больше короткое время полного отключения монитора при отсутствии действий на ноуте. Эти планы легко настроить. Чтоб далеко не лезть, всего лишь в трее жмите на картинка батарейки. Высветится всплывающее окно. Внизу увидите "дополнительные параметры электропитания". Нажимаете, Вас отправляет в панель управления. Выбираете тот план, который хотите настроить и жмете сбоку от названия "настройка плана электропитания". Настраиваете так, как Вам станет удобно. Следует заметить, что чем выше яркость и дольше экран горит, но ноутбук бездействует, тем быстрее сядет аккумулятор.

На самом деле тут волноваться не стоит, ничего страшного нет, что при отключении ноута от электричества, начинает темнеть монитор. В большинстве ноутбуках в надстройках установлено так, что при отключении электричества, ноут переходит в экономный режим и монитор становится темнее чем был раньше. Если вам не нравится, что монитор потемнел, тогда станет допустимо изменить в надстройках и отключить эту функцию, но учтите, ноут станет функционировать намного меньше и быстрее разрядится.

Это говорит о том, что стоит режим экономии электроэнергии. Чаще всего он запускается тогда, когда заряд батареи мал. Но происходит и так, что он включен постоянно, когда ноут не включен в сеть. Для того, чтоб узнать, какой режим выбран, нужно нажать на иконка батареи в нижнем правом углу монитора Так отобразится и заряд, и режим. И при необходимости последний допустимо заменить. А допустимо всего лишь оставить режим, но попробовать поднять яркость. Тогда допустимо добиться того вида, который наиболее удобен пользователю. В любом случае, подобное не говорит о какой-то попломки и необходимости в ремонте нет.

Чаще всего, по умолчанию в надстройках ноутбуков выставляются параметры, которые позволяют снижать расход потребления энергии при работе устройства без подключения аккумулятора к сети. Одной из функций и является режим экономии энергопотребления, когда вы отключаете девайс от розетки, то яркость монитора притупляется, становится тусклее. Если вас это не устраивает, допустимо изменить выставленные конфиги, чтоб яркость не менялась.

У Вас подключен на гаджете режим экономии энергии, позволяющий использовать возможность функционировать в таком режиме зарядки, когда монитор переходит на экономный план, темнеет при отключении от сети. Весьма полезная функция.

Может у Вас в надстройках энергосбережения стоит, что при работе от батареи яркость должна уменьшиться. Отрегулировать это допустимо в пуск > панель управления > электропитание > изменение плана электропитания, и вот там допустимо выбрать параметры работы и для зарядки от сети, так и от батареи. В самом последнем пункте выберите нужную яркость в зависимости от условий зарядки, также допустимо отключить затемнение дисплея.

Режим экономии энергии включен у вас, поскольку возможность настраивать режим электропитания есть в ноуте. Монитор переходит на экономный план, темнеет при отключении от сети. Это полезная функция. При желании эту настройку вы всегда можете изменить, но тогда срок жизни вашей батареи быстро снизится.

Потому что так указано в надстройках монитора, когда ноут функционирует от сети, то функционирует на всю мощь. А когда отключаешь от сети, запускается режим экономии энергии. Я так же заметила, что разница колоссальная, затем зашла в конфиги монитора и убрала этот режим, люблю когда светло!

Все потому что именно вы, или кто то иной, кто вам настраивал ваш ноут, активировали в нем ту функцию, что бы когда он отключался от сети, его работа при этом, переходила в экономный режим работы, а при ней, полностью светлый монитор, всего лишь невозможен.

Быстрей всего так настроили режим экономии энергии. Как лишь ноут начинает функционировать от батареи, так моментально переходит в этот режим и монитор становится чёрным. Режим настраиваемый, допустимо его совсем отключить, кстати для ноута так лучше.

Всего лишь ноутбук переходит на питание от батареи, а это экономный (по умолчанию) режим. В принципе вы можете изменить его так, чт обы монитор не темнел, но при этом время работы от батареи станет снижено. А как это сделать? Намного снижается время работы от батареи? — 3 г назад В Панели управления найдите ссылку "Монитор". Для ноутов там должна быть соответствующая опци. У меня сейчас нет под рукой ноутбука, точнее сказать не могу. Там же есть и комментарии по скорости разряда батареи. — 3 г назад
Долго пялиться в экран вредно: от этого устают глаза и портится зрение. Особенно если таращить их днями и ночами напролет. Но если ваши глаза становятся «китайскими» всего за несколько минут, проведенных за ноутбуком, вас сложно обвинить в злоупотреблении. Просто экран слишком тусклый. Чтобы сделать его ярче, нужно…
Поговорим, как увеличить яркость на ноутбуке, чтобы вам было комфортно, а вашему зрению – безопасно.
«Солнце» + Fn: самый простой способ
Вы знали, что подсветкой экрана в ноутбуках управляет солнце? Только не небесное светило, а клавиши с его изображением. Их две: одна увеличивает яркость, вторая уменьшает.
«Солнца» чаще расположены в верхнем ряду клавиатуры F1-F12, как, например, на этом фрагменте ноута Асус (здесь их для большей наглядности изобразили в «экранчиках»):

Там же они находятся на аппаратах Леново, Dell, HP. А производитель Acer посчитал, что яркость удобнее регулировать с помощью клавиш со стрелками:

Впрочем, не найти на ноутбуке «солнца» у вас не получится: слишком они приметные. Нажимайте их в сочетании с клавишей Fn.
Как прибавить яркость средствами Windows
В Windows 10
Инструментов управления яркостью экрана в «десятке» несколько. Ближайший к пользователю скрывается за кнопкой уведомлений – крайней справа на панели задач.
![]()
Щелчок по этой кнопке открывает «Центр уведомлений и действий», внизу которого и находится искомый элемент.

Чтобы добавить яркость, сдвиньте ползунок вправо, чтобы убавить – влево.
Еще один такой же инструмент есть в системном приложении «Параметры» (запускается из меню «Пуск» кликом по значку шестеренки, а также из «Центра уведомлений и действий» нажатием кнопки «Все параметры»). Для доступа к нему откройте раздел «Система», затем «Дисплей».

Уровень подсветки может снижаться при переходе ноутбука на питание от батареи. Чтобы отключить эту функцию:
Только имейте в виду, что при такой работе аккумулятор будет разряжаться заметно быстрее.
В Windows 7 и некоторых сборках Windows 10
До ползунка подсветки в «семерке» нужно пройти почти такой же путь, как в «десятке», только вместо утилиты «Параметры» конечной точкой будет раздел «Электропитание» Панели управления.
Как туда попасть:
Войти в Панель управления можно и через меню Пуск.
Утилиты настройки видеоадаптера: всё неоднозначно
Ноутбуки оснащаются графическими адаптерами разных марок – Intel, nVidia, AMD. Вместе с драйверами последних на компьютер устанавливается и программа управления видео – «AMD Catalyst Control Center», «Панель nVidia» или «Графика и медиа Intel».
Эти программы (возможно, не все версии) тоже содержат элементы регулировки параметров экрана, включая подсветку. В утилите Catalyst ползунок яркости находятся в разделе «Видео» – «Все настройки»:

В «Панели nVidia» он находится в разделе «Дисплей» – «Регулировка параметров цвета рабочего стола» – «Выберите способ установки цвета»:

А чтобы найти его в «Графике и медиа Intel», придется сделать на шаг больше. После запуска утилита открывает окно с выбором режима настроек, где следует отметить «Основной», а далее – в новом окне – пройти по пути «Дисплей» – «Повышение качества цветности».

Кстати, положение ползунка на шкале яркости в программах настройки видео и в операционной системе могут не совпадать. В этом нет ничего плохого – просто они используют разные алгоритмы. Но оба инструмента позволяют сделать одно и то же, какой предпочесть – решать вам.
Когда адаптивная яркость – не радость
Функция адаптивной подстройки яркости под тон изображения на экране и уровень внешнего освещения (как на смартфонах) зародилась в Windows 8 и достигла «пика расцвета» в Windows 10. Расцвета, но не совершенства, так как далеко не на каждый дисплей реализует ее корректно. Постоянное «то светлее, то темнее» раздражает и утомляет глаза еще больше, чем мерцание от низкой частоты.
Чтобы отключить это безобразие в Windows 10, откройте в приложении «Параметры» раздел «Система» – «Дисплей» – «Автоматическая настройка яркости…» и снимите флажок с опции адаптивной подсветки.
Если на вашем ноутбуке нет такого пункта в настройках дисплея, значит, в нем нет поддержки адаптивного режима.
Настроить автоматическую регулировку подсветки можно и через параметры схемы питания. Этот вариант пригодится тем, кому не помогло ее отключение первым способом.
Опять же, если такая настройка отсутствует, значит, ваш компьютер не поддерживает функцию адаптивной подсветки.
Ужас приходит в розовом
Не все юзеры Windows 10 в курсе, что их осчастливили еще одним нововведением – функцией «Ночной свет», при которой экран приглушает свечение и заливается розовым или рыжим цветом. Если эта «радость» оказывается включенной без ведома пользователя, паника обеспечена: ведь нормальный экран должен светиться ярко-белым, а не тускло-рыже-розовым. Ну точно сломался!
- Откройте нажатием крайней правой кнопки панели задач «Центр уведомлений и действий».
- Щелкните по квадрату «Ночной свет». Если функция активна, этот элемент будет выделен.

Если вам нравится идея использовать ночной свет, но вы хотите изменить его интенсивность, запустите утилиту «Параметры», войдите в раздел «Система» – «Дисплей» и кликните «Параметры ночного света».

Отрегулируйте интенсивность свечения перемещением ползунка вправо-влево.

В этом же окне вы можете создать расписание автоматического включения ночного света.
Что делать, если яркость не увеличивается
Яркость не регулируется только с клавиатуры
В такой ситуации виновниками могут быть сами клавиши (загрязнены, залиты, неисправны), отключение клавиатурных комбинаций с Fn (альтернативных команд) в настройках BIOS /UEFI, а также отсутствие драйвера или специализированной программы производителя ноутбука для управления функциональными клавишами.
Решение:
-
Убедитесь, что кнопки с «солнцами» в рабочем состоянии. Используйте для этого любое приложение или онлайн-сервис «Тест клавиатуры», например, этот. Если нужные клавиши вышли из строя, переназначьте их с помощью предназначенной для этого программы, например, «Центра управления мышью и клавиатурой Майкрософт». Но лучше замените или отремонтируйте клавиатуру.
Нет ползунка яркости в «Центре действий», «Параметрах» и других разделах системы
Причиной подобного бывает отсутствие или сбой в работе драйвера дисплея, а также ошибки Windows.
Решение:
- Переустановите драйвер дисплея с сайта производителя аппарата. Он может поставляться в одном пакете с видеодрайвером.
- Установите последние обновления Windows.
- Проверьте системные файлы Windows на целостность и восстановите в случае повреждения: запустите от имени администратора командную строку и выполните в ней инструкцию sfc /scannow.
При перемещении ползунка яркость не меняется
В том, что вам не удается повысить яркость движением ползунка, могут быть виноваты программы удаленного доступа к рабочему столу (включая запущенные в фоновом режиме) или кривые настройки драйвера дисплея. Последнему явлению особенно подвержены ноутбуки на видеочипе Intel.
Решение:
- Если вы пользуетесь программами удаленного доступа, завершите их работу.
- Для исправления ошибки драйвера дисплея на ноутбуках с Intel откройте редактор реестра (нажмите клавиши Windows + R и впишите в поле «Открыть» команду regedit), затем найдите в редакторе ветку HKEY_LOCAL_MACHINE\SYSTEM\ControlSet001\Control\Class\\0000. В правой половине окна найдите параметр FeatureTestControl, дважды щелкните по нему и установите значение f008. Если регулировка яркости не восстановится, попробуйте дать этому параметру значение f000 или ffff.
Для упрощения работы с реестром и страховки от ошибки можете использовать могущество командой строки с правами администратора. Скопируйте в нее следующую инструкцию и нажмите Ввод:
Если настройка не вступила в действие сразу, перезагрузите компьютер.
А может, всё сломалось?
Проблемы с подсветкой аппаратного происхождения чаще всего выглядят так:
- Экран почти или полностью темный, изображение просматривается только при внешнем освещении фонариком.
- Уровень яркости зависит от положения крышки ноутбука.
- Экран подсвечен неравномерно.
- Подсветка мерцает или периодически гаснет.
- Яркость самопроизвольно снижается до нулевой, несмотря на максимальный уровень в настройках.
Если вы наблюдаете что-то из-этого списка, не тянитесь за редактором реестра и драйверами. Они не помогут. Вам только в сервис, и других вариантов нет. Зато остальное, как вы убедились, решается в два счета.
Читайте также:

