Pocketbook как закачать книги с компьютера
Обновлено: 03.07.2024

Хотите перенести книги с компьютера в читалку PocketBook?
Это возможно, так как если у Вас есть PocketBook, то с ним в комлекте есть необходимый кабель.
Сейчас я последовательно расскажу как пополнить память читалки новыми книгами, сохранив при этом время на разбирательство с настройками.
Настройки читалки для связи с компьютером
Сами читалки снабжены памятью доступ к которым осуществляется через компьютер, как к памяти обычной флешки.
Однако флешка после подключения сама определяется, а читалка электронных книг требует настроек, которыми мы сейчас и займемся.
1. Включив читалку, мы иногда видим открытую страницу недочитанной ранее книги. (Если это не так перейдите к пункту 3)
2. Нажимаем круглую кнопку в середине, чтобы вызвать меню.
Убеждаемся, что выбрана иконка «Выход из книги».
Нажимаем на центр круглой кнопки второй раз, чтобы выйти в папку.

3. В открытой папке мы должны переместить курсор нажимая в начале на низ кнопки-бублика, а потом перемещаем вправо к иконке «Настройки. Нажимаем на центр круглой кнопки.

Вызов настроек читалки
4. Нажимаем на бублике нижнюю кнопку, затем выбрав опцию «Режим USB» выбираем «Связь с ПК». Подтверждаем выбор нажимая на центр круглой кнопки.

Связь с компьютером
Подключение читалки к компьютеру
6. Открываем «Мой компьютер» и находим там значок «Съемный диск». Это память читалки.

Съемный диск — память читалки

Отправка через контекстное меню
8. Когда все книги скопированы нам нужно извлечь устройство как обычную флешку.
Наводим курсор на значок «Съемный диск» в окне «Мой компьютер» и кликая правой кнопкой мыши вызываем контекстное меню — выбираем «Извлечь».

9. Для пущей надежности можно выключить читалку прежде чем отключать ее от компьютера, поскольку даже после извлечения на экране будет картинка передачи информации.
Если У Вас читалка не определяется, то попробуйте подключить ее еще раз. Проверьте настройки читалки.
После загрузки книг, можно включать читалку.

Вид окна после загрузки — Загружены новые книги
Прошу делиться своими наблюдениями, замечаниями и пожеланиями начинающим читателям.
Автор: Сергей Титов
Комментарии (10)
Всё делаю, как в инструкции. Но книги в любом формате не открываются, хотя при подключении к ПК читаются легко. PocketBook 614.
Вы гений. Пишите. Приглашаю на чашку чая.
Книги в моей читалке расположены в алфавитном порядке. Сейчас авторы пишут сериями и потом приходится искать книги по списку и по всей читалке Как расположить книги по авторам? В компьютере авторы по папкам. Можно ли перенести сразу папку или нужно по одной книге переносить? Спасибо
Покетбуки отлично работают с папками.
Огромное спасибо) Вот, выручили)))))
Спасибо Вам за простой алгоритм объяснения. Мне 65 лет- легко справилась и перекинула необходимую литературу в «читалку».Одно плохо: формат pdf- читается с трудом, можно перевести в формат e-Pub,но тогда умещается гораздо меньше.успехов Вам!
Не получается открыть книгу в покетбук, пишет, что надо активировать adobe id. Я прошла: настройки-аккаунты-adobe drm нажимаю, но ничего не получается.
Сергей спасибо большое,выручили и научили.
Спасибо большое от «чайника»!
Не пришлось звать сисадмина..
Несмотря на то, что мы живем сейчас в веке высоких технологий, Интернета и виртуальной информации, чтение по-прежнему остается одним из самых популярных увлечений. Но сегодня оно приняло более современный формат благодаря электронным книгам – компактным устройствам, которые позволяют читать книги в соответствующем формате.
Преимуществ у такого гаджета масса. Но лучше уделить внимание самому главному вопросу, состоящему в том, как закачать книги на электронную книгу Pocketbook. Покетбук – это один из самых популярных брендов, поэтому упор стоит делать именно на него. Как же именно можно загружать новые произведения, чтобы ознакомиться с ними? Между прочим, купить электронную книгу Pocketbook вы можете в онлайн-магазине SavelaGame с доставкой по РФ.
Как скачать книгу на электронную книгу Pocketbook по кабелю?
Наиболее понятный и доступный способ – это загрузка файлов через USB-кабель, идущий в комплекте. При подключении электронной книги к компьютеру через провод она определяется в системе как обычная Flash-карта. Если же этого не произошло, то необходимо провести настройки в самой Pocketbook. Для этого нужно:
- открыть вкладку «Настройки» в книге;
- выбрать пункт «Режим USB» и вкладку «Связь с ПК»;
- подтвердить выбор нажатием центральной кнопки.
После в системе появляется новый носитель («Съемный диск»). Сюда необходимо загрузить скачанные файлы путем функции копирования. Отвечая на вопрос о том, как скачать книгу на электронную книгу Pocketbook, нужно отметить, что книжки могут быть представлены в самых разных форматах: txt, pdf, fb2 и т. д. Как правило, современные устройства могут работать практически со всеми популярными решениями. Но не помешает предварительно посмотреть, какие доступны форматы в вашей модели, а после уже загружать книги в подходящем виде. После загрузки нужно провести извлечение книжки так же, как и при работе с обычной «флешкой».
Как закачать книги на электронную книгу Pocketbook другими способами?
Есть и другие возможности загрузить файлы в устройство. Во-первых, если ваша книга поддерживает SD-карту, то ее можно удалить, вставить в SD-ридер, который уже подключается к компьютеру, и загрузить на нее книги. Во-вторых, по Wi-Fi, если он доступен в вашем Pocketbook. Это позволяет загружать файлы по беспроводной связи, что очень удобно.
Как удалить книгу из электронной книги Pocketbook? Сделать это можно в меню самого устройства или традиционным способом при подключении к ПК.

Современные электронные читалки становятся все умнее, некоторые модели даже оснащены вай-фаем, благодаря чему вы можете скачивать книги из интернета. Но все равно удобнее загружать книги с компьютера, подключив читалку при помощи шнура. Однако случается так, что компьютер не видит электронную книгу.
Если ПК не видит электронную книгу, причин этому может быть довольно много, но все они делятся на две основные группы: аппаратные и программные. Аппаратные причины связаны с неисправностью «железа»: проблема может быть в кабеле или разъеме. Программные причины связаны со сбоем в работе ПО компьютера или электронной книги.
Для начала попробуйте исключить аппаратные проблемы, проверив целостность кабеля и разъема. Внимательно осмотрите разъем и кабель на предмет повреждений — возможно, их удастся заметить невооруженным глазом. Если у вас есть другой кабель, попробуйте подключить электронную книгу с его помощью (многие читалки оснащены стандартными кабелями mini-USB, так что можно попробовать кабель от другого устройства с разъемом mini-USB).
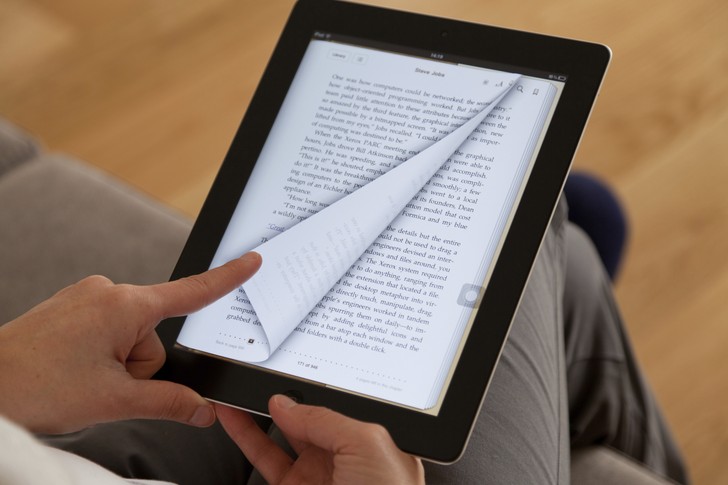
Также стоит проверить USB-порты компьютера. К примеру, если вы подключили электронную книгу в порт на передней панели, ей может банально не хватать питания, в этом случае нужно подключить ее в один из задних портов. То же происходит и в случае, если вы подключаете книгу через USB-удлинитель. Или же порт может быть попросту неисправен, поэтому нужно попробовать любой другой свободный порт.
Если электронная книга полностью разрядилась, компьютер может ее не увидеть. Поэтому нужно сначала подзарядить книгу, а потом подключать ее к компьютеру. Если к книжке прилагается зарядное устройство, проблем с этим не возникнет. Для книги, заряжающейся от USB, можно отдельно приобрести специальное зарядное устройство с USB разъемом.
Еще одна возможная причина того, что компьютер не желает видеть вашу читалку — слишком большое количество уже подключенных к нему USB-устройств. Если по USB уже подключены мышь, клавиатура, USB-колонки, фотоаппарат и кружка с подогревом, то еще и книжку компьютер просто-напросто не потянет. Если в системном блоке много выходов USB, это еще не значит, что все они могут быть задействованы одновременно.
Иногда причиной того, что компьютер не видит электронную книгу, может быть «глюк» прошивки книги. Для начала попробуйте выключить книгу и включить ее снова. Если в книге присутствует спящий режим, ее надо именно выключить, а не переводить в этот режим. Если книга при подключении зависла (такое тоже случается), можно попробовать ее перезагрузить при помощи кнопки Reset, предварительно отключив от компьютера. В некоторых моделях книг за перезагрузку отвечает не отдельная кнопка, а длительное нажатие кнопки питания. И компьютер на всякий случай тоже перезагрузите — хуже точно не сделаете.
Также проблема может быть в драйверах. Чтобы проверить эту догадку, зайдите в Панель управления, а в ней — Диспетчер устройств. В диспетчере вы увидите список устройств, найдите в нем электронную книгу. Кликните правой кнопкой мыши и выберите в контекстном меню пункт Обновить драйверы. Если обновление драйверов не помогло, выберите пункт Удалить. Затем отключите электронную книгу, перезагрузите компьютер и попробуйте подключить ее заново.
Напоследок попробуйте подключить электронную книгу к какому-нибудь другому компьютеру. Если выяснится, что не видит электронную книгу только ваш компьютер, а на остальных все нормально, то проблема именно в вашем ПК, а книга ни в чем не виновата. Если же другие компьютеры тоже отказываются видеть книгу, то проблема с книгой, поэтому стоит отнести ее в сервис: специалисты определят «виновника» (это может быть прошивка или железо) и устранят неисправность.

После выбора и покупки электронной книги? пользователи хотят узнать, как использовать устройство для чтения книг. В этой статье ответим на вопрос, как закачать книгу в электронную книгу. Прежде чем начать использовать следующие инструкции, выясните, какие форматы поддерживает ваше устройство. Базовые форматы — это txt, pdf, doc, fb2 и rtf, их обычно читают любыe устройства такого типа. В случае eсли формат не поддерживается, закачанная книга не откроется.
Способ 1. Использовать USB-кабeль
Это самый простой способ, как закачать скачанную вами книгу в электронною книгу PocketBook с компьютера. Этот способ подходит также для любых моделей любых производителей.
Преимущество данного способа в его универсальности, потому что USB-разьем есть в каждой книгe и каждом компьютерe или ноутбукe (и даже в ваших смартфонах).
В комплекте с электронной книгой есть USB-кабeль. Он необходим для соединения с компьютером. Благодаря драйвeрам и кабелю, электронная книга воспринимается устройством как флешка. Откройте ee и увидитe папки: с музыкой, картинками и документами. Затем выполнитe такиe действия:
- Найдите папку с названием documents, books или другим похожим;
- скопируйте с компьютера заранее скаченную книгу в нужном формате на вашу электронную книгу;
- Нажмите «Безопасное извлечение устройства»;
- Отсоедините кабeль.
Способ 2. Использовать сетевые библиотеки
Сетевые библиотеки (ODPS-каталоги) — это еще один способ, как закачать книгу на свою электронную книгу. Это относительно новая технология представляет собой электронный вариант библиотек: сетевые библиотеки, так же как и обычныe, находятся по адресам и имeют свои каталоги.
Главным преимуществом является удобный поиск (благодаря каталогам).
Пользоваться ODPS можно только на некоторых электроных книгах, где заранее предусмотрена возможность использовать специальные приложения для доступа к библиотекам.
Приложения для сетевых библиотек:
- OReader;
- AlReader;
- CoolReader;
- FBReader и ряд других.
Для доступа к каталогам ODPS нужен доступ к сети интернета, поэтому включитe Wi-Fi, послe чего выполнитe следующие действия:
- запуститe приложение.
- Зайдите в меню
- выберите пункт «Открыть книгу».
- выберите «Сетевые библиотеки» из появившегося списка. В некоторых приложениях ужe будет несколько каталогов. Если их нет, или вы хотите добавить свой каталог, выберите «Добавить каталог». В открывшемся окне в соответствующем поле введите адрес библиотеки. Списки каталогов ODPS большинства популярных сервисов книг находятся в открытом доступe в Интернетe.
- осуществите поиск по жанрам, автору или названию книги.
- выберите книгу и нажмите на нее — скачивание начнется автоматически.
Способ 3. Использовать карту памяти
Этот способ, для скачивания книг в электронную книгу (PocketBook, Kindle, Nook и др.), можно использовать, если устройство поддерживает SD-карты. Идея такая же, как и в первом способe, — скопировать или переместить файл на карту памяти. Разница в том, что при использовании USB, файл копировался на внутреннюю память, а при SD — на внешнюю.
Преимущества: не нужен USB-кабeль, не нужны драйвера, есть возможность вставлять в устройство разные карты памяти и читать файлы с карт на разных устройствах (например на планшете или смартфонe).
Недостаток: у компьютеров нету встроенного картридера для microSD.
Для закачивания выполнитe такиe дeйствия:
- достаньте из книги SD-карту (рекомендуется предварительно выключить устройство);
- вставьте карту в соответствующий разьем;
- дождитесь, пока карта появится в списке устройств;
- откройте карту, выберите или создайте папку для книг;
- скопируйте или переместитe в папку предварительно скачанный файл книги;
- достаньте SD-карту из ноутбука и поместите ee в электронную книгу.
Переместить файл на карту памяти можно также при помощи USB-кабeля — папка SD (внешней памяти) будет отображаться рядом с папкой внутренней памяти гаджета.
С еКнигой можно упиваться чтением в любом уютном местечке, где только вздумается.
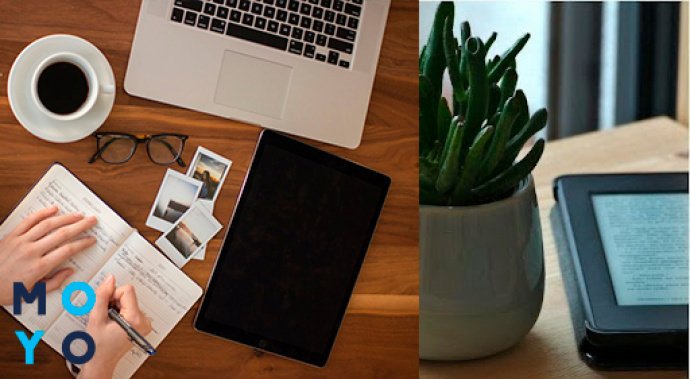
Если желаешь собрать в своем ридере собственную коллекцию понравившихся книг и потом с головой уйти в чтение — научим и расскажем, как.
А пока суть да право, даем к рассмотрению 5 моделей, с которыми приятно иметь дело:
Теперь вернемся к сути вопроса. Узнай о самых распространённых и эффективных методах скачивания книг в электронную книгу. Обстоятельно и по сути — ниже по тексту.
Как закачать книги в электронную книгу: 4 способа
Можно загрузить книжки в ридер любым из четырех приёмов:
- Через USB.
- С картой памяти.
- Через Wi-Fi.
- Из сетевых каталогов.
Каждый из указанных методов — по-своему удобный и действенный. Но сначала нужно проверить, какие виды файлов доступны в твоей модели. Какой не была бы читалка, книжки можно загрузить в 5 форматах:
Рассмотрим перечисленные методы скачивания материалов в eBook, чтобы определиться с самым удобным.
USB-кабель для загрузки книг
Этот вариант подходит для всех читалок с USB-разъемом. Считается наиболее простым.
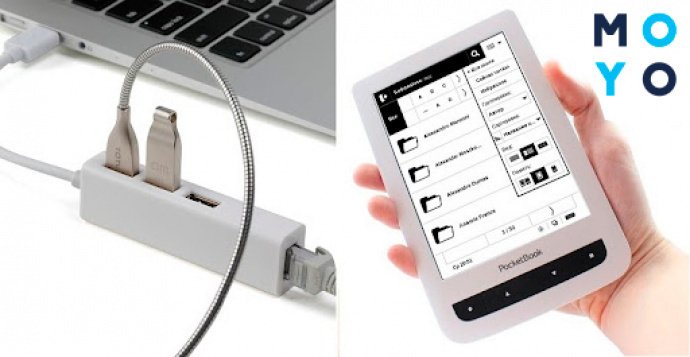
Чтобы загрузить книги, нужно через кабель соединить ридер с ПК или ноутбуком. Устройство распознает читалку как флеш-накопитель. Нужно открыть его, кликнуть на папку с документами и загрузить туда отобранные на ПК материалы. Затем отсоединить шнур. Всё! Можно приступать к чтению.
Карта памяти: закачиваем книги через нее
Если электронная книга оборудована разъёмом для flash card, значит ее легко пополнить нужными книгами. Единственное ограничение, с которым можно столкнуться, это количество гигабайт на карте.
Необходимо извлечь флеш-карточку из ридера, вложить ее в разъем ноутбука, открыть документы и закинуть туда интересующие книги. После всех этих процедур вернуть карту в читалку.
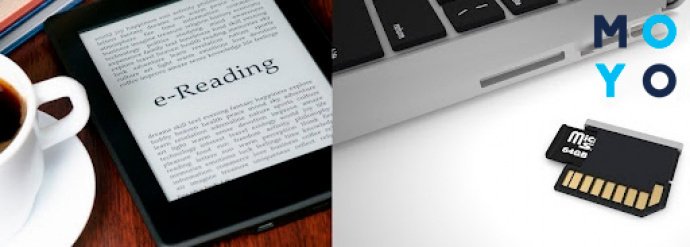
Такой вариант удобен тем, что не нужно использовать никаких шнуров, программ или разъемов.
Но есть недостаток — книги загружаются на внешнюю память, поэтому не получится воспользоваться картой памяти на ПК. Потому что большинство компьютеров не оборудованы портом для SD-карт.
Как загрузить книги через Wi-Fi
Этим приёмом можно воспользоваться только в том случае, если читалка поддерживает Wi-Fi.

Нужно только настроить сетевое подключение, зайти в Интернет, выбрать на сайте понравившиеся книжки и загрузить на ридер.
Сетевые каталоги: пополняем Pocketbook книгами через них
Этот вариант пользуется большим спросом у пользователей. В онлайн-библиотеках широкий выбор книг в электронной форме, которые отсортированы по каталогам и по адресам. Поэтому не составит труда быстро отыскать нужную книгу.
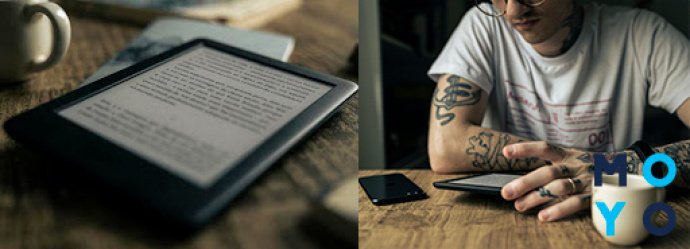
Используют ODPS (формат синдикации) только с помощью программ alreader, fbreader, oreader и cool reader. Такие программки изначально могут быть в ридере, поскольку дают возможность читать, сортировать и пересылать книги. Если их нет, значит нужно скачать.
Теперь знаешь, как можно закинуть парочку интересных изданий в еКнигу. Каждым из вышеупомянутых приёмов легко и просто воспользоваться. Выбирай какой угодно, наполняй любимый reader лучшими книгами и читай в свое удовольствие.

Американские ридеры Amazon Kindle до недавнего времени были единственными устройствами для чтения, которые позволяли загружать книги беспроводным способом через Wi-Fi, то есть без проводного подключения ридера к компьютеру через USB-кабель. Эта возможность популярна у владельцев американских читалок. Не так давно мы описывали ее в статье Обзор утилиты Send To Kindle.
Аналогичный сервис загрузки книжек в ридер "по воздуху" разработала и компания Pocketbook. Для отправки контента производитель предлагает использовать обычную электронную почту. Это работает так: на присвоенный ридеру электронный адрес Вы посылаете со своего ящика письмо, к которому прикрепляете книги, а после подключения ридера к Wi-Fi-сети этот контент автоматически загружается в устройство.
Данная функция актуальна для моделей Pocketbook Touch (622), Pocketbook Touch 2 (623), Pocketbook 624 и Pocketbook 626. Мы опишем весь процесс регистрации в сервисе, проиллюстрировав весь процесс настройки скриншотами, чтобы владельцы читалок Pocketbook смогли максимально быстро освоить эту интересную и удобную возможность.
Для того, чтобы зарегистрироваться в сервисе, нужно в разделе "Приложения" выбрать пункт "Книги по email". После этого необходимо подключить ридер к сети Wi-Fi. В появившемся окне регистрации введите адрес электронной почты и пароль.





После активации обновите окно регистрации на Вашем ридере (нажав кнопку "Обновить"), после чего Вам будут доступны все функции приложения, а в разделе "Библиотека" будет создана папка "Send-to-PocketBook", в которую будет загружаться отправленные Вами книги.



Отправленные книги автоматически появятся в папке "Send-to-PocketBook" через некоторое время после того, как Вы подключите ридер к Wi-Fi. Папка находится в разделе "Библиотека". Папка загрузки по умолчанию - "Send-to-PocketBook", изменить ее на другую можно при регистрации или в разделе "Настройки". Выберете там Аккаунты и синхронизация > Книги по email > Папка загрузки.
Также можно получить книги вручную, чтобы не ждать автоматической загрузки, которая обычно занимает некоторое время. Для этого нужно в разделе "Настройки" выбрать Аккаунты и синхронизация > Книги по email > Получить файлы сейчас.
Изменять настройки приложения можно в разделе Настройки > Аккаунты и синхронизация > Книги по email.



ВАЖНО! Если Вы отправляете книги и документы с другого адреса электронной почты (не с того, с которым Вы регистрировались) или хотите, например, чтобы Ваши друзья посылали книжки прямо на Ваш ридер со своей электронной почты, то следует учесть важный момент. Если контент отправлен с "чужого" электронного адреса, то до Вашего ридера он не дойдет. На Вашу почту придет письмо с предложением добавить адрес отправителя в "белый" список (список доверенных отправителей), и только после этого книги и документы с этого адреса будут попадать на Ваш ридер.
Функция "Книги по email" поддерживает и позволяет отправлять на электронные книги Pocketbook прикрепленные документы таких книжных форматов: EPUB DRM, EPUB, PDF DRM, PDF, FB2, FB2.ZIP, TXT, DJVU, HTM, HTML, DOC, DOCX, RTF, CHM, TCR, PRC (MOBI) и четырех графических - JPEG, BMP, PNG, TIFF.
Отправлять книги на Ваш ридер со своей почты могут близкие и друзья, например, когда Вы в поездке, или просто когда Вам необходимо срочно ознакомиться с книгой или документом, а компьютера под рукой нет. Главное, не забудьте добавить нужные электронные адреса в список доверенных отправителей. Беспроводная загрузка добавит Вашему ридеру Pocketbook функциональности.

Коснитесь иконки ‘Books’. Откроется список книг , которые можно прочитать прямо сейчас .
Найдите ‘ Полно е Руководство Пользователя ’ и коснитесь этого названия . Текст электронной
книги сразу же появится на экране . Чтобы изменить размер шрифта , проведите стилусом
вдоль левой части экрана . Таким образом , вы будете переключаться между 5 возможными
размерами текста . Чтобы листать страницы , проведите стилусом влево / вправо вдоль
нижней части экрана , или воспользуйтесь кнопками по бокам от экрана .
Для того чтобы закрыть книгу , нажмите круглую кнопку Отмен а / Возврат на лицевой
Примечание : Пока книга открывается , некоторые функции могут быть временно
недоступны . Это вызвано тем , что происходит расчет количества страниц .
1. Подсоедините устройство к компьютеру при помощи USB кабеля .
2. Как только вы подключите кабель , на экране Pocketbook появится просьба выбрать
вид соединения - зарядка батареи или соединение для передачи данных . Выбер ите
3. Внутренняя память устройства и карта па мяти microSD ( если она вставлена в
PocketBook) появиться на компьютере в виде новых дисков . Скопируйте книги в
специальную папку на одном из этих дисков при помощи Проводника Windows или
4. Теперь вы можете читать загруженные книги прямо с PocketBook 302.
Расширенные возможности навигации , рукописные заметки и игры стали возм ожным и для
PocketBook 302 с появлением встроенного в него экрана с технологией touch screen.
Проводите вверх / вниз вдоль правой стороны экрана , чт обы переключать размер текста .
Проводите влево / вправо вдоль нижн ей части экрана , чтобы листать страницы .
Дотроньтесь до экрана и подержите немного , чтобы открыть контекстное меню .
Короткими нажатием можно выбрать пункт меню , открыть папку или книгу или вы брать
песню . Описание дополнительных возможностей , которые запускаются нажатием на
определенные предметы и зоны на экране описаны далее в этом руководстве .
В PocketBook 302 установлены Wi-Fi и Bluetooth модули , которые позволяют устанавливать
соединение с интернетом , чтобы скачивать книги из электронной библиотеки BookLand и
Читайте также:

