Подключение по локальной сети по usb
Обновлено: 06.07.2024
От компьютера, не имеющего выход в глобальную, или локальную сеть, пользы очень мало. Но, на такое устройство, как сетевая карта, пользователи не обращают внимания до тех пор, пока оно не перестаёт работать, или когда к машине, находящейся в локальной сети не потребуется подключить Интернет. Вот тогда у «чайников» и возникают проблемы.
В каждой современной материнской плате имеется встроенный адаптер, который и используют для подключения к сети. Но довольно часто именно он становится слабым местом платы. Сеть начинает барахлить, пока в один «прекрасный» день на ее значке в системном трее не появляется жирный красный крест.
Как установить сетевую плату, если нет свободных PCI
Обычно в таких случаях юзеру советуют не трогать материнскую плату, а подключить новую внешнюю сетевую карту. Такое устройство стоит недорого, и работает отлично, т.к. при подключении через PCI – слот обеспечивается высокая скорость работы.
Однако если все PCI – слоты уже используются другими устройствами (видеокарта, звуковая карта, TV-тюнер и т.д.), или же для пользователя открытый кейс является дремучим лесом, то самый быстрый и простой вариант решить проблему «умершей» встроенной сетевой карты – это поставить внешний адаптер.
Что такое сетевой usb-адаптер
Внешние сетевые карты обычно совсем небольшого размера (примерно с коробок спичек), выполнены в пластиковом корпусе и имеют USB шнур для подключения.

Что касается производителя, то такие девайсы выпускают все известные изготовители компьютерных сетевых устройств: D-Link, TP-LINK, Edimax, Intel, Acer и др.
Подключение сети Ethernet через USB


На этом процесс подключения сетевого адаптера окончен. Теперь необходимо просто подсоединить сетевой кабель к разъёму в адаптере.
Проверить правильность своих действий можно, отыскав раздел «Сетевые платы» в диспетчере устройств. Если всё было сделано верно, в разделе высветится название установленного сетевого адаптера.
Admin
Рассмотрим несколько способов подключения USB-принтера по сети.
Например у нас есть 2 и более компьютеров в локальной сети, к одному из компьютеров (например server) подключен через USB-порт принтер (Canon MF 4400).
Задача: подключить по локальной сети данный принтер к другому компьютеру.
1. Подключенный к server принтер необходимо "расшарить" (включить общий доступ), для этого в свойствах принтера, необходимо выбрать вкладку "Доступ" и установить галочку напротив "Общий доступ к данному принтеру".
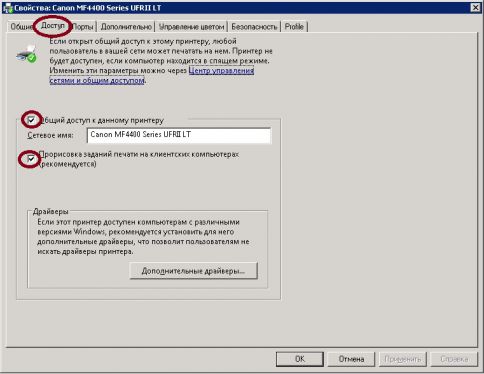
Так же необходимо проверить, включен ли общий доступ к файлам и принтерам.
В Windows ХР "Сетевые подключения" - "Свойства" - "Служба доступа к файлам и принтерам сетей Microsoft" должна быть установлена и отмечена галочкой.
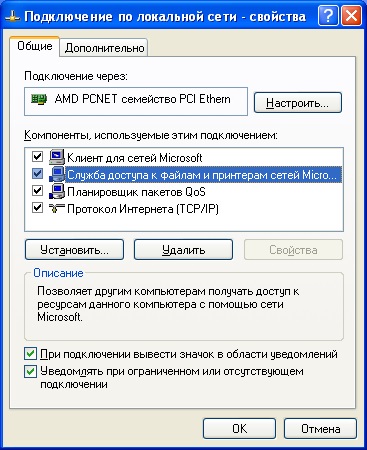
В Windows 7 "Центр управления сетями" - "Изменить дополнительные параметры общего доступа"
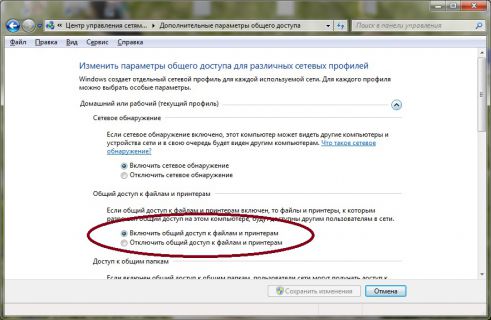
2. На компьютере, где необходимо по сети установить принтер, необходимо в меню "Пуск" выбрать пункт "Устройства и принтеры" (для Windows ХР "Принтеры и факсы"), в появившемся окне выбрать пункт "Установка принтера".
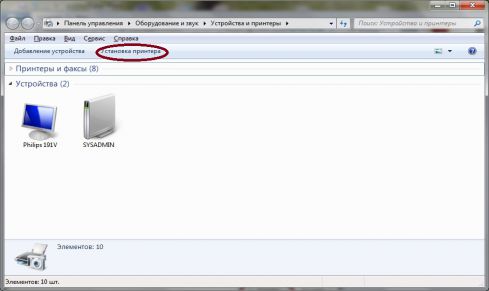
3. Далее, необходимо выбрать установку сетевого принтера.
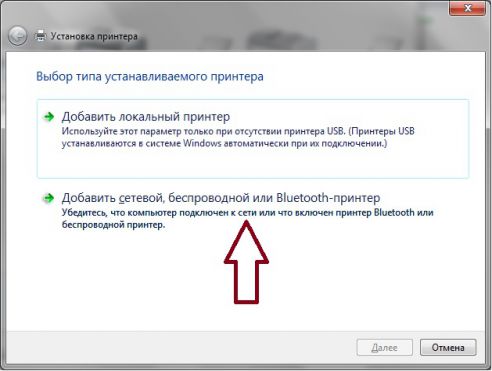
4. В окне "Поиск доступных принтеров" необходимо выбрать нужный "расшаренный" принтер.
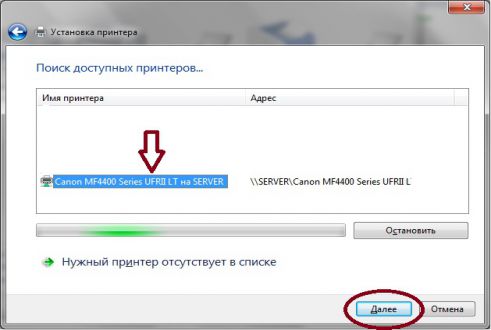
Важно
Если принтер не обнаружен, то необходимо нажать пункт "Нужный принтер отсутствует в списке" и в появившемся окне выбрать пункт "Выбрать общий принтер по имени" и в поле ввести имя компьютера и имя принтера, например:
\\server\\Canon MF4400 Series UFRII LT и нажать кнопку "Далее".
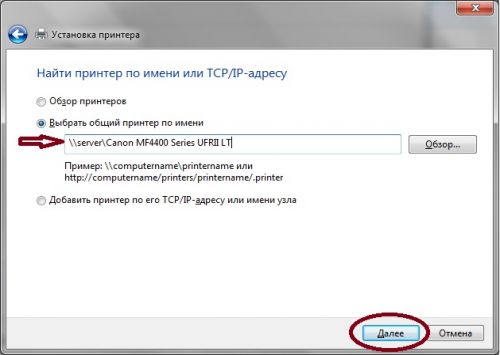
5. В следующем шаге нажмите кнопку "Далее".
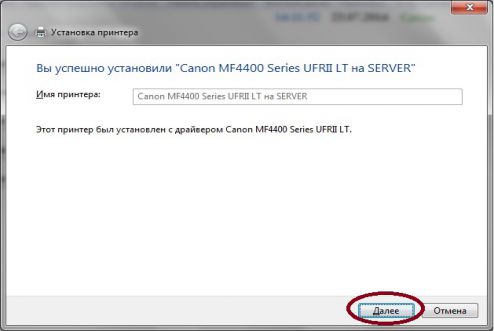
6. На последнем шаге установки необходимо убедиться, установлен ли принтер, для этого нажмите кнопку "Печать пробной страницы", если страница напечаталась, то принтер успешно установлен.
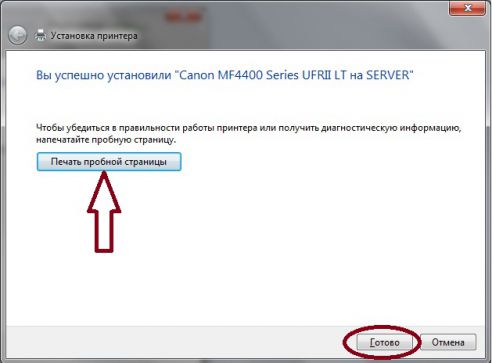
Вы нашли на данном сайте нужную информацию и она Вам помогла.
Вы можете помочь данному сайту, кинув в копилку несколько рублей.
Сам по себе порт USB сетевым не является, хотя и имеет некоторые черты сетевого соединения, например разветвляется с помощью USB Hub. Для объединения компьютеров необходимо использовать специальные сетевые USB шнуры - USB-Link. Они бывает двух типов:
USB 1.1 - обеспечивает скорость до 12 Мбит.
USB 2.0 - скорость обмена данными 480 Мбит.
Разумеется, USB 2.0 выглядит гораздо привлекательней в плане организации высокоскоростной сети. Между тем, радиус действия USB-сети не более 20-30 метров, пакеты данных затухают слишком быстро. USB разрабатывался для подключения периферийных устройств, а не для создания ЛВС. Цена адаптеров колеблется в диапазоне 15-20$ за USB 1.1 и около 35$ USB 2.0
Функциональность этих устройств зависит от сопутствующего программного обеспечения.
Некоторые модели USB Link не обеспечивают полноценного сетевого соединения, а только обмен файлами через программу - файловый менеджер, прилагаемый к устройству.
Программа должна быть запущена на обеих машинах. При этом нельзя поиграть в мультипользовательские игры, использовать системы общего доступа в Интернет, а так же соединять более 2 компьютеров. Более продвинутые версии обеспечивают полную эмуляцию функций локальной сети с присвоением IP-адреса, а также программным роутером для объединения USB-link сети с обычной ЛВС. Перед приобретением устройства стоит уточнить данный вопрос.
Поскольку USB порты есть практически у всех современных компьютеров, владельцам ноутбуков удобнее использовать USB-link, нежели обычное сетевое подключение.
Использование USB Link 2.0 - один из лучших способов создать недорогую высокоскоростную сеть в пределах квартиры или офиса.
тоесть, одного шнура как я понял мало.
есть какоето оборудование, в дополнение?
а так например , что бы я с буком или хендиком подошел к компу и скачал, неполучиться?
вряд ли ты так целую сет ьсделаешь
конектятся инфракрасно по локальному кабелю по блютузу(если через телефон) и вай фай(беспроводник с точкой доступа)
Да, есть такой шнурок (оптическая развязка), USB-Link называется. На мой взгляд проще нормальным UTP их соединить, тем более что на мамах теперь всюду встроенные сетевушки.

Добрый день, амигос, рад, что ты заглянул ко мне на сайт, сегодня мы рассмотрим такой вопрос, как организовать usb по сети и, как это использовать в виртуализации. Тема довольно актуальная, и встречается такая задача все чаще. Особенно у тех компаний, где есть инфраструктура удаленных рабочих столов RDS с 1С приложениями, Directum или Tessa.
Usb через сеть
Как вы уже знаете в нашу жизнь, давно и на долго вошла виртуализация. Мощности серверов растут, и естественно появились технологии рационального их использования, подразумевающие изоляцию и нормальную утилизацию ресурсов, что породило виртуальные машины, которые уже используют и на хостингах и дата центрах. Я уже рассказывал про все это, если интересно посмотрите по ссылкам слева и выше.
Как вы знаете иногда некоторые лицензионные программы, требую для работы usb ключ. Раньше в классическом варианте, когда были только физические сервера, с работой такой схемы проблем не было, но с появление виртуализации она выплыла на ружу.
К сожалению, у некоторых гипервизоров, нет возможности пробрасывать на прямую с сервера USB устройства. Примером может служить Hyper-V от компании Microsoft, который с 2008 года до сих пор не несет в себе такую возможность в Windows Server 2008R2, хотя в 2012 R2, попытки уже предприняты, в отличии от компании vMvare, которая это позволяет и я уже рассказывал как пробросить USB модем в vmware esxi.
Не спешите расстраиваться, адепты редмондсого гиганта, на выручку вам приходит технология USB over IP или AnywhereUSB. USB over IP позволяет подключить usb через сеть.
Суть проброса USB по локальной сети. Есть устройство AnywhereUSB - это небольшой сетевой usb хаб. Ниже примерные модели, представленные на рынке.
- AnywhereUSB /2 – 2 порта USB, самая простая из модельного ряда

- AnywhereUSB/ 5 – 5 портов USB, тут уже может удовлетворить потребности средней компании.



- Подключение USB через сеть, можно так же осуществлять и через немецкое оборудование компании SEH, например, myUTN-800, но в отличии от DIGI, оно еще работает и с LINUX платформами, я таким образом пробрасывал токен в CentOS 7, очень удобно. Он стоит чуток подороже, своего конкурента, но оно того стоит. Его внешний вид представлен на фото ниже. Он так же имеет до 14 USB портов.

В конце 2020 года вы уже не сможете купить у производителя версию SEH UTN-800, ее заменила 20-ти портовая dongleserver ProMAX, про которую я уже делал подробный обзор, там привнесли очень много нововведений и улучшений. Внешний вид устройства слегка претерпел изменение.


Добавили вентияцию для USB ключей 🙂 уж видимо они очень грелись, хотя возможно, что это просто элемент дизайна. В любом случае сделать проброс с данного USB маршрутизатора так же по времени занимает около 5 минут, но оборудование стоит за 100 000 рублей и по карману не всем.
- DistKontrolUSB-64 - это китайское оборудование, которое не так давно появилось на рынке. Чем данная железка выгодно отличается от SEH и DIGI, то это своей ценой, в несколько раз ниже. DistKontrolUSB-64 занимает аж три стоичных юнита и имеет 64 USB порта, так же в линейке есть оборудование с 16, 32 и 48 портами. Со стороны клиента устанавливается приложение USBoverIP-Client, через которое идет подключение к серверу. Есть версия USBoverIP-Client для Windows так и MacOS, легко работает на физических устройствах, так и на виртуальных машинах Hyper-V или Vmware.

В отличии от других вендоров у DistKontrolUSB-64 есть встроенный WIFI модуль, который позволяет производить подключения устройств USB по сети не только по проводному Ethernet, а еще и через WIFI, что согласитесь очень классно.
Настройка AnywhereUSB
Давайте рассмотрим, как настраивается железка, для того, чтобы сделать доступ юсб по сети. Вот, как это будет выглядеть схематично. У вас есть разного рода USB устройства или ключи безопасности, которые вы подключаете в один из 14 портов, далее устройство проксирует трафик по локальной сети до них, с помощью специального программного обеспечения, на стороне клиента.

Для настройки и управления устройством предусмотрено несколько интерфейсов:
• Web интерфейс для настройки, мониторинга и администрирования;
• AnywhereUSB утилита конфигурирования;
• Telnet Command-Line Interface;
• Simple Network Management Protocol (SNMP).
Для настройки устройства рассмотрим Web интерфейс — как наиболее удобный и простой вариант.
Управление IP адресом
Существует несколько вариантов присвоения IP адреса AnywhereUSB:
• Статический IP;
• Динамическое присвоение IP — Using Dynamic Host Configuration Protocol (DHCP);
• Auto Private IP Addressing (APIPA), наиболее известен как Auto-IP;
Как понимаете самый правильный способ это статический ip адрес. Задается он в пункте Network Configuration. Заведите себе правило, везде на серверах использовать статику, чтобы все ваши клиенты подключив USB Токен по сети, не бегали в догонялки за ним, если вдруг на сервере стоит динамическая адресация.

В этом же мню очень удобно задавать сетевые службы, доступные на нем. Обратите внимание на стандартные порты подключения. При желании вы их можете переназначить. По опыту могу сказать, что Telnet работает стабильнее, чем тот же ssh. Вообще старайтесь, минимизировать количество служб управления, либо же изолируйте ее с помощью VLAN.

Далее указываем DNS сервера, через "Advanced Network Settings" можно у них даже задать приоритет.

Самым важным шагом в настройке USB-ключей предоставляемых по сети различным серверам, это задание порт-групп (RealPort USB). По сути RealPort USB это группы объединяющие физические порты с USB ключами в логические группы, для проброса нескольких токенов на один сервер или виртуальную машину. Без создания RealPort групп, вы не сможете подключить ни одного клиента к вашему USB хабу.
Создаются они в меню "Applications - RealPort USB". Сам алгоритм, очень простой, слева у вас будут реальные USB порты, идущие по порядку, чуть правее, вы указываете в какой группе по счету должен быть, тот или иной порт. Не забываем вписывать описание, оно очень пригодится, можно задавать, только латинские буквы. После этого, вы можете считать, что проброс USB по локальной сети, осуществлен процентов на 80.
Не забывайте включать галку "Dynamic Group Assignment (DGA)", чтобы порты применялись сразу, без перезагрузки DIGI.
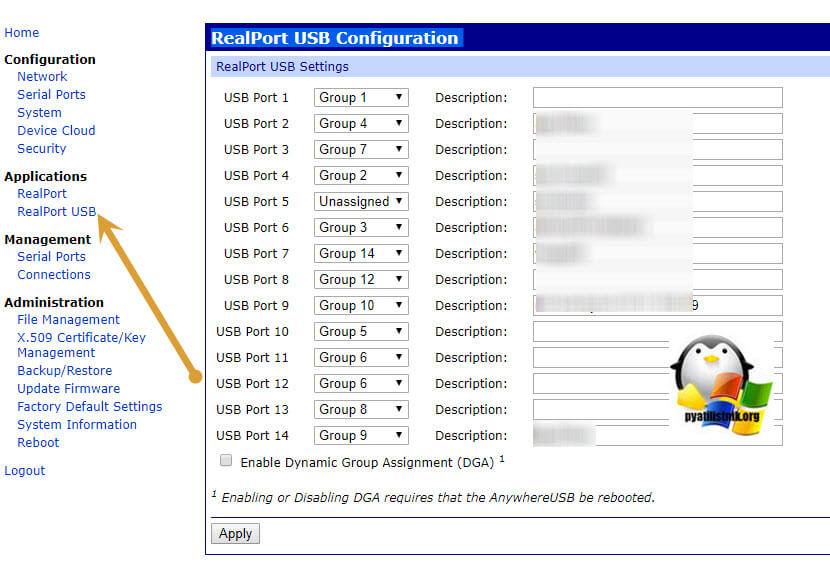
На вкладке "Conection Management" можно посмотреть текущие подключения. По сути это все клиенты, кто подключил ваш USB девайс по локальной сети.

Для увеличения безопасности, вы можете включить защиту паролем (Секретный ключ), можно это сравнить с двухфакторной аутентификацией. Делается это в пункте "RealPort", включите функцию "Enable RealPort Authentication" и введите секретное слово в Shared Secret.
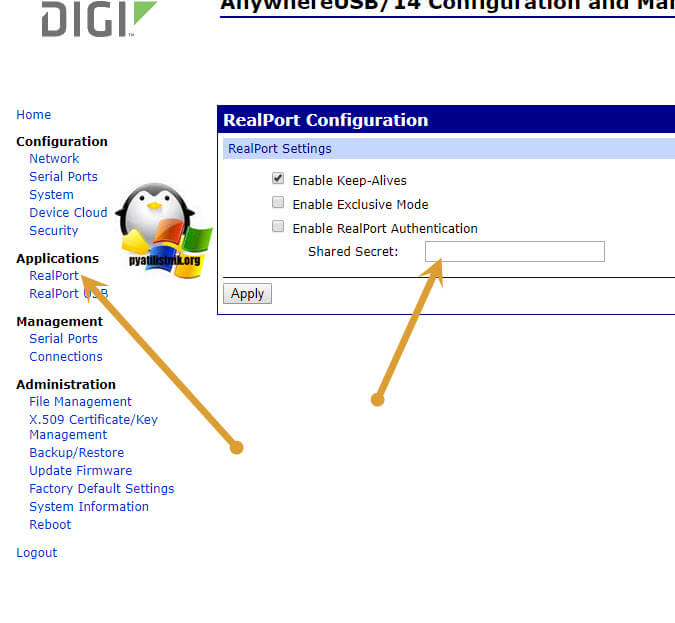
Далее можете посмотреть сводную информацию по системе. Тут версия прошивок и загрузчика. Советую сразу проверить последняя она или нет.

Теперь, что дальше нужно сделать на виртуальной машине для сетевого взаимодействия USB токена и клиента, тут все до безобразия логично, нужно поставить там драйвера от AnywhereUSB и задать ip адрес устройства. Как видите я уже подключил ее и у нее есть внутренний Ip адрес.

С помощью специальной утилиты, Anywhere View можно проверить доступность и занятость всех устройств. Пожалуй это самый простой и надежный метод проброса токенов, флешек и различных модемов в ваши виртуальные машины по локальной сети, сами устройства стоят по разному, но если вы уж потратились на софт и гипервизоры, думаю при необходимости купите и это :).

Вообще реализовать подобную схему с пробросом USB устройств по локальной сети много, есть и программные, но лучше всегда использовать железо.
Читайте также:

