Подключение рр и про к компьютеру через usb кабель
Обновлено: 07.07.2024
Разберёмся, почему компьютер не видит телефон через USB-кабель. Рассмотрим наиболее вероятные причины и предложим самые эффективные решения проблем с подключением телефона по USB. Можете последовательно двигаться по пунктам, они расположены от простого к сложному.
Проверка USB подключения
Для начала исключим самые банальные причины возникновения проблем c подключением, при которых компьютер не видит телефон через USB:
- Если при подключении телефона к компьютеру по USB кабелю началась зарядка, но в ОС устройство не определяется, убедитесь, что в самом телефоне не использовался выбор режимов подключения. Обычно такая иконка на телефоне появляется в шторке уведомлений.Для работы с компьютером нужно выбрать вариант «Передача данных» (изначально до подключения USB кабеля был активирован «Только зарядка») или ему подобный.
- Возможно, USB кабель, которым подключен телефон к компьютеру через USB, попросту не имеет нужных контактов, предназначенных для USB подключения между компьютером и телефона. Если при подключении телефона к компьютеру по USB кабелю началась зарядка, то такие USB провода обычно дешёвые и подходят исключительно для подключения устройства только к питанию. Внешних отличий между USB кабелями нет. Компьютер просто не видит USB устройство.
- Если компьютер перестал видеть подключенный телефон после ремонта разъёма зарядки, стоит подумать, что мастер неправильно припаял контакты (контакт для взаимодействия с ПК по USB проводу отсутствует, телефон не подключается).
- При работе с macOS установите Android File Transfer, а затем подключите устройство к компьютеру по USB проводнику.
Зачастую помогает и обычная перезагрузка – перезапустите компьютер и заново подключите устройство, попробуйте разные USB разъёмы 2.0 и 3.0 ( USB 3.0 окрашен в синий цвет). Также разблокируйте телефон – современные Android телефоны не предоставляют доступ к данным в заблокированном состоянии.
Если простое решение подключения телефона по USB обнаружить не удалось, переходите далее.
Включен режим USB модема на телефоне
Запущенный режим USB модема на телефоне может вызывать проблемы с подключением и определением устройства в ОС. Проверить и отключить его можно следующим образом:

- На телефоне откройте «Настройки», перейдите в раздел работы с сетями.
- Найдите и отключите функции, связанные с USB модемом (а также точку доступа Wi-Fi, если она активна).
- Заново подключите телефон к ПК.
В различных версиях Android-смартфонов (и видах оболочек от производителей) расположение пунктов может изменяться, но смысл остаётся тем же.
Видеоинструкция
Альтернативный вариант синхронизации Bluetooth или Wi-Fi
Если времени на поиск проблемы и её устранение совсем нет, а файлы или фотографии с телефона нужно получить в срочном порядке, можно воспользоваться другим вариантом подключения телефона и компьютера – через Wi-Fi.
Поможет приложение WiFi File Transfer для телефона Android (весит меньше мегабайта, установится за считанные секунды и поможет, если ноутбук не видит телефон через USB):
Прекратить работу приложения можно нажатием на кнопку «Остановить». Доступны фильтры для сортировки данных, все файлы скачиваются быстро. Wi-Fi File Transfer навсегда избавит вас от необходимости подключения телефона по USB кабелю.
Компьютер не находит телефон через Bluetooth
Bluetooth подключение давно не используется для передачи файлов, однако если вам потребовалось получить файлы именно через этот интерфейс, начните с полной перезагрузки компьютера и телефона.
Также учитывайте, что версии Bluetooth на компьютере или на телефоне могут отличаться. Синхронизироваться между новыми и старыми версиями, скорее всего, не получится (в такой ситуации ПК не находит телефон).

Bluetooth подключение стоит использовать, если компьютер или ноутбук не взаимодействует с Wi-Fi и не желает видеть телефон через USB кабель. Во всех остальных случаях в использовании этого способа нет никакого смысла.
Когда проблема в поломке физического интерфейса
Успешная передача данных доступна с телефона через подключение по USB только при условии полной исправности всех интерфейсов: разъёмов устройств и самого USB кабеля. Если есть какие-то подозрения, используйте другие разъёмы и USB провода.
В случае обнаружения поломки передачу данных с телефона можно сформировать через подключения к Wi-Fi (приложение было предложено) или через облачные диски – Google Drive, Яндекс.Диск, iCloud и т. д. Они помогут, если компьютер не видит телефон через подключение по USB ни при каких обстоятельствах.
- Передайте данные с телефона в облако.
- Авторизуетесь в нём на компьютере и вытаскиваете информацию.
- Установите приложение на компьютере и на телефоне. Запустите его на телефоне, выдайте необходимые разрешения. Теперь откройте на компьютере. Перейдите в меню «Файл», нажмите на «Подключить» (клавиша F1). Выберите способ подключения – Wi-Fi или Bluetooth.
- Введите имя для обнаруженного телефона, согласитесь на выполнение синхронизации. Дайте программе время на то, чтобы определить телефон.
- Откройте блок «Файлы», разверните «Внутреннее хранилище», найдите и извлеките нужные данные с телефона.
В процессе взаимодействия с компьютера на телефоне могут появляться дополнительные запросы на доступ к определённым функциям: к файловой системе, журналу вызовов и т. д. Их нужно будет предоставить один раз.
Как переустановить драйвер мобильного устройства и USB на компьютере с Windows
Устаревшие или вовсе отсутствующие драйвера USB тоже могут стать причиной, когда телефон не подключается к компьютеру. USB драйвер необходимо установить или обновить – ниже даны инструкции для телефонов iOS и Android.
iPhone
Если проблема подключения по USB возникла с iPhone (или iPad), выполните простую последовательность действий:

- Подключите телефон кабелем USB к компьютеру.
- Откройте «Проводник», вставьте в поисковую строку значение «%CommonProgramW6432%\Apple\Mobile Device Support\Drivers» и поочерёдно нажимайте правой кнопкой на файлы «usbaapl.inf» и «usbaapl64.inf», выбирая опцию «Установить».
После перезагрузки компьютера проблема с подключением должна решиться.
Android
В отличие от iPhone, Android-устройства не формируют в автоматическом режиме каталоги для хранения USB драйверов. Искать ПО придётся вручную.
Если встроенными в Windows средствами обновить USB драйвер не получилось, поищите соответствующее ПО на сайте производителя материнской платы или на форуме 4PDA в разделе с устройствами (или на сайте Samsung, если ПК не видит смартфон Самсунг или другое популярное устройство).
Если при подключении телефон не распознаётся в режиме прошивки
Если в программе прошивки висит уведомление «Ожидание девайса», значит компьютер не распознаёт телефон. Самая распространённая причина, по которой телефон не хочет подключаться к компьютеру – отсутствие драйверов (решается по инструкции выше). Если обновление ничего не дало, убедитесь, что выполнены следующие условия:
- Программа запущена с правами администратора.
- На мобильном устройстве включена отладка по USB, активен режим bootloader (порядок действий по включению отладки и разблокировке загрузчика не рассматриваем, поскольку вы уже занимаетесь прошивкой).
- Не используются хабы и переходники, для работы используется разъём USB 2.0 (помечен чёрным цветом).
- Все последние обновления Windows успешно установлены.
Если проблема на этом ПК не решается, следует перестать пытаться запускать процедуру прошивки. Нужно искать и определять причину.
Проверка работы телефона (MTP устройства) в диспетчере устройств
Можно проверить работу телефона в диспетчере устройств, об этом мы рассказывали в пункте про драйверы.
Инструкция проста: если при подключенном телефоне к ПК в «Диспетчере» телефон отображается (например, как USB-устройство или MTP media), значит USB-кабель исправен и стоит обновить драйвера, а уже потом подключаться.
Не скачивайте драйвера с непроверенных ресурсов, только официальные или зарекомендовавшие себя источники.
Безопасный режим Android, режим разработчика, драйверы материнской платы другие нюансы
Если все способы решения проблемы с подключением телефона не помогают, то воспользуйтесь следующими рекомендациями:
- Убедитесь, что на устройстве включена отладка по USB. Инструкции для каждого конкретного телефона различаются.
- Отключите USB-модем (об этом мы говорили ранее).
- Загрузите телефон в безопасном режиме.
- Подключите телефон к другому компьютеру и протестируйте.
Вспомните все действия, которые выполняли с устройством, и откатите их по возможности (если определяться устройство перестало недавно).
Вирусы в системе
Вирусы тоже могут препятствовать нормальному подключению и передаче файлов с телефона на компьютер.

Просканируйте и телефон, и ПК. На компьютере распознавать вирусное ПО можно через бесплатную утилиту Dr.Web CureIt!, а для Android-устройств в Google Play есть огромное количество бесплатных решений – находить их можно по запросу «антивирус».
Требуется установить обновление KB3010081 (KB3099229)
Чтобы исключить проблемы с подключением по USB кабелю со стороны системы, установите обновление KB3010081. Оно размещено на официальном сайте Microsoft и доступно . Актуально для Windows 10.
Если автоматическое обновление не отключено, то, вполне возможно, этот апдейт уже установлен на вашем компьютере, и ничего делать не нужно. После установки обновлений, компьютер следует перезагрузить, и уже после этого пробовать подключать телефон.
О том, что делать, если компьютер не видит файлы, но обнаруживает подключаемое устройство, расскажем далее.
Телефон подключился и определился, но файлы не отображаются
После подключения телефон определился, но ни один файл не отображается – проверьте режим подключения в шторке устройства (нужна «Передача данных»).
Убедитесь в наличии всего необходимого ПО для воспроизведения мультимедийных данных, попробуйте подключиться к другому компьютеру.

Для работы с файлами можем посоветовать VLC-плеер, поддерживает все медиаформаты (исключит возможность того, что ПК не видит форматы).
Что делать, если не видно содержимое SD-карты
Случается так, что компьютер отображает только внутреннюю память телефона– SD-карта не читается. Обычно телефон не видит SD по следующим причинам:

- Карта неверно отформатирована. При форматировании выберите FAT32, она подходит лучше всего;
- Карта неправильно вставлена в устройство (перепутано размещение в слоте);
- Карта неисправна или заблокирована системой телефона. Во втором случае блокировку можно снять. Нужна инструкция под конкретное устройство.
Обычно проблем с SD не возникает. ПК видит либо всё, либо ничего.
Не видим в режиме Recovery

Часть Android-устройство не поддерживает Recovery. Если после перехода в этот режим начинает высвечиваться «вскрытый робот», нажмите на кнопку увеличения или уменьшения громкости. При нефункционирующем Recovery (или если компьютер не видит телефон в режиме fastboot, фастбут) можно попробовать инсталлировать стороннюю прошивку. Это откроет доступ к обмену данными.
Разобраны все причины того, почему ноутбук не видит смартфон. В крайнем случае можно попробовать вернуть устройство к заводским настройкам. Это исключит влияние действий пользователя.
Видеоинструкция
В этой статье были разобраны все варианты решения проблем с подключения устройства, при которых компьютер не видит телефон через USB. Если у вас какой-то уникальный случай с подключением и все способы не помогли решить проблему, тогда опишите свою ситуацию в комментариях, я постараюсь помочь вам её решить.
Электропитание компьютера и монитора нужно подключать к питанию от батареи .
Принтеры, сканеры и другие мощные источники могут включаться в секцию "Защита от скачков напряжения ", если она есть на ИБП.
К питанию от батареи принтеры, сканеры, МФУ подключать НЕЛЬЗЯ.
2) Подключение провода USB
Подключается для мониторинга батареи и своевременного выключения ПК.
Подключите провод USB к компьютеру и к ИБП в соответствующий разъем.
3) Настройка выключения компьютера
Покажу на двух разных компьютерах. Один определил ИБП самостоятельно, на другой пришлось ставить софт.
Компьютер Windows 10 сам определил, что имеет подключенную батарею(ИБП), - дополнительное ПО можно не устанавливать.
Нажав левой кнопкой мыши(ЛКМ) на значке "Батарея" вы увидите её статус, и сможете настроить производительность передвинув ползунок(по умолчанию на середине).
2) Нажав правой кнопкой мыши попадаем в настройки электропитания.
Нажимаем "Настройка схемы электропитания" и выставляем нужные параметры. Обычно батарея ИБП долго не держит, поэтому отключайте компьютер, как можно быстрее.
В дополнительных параметрах питания можно выставить "Уровень низкого заряда батареи" и Действие при низком заряде батареи, например выключить пк.
На этом настройка закончена.
Другой компьютер ИБП не нашел, пришлось устанавливать программу от производителя. В моём случае это WinPower для бесперебойника Ippon
Настройки те же самые, что и в предыдущем пункте, только выглядят иначе. С программами от других ИБП тоже разобраться несложно.
Если у Вас есть компьютер, не поскупитесь на ИБП, он может не раз спасти его и избавить Вас от потраченных нервов и денег.
Если информация оказалась полезна, поставьте, пожалуйста 👍 это лучшая мотивация для выпуска нового материала.
Статьи, которые могут помочь повысить Вашу компьютерную грамотность:
Подписывайтесь на канал ПРО IT - Здесь вы узнаете много полезной информации про компьютеры и ИТ.

Некоторые модели ИБП оснащены специальным функционалом, который позволяет подключать устройства к компьютеру через USB для того, чтобы удаленно выполнять их настройку и контролировать состояние основных параметров.
Поговорим в нашей статье об этом функционале: что он позволяет делать и в каких случаях его необходимо использовать. Также расскажем о возможностях подключения моделей онлайн ИБП производства «Штиль» к персональному компьютеру через порт USB.
Содержание
Удаленный мониторинг ИБП
Удаленный или дистанционный мониторинг ИБП – одна из важных функций источников бесперебойного питания, которая позволяет подключать устройство к персональному компьютеру и локальной сети для дистанционного получения расширенной информации о состоянии ИБП, тестирования и выполнения некоторых настроек его работы.
Данный функционал реализуется через специальную карту мониторинга, которая в зависимости от модели ИБП может быть встроенной в его корпус или дополнительно устанавливаться в предусмотренный для этого слот, как правило, располагающийся на тыльной стороне устройства. Карты мониторинга имеют различные интерфейсы, позволяющие подключить ИБП к компьютеру: USB, mini-USB, RS-232, RS-485 и др.
Контролировать ИБП на персональном компьютере можно с помощью специальной утилиты или прямо через веб-браузер, в зависимости от возможностей установленной карты мониторинга. Специальное ПО, как правило, позволяет централизованно и одновременно отслеживать и настраивать одну или сразу несколько моделей источников бесперебойного питания, подключенных к компьютеру.
Функционал по удаленному или локальному мониторингу ИБП применяется в дата-центрах, серверных и телекоммуникационных компаниях для эффективного обслуживания систем бесперебойного питания: экономии времени и ресурсов, а также оперативного устранения возникающих неисправностей.
Удаленный или локальный мониторинг ИБП позволяет компании-пользователю решать следующие важные задачи:
- своевременно реагировать на перебои с электропитанием, что позволяет корректно завершать работу компьютерной техники без потери несохраненных данных;
- непрерывно отслеживать основные параметры работы всей системы электропитания на одном мониторе.
Схемы подключения ИБП к компьютеру через USB
При подключении ИБП к компьютеру можно не только организовать удаленный мониторинг его рабочих процессов, но и обеспечить защиту от нестабильного напряжения и автономного питания самого ПК.
При этом, если ПК подключен к сети Интернет и карта мониторинга поддерживает необходимый функционал, возможно настроить удаленное оповещение по e-mail о состоянии электропитания.
Самый простой вариант подключения ИБП к компьютеру, который предполагает соединение источника питания с ПК через кабель USB для мониторинга рабочих процессов системы электропитания. Мониторинг и управление ИБП выполняется с компьютера с помощью специальной утилиты или веб-браузера.
Чтобы создать такую систему электропитания, потребуется ИБП с картой мониторинга, поддерживающей подключение к ПК через USB, и соответственный коммуникационный кабель.
Данная схема предполагает подключение нескольких ИБП к одному компьютеру, чтобы централизованно выполнять контроль работы устройств на одном мониторе. С помощью специальной программы на компьютере будут отображаться рабочие параметры каждого подключённого к нему ИБП.
Для организации такой схему подключения необходимо, чтобы каждый ИБП обладал картой мониторинга и коммуникационными кабелями для соединения с ПК.
В этом случае ИБП (одно или несколько устройств) соединяется через USB к одному компьютеру, который в свою очередь подключен к локальной сети (ЛВС/LAN/WAN).
На других компьютерах устанавливается ПО мониторинга с поддержкой сетевой работы, что позволяет контролировать работу ИБП с каждого компьютера.

Модели ИБП производства «Штиль» для подключения к компьютеру через порт USB.
Российский производитель систем электропитания ГК «Штиль» выпускает модели трехфазных и однофазных ИБП с возможностью их подключения к персональному компьютеру для организации удаленного или локального мониторинга.
Модели однофазных ИБП мощностью от 0,25 до 20 кВА оснащены специальными слотами для установки карт мониторинга, которые позволяют организовать удаленный/локальный контроль и управление их работы на ПК. Карты поддерживают не только интерфейс USB, но и RS-232, RS-485, mini-USB и Ethernet. Они не входят в стандартную комплектацию и приобретаются отдельно.
В конструктиве трехфазных моделей ИБП мощностью 10-500 кВА предусмотрено коммуникационное взаимодействие с компьютеров через встроенные порты USB, RS-232, RS-485. Дополнительно предусматривается подключение карты с интерфейсом Ethernet.
В трехфазных модульных ИБП мощностью 10-300 кВА каждый силовой модуль имеет встроенные разъемы интерфейсами USB, RS-232 и Ethernet.
В зависимости от установленной карты мониторинга в ИБП контролировать их работу возможно как через специальные утилиты «Shut Down Manager» или «Shtyl Device Manager», так и веб-браузер.
Каждая модель ИБП «Штиль» имеет широкий функционал по удаленному или локальному мониторингу работы. Используя его, пользователь сможет:
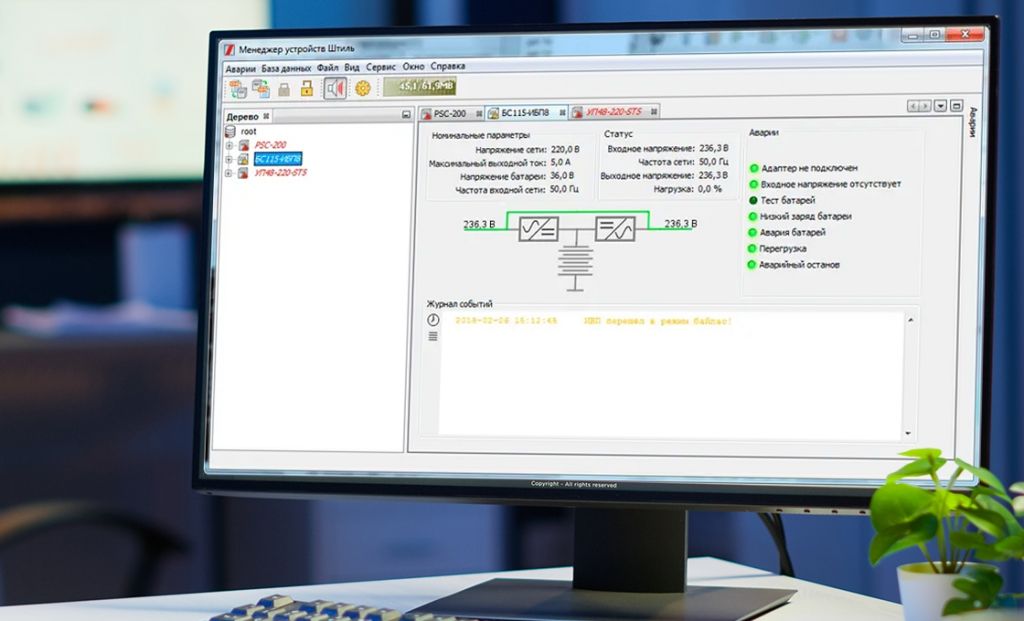
Функционал по удаленному или локальному мониторингу работы ИБП позволяет расширить возможности источника бесперебойного питания, сделав контроль и управление устройством более удобным и комфортным.
Используйте Zero USB Stem для превращения самых маленьких Raspberry Pi, а точнее Zero и Zero W в компактный USB-стик.

Полноценный USB-порт позволит подключать малинку к ПК аналогично USB-флешке без единого провода. А программное обеспечение подарит возможность коммуницировать с Zero по USB как OTG-устройство, например притворится виртуальным COM-портом или полноценным Ethernet устройством. А в завершении USB Stem позволяет запустить малинку без SD-карты.
Сборка устройства
Raspberry Pi Zero Stem поставляется в разобранном виде. После покупки вам нужно пройти небольшой квест и спаять модуль. Следуйте нашей инструкции, и вы получите готовое к работе устройство!
Что понадобится

Как спаять







Примеры для USB-стика
На большинстве плат Raspberry Pi, USB-порты подключены к центральному процессору через USB-концентратор и настроены как хост-устройства. Т.е. порты ожидают подключения только периферийных устройств, например USB-Flash накопителя, клавиатуры, мышки и т.д.
Но на Raspberry Pi Zero и Zero W контакты USB-порта подключены непосредственно к самому процессору малины. Это даёт возможность использовать младшую версию Raspberry Pi не только как хост-устройство, но и выступать самой в виде периферийного девайса, например при подключении к ПК по USB стать Flash-накопителем, MIDI-устройством, виртуальным COM-портом «Serial Gadget», Ethernet-соединением «Ethernet Gadget» и т.д.
Serial Gadget
Драйвер Serial Gadget позволяет Raspberry Pi Zero при подключении к ПК по USB, определятся как последовательный COM-порт. Простота коммуникации заключается в том, что вы можете использовать малину с любым компьютером без дополнительных драйверов и танца с бубном.
Настройка Serial Gadget
Отредактируйте файл config.txt . Добавьте в конец файла строчку: Отредактируйте файл cmdline.txt . Найдите в файле строкуи добавьте после неё строку
Подключитесь к Raspberry Pi через рабочий стол по HDMI или SSH. Проверьте установку драйвера g_serial , вбейте в терминал команду:
Найдите в отображенном списке, драйвер g_serial среди других устройств.
Далее привяжите консоль Raspberry Pi к новоиспеченном последовательному порту. Вбейте в терминале команду: Проверьте привязку консоли к COM-порту. Вбейте в терминал команду:

Запуск





Ethernet Gadget
Драйвер Ethernet Gadget позволяет Raspberry Pi Zero при подключении к ПК через USB-стик, определятся как виртуальное сетевое подключение Ethernet. Это даёт возможность общаться с малинкой по протоколам SSH, SCP, VNC без дополнительных Ethernet-соединений и Wi-Fi. Ethernet Gadget также позволяет поделится настройками сети, что бы Raspberry Pi мог получить доступ к интернету через внешний компьютер по USB-подключению.
При подключении к Raspberry Pi через USB-стик в режиме «Ethernet Gadget», IP-адрес назначается системой динамически, т.е. малинке будет присваиваться новый IP-адрес при каждом включении питания. А это означает, что заранее нельзя узнать к какому IP-адресу подключатся для коммуникации. Решение проблемы — Zeroconf, технология которая позволяет подключатся к локальным устройствам по имени.
Читайте также:

