Подключение teamviewer через usb
Обновлено: 07.07.2024
Давайте рассмотрим TeamViewer, что он может делать и как использовать удаленные функции TeamViewer USB для доступа к внешнему диску из любого места.
Что такое TeamViewer?
Как настроить TeamViewer
Настройка TeamViewer очень проста; при условии, что никакие технические неполадки не будут мешать, вы должны получить подключение примерно через пять минут.
Чтобы открыть общий доступ к внешнему USB-накопителю через TeamViewer, сначала загрузите TeamViewer на ПК, к которому вы хотите получить доступ. TeamViewer также имеет приложение для Android и iOS, если вы собираетесь использовать свой мобильный телефон для доступа к компьютеру. Существуют и другие способы удаленного управления компьютером с телефона.
Во время установки обязательно выберите «личное использование», если вы используете его для себя, поскольку это дает вам бесплатное использование сервиса.

Загрузки: TeamViewer для ПК | Android | IOS (Бесплатно с платными бизнес-лицензиями)
Как использовать TeamViewer USB Sharing
Теперь, когда TeamViewer запущен и работает на целевом компьютере, вам необходимо установить его на устройстве, которое будет обращаться к целевому устройству. Если вы собираетесь сделать это с другого компьютера, повторите шаги установки выше.
Ради этой статьи мы будем подключаться через Android-приложение TeamViewer. Шаги идентичны версии для ПК, но пользовательский интерфейс немного отличается.
Доступ к целевому ПК в TeamViewer
После запуска TeamViewer на другом устройстве введите идентификатор цели под Идентификационный номер партнера раздел, но пока нет прогресса. Вы можете найти идентификатор цели в Ваш ID в своем окне TeamViewer.
Прежде чем продолжить, обратите внимание, что у вас есть два варианта подключения. Вы можете выбрать Дистанционное управление и вы получите контроль над целевым устройством, что полезно для захвата файлов.
Однако, если вы хотите получить доступ к запоминающему устройству USB исключительно на целевом устройстве, проще использовать Передача файлов вариант вместо Эта функция ориентирована только на целевую файловую систему, избавляя от необходимости полностью контролировать целевой ПК.
Когда вы выбираете Передача файлов, TeamViewer запрашивает пароль. Вы можете найти пароль в окне целевого компьютера под его идентификатором.
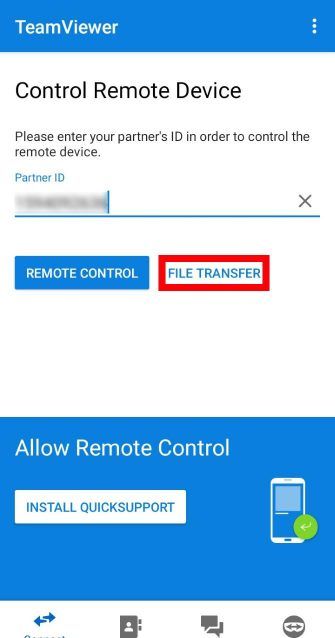

Копирование файлов с целевого ПК в TeamViewer
Если вы подключились через мобильный телефон, выберите файлы на целевом ПК, которые вы хотите скопировать. Затем, как только вы закончите выбор, вернитесь в файловую систему Android и выберите место загрузки. Нажмите значок пронумерованного файла вверху, затем выберите Скопируйте выбранные файлы здесь,

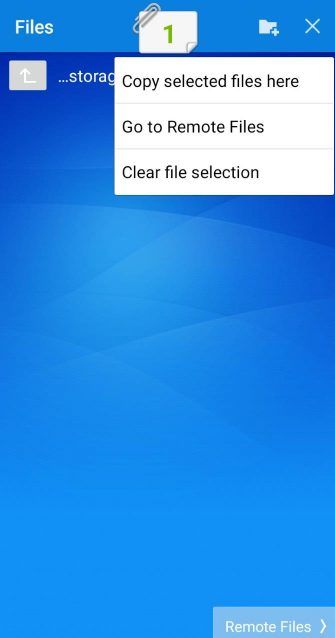
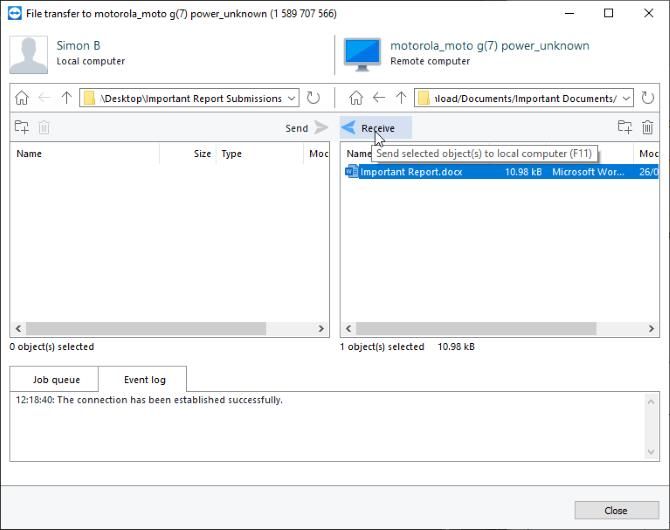
Настройка TeamViewer для многократного использования
TeamViewer удобен для одноразового использования, но если вы используете его несколько раз, это может раздражать. TeamViewer будет сохранять один и тот же идентификатор при каждой загрузке, но пароль будет случайным. Это не идеально, если вы пытаетесь получить доступ к TeamViewer на ходу и забыли новый пароль.
Чтобы избежать этой проблемы, вы можете сделать одну из двух вещей; установить личный пароль, который вы всегда можете использовать или создать учетную запись, которую вы можете добавить в качестве доверенной учетной записи.
Установка личного пароля с TeamViewer
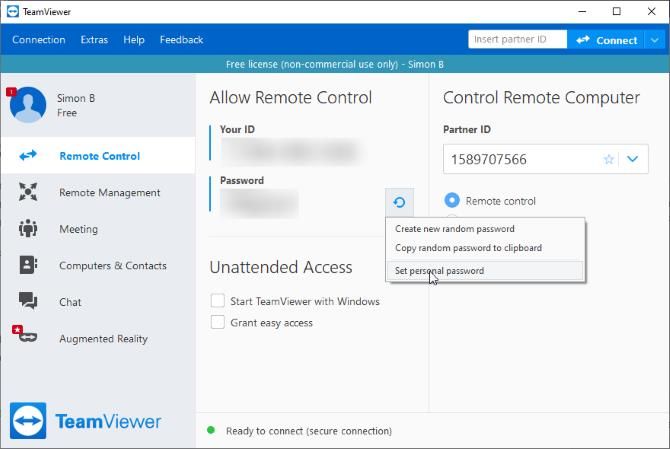
Под Персональный пароль (для автоматического доступа)введите пароль, который вы хотите использовать.

Теперь вы можете использовать этот персональный пароль вместо рандомизированного, независимо от того, какой это случайный пароль.
Использование доверенной учетной записи с TeamViewer
После того, как вы сделали свой аккаунт, нажмите на поле с надписью Предоставить легкий доступ, Приложение должно теперь сказать, что ваша учетная запись имеет легкий доступ.

Теперь войдите в свою учетную запись на других устройствах. Если вы подключаетесь к целевому компьютеру через Компьютеры и контакты В меню вы можете выбрать подключение без использования пароля. Обратите внимание, что если вы попытаетесь подключиться с помощью идентификатора, как описано выше, вам все равно может потребоваться ввести пароль.
Доступ к USB-устройствам, где бы вы ни находились
Если вам нравится идея удаленного управления USB-устройствами, почему бы не попробовать USB через Ethernet

Периодически у владельцев современных смартфонов работающих под управлением операционной системы Android и компьютеров возникает необходимость удалённого управления одним из этих устройств. Например, у вас может появиться необходимость со своего смартфона иметь доступ к офисному компьютеру и с него скачивать некоторые документы или показать визуально коллеге определённые действия, чтобы он знал каким образом выполнить работу. Именно для таких и подобных случаев незаменимым и актуальным будет пакет программного обеспечения TeamViewer. Тайм вивер для андроид скачать бесплатно вы можете прямо сейчас. Рассмотрим дистаниционное управление телефоном через TeamViewer.

Изначально TeamViewer предназначался для управления одного компьютера другим. Однако, программа постоянно развивалась и совершенствовалась. В итоге разработчики разработали версии и для переносных девайсов, работающих на разных операционках. На сегодняшний момент пакет программ ТимВивер самый функциональный среди аналогичных программных продуктов. На рынке ему нет конкурентов.
TeamViewer для смартфонов c ОС Android
Cкачать TeamViewer на андроид вы можете прямо сейчас с нашего сайта здесь или в магазине Google Play.
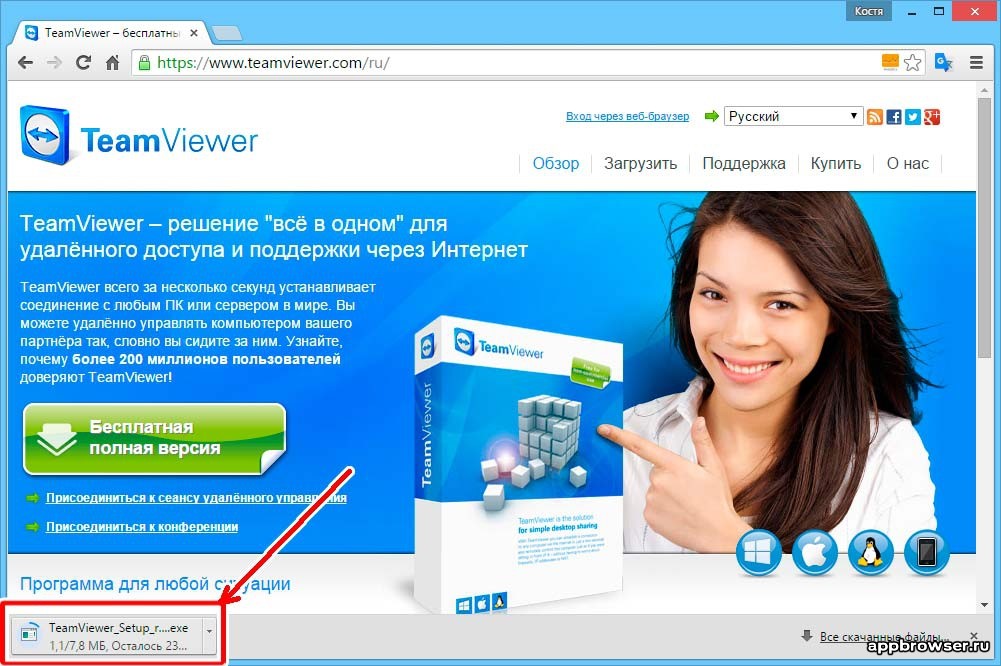
Однако, прежде чем приступить к скачиванию, вы должны быть ознакомлены с некоторыми важными нюансами. Во-первых, Тим Вьювер для андроид поддерживается мобильными телефонами с операционной системой Android версии 4 или выше. Во-вторых, если в версии программы для стационарного компьютера реализован весь базовый набор функций для удалённого управления компьютером, то аналогичных программ для удалённого синхронизации с переносными девайсами нет. Также нет ни одного приложения с базовыми возможностями для Андроид, которые предназначены для удалённого администрирования компьютеров.
Существуют версии для компьютера и смартфонов, для их удалённого управления между собой. В них реализованы ряд базовых функций, но не весь. Поэтому пользователям надо выбрать такую версию, которая будет выполнять необходимые им функции и удовлетворит их потребностям.
Например, TeamViewer: Remote Control разработан для того, чтобы со смартфона управлять компьютером. Разработаная версия предназначенна для ведения конференций. Для администрирования компьютером переносных гаджетов существуют две версии TeamViewer, а именно:
- TeamViewer Host;
- TeamViewer QuickSupport.
Безусловно, синхронизация между устройствами у каждой из программ одинаковая. Однако способы реализации соединения у них разные.
Особенности приложения TeamViewer Host
Работа этого приложения обеспечивается посредством учётной записи и хоста в TeamViewer. Для этого пользователь смартфона входит в свой веб–аккаунт. Затем из него получает удалённый доступ компьютеру.
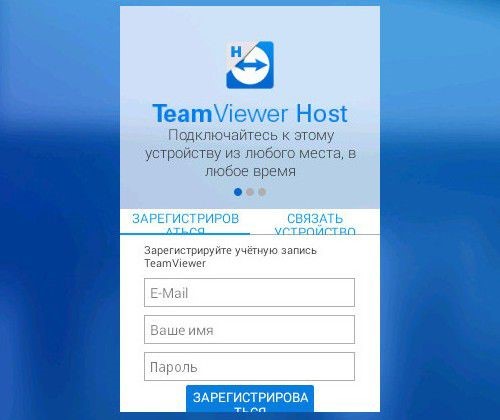
Однако и в этой программе есть свои нюансы и тонкости. Так, если в WEB-аккаунте связать несколько устройств, например: смартфон сестры и планшет дочери, то сервис может вас заподозрить в коммерческом применении приложения. И, вследствие этого, отказать в подключении, при этом, советуя купить программу. Тем не менее, с помощью приложения TeamViewer QuickSupport можно полностью бесплатно и без потери времени на регистрацию учётной записи обеспечить удалённый доступ к смартфону с персонального компьютера.
Особенности работы с приложением TeamViewer QuickSupport
Данное приложение представляет собой комплект программного обеспечения для удалённого доступа к устройствам. Для стационарных компьютеров это приложение реализовано в виде виджета с паролем и идентификатором ID. Точно такая же реализация присутствует и в мобильном приложении.

- Скопировать значение в буфер и затем переслать его пользователю;
- Передать значение по электронной почте;
- Переслать значение посредством социальных сетей;
- Использовать для передачи различные мессенджеры и веб-сервисы.

Процедура установки соединения
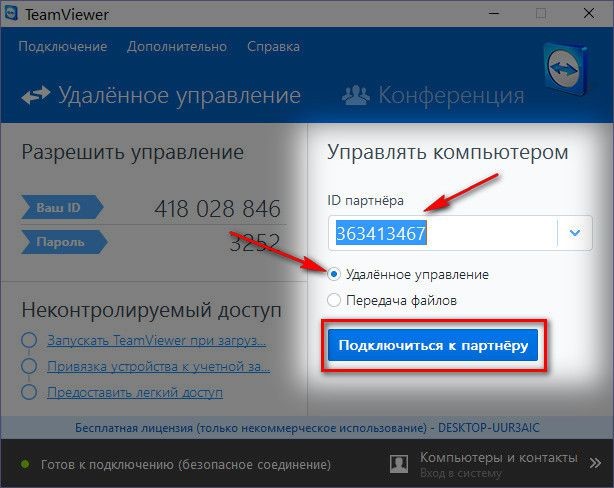
Для создания связи и удалённого доступа между компьютерами нужно иметь пароль. При удалённом доступе к мобильным устройствам пароль не нужен. Достаточно на смартфоне или планшете разрешить удалённое подключение.
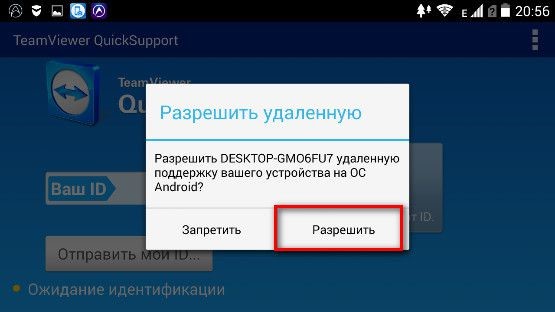
Важные функции
Разработчики особое внимание уделили чату при удалённом доступе. В мобильной версии приложения пользователю будет доступно для передачи информации только окно чата. На стационарном компьютере, который является управляющим, интерфейс и функции совсем другие. Так, чат занимает почти половину окна с левой стороны. Помимо этого, на стационарном компьютере в интерфейсе программы присутствует кнопка буфера обмена. Благодаря этому у пользователя компьютера имеется возможность копировать текст и вставлять его на мобильном телефоне или планшете.
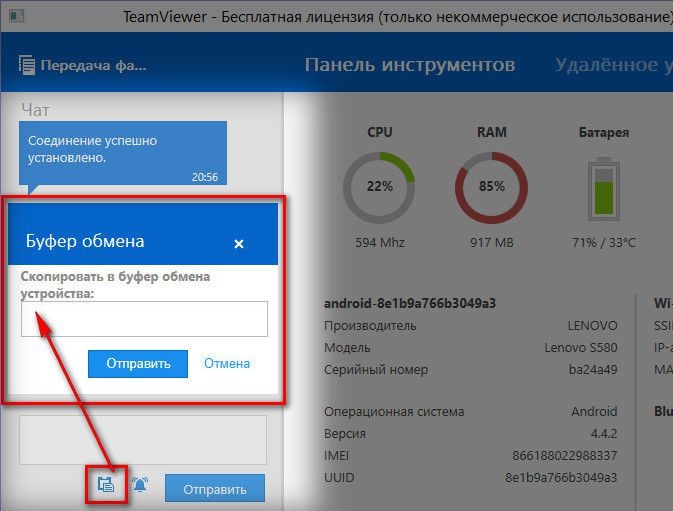
Информация о мобильных электронных устройствах
В компьютерные версии программы во вкладке “Панели инструментов” вы можете увидеть данные о мобильном устройстве. В эти данные входят: тактовая частота процессора, объём оперативной памяти, заряд батареи, производитель мобильного устройства, модель устройства и его серийный номер, используемая операционная система, ёмкость накопителей информации, параметры Wi-Fi и Bluetooth. B версии для Android управление очень простое и удобное.
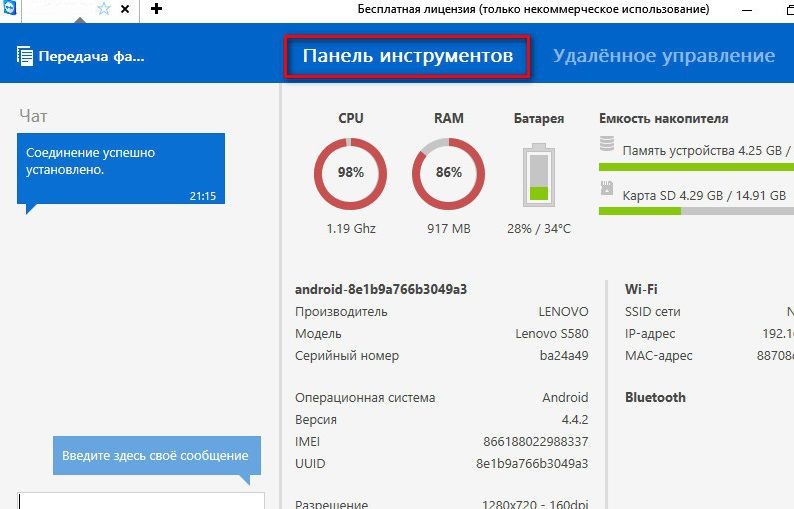
Реализация передачи данных
Точно в таком же формате, как и при удалённом доступе и управлении компьютером компьютера, у вас будет возможность двусторонней передачи файлов и при доступе к мобильному устройству в десктопной версии программы. Для этого разработчики реализовали файловый менеджер с двумя окнами. В одном окне отображаются файлы на стационарном компьютере, а в другом окне отображены файлы мобильного устройства.
Таким образом, файловый менеджер обеспечивает передачу данных с компьютера на мобильное устройство или наоборот.
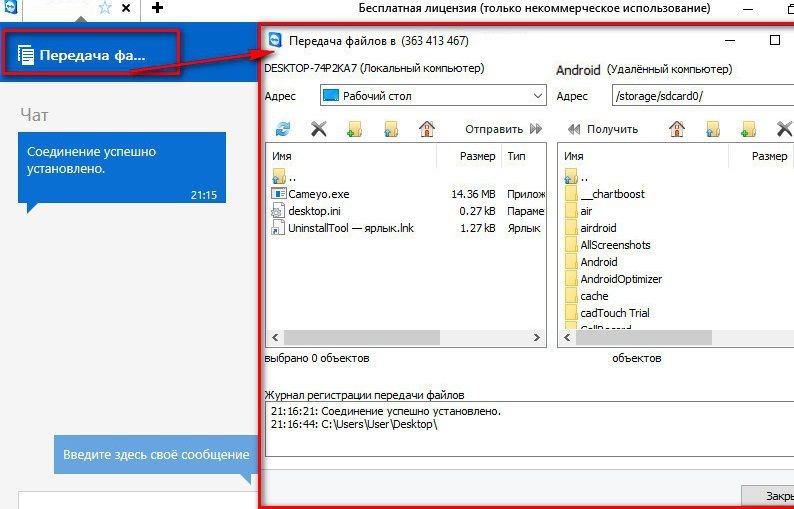
Управление мобильными устройствами

Сохранение видеоролика процедуры удалённого подключения производится в специализированном формате TVS. В дальнейшем, при его просмотре во внутреннем проигрывателе программы, файл можно конвертировать во многие популярные форматы видеофайлов, в том числе и в AVI.
Во время удал`нного сеанса программа на стационарном ПК имеет привилегии доступа не только к файловой системе, но к цифровой камере мобильного устройства.
Сделать снимок экрана мобильного телефона можно и не самостоятельно, запросив при этом партнёра. Эта функция реализована в основном окне подключения, во вкладке “Скриншот”.

Дополнительные функции управления
В версии TeamViewer для компьютера присутствуют другие инструменты, позволяющие удалять приложения на мобильном устройстве, запускать или останавливать процессы на нём, а также изменять его настройки. Так на вкладке c названием “Приложения” в окне подключения отображена таблица с установленными на мобильном устройстве приложениями. Эти приложения на мобильном телефоне или планшете можно удалять удалённо с компьютера.
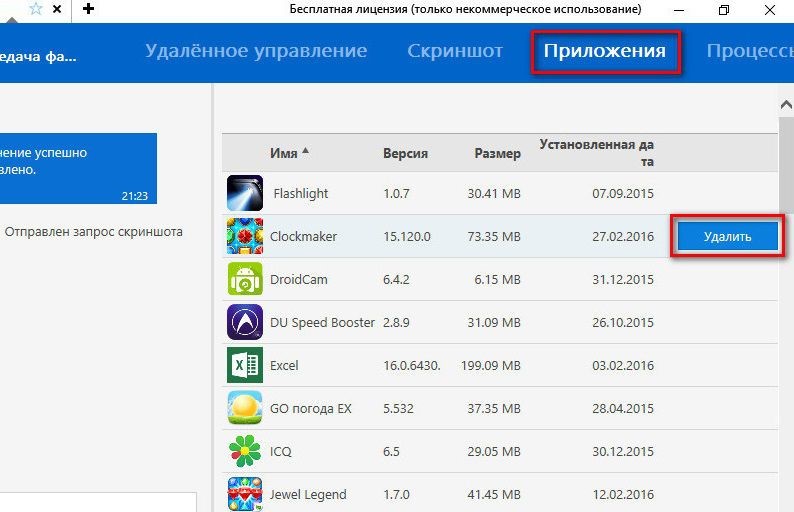
Рядом находится вкладка с названием “Процессы”. Здесь отображается таблица с запущенными на мобильном устройстве процессами. При надобности эти процессы можно останавливать удалённо с компьютера.
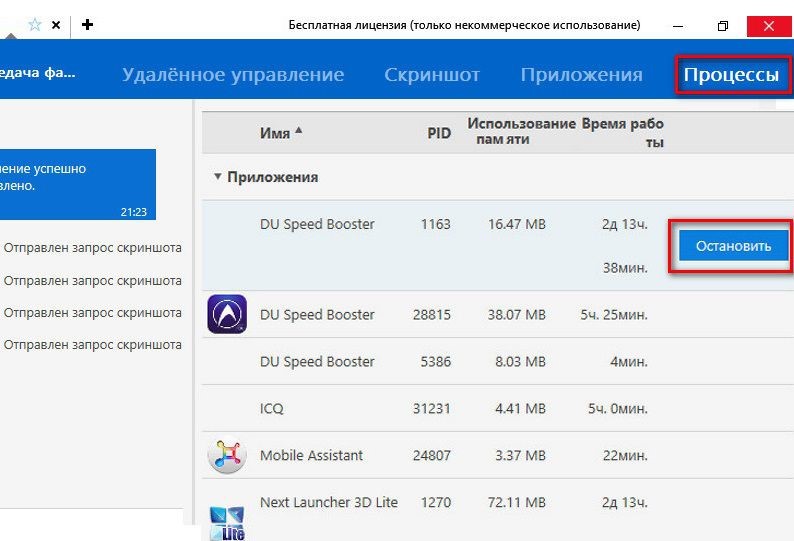
На вкладке окна подключения с наименованием “Настройки” существует возможность редактировать значение параметров подключения протокола передачи данных Wi-Fi.
Заключение
Подытожив вышесказанное, можно прийти к заключению, что пакет программ TeamViewer предлагает широкие возможности пользователям при удалённом управлении и позволяет успешно решать многие задачи. Не упустите шанс скачать TeamViewer Quicksupport на Андроид.

В текущей экономической ситуации мы все чаще обращаемся к средствам удаленного управления для доступа к рабочему месту сотрудника или заказчика. Еще не так давно, при словах «удаленный доступ» и «проброс портов» системные администраторы заметно грустнели. Сейчас уже не нужно искать совместимые продукты для подключения разных типов операционных систем, достаточно поставить Team Viewer (TV), элементарно запустить его, можно даже не устанавливать. Более того, в TV – можно еще и позвонить, увидеть собеседника, услышать его удивленный голос и вот ты уже «возишь» мышкой по чужому рабочему столу. Но как же он все-таки работает? Какие подводные камни тут могут грозить сисадминам? В статье я хочу рассмотреть принцип работы этого популярнейшего ПО, а также сравнить с аналогами – Anydesk, Ammyy Admin, Radmin, Google remote desktop, Dameware и Lite Manager.
Что мы знаем о Team Viewer
- Компания Team Viewer GMBH основана в Германии в 2005 году.
- Продукт имеет кросс-платформенный клиент, в том числе для Windows, Linux, MacOS, Android а также Chrome app плагин и даже решения для IoT enterprise — интернета вещей. Также существует веб-версия продукта для получения доступа с помощью веб-браузера (через регистрацию) для самых суровых политик безопасности. Веб-клиент требует Flash.
- Коммерческую версию можно запускать еще и на серверных операционных системах.
- Возможен видео, голосовой, текстовый чат между пользователями, сеанс зашифрован ключом AES-256, а передача ключей — RSA-4096.
- Team Viewer работает с установкой или без, то есть даже без прав на установку ПО. Программный продукт должен быть запущен на обеих машинах – системного администратора и пользователя.
О NAT
Думаю, на Хабре много говорить про NAT излишне. Кратко – механизм транслирует локальные IP-адреса сетей во внешние публичные и маршрутизируемые в интернете и наоборот. Работает на границе сети.
Однако, говоря о TV, важно вспомнить основы и кратко пересказать RFC-классификацию сетей NAT для понимания возможных вариантов установки соединения:

О базовых принципах работы TV
Team Viewer – это одновременно и сервер, и клиент. Приложение TV использует сервера-посредники в интернете для keep-alive подключения. Тип VP-подключения выбирается и устанавливается TV самостоятельно.
Разработчики не раскрывают точный алгоритм, однако, по анализу лога в целом варианты такие:
Чем мы рискуем
Несмотря на огромное упрощение задач подключения, недостатки таких систем управления напрямую вытекают из их достоинств:
У TV есть версии quick support-поддержки, которые не требуют ни установки, ни прав администратора и стартуют даже с флешки. Достаточно передать человеку линк-ссылку на программу. Такую версию можно сгенерировать с заранее известным паролем и, хотя есть лимит на разовый сеанс в 5 минут, этого вполне достаточно, чтобы закрепиться и захватить контроль над ОС, либо получить секретные данные.
TV дал мощный толчок к развитию программ удаленного доступа и управления. Существуют десятки альтернатив – среди известных в нашей стране Anydesk, Ammyy Admin, Radmin, Google remote desktop, Dameware, Lite Manager. Хотя пандемия 2020 спровоцировала невероятное увеличение спроса, не все вендоры выросли так же значительно как TV, чтобы успеть озаботится проблемами безопасности.
Ammyy Admin. В 2016 году печально известен тем, что пережил атаку на свой сайт, в результате которой официальный дистрибутив ставился вместе с трояном Lurk. Хотя проблема давно исправлена, это помешало популярности продукта.
Anydesk. Нашумевший продукт и в России, и в мире, благодаря сфере около-банковского мошенничества и трейдинга. Известен случай обмана клиентов (фрода) в Reserve Bank of India в 2019. Anydesk предлагали поставить под видом чата для решения проблем. В 2018 неофициально модифицированные, замаскированные сборки Anydesk, используемые для киберпреступлений добавлены японцами из Trend Micro в качестве сигнатур вирусного ПО. С тех пор в разных антивирусах ПО может срабатывать как вирусное. По сути, Anydesk имеет даже технологические преимущества перед TV в виде более производительного видеокодека DeskRT, сжимающего трафик и выдающего 60 кадров/c против 30, а также более либеральную лицензию.
Chrome OS desktop – работает прямо из браузера, который к тому же можно запустить из виртуальной машины или контейнера. В качестве примера можно привести Google Chrome remote desktop в изолированной среде (технология application guard) для браузера Windows 10 Edge. При этом у приложения нет ни связи с основной ОС, ни доступа к дискам или буферу обмена, при закрытии окна контейнер полностью уничтожается.
Chrome OS desktop бесплатен и этим все сказано. Однако вы не сможете управлять мобильным устройством с ПК, равно как и настраивать телефон с телефона. В этом плане Chrome OS desktop значительно уступает TV.

Антивирусы по-прежнему классифицируют данные программы как riskware – потенциально опасные для предоставления удаленного доступа. Сообщество ИБ характеризует отдельную категорию преступников – technical support-скамеров. Это жулики, прикидывающиеся легитимной удаленной поддержкой крупных корпораций. Базовая схема строится на холодных звонках и социальной инженерии c целью добиться установки TV или аналога, далее их подходы изобретательны:
- установка кейлоггера;
- платное обновление «истекших лицензионных ключей»;
- убеждение жертвы в том, что ее атакуют хакеры при помощи запуска команд в cmd — netstat или рекурсии dir /s;
- скачивание или удаление конфиденциальных документов путем отвлечения внимания и требование выкупа;
- блокировка ОС установкой пароля на запуск;
- многое другое, выходящее за рамки этой статьи.
Самые действенные меры защиты подключений со стороны Team Viewer
- ПО защищено подписью Verisign.
- TV прошли сертификацию на соответствие стандарту ISO 27001.
- Введена запись сессии.
- Произошла смена протокола авторизации на SRP, в TV усилили ключи. Обмен ключами идет по RSA 4096 и сессия шифруется AES 256. TV уверяет, что «Man in the middle attack» невозможна.
- Реализована двухфакторная аутентификация для входа в запись.
- Введен лист блокировки для входящих подключений в том числе за пределами исходной сети.
- Уничтожена возможность неограниченного тестового доступа без авторизации (с 2016 года).
Несмотря на меры по защите предприятий, для администраторов такие средства управления как TV – это потеря контроля и огромная головная боль. Наряду с бронированными воротами шлюзов корпоративной безопасности, с авторизацией и контролем удаленных пользователей, они получают постоянно распахнутую калитку, через которую можно получить доступ ко всей интра-сети, не открывая портов, не авторизуясь и не оставляя логов VPN-сессий.
Ссылка на ПО может прийти откуда угодно и от кого угодно, достаточно иметь хоть какой то доступ в интернет и уже можно вести зашифрованный диалог и управлять ПК. А ведь еще есть BYOD (личные) устройства, которые приносят на работу, где TV или его аналог может быть даже установлен по умолчанию.
Да, есть DLP решения, способные детектировать запуск процессов и новомодные шлюзы – вроде Checkpoint или Palo Alto, анализирующие и блокирующие трафик не по портам, а по сигнатурам приложений, но ведь их нужно выявить и добавить. А сколько таких версий может быть!
Если же вы пользуетесь по необходимости подобным ПО можно прийти к своду рекомендаций, которые пишут сами разработчики.
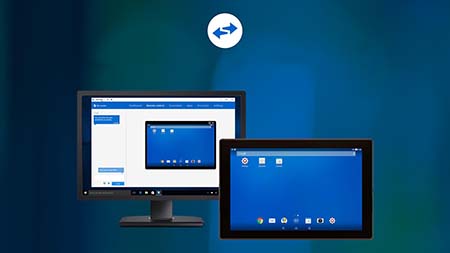
TeamViewer представляет собой функциональное ПО для обеспечения доступа к удаленному компьютеру. Разработчики реализовали в последней версии новейшие технологии, благодаря которым обеспечивается постоянный доступ к удаленному рабочему столу даже на низкой скорости соединения.
Обладающая продуманным интерфейсом, программа, использует новые алгоритмы передачи качественного изображения на другое устройство. TeamViewer может подключаться не только к компьютерам, но и к устройствам, работающих под управлением Android, Windows Mobile и iOS. В SoftMagazin TeamViewer 11 купить можно по лучшей цене, выбрав из имеющихся в наличии лицензий.
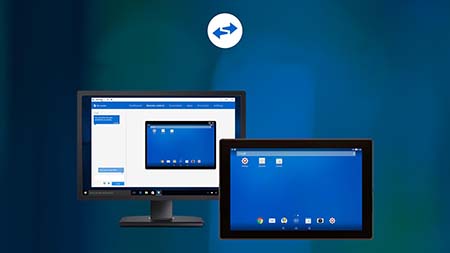
Возможности TeamViewer
TeamViewer обладает впечатляющими возможностями для настройки и обеспечения удаленного доступа к различным устройствам, однако при этом, не требует особых навыков для его использования. Интерфейс программы максимально простой и продуманный. На панели инструментов различные опции располагаются в удобном для пользователя порядке.
Среди возможностей TeamViewer можно выделить: кроссплатформенность, возможность внешнего управлениями смартфонами, совместимость со многими ОС, а также максимально быстрый запуск приложения «из коробки». Программа имеет функцию автоматического распознавания ближайших устройств, что значительно облегчит поиск нужных вам. Вы можете создать индивидуальные политики доступа и внедрять их даже принудительно, для выбранных ПК. При необходимости вы можете воспользоваться такой удобной функцией, как запись сеанса, чтобы затем воспроизвести его в удобное время.
Как настроить TeamViewer
В зависимости от того, какой вид установки вы выбрали, вы можете по-разному использовать программу. Также, исходя от вида вашей деятельности (частное использование или коммерческое), будут доступны соответствующие функции.
Во время процесса инсталляции есть возможность внести дополнительные настройки. Чтобы ПО установилось с нужными вам опциями, выберите пункт «Показать дополнительные настройки». Среди дополнительных настроек есть: указание пути установки, функция удаленной печати, приглашение на конференции через Outlook и применение TeamViewer VPN.
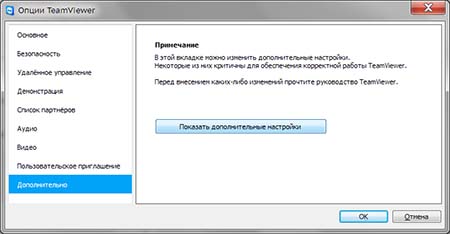
TeamViewer VPN: настройка
Помимо стандартного подключения для осуществления внешнего управления вы можете использовать VPN–подключение. Таким образом, между двумя устройствами можно создать виртуальную сеть, в которой можно использовать свободно ресурсы с обоих компьютеров. Для того, чтобы использовать такой тип подключения, нужно предварительно при установке указать в дополнительных настройках данный пункт.
Убедитесь в наличии драйвера VPN, без которого невозможно создать виртуальную сеть. Если вам не нужны удаленные базы данных или жёсткие диски с другого устройства, вы можете ограничиться обычным соединением через TeamViewer. При установление связи в диалоговом окне VPN-TeamViewer можно выбрать соединение, которое активно, а также IP-адреса и проводник, который обеспечит доступ к файлам на удаленном компьютере.
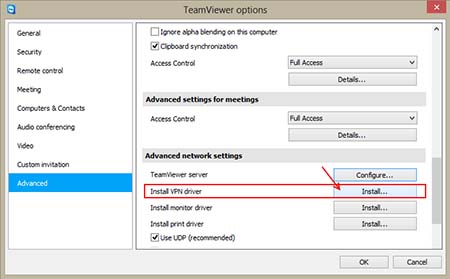
TeamViewer Wake-On-LAN: настройка
Помимо внешнего управления компьютером в программе есть возможность включать другое устройство удаленно. Для того, чтобы использовать эту функцию, вам необходимо будет дополнительно настроить BIOS, ваш брандмауэр и TeamViewer. Для сетевой карты в БИОС нужно будет включить опцию «Wake-Up by PCI devices». Также потребуется настройка карты через запись администратора в Диспетчере устройств.
В брандмауэре нужно создать правило для нового входящего подключения и установить настройки в TeamViewer в меню «Опции», настройки «TeamViewer ID» и входящие соединения. После сохранения ID вы сможете включать другой ПК удаленно.
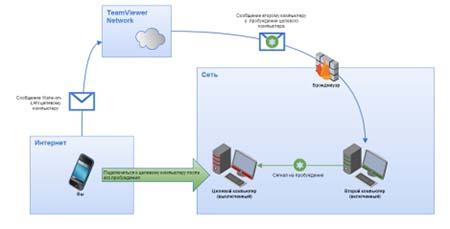
TeamViewer Host: настройка
Если вам потребуется применять TW на служебных компьютерах, которые работают без пользователя, можно установить модуль TeamViewer Host. Он будет работать в качестве системной службы. Настройка TeamViewer для постоянного подключения позволяет в любое время осуществлять доступ к устройствам без оператора. При этом установить исходящие соединения с таких ПК будет невозможно. Для настройки модуля воспользуйтесь расположенным на панели управления пунктом «Опции».
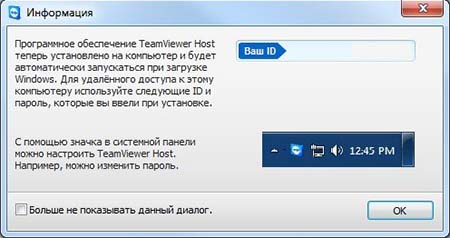
Как подключиться к другому компьютеру через TeamViewer
Запустив TW на компьютере, нужно перейти во вкладку «Удаленное управление». Убедитесь, что программа запущена на удаленном компьютере. Для осуществления сеанса вам понадобится ID пользователя и его пароль.
После того как вы нажали кнопку подключения к пользователю, должно открыться диалоговое окно, в котором нужно будет ввести пароль. После входа на вашем рабочем столе откроется окно рабочего стола удаленного устройства. При установленном соединение вам доступны: удаленное управление ПК, создание виртуальной сети, передача файлов и другие функции.

Как запустить TeamViewer на удаленном компьютере
Запуск TeamViewer на удаленном ПК по сути ничем не отличается от запуска на компьютере администратора. Необходимо выполнить аналогичные действия по установке и настройке опций программы. Если вам нужно ПО, чтобы к вам подключались для техподдержки, достаточно будет обычной установки без дополнительных настроек.
После успешной инсталляции запустите TeamViewer на своем компьютере. Чтобы пользователь мог к вам подключиться, нужно сообщить ему ID и пароль, которые будут отображены в диалоговом окне программы. При следующем запуске ПО данный пароль будет недействителен.

Как с помощью TeamViewer включить удаленный компьютер
Выше приведены рекомендации, как настроить TeamViewer, чтобы включить удаленное устройство, если оно отключено от сети. После настройки сетевой карты, брандмауэра, BIOS и самой программы, можно пробуждать ото сна удаленный ПК.
Для этого во вкладке меню «Компьютеры и контакты» выберите из списка нужное подключение. После того, как вы нажали нужное ID, напротив учетной записи должна появится кнопка «Разбудить». После выполнения данных действий удаленное устройство включится.
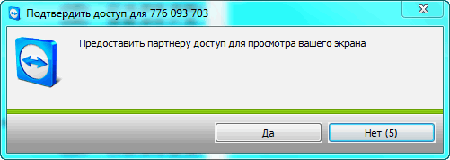
Как через TeamViewer подключиться к телефону
При помощи TeamViewer можно подключиться и не только к компьютеру, но и планшету, а также смартфону. Что немаловажно, компьютер может работать не только под управлением ОС Windows, но также Mac или Linux. Для осуществления сеанса связи на компьютере необходимо установить программу TW, воспользовавшись руководством по установке. А на мобильном устройстве должно быть установлено ПО TeamViewer QuickSupport.
Если вам нужен постоянный доступ к устройству, понадобится установка модуля TeamViewer Host. Для того чтобы оказывать удаленную техподдержку подключившись к телефону, необходимо иметь лицензию Corporate или Premium. Вы можете легко подключиться к удаленному компьютеру с телефона, введя пароль и ID. Таким образом, вы получите полноценный доступ к компьютеру.
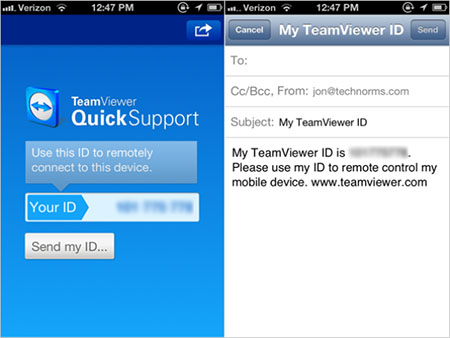
VPN TeamViewer: как подключить
Процесс подключения через VPN осуществляется точно также, как и при обычном сеансе связи. Запустите программу на компьютере и во вкладке «Удаленное управление» впишите ID пользователя и пароль. После входа в систему вам откроется VPN-TeamViewer.
У вас есть возможность нескольких одновременных подключений, вы сможете выбрать нужное. Вы можете закрыть то VPN-подключение, которое вам в ближайшее время не понадобится. Чтобы получить доступ к ресурсам удаленного компьютера нужно будет выбрать опцию «Windows Explorer».
Настройка TeamViewer для постоянного подключения без пароля
Если вы осуществляете подключение к своим компьютерам, то пароль не нужен. Для устройств, которые находятся под вашей учетной записью, пароль для осуществления доступа вводить не нужно. Доступ без пароля можно установить в настройках полной версии программы. Вы можете подключаться без пароля, только если вы находитесь под своей учетной записью.
Для включения легкого доступа необходимо во вкладке Инструменты войти в меню «Опции» и выбрать раздел «Безопасность». После этого потребуется, если ПК еще не связан с учетной записью, связать его и выбрать пункт «Предоставить легкий доступ».
Читайте также:

