Подключение телевизора к компьютеру через lan
Обновлено: 04.07.2024
Рассмотрим, как можно подключить телевизор к компьютеру или ноутбуку по LAN-кабелю напрямую, не используя модем/роутер/маршрутизатор.
В первую очередь нужно, чтобы телевизор имел LAN-выход и поддерживал DLNA.
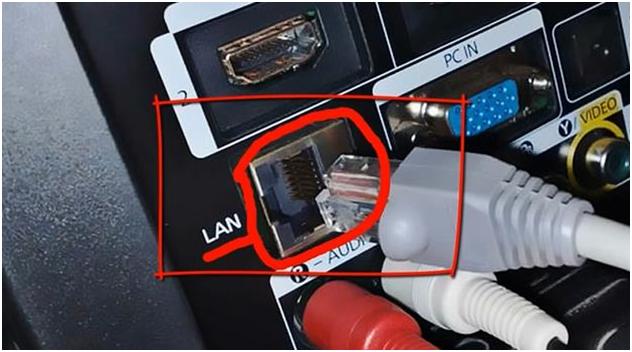
Такой же выход должен быть в ноутбуке или компьютере. Также, у нас должен быть сетевой кабель с разъемами RJ45, которые используются при подключении в LAN-порты. Он понадобится для соединения телевизора и компьютера между собой.

На компьютере должен быть установлен любой медиасервер. Ниже на изображении можно рассмотреть самые популярные медиасерверы. Уроки по их установке присутствуют в Интернете.

После того, как мы все установили и подключили, находим на панели задач справа значок, как на изображении ниже.
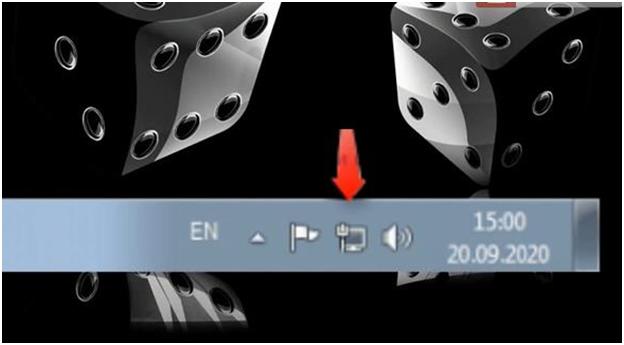
Значок этот обозначает наличие/отсутствие сети.
Нажимаем правой кнопкой мыши по этому значку и выбираем «Центр управления сетями и общим доступом».
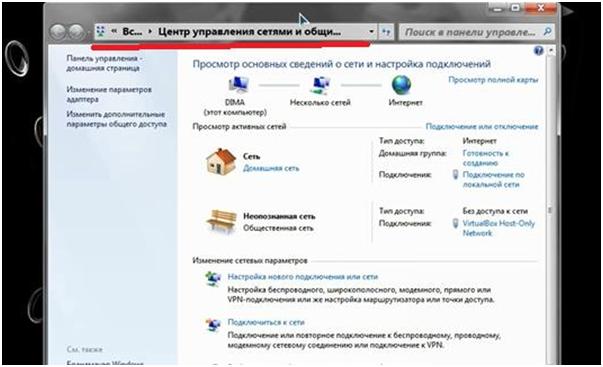
Если у вас нет такого значка, то заходим в меню «Пуск». Выбрать «Панель управления». Далее перейти в «Центр управления сетями и общим доступом».
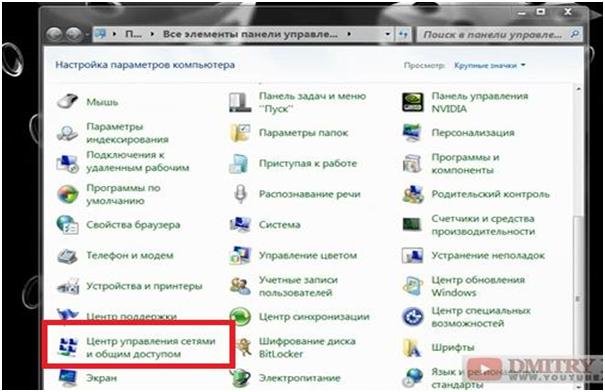
В итоге попадаем на ту же страницу, что и при первом способе.
Далее слева находим строку «Изменение параметров адаптера».
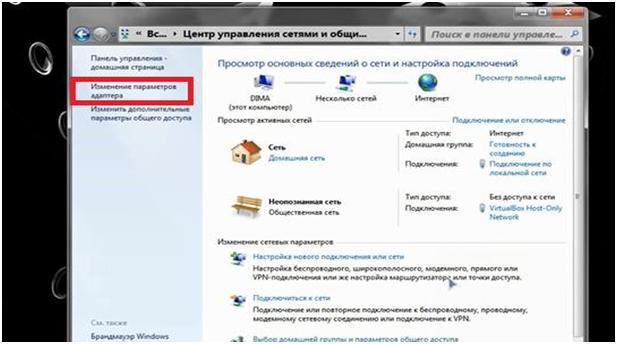
Попадаем в следующее окно. В нем выбираем иконку «Подключение по локальной сети».
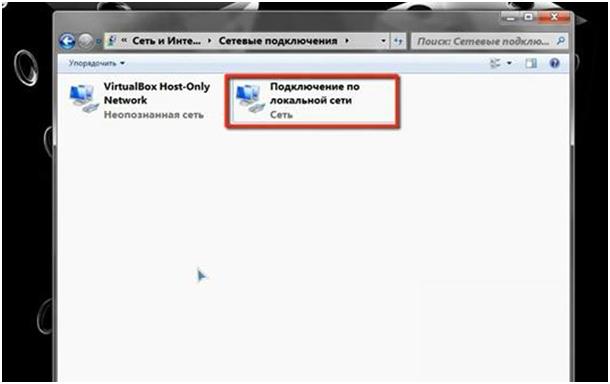
Щелкаем правой кнопкой мыши по иконке. В появившемся контекстном меню выбираем раздел «Свойства». Здесь выбираем подраздел «Протокол Интернета версии 4 (TCP/IPv4)».
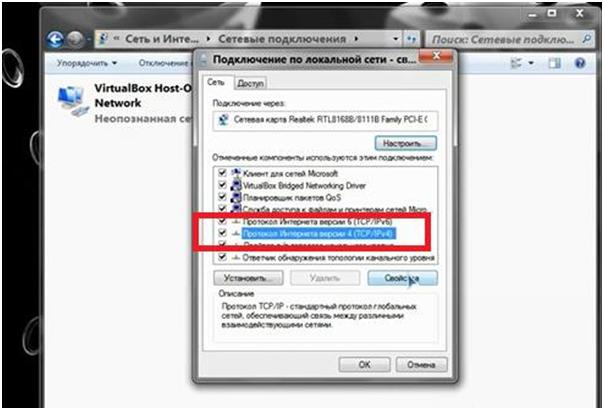
Нажимаем на кнопку «Свойства», которая располагается чуть ниже правее.
Далее, в разделе «Общие», ставим галочку напротив строки «Использовать следующий IP-адрес».
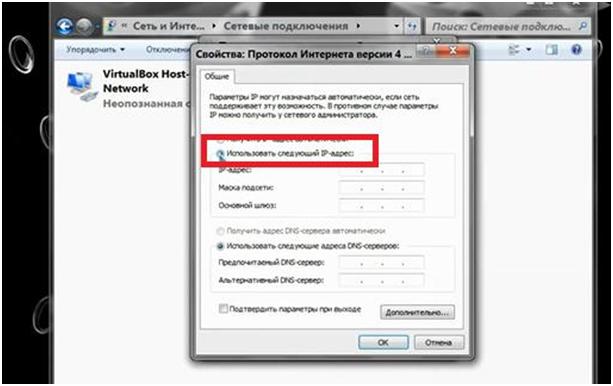
В строках ниже необходимо будет ввести следующие значения. Смотрите изображение ниже.
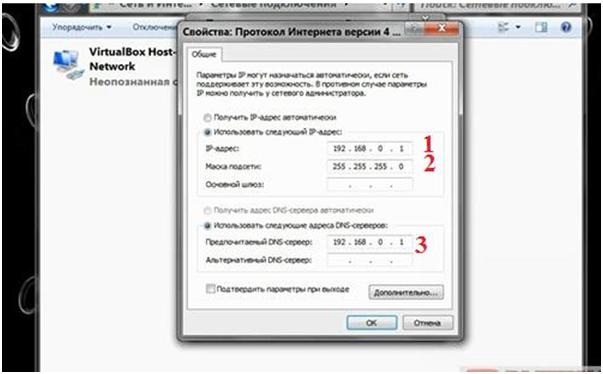
В строке под цифрой 1 «IP-адрес» вводим 192.168.0.1
В строке под цифрой 2 «Маска подсети» вводим 255.255.255.0
В строке под цифрой 3 «Предпочитаемый DNS-сервер» вводим 192.168.0.1
Нажимаем кнопку «ОК».
После завершения настройки проверяем, чтобы у нас был запущен медиасервер. Дальше переходим к телевизору.

Подключение телевизора к компьютеру позволяет смотреть медиаконтент из интернета на большом экране. Это особенно актуально, если телевизор не имеет функционала Smart-TV. Подключиться довольно просто — рассказываем о нескольких способах.
Проводные способы
Выбор типа проводного подключения зависит от того, какие разъемы имеются у телевизора и компьютера или ноутбука. Оптимальный интерфейс для мультимедиа — HDMI. Он позволяет одновременно передавать на телевизор цифровое видео высокой четкости и звук. Разъем HDMI имеется практически у всех цифровых телевизоров, даже достаточно старых, а также у ноутбуков. У системников HDMI-порты встречаются реже. Более традиционны для ПК: DVI для передачи цифрового видео и аналоговый разъем VGA. Но проблема несовместимости портов легко решается с помощью переходников. Однако передача сигнала через переходники не всегда работает корректно, поэтому совпадение портов предпочтительнее.

Другие виды интерфейсов встречаются реже или менее удобны для подключения компьютера к телевизору, поэтому оставим их за рамками данной статьи. Стоит учесть также, что все варианты, кроме HDMI-HDMI и HDMI-RCA предполагают передачу только видео. Для параллельной трансляции звука придется также использовать кабель 3.5 jack (компьютер) — RCA (телевизор).

Рассмотрим подключение на примере Windows. Подключать кабель следует при выключенных устройствах, чтобы не сжечь порты. На пульте телевизора нажмите кнопу INPUT или SOURCE. В меню «Список ввода» или «Источник» выберите соответствующий порт (в данном случае HDMI).

На компьютере нужно кликнуть правой кнопкой мыши на рабочем столе и выбрать «Разрешение экрана», открыв таким образом настройки экрана. Если подключенный телевизор не определился автоматически, воспользуйтесь кнопкой «Найти». После того как телевизор здесь отобразится в качестве второго экрана, можно выбрать его основным и изменить разрешение.

Сочетанием клавиш Win+P активируется специальное меню, в котором можно выбрать вариант выбора изображения на экран телевизора. Если выбрать «Только компьютер», картинка будет только на компьютере, если «Только проектор» — лишь на телевизоре. Также можно расширить или дублировать изображение. Если разрешение телевизора значительно выше, чем у монитора, в режиме «Дублировать» картинка на телеэкране будет нечеткой. Режим «Расширить» позволит, например, одновременно воспроизвести видео по телевизору, а на ПК заниматься другими задачами.
Беспроводные способы
Для такого подключения устройства должны иметь функционал Wi-Fi и поддерживать данную технологию. Ноутбуки по умолчанию имеют встроенный Wi-Fi адаптер. Системный блок адаптером — внешним или внутренним — придется оснастить, если таковой отсутствует. О способах настройки Wi-Fi на ПК идет речь в этой статье. Телевизор также должен иметь Wi-Fi-модуль, поддерживать Smart TV или DLNA.
Два основных способа подключения компьютера к телевизору: посредством Wi-Fi-роутера с помощью технологии DLNA и через Miracast/WiDi. Технология DLNA позволяет передавать медиаконтент между устройствами в локальной сети. Компьютер и телевизор должны быть подключены к одному Wi-Fi-роутеру. Существуют различные способы запуска DNA-сервера на ПК.
Самый простой: открываем на ПК папку с видеофайлами, правой кнопкой мышки нажимаем на интересующее видео, выбираем пункт «Передать на устройство». Здесь сразу или через некоторое время должен появиться соответствующий телевизор. После выбора телевизора активируется окно проигрывателя, где можно управлять воспроизведением и корректировать список показа.

Чтобы получить с телевизора доступ ко всем файлам на ПК, надо запустить DLNA-сервер. Это можно выполнить как с помощью специального софта (Домашний медиа-сервер, uShare, xupnpd, MiniDLNA), так и встроенными средствами.
В Windows 10 переходим по пути Панель управления → Сеть и Интернет → Центр управления сетями и общим доступом. В меню слева выбираем «Параметры потоковой передачи мультимедиа».

Открываем и включаем потоковую передачу, тем самым запуская DLNA-сервер.

Далее указываем его название и настраиваем права доступа для всех устройств. Теперь с телевизора можно получить доступ к серверу, используя приложение «Медиа или аналогичное».
Другой способ подключения — технология Miracast, реализуемая на основе Wi-Fi Direct. В отличие от DLNA позволяет просматривать не только хранящийся на ПК контент, но и тот, который проигрывается в реальном времени в браузере, причем с максимально высоким разрешением и объемным звуком. Для передачи сигнала в данном случае нужно лишь наличие двух совместимых устройств в режиме передатчик-приемник, маршрутизатор при этом не нужен.

Чтобы запустить беспроводное Miracast-соединение, в разделе «Сеть» настроек телевизора нужно найти и включить приемник Miracast. На ПК нажимаем WIN+P, в открывшемся окне активируем «Подключение к беспроводному дисплею», после чего начинается поиск готового к приему контента устройства. Когда появится телевизор, кликаем по нему и дожидаемся соединения. На телевизоре подтверждаем подключение.
Сегодня будем разбираться, как подключить телевизор к интернету через роутер по сетевому кабелю Ethernet (он же LAN). Такое соединение по-прежнему остается гораздо более стабильным даже по сравнению с современными стандартами WiFi. При этом, если у вас бюджетный ТВ, то скорее всего в нем нет скоростного диапазона 5 ГГц. А значит подключение к роутеру с помощью кабеля является единственным удобным способом выхода в интернет для просмотра видео в высоком разрешении.
Как подключить телевизор к роутеру кабелем Ethernet через LAN порт?
Главным условием подключения телевизора к роутеру по кабелю является наличие у ТВ сетевого разъема LAN (WAN).
Поэтому если вы выбрали именно такой способ выхода в интернет, то убедитесь в наличии Ethernet разъема на задней панели. В ином случае подключиться к маршрутизатору можно будет только беспроводным способом через WiFi, о котором мы уже делали инструкцию.

Также можно использовать приставку Smart TV, на которой также должен присутствовать порт LAN. Она в свою очередь подключается к телевизору по HDMI, а значит сетевой разъем на телевизоре не обязателен.

Есть несколько вариантов подключить приставку или телевизор к интернету.
Подключение телевизора Samsung, LG, Sony, Pholips или любой другой фирмы к интернету (модели других производителей работают со Smart TV аналогично) возможно и при более сложной системе маршрутизации, например, при использовании устройства совместного доступа.

Самым удобным вариантом подключить интернет по кабелю на телевизор является использование роутера в качестве промежуточного звена. Именно его и будем рассматривать далее.
Соединяем телевизор с роутером кабелем
С теорией разобрались, переходим к практике.
Прежде всего необходимо соединить роутер и телевизор по проводу. Нам нужен сетевой кабель, который еще называется Ethernet, витая пара или патчкорд. Он обычно идет в комплекте с маршрутизатором, однако стандартной длины может не хватить, если устройства стоят далеко друг от друга. В таком случае лучше купить длинный провод и обжать витую пару коннектором RJ-45 самостоятельно. Сделать это несложно, опять же, у нас есть статья на эту тему.
Далее подключаем шнур одним концом в Ethernet порт на телевизоре.

Подключение интернета по кабелю на Smart TV Samsung





Как подключить к роутеру по кабелю телевизор на Android TV?


Случается, что вроде бы подключили ТВ к роутеру по кабелю правильно, а фактически соединения неь и интернет на телевизоре не работает. Чаще всего это происходит из-за того, что некорректно установился IP адрес. Например, если в вашей локальной сети на маршрутизаторе отключен DHCP необходимо их указывать вручную.


Также бывает, что в настройках роутера включен фильтр устройств, которым разрешен доступ в интернет. В этом случае надо добавить свой телевизор в белый список. Подробно про управление данной функцией на разных моделях маршрутизаторов можно прочитать в другой статье.
Подключение по кабелю может пригодится в двух случаях: когда в Вашем телевизоре нет встроенного (или внешнего) Wi-Fi модуля, и когда у Вас нет Wi-Fi роутера (или просто нет возможности подключиться к беспроводной сети) .
Мы рассмотрим два способа подключения:
- Соединение напрямую, с помощью LAN кабеля, который скорее всего есть у Вас дома (кабель, который проложил провайдер) .
- И подключение через роутер.
В обоих случаях нет ничего сложного.
Показывать я буду на примере телевизора LG 32LN575U.
Подключение через роутер
Например, у Вас стоит маршрутизатор, а в телевизоре нет Wi-Fi. Мы можем просто от роутера проложить сетевой кабель к телевизору.
Роутер у нас должен быть подключен к интернету и настроен.
Один конец кабеля мы подключаем к роутеру, в желтый разъем (прошу прощения за качество фото) .

На телевизоре второй конец кабеля подключаем в сетевой разъем (RJ-45) . Лучше, что бы телевизор был включен.

Должно получиться как-то так:


Все, интернет на телевизоре уже работает! Можете пользоваться всеми функциями Smart TV.
Это интересно: Управление телевизором LG с помощью смартфона (iOS, или Android). Настройка LG TV RemoteПодключение напрямую, сетевым кабелем от провайдера
Но, если технология PPPoE, то здесь уже немного сложнее. Например на моем LG 32LN575U нет возможности настроить такое соединение. Тут уже только один вариант, установить роутер и поднять соединение на нем. И уже кабелем, или по Wi-Fi подключить телевизор.
Но, насколько я знаю, то например некоторые телевизоры Samsung умеют поднимать PPPoE соединение. Смотрите характеристики, уточняйте у производителя.
Задаем статический IP и DNS на телевизоре
Возможно, при подключении по LAN понадобится задать статический IP и DNS (провайдер так же может использовать эту технологию) , это можно сделать. Показываю как 🙂
Перейдите в Smart TV и выберите иконку сети (можно и через настройки) .


Выбираем кнопку Настройка вручную.
Кабель уже должен быть подключен!


Дальше, задаем нужные IP и DNS, вручную. Нажимаем Ok.

Телевизор построит карту сети и выдаст результат соединения с интернетом. Вот так (у Вас эта карта может отличаться, это нормально) :

Нажмите Готово. Все, проводная сеть со статическим IP настроена.
Провайдер делает привязку по MAC адресу. Где посмотреть MAC в телевизоре?
Если Ваш провайдер делает привязку по MAC адресу, и интернет уже привязан например к компьютеру, то подключить его к телевизору скорее всего не получиться. Нужно, что бы провайдер сменил привязку на MAC адрес телевизора.
В таком случае, нам нужно узнать MAC адрес нашего телевизор. Сделать это можно как правило в настройках.
Это интересно: Настойка Wi-Fi роутера TP-Link TL-WR841N с помощью установочного диска, который идет в комплекте
На этом все. Если возникнут вопросы, то задайте их в комментариях! Всего хорошего!
Читайте также:

