Подключить wi fi remote gopro
Обновлено: 06.07.2024
В этом обзоре рассмотрим, какой порядок действий нужно произвести, чтобы подключить пульт GoPro к камере. В данный момент имеются камеры GoPro HERO 5 и HERO 6, оригинальный пульт самой первой версии ARMTE-001, которым раньше комплектовались камеры HERO 3 (и 3+) Black. Впоследствии пульт исключили из комплектации даже топовых моделей. Также протестируем подключение не оригинального пульта для экшн камер GoPro (выпускается под брендом Suptig).
(слева Hero 5 Black, справа HERO 6)
Первым протестируем подключение оригинального пульта. Чтобы не растягивать большую статью, проведем фотографии действий только для камеры HERO 6. Для GoPro 5 порядок действий будет полностью аналогичным.
Подзарядим аккумулятор в пульте и включим для проверки работоспособности (пульт из комплекта HERO 3+ Black лежит в ящике стола уже более 4 лет). Для начала процедуры пульт нужно обратно выключить.
Открываем верхнее меню на дисплее, заходим в раздел Подключения и выбираем "Подключение нового устройства".
Из списка подключаемых аксессуаров выбираем Smart Remote.
Камера HERO 6 просит перевести пульт в режим сопряжения.
На оригинальном пульте GoPro ARMTE-001 на нижней стороне указано, чтобы перейти в сопряжение с камерой, необходимо нажать кливиши Запись и включения. Но. Порядок их нажатия не указан. А нюанс есть.
Для этого нужно зажать и удерживать кнопку Record (с красным кружком) и произвести короткое нажатие клавиши Mode. Красную клавишу не отпускать до полного включения пульта. Как только появится напись на дисплее пульта с версией прошивки, кнопку Record нужно отпустить.
Переход пульта в режим подключения к камере GoPro отображается направленными друг к другу стрелками.
Оригинальный пульт подключен к камере HERO 6. Показатели настроек с информационного дисплея камеры дублируется на экране пульта.
Следующим для теста возьмем не оригинальный пульт Suptig. Подключение проверим также на камере HERO 6. На HERO 5 Black отдельно расписывать не стану. Если работает с HERO 6, то и с "пятеркой" будет работать.
Судя по упаковке, функционал пульта соотвествует оригинальному пульту GoPro ARMTE-001 - внешний вид, отображение информации на дисплее, есть защита от проникновения воды и возможно подключение до 50 камер.
По внешнему виду пульт Suptig полная копия оригинального пульта GoPro WiFi Remote.
(слева оригинал GoPro, справа китайский пульт)
На обратной стороне пульта есть предупреждение, что перед использованием с камерой GoPro необходимо произвести сопряжение.
С камерой проводим аналогичную процедуру - в верхнем Меню заходим в подключения новых устройств и выбираем пункт Smart Remote.
Дальнейшие действия как с родным пультом - удерживаем красную кнопку, а коротким нажатием клавиши Mode включаем пульт. С первого раза подключение не получилось. Пульт Suptig перешел в режим сопряжения и не "сопрядился". Выходом в такой ситуации всегда служит "Сброс всех подключений" в настройках камеры. Далее процедуру на камере и пульте повторяем. Со второй попытки подключение произошло успешно.
Пульт запрашивает еще подключение других камер GoPro. Если подключаем только одну камеру, то выбираем Нет.
Что нужно сделать, чтобы подключить пульт GoPro к камере?
Первым делом необходимо зарядить полностью аккумулятор в пульте и желательно в камере.
Далее, нужно познакомить пульт и камеру для этого:
На дисплее открываем верхнее меню и заходим в раздел "Подключения" там выбираем "Подключ. нов. устройства".

Из предложенного списка выбираем "Smart Remote".
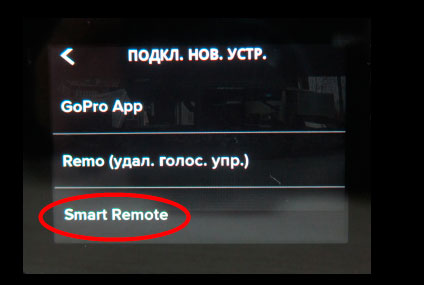
Камера предложит перевести пульт в режим сопряжения.
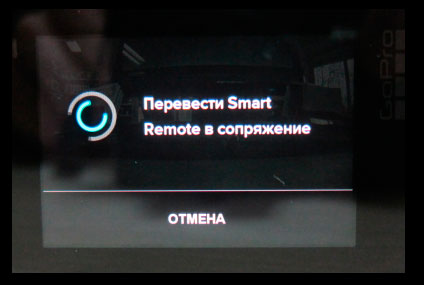
Далее на пульте необходимо нажать одновременно кливиши Запись и включения.
Для этого нужно зажать и удерживать кнопку с красным кружком "Запись" и произвести короткое нажатие клавиши Mode.
Красную клавишу не отпускать до полного включения пульта.
Как только появится надпись на дисплее пульта с версией прошивки, кнопку "Запись" нужно отпустить.
Отображение стрелок покажет, что пульт в режиме подключения к камере

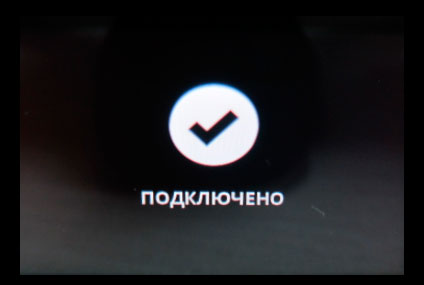
Если с первого раза подключение не удалось, т.е. пульт перешел в режим сопряжения и не заработал, то в настройках камеры необходимо сделать "Сброс всех подключений" и повторить процедуру на камере и пульте.
Инструкция по сопряжению пульта для камеры GoPro HERO 9 / 8 / MAX
Включите режим сопряжения пульта (нажмите и удерживайте кнопку настройки в течение 3 секунд, индикаторы начнут мигать. Включите режим сопряжения камеры (Подключение > подключение устройства > Дистанционное управление) После уведомления об успехе сопряжения на камере пульт готов к использованию.

Камера с функцией удаленного управления с помощью фирменного приложения предоставляет владельцу больше возможностей, и это направление обязательно будет развиваться.

Приложение GoPro App позволяет отмечать ключевые моменты на видео, просматривать материалы и делиться ими в соцсетях
Лучше всего набор функций «родных» программ для удаленной съемки можно описать на примере экшен-камер GoPro Hero. Начиная со второго поколения гаджетов, для них предлагается дополнительный блок с Wi-Fi, а с третьего поколения беспроводной интерфейс встраивается во все устройства.
Удаленное управление камерами этого семейства осуществляется через фирменную программу GoPro App (есть в Google Play и App Store), которая совместима со всеми гаджетами, имеющими доступ к беспроводной сети (для второго и третьего поколения требуется обновление прошивки, но через флеш-карту она загружается довольно просто).
Основное достоинство мобильного приложения по сравнению с интерфейсом камеры — это наличие предпросмотра в режиме реального времени.
Как известно, GoPro в базовой комплектации не имеют экрана. Хотя из-за передачи по Wi-Fi просмотр имеет небольшой лаг по сравнению с реальными перемещениями камеры, это все же лучше, чем ничего.
Кроме того, программа предоставляет удобный интерфейс для оперирования параметрами устройства. Их набор, конечно, не сравнится с настройками в самой фототехнике, но не стоит забывать, что для работы с интерфейсом на оригинальной камере GoPro предусмотрено всего две кнопки.
Пользователи GoPro помнят, что вначале оригинальное ДУ позволяло лишь запускать съемку. Но со временем приложение обросло новыми функциями, да и прошивки камер изменились. Теперь пользователь получил более функциональный пульт, ничего не покупая.
С помощью GoPro App получится управлять камерой через Wi-Fi-канал, выполнять визирование и съемку фото и видео.
Некоторым, правда, обновления приносят только головную боль: в Google Play регулярно появляются негативные комментарии владельцев камер о том, что после очередного апгрейда пропала возможность использовать смартфон в качестве видоискателя.
В таких случаях может помочь обновление ПО самой камеры, а иногда спасает и перенастройка, например, несколько последовательных переподключений камеры к телефону с запуском и остановкой съемки в разных режимах.
Приложение позволяет делиться лучшими снимками и роликами в социальных сетях. Жаль только, что пока оно не подразумевает никакого редактирования, так что для создания даже простейших роликов придется искать какую-то дополнительную программу.
На наш взгляд, вместо доступа к каналу GoPro обладатели камер с удовольствием использовали бы склейку, наложение музыки и другой инструментарий.
Аналогичные приложения (в Google Play) есть и для техники других производителей: к примеру, Panasonic Image App, WirelessMobileUtility от Nikon, OLYMPUS Image Share и EOS Remote от Canon.
Panasonic Image App — это пульт управления и возможность публикации в соцсети с GPS-меткой
WirelessMobileUtility для Nikon позволяет управлять зумом, поддерживает NFC и GPS-теги
В EOS Remote вы быстро настроите параметры, сделаете снимки и скопируете их на смартфон
OLYMPUS Image Share включает в себя несколько фильтров, улучшающих снимки.
Для камер Panasonic, Nikon, Olympus и Canon с модулями Wi-Fi также имеются «родные» мобильные приложения для удаленного управления. Это удобно при работе со штативом.
В этом уроке мы покажем вам, как просто управлять GoPro Hero 4 и GoPro Hero Session 5 с помощью Wi-Fi и платы Arduino. В целом, эти рекомендации могут быть легко адаптированы для любого типа GoPro.

Это полезная штука, когда вы хотите создать собственный пользовательский контроллер для таких целей. Вместо того, чтобы взламывать существующие контроллеры, вы можете просто использовать Arduino для связи с GoPro напрямую, используя некоторые базовые сетевые команды. Вы не только можете контролировать функциональность GoPro, но также можете получать обновления о состоянии камеры. Это делает его универсальным решением для множества различных типов проектов, включая пользовательские роботы и беспилотные летательные аппараты.
Шаг 1. Комплектующие

Для этого проекта вам потребуется всего несколько вещей.
Для начала, очевидно, понадобится камера GoPro. Все инструкции должны работать для самой последней модели (GoPro Hero 6). Хотя, всё протестировано с GoPro Hero 4 и GoPro Hero Session 5. Модели Hero Session немного отличаются по контролю, чем другие модели, но планируем также их рассмотреть.
Также понадобится Arduino MKR1000 или Arduino MKR Zero. Здесь используется MKR1000. Можно работать с другим совместимым с Arduino беспроводным микроконтроллером с поддержкой Wi-Fi.
Вам также понадобится USB-кабель для Arduino, компьютер, на котором работает программное обеспечение Arduino IDE (которое, как я полагаю, у вас есть), и смартфон с установленным GoPro-приложением.
Если у вас нет опыта и вы раньше не использовали Arduino, настоятельно рекомендуем вам сначала посмотреть класс Arduino перед тем, как начать этот проект.
Шаг 2. Настройка Wi-Fi вашей камеры

Первое, что вам нужно сделать, это включить и настроить Wi-Fi-соединение вашей камеры. Не будем вдаваться в это слишком глубоко, потому что для этого уже есть много уроков и рекомендаций. На GoPro Hero 4 самый простой способ сделать это - подключить камеру к телефону, следуя указаниям в приложении.
После того, как телефон связан с камерой, откройте настройки камеры с помощью приложения и дайте Wi-Fi сети новое имя и пароль по вашему выбору.
На GoPro Hero 5 применяется тот же метод. Для начала подключите камеру к телефону, следуя инструкциям в приложении. Это автоматически настроит имя и пароль сети Wi-Fi.
Чтобы просмотреть имя сети Wi-Fi на вашей камере, перейдите к «Информация о камере» (англ. - Camera Info), которая находится в меню «Настройки подключения» (англ. - Connection Settings).
Шаг 3. Поиск MAC-адреса GoPro
После того как Wi-Fi включен, вам нужно выяснить, какой MAC-адрес вашей камеры. Этот адрес хорошо бы знать когда имеете дело с традиционной линейкой GoPro Hero. Однако, если вы используете GoPro Hero Session этот адрес является обязательным.
Чтобы получить его, сначала подключите свой компьютер к сети Wi-Fi вашей камеры, используя имя сети и пароль с предыдущего шага.
Как только вы войдете в сеть Wi-Fi вашей камеры, откройте любой старый веб-браузер на своем компьютере и перейдите по следующему URL-адресу:
Этот URL-адрес должен печатать строку информации в вашем веб-браузере, которая выглядит примерно так:
Если это не так, убедитесь, что ваша камера включена и все еще подключена к Wi-Fi.
Нас интересует строка чисел, которая следует за «ap_mac:». Эта 12-значная строка цифр и является MAC-адресом. В данном случае это - 0641631510c4.
Как только вы определили адрес, разделите его на два символа и отформатируйте его следующим образом:
0x06, 0x41, 0x63, 0x15, 0x10, 0xC4
Шаг 4. Подключение Arduino к GoPro Hero

Для того, чтобы Arduino общался с камерой серии GoPro Hero, ее необходимо соединить с помощью PIN-кода. Чтобы получить pin, перейдите в меню телефона для соединения камеры с приложением. Это должно сгенерировать 4-значный PIN-код на всех камерах последующих моделей (у Hero 3 и ранее есть 6-значный PIN-код). Pin живет всего 3 минуты.
Вам нужно вручную вставить PIN два раза в код ниже в обоих местах, где:
После ввода pin-а у вас есть менее трех минут, чтобы загрузить его в Arduino и установить соединение с камерой.
Не забудьте ввести учетные данные Wi-Fi GoPro в этом месте:
Во всех смыслах и целях, как только вы успешно загрузили код, ничего не появится. Тем не менее, если вы перейдете из меню настройки GoPro обратно к экрану видео, вы сможете теперь отправлять команды (которые мы рассмотрим ниже).
Шаг 5. Подключение Arduino к GoPro Hero Session

GoPro Session не содержит ПИН-код. Однако у неё есть свои особенности, которые делают подключение к ней действительно раздражающим. Как вы могли заметить, как только вы закончите запись, или, если на то пошло, как только вы закончите делать что-либо с камерой, она выключится и перейдет в спящий режим.
Тем не менее, когда он работает, он действительно работает как магия. Никогда не перестает удивлять, когда камера просыпается, отправив ей команду от Arduino.
В приведенном ниже примере функция WOL вызывается в настройке, поэтому она будет только будить вашу камеру при первом запуске. Не забудьте ввести учетные данные Wi-Fi GoPro и MAC-адрес в код.
Сам код для GoPro Session:
Шаг 6. Передача команд GoPro
В этом примере отправляем команды для запуска и остановки видеозаписи.
Тем не менее, используя тот же метод, продемонстрированный здесь, вы можете отправлять команды практически для каждой функциональности в камере. Команды GoPro Hero 4, как представляется, являются стандартными для всех последующих моделей. Тем не менее, некоторые из последних камер имеют новые функции и специальные команды, которые стоит исследовать. Вы можете найти конкретные команды камеры на странице github API-интерфейса Unofficial GoPro WiFi, щелкнув ссылку для конкретной модели камеры.
Пример ниже включает запись в течение 5 секунд, прекращает запись, ждет еще 5 секунд и начинается снова. Если вы используете Hero Session, обязательно раскомментируйте строку кода, которая будит GoPro!
Еще раз, не забудьте ввести ваши учетные данные Wi-Fi GoPro и MAC-адрес!
Код для отправки команд «Старт и Стоп»:
Шаг 7. Получение обновлений статуса GoPro
Вы можете получать обновления статуса GoPro, используя эту ссылку:
Когда эта ссылка вызывается, она предоставляет объект JSON, который может быть проанализирован с использованием этого руководства.
Самый простой способ увидеть это - подключиться к Wi-Fi сети GoPro с вашим компьютером и загрузить вышеуказанную ссылку с помощью веб-браузера.
Он вернет что-то похожее на:
На этом пока всё. Будьте внимательны и осторожны при работе с GoPro и Ардуино, проверяйте всё много раз, прежде чем запустить что-то.

Пульты дистанционного управления (ДУ) существуют для многих вещей: телевизоры, музыкальные центры, гаражные ворота, роботы-пылесосы и т. д.
Разделяют их по принципу работы:
• Механические, с тросиком, для управления затвором фотоаппарата;
• Проводные, такие встречаются на автосервисах;
• Радио, для машинок, квадрокоптеров;
• Wi-Fi-девайсы для фото и видеокамер;
• Инфракрасные. С ними взаимодействуют телевизоры, музыкальные центры.
«Ленивчик», он же пульт от телевизора, прошел долгий путь. В 1950 году американская компания «Zenith» изобрела его для телевизора и соединила с ящиком кабелем. Управление стало дистанционным, но было ограничено длиной провода.
Через 5 лет инженеры из «Zenith» пошли дальше и разработали беспроводной Flashmatic. По сути это был фонарик. Для переключения каналов и уровня громкости, пользователь светил им на один из четырех фотоэлементов. Минус состоял в том, что фотоэлементы могли сработать от постороннего света, например от солнечных лучей.
Привычный всем нам пульт от телевизора появился только в конце 1970-х годов, и в нем использовался инфракрасный (ИК) луч. Каждая кнопка запрограммирована на свою частоту мерцания ИК светодиода. Мерцание лампочки считывается телеком и происходит то или иное действие.
Изобретение стало прорывным, и «ленивчики» плотно вошли в нашу жизнь. Сегодня мы говорим не о телевизорах и проигрывателях, нас интересует пульт дистанционного управления для экшн-камер GoPro.

Wi-Fi Smart Remote
При съемке динамического ролика неудобно использовать телефон для управления. Смартфон громоздкий и хрупкий по сравнению со Smart Remote. Если телефон случайно уронить на асфальт или камень, он разобьется.
Представьте, что едете по склону на сноуборде. Вы хотите поменять настройки для следующего кадра, а камера закреплена на шлеме. Вы достаете телефон из кармана, снимаете перчатку, меняете параметры. Пульт крепится на запястье как часы, и морозить руки ни к чему. Пара кликов и всё готово к работе.
Smart Remote сделан из АБС-пластика — ударопрочного материала, который не подвержен коррозии, не боится соленой или пресной воды. Из этого пластика изготавливаются крупные детали автомобилей: радиаторные решетки, приборные панели, руль и т. д.
Поверх пластика — тонкий слой резины, т. е. девайс не выскальзывает из рук и не промокает.

Функционал
У предыдущей модели Smart Remote было всего 2 кнопки: включение и съемка. Кнопка включения отвечала также за настройки и режим съемки. В новой модели появилась отдельная кнопка для настроек. Стало проще выбирать необходимые настройки. Кнопки у пульта большие и не сенсорные, его удобно использовать в перчатках.
Еще одно отличие — увеличенный объем батареи. Заряда хватает на 2-3 дня использования без подзарядки. Батарея встроена в корпус и заряжается от провода, входящего в комплект.
Провод вставляется в гнездо в нижней части корпуса и крепко фиксируется защелкой. Она расположена на задней стенке пульта. Если гаджет разрядится вне дома, то он также подключается к powerbank. Можно заряжать и продолжать работу. Эта же защелка фиксирует брелок.
Smart Remote компактный, противоударный и легкий. При настройке камеры используется всего одна кнопка, что сэкономит время при съемке. Во время езды или при прыжке с парашютом ковыряться в настройках на телефоне или планшете будет сложнее.
Пульт работает одновременно с 50 камерами. Такой функционал полезен при съемке документального фильма о жизни диких животных во время брачного периода в Тайге. С одной камерой неудобно снимать из нескольких точек, а перемещения могут спугнут или разозлить зверей. Для съемок также поможет дальность работы соединения — 180 метров. Режимы переключаются из безопасного убежища оператора.
Wi-Fi сигнал под водой рассеивается и работает на 15-20 см. Такого расстояния недостаточно для пульта, если камера закреплена на маску. Зато хватит, когда камера установлена на монопод.
Еще один минус — нет предпросмотра видео. Но он делает пометки на кадрах, что облегчит последующий монтаж отснятого материала.
Wi-Fi Smart Remote подключается ко всем моделям камер GoPro, начиная с HERO3 и заканчивая панорамной Fusion. Производители сделали его универсальным.

Комплектация
Пульт из АБС-пластика;
Зарядное USB-устройство;
Брелок для ключей или на пояс;
Ремешок-крепление на запястье;
Характеристики
Дальность работы — 180 метров;
Возможность одновременного подключения к 50 камерам;
Водонепроницаемость на глубине 10 метров;
Вес — 190 грамм.
Габариты (ВхШхГ): 6,5×4х2,5 см. Чуть больше спичечного коробка.
Этот гаджет подойдет как начинающим операторам, так и профессионалам. Пульт удобно использовать блогерам для съемки видео- или фотоконтента.
Снимайте на суше под проливным дождем, на воде, сплавляясь по горной реке. Согласитесь, потерять телефон во время сплава или путешествия дороже, чем купить пульт Smart Remote.
Читайте также:


