После замены матрицы на ноутбуке плохая яркость
Обновлено: 07.07.2024
Доброго времени суток!
После замены матрицы на модели 20AN0069US на full hd матрицу AU Optronics AUO B140HAN01.2 получил на экране довольно темную картинку при максимальной настройке яркости. Управление яркостью работает. Цвета хорошие и картинка контрастная, но довольно темная.
Матрица, по утверждению продавца и внешнему виду, новая. Дата производства по этикетке на тыльной стороне - 3 квартал 2014 года, весия прошивки - начало 2012 года.
Подскажите, с чем может быть связана низкая яркость матрицы при максимальных настройках? Можно ли настроить с помощью перепрошивки ПО матрицы большую яркость led-подсветки?
Все типичные советы по увеличению яркости с помощью системных настроек Windows 10 уже были опробованы и не имели эффекта. Подскажите куда "копать"?
178590 Вид страницы
- Posts: 12990
- регистрация: 06-06-2011
- место: Russian Federation
- Замечания: 178590
- Message 2 of 10
После установки ОС Вы использовали утилиту Lenovo ThinkVantage System Update для установки необходимых драйверов и обновлений с сайта Lenovo?
Как минимум, следующие драйверы должны быть установлены для корректной работы ноута:
- Power Management Driver
- Hotkey Features Integration
- Lenovo System Interface Foundation
- ThinkPad Settings Dependency
Do it well, worse becomes itself
245 Вид страницы
- Posts: 7
- регистрация: 01-06-2017
- место: Russian Federation
- Замечания: 245
- Message 3 of 10
245 Вид страницы
- Posts: 7
- регистрация: 01-06-2017
- место: Russian Federation
- Замечания: 245
- Message 4 of 10
Все перечисленные утилиты установлены. Плавная регулировка яркости led-подсветки кнопками Fn + "F5(F6)" работает нормально.
Беда в том, что уровень led-подсветки на максиальной настройке не достаточен и не обеспечивает такой же светлой картинки, как на IPS матрицах того же производителя установленных на мониторах (например Benq BL2410PT).
Есть ли программный способ увеличить уровень led-подсветки соотвествующей максималной настройке?
178590 Вид страницы
- Posts: 12990
- регистрация: 06-06-2011
- место: Russian Federation
- Замечания: 178590
- Message 5 of 10
Do it well, worse becomes itself
245 Вид страницы
- Posts: 7
- регистрация: 01-06-2017
- место: Russian Federation
- Замечания: 245
- Message 6 of 10
Да, все отключено.
178590 Вид страницы
- Posts: 12990
- регистрация: 06-06-2011
- место: Russian Federation
- Замечания: 178590
- Message 7 of 10
Я забыл добавить, что отключение энергосбережения необходимо делать, выбрав питание от батареи. Надеюсь, именно так Вы и сделали.
У меня больше нет вариантов, сорри. Другие штатные решения, по-моему, отсутствуют, тем более системные средства Вы проверили.
Может, конечно, еще где-то в реестре есть ключик. Навскидку не могу припомнить.
Можно попробовать установить драйвер графики с сайта Intel, с удалением существующего, перезагрузкой ноута и отказом от восстановления драйвера в процессе загрузки. По аналогии: в свое время мои друзья на ixbt меняли матрицу на чуть более новую на x220. Естественно, желая иметь самый свежий драйвер, загрузили оный с сайта Intel. В итоге количество градаций регулировки яркости стало 50 (вместо 15 со штатными драйверами от Lenovo), а практически вырвиглазно-высокий уровень яркости достигался уже при 10..12 делениях, в то время как со штатным драйвером максимальная яркость (15 делений) является вполне рабочей даже в помещении. С ноутами ThinkPad новых линеек я о таком не слышал. Но все рано попробуйте, а вдруг.
Здравствуйте! Подскажите пожалуйста, купил новую матрицу, но яркость у новой очень плохая наверное на процентов 40 хуже старой. Модели матриц одинаковые, вот видео:
С чем это может быть связано? Просто лишний раз ездить менять в другой город проблемно, но если другого варианта не подскажите, то поеду.
Комментарии для минусов внутри
возможно с подключением подсветки накосячил, если там лампы мог случайно одну хрупнуть
зайди на сайт обновления драйверов онлайн и нажми ок. и всё.
у меня недавно было на ноуте - переустановил винду, и очень тусклый экран. никаких регулировок не было доступно, Fn клавиши яркости не реагировали (другие работали). установил драйвера на дисплей с сайта производителя, и сразу появилась возможность регулировать яркость.
создай новое разрешение в настройках и выбери GTF
На счет лептопа точно не скажу, но сталкивался на смартфонах некоторых с такой проблемой, заканчивалось тем, что новый экран (в вашем случае матрица) просто были сильно китайские, и не важно, что они под одной моделью значились.
Подкиньте третюю матрицу, желательно оригинальную (от производителя).
комментарий для минусов 1
Возможно что-то подключил неправильно,или же как отписался KVAnt100,не отрегулированы настройки яркости
А ты пробовал регулировать яркость и контрастность, или не знаешь как это делается?

Замена матрицы в ноутбуке ASUS VivoBook X512D

Ситуация проста и одновременно печальна для клиента, в недавно купленном ноутбуке ASUS VivoBook X512D по неосторожности была разбита матрица.

В этой модели ноутбука производитель может устанавливать несколько моделей матриц с разным разрешением экрана и типа матрицы. Чтобы это выяснить нам в первую очередь нужно снять матрицу. С матрицей в этой модели придется немного повозится. Нам нужно полностью снять крышку матрицы с матрицей. Для этого снимаем нижнюю часть ноутбука (открутив все винтики)

Прежде всего отключаем питание батареи (аккумулятора).

Далее нам нужно отсоединить шлейф матрицы и открутить четыре винтика петель матрицы.

После этого, аккуратно приподняв вверх петли матрицы можно достать сам экран с крышкой.

Снимаем аккуратно рамку матрицы, вверху и внизу она снимается без проблем, а по бокам придется повозится чтобы не повредить защелки. Откручиваем 2 верхних винтика а также снимаем петли матрицы.

Отсоединяем шлейф матрицы и снимаем направляющие-они крепятся к матрице на двухстороннем скотче.

и теперь мы сможем посмотреть наименование матрицы. В данной модели ноутбука установлена матрица без "ушей" крепления BOE NT156FHM-N62. Характеристики: IPS, FHD 1920x1080, 30pin eDP.


Я нашел матрицу Innolux N156HCA-EAB со схожими характеристиками.


Вот сравнение этих двух матриц (Innolux даже будет поинтереснее в плане яркости, цветового покрытия и т.д.)

Перед окончательной сборкой желательно в разобранном виде подключить матрицу к ноутбуку и проверить на работоспособность а также битые пиксели.

Если все ОК то собираем все в обратной последовательности. Не спешим и делаем все аккуратно.
Если остались какие либо вопросы то вы можете посмотреть весь процесс замены матрицы в ноутбуке ASUS VivoBook X512D в видео.

Реставрация крышки ноутбука. Небольшой гайд
Доброго времени суток. Имеем ноутбук Asus X55U со сломанной крышкой из-за тугого хода петель. На данной серии ноутбуков это типичная проблема. Изначальной фотографии не осталось, не обессудьте, но по краям крышки были надломы пластика, довольно большие по размерам.
Пост писать не планировал, скорее отчёт для заказчика, но может кому пригодится.
Про восстановление целостности крышки расписывать не буду, в общих чертах: зачищаем, восстанавливаем места крепления бонок и сам пластик с помощью эпоксидного клея и армируем стекловолокном. После высыхания шлифуем пластик до правильной геометрии. Обязательно ослабляем петли матрицы.
Для того, чтобы скрыть следы ремонта будем использовать пленку "под карбон" с микропорами, вот такую:

Из инструмента самый минимум: стоматологическая лопатка, пластиковая карта, канцелярский нож и фен для волос.

Отклеиваем сторону пленки от основания миллиметров на 40, не забываем оставить запас на углы и загибы, начинаем процесс оклейки, помогая при этом пластиковой картой.

На углах прогреваем феном, чтобы плёнка стала более эластичной и приняла правильную форму.

По периметру загиба крышки прогреваем и проходимся лопаткой, чтобы плёнка хорошо прилегала и чтобы рамка "села" на защёлки нормально. Лишнюю плёнку срезаем канцелярским ножом.
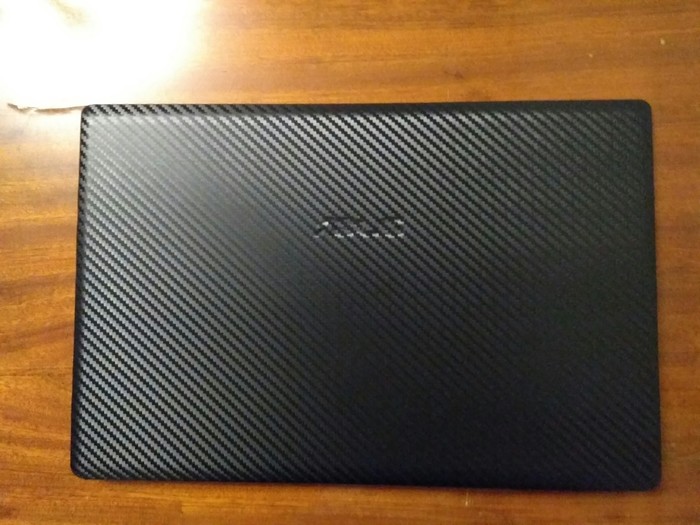
То, что проглядывается логотип - пожелание заказчика. И для кого-то такой вид реставрации считается колхозным, а кто-то скажет что можно было приобрести новую крышку. Но было принято именно такое решение.

Всем спасибо за внимание. Может кому пригодится данная инфа. Удачных ремонтов!
Ребенок вирус поймал, сможете удалить?

Принесли именно с этой проблемой - поймали вирус, ничего не видно. Мама и пацанёнок лет 8ми.
Когда сказали, что матрице жопа - мама долго не могла понять, о чем речь. Когда поняла - посмотрела на ребенка.
По законам жанра, ребенок должен был выхватить дома нормальных звиздюлей за разбитую матрицу. Но тут один из наших ребят понял, в чем проблема. Что и спасло маленького "танкиста" от расправы.
Левая петля была сломана, и когда закрывали крышку, она тупо вылезла, раздавив в этом углу матрицу.
Если бы не Илья (мастер), малой бы дома отгреб незаслуженных )

Замена дисплея в ноутбуке. Долой мерзкую TN матрицу, да здравствует IPS!
После 4 лет службы сдох мой верный ноут Asus K42JE и возникла необходимость в замене.
При выборе современного ноута потребитель сталкивается с диллемой: или высокая цена или не самая комфортная работа с ноутбуком "из коробки".
Я остановился на Asus K401LB. Этот ноут подходил по основным параметрам(проц, видеокарта, диагональ, цена, толщина, вес и время работы от батареи), но нуждался в некоторой доработке. А именно: было всего 4 гб оперативы, супер-медленный жесткий диск и глянцевая TN матрица.
Оператива была докуплена, жесткий заменен на ССД.

В данном посте я покажу как заменить безрадостную TN матрицу на отличную IPS.
В чем преимущества IPS?
Во-первых, большие углы обзора. То есть с ней не нужно сидеть прямо напротив дисплея чтобы не получать искажения изображения, поэтому не нужно постоянно корректировать положение крышки. Можно откинуться на стуле, а изображение останется таким же.
1. Перед подобными операциями в первую очередь нужно отключить питание и скинуть батарею. В каких-то моделях это сделать проще, в каких-то сложнее(один раз разбирал Леново, у которого для снятия задней крышки нужно сначала снять клавиатуру 0_о). Если возникли проблемы то можно в Ютубе набрать "*модель ноута* disassembly"
У этого ноута всё довольно просто- выкрутить туеву хучу болтов и с помощью пластиковой карты растегнуть клипсы. После чего отключить батарею.

2. Далее с помощью той же пластиковой карты отстегиваем рамку вокруг дислея.

3. Откручиваем болты, которые удерживают матрицу, после чего отключаем саму матрицу.


4. Достаем нашу драгоценную IPS. Я заказывал через знакомых китайцев, но думаю на Aliexpress они тоже есть. Моя матрица далеко не идеальна, но TN с ней всё равно никак не сравнится.


5. Подключаем новую матрицу и выполняем сборку в обратном порядке.
6. После подключения картинка будет либо очень светлой либо очень темной(мой случай). Я сначала расстроился и начал рвать волосы на жопе, но потом вспомнил про системную утилиту под названием "калибровка цветов монитора", с помощью которой привел гамму и баланс цветов в надлежащий вид.
Т.к. я менял fullHD на fullHD, то всё установилось без проблем, если же менять HD матрицу на fullHD то могут возникнуть проблемы с питанием. Лучше всего уточнить у продавца и посмотреть есть ли в вашей серии ноутбуков модель с таким разрешением.
Менял матрицу на Lenovo G50-45(родное разрешение 1366*768 на 15.6 дюймах), fullHD матрица встала без проблем, ноут лагать не начал.
Ну а в конце кривая видео версия.
Фотал на Xiaomi Mi3W
Видео снимал Xiaomi YI action camera

Замена матрицы/шлейфа матрицы asus vivobook k551ln
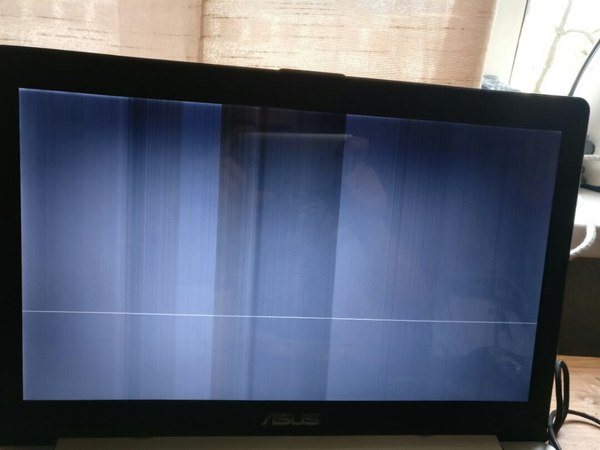
Причем, картинка эта непостоянная, то есть если пошевелить мышкой, вертикальная полоска будет показывать ее местоположение и ездить за ней) Вобщем, если поменять изображение на экране- меняется и вот этот "приятненький" рисунок. Все приходит в норму только в том случае, если немного нажать с тыльной стороны монитора и придерживать так. Как будто там контакт отошел от матрицы, а нажатием обратно вставляется. Если отпустить, то монитор сам немного назад отпружинивает и контакт опять выскакивает.

Чутье подсказывает, проблема в шлейфе матрицы, но не могу до него добраться. Снимаю верхнюю часть ноута с монитором, но не могу снять рамку и добраться до шлейфа. Не вижу никаких винтиков, а механически не поддается снятие. Силу прикладывать ссыкотно, уж больно крепко держится. Бывает, что изображение само по себе возвращается, но стоит чуть коснутся экрана, сразу пропадает, видимо только в одном положении работает все.
Так же проблема, что не смог найти где купить новый такой шлейф, если получится добраться до старого. Гуглил проблему, абсолютно ничего толкового, на ютубе всего один видос, где парень снимает нижнюю крышку 3 минуты) Это сами смогли осилить.
Вобщем, прокомментируйте пожалуйста ситуацию, может я вообще не прав что проблема скорее всего в том, что шлейф перетерся? А также, если кто знает, где в Спб достать подходящие шлейфы, оригинал или не оригинал, как узнать какие подойдут? Любая информация поможет. В сц нести не хочется, боюсь цену заломят неподъемную для студента.

Наиболее часто рассматриваемый сбой является программным, и заключается в неправильно настроенной яркости дисплея. Шаги решения следующие:
-
Сначала попробуйте увеличить яркость комбинациями клавиш – как правило, за это отвечает сочетание Fn с одной из функциональных. На некоторых ноутбуках, в частности, производства Acer, указанное действие можно выполнить нажатием Fn+стрелка вправо.


Переместите точку на полосе в крайнее правое положение.

В более старых вариантах «десятки» понадобится открыть «Параметры»: используйте комбинацию Win+I, затем выберите пункт «Система».




Причина 2: Некорректные параметры драйвера Intel
В некоторых ситуациях источником проблемы являются параметры драйвера Intel HD Graphics, которое установлено в большинстве ноутбуков как энергоэффективное видеоядро. Оно же по умолчанию и работает при использовании системы и подавляющего числа прикладных приложений. Для устранения сбоя драйвер потребуется настроить.
-
Самый простой способ открыть панель управления ПО Intel – нажать правую кнопку мыши на пустом пространстве рабочего стола и выбрать соответствующий пункт контекстного меню. Если таковой отсутствует, проверьте системный трей – синий квадрат с белой стрелкой (или эмблема Intel для более старых вариантов) и есть иконка быстрого доступа.




Причина 3: Неполадки с датчиком закрытия крышки
Более серьёзный случай тусклого экрана заключается в проблемах с самой матрицей. Первой нужно проверить работу переключателя крышки ноутбука: возможно, датчик вышел из строя и заставляет систему думать, что она закрыта. Для этих целей воспользуйтесь магнитом: поднесите его к рамке вокруг экрана и проводите по ней – какое-то место должно магнититься. Далее отыщите соответствующую ему позицию на панели ноутбука с платой и клавиатурой и поднесите магнит туда. Если устройство на него реагирует (яркость повысилась), это признак выхода сенсора из строя. Эта процедура требует некоторых специфичных навыков, поэтому будет лучше, если её выполнят профессионалы из центра по ремонту ноутбуков.

Причина 4: Дефекты шлейфа
Порой виной всему бывает шлейф, который соединяет материнскую плату и матрицу экрана. В некоторых моделях лэптопов он расположен не очень удачно, и при активной эксплуатации может перетереться. Последнее вызывает целый ряд симптомов, и низкая яркость – лишь один из них. Для проверки попробуйте несколько раз закрыть и открыть крышку, а также зафиксировать её в разных положениях. Если при этом в какой-то из позиций проблема тусклого экрана пропадает, дело точно в шлейфе, и его нужно заменить. Это можно сделать самостоятельно, но мы всё-таки порекомендуем обратиться в сервисный центр.

Причина 5: Проблемы с подсветкой
Подсветка дисплея почти любого ноутбука осуществляется посредством светодиодных полос, которые запитываются и управляются инвертором. Последний элемент также подвержен поломкам, пусть и достаточно редко, сравнительно с остальными комплектующими. В случае подобного сбоя самостоятельно устранить его невозможно, так как инвертор разведён на системной плате, поэтому единственным решением будет визит в мастерскую. Аналогично можно устранить и выгорание светодиодов подсветки.

Причина 6: Поломки матрицы
Последний источник рассматриваемой проблемы представляет собой сбой матрицы – например, в вашем экземпляре она бракованная или оказалась повреждена по иным причинам. Об этом ясно говорит неэффективность попыток восстановления работоспособности описанными выше методами. Ремонту панель не подлежит, её можно только заменить.

Отблагодарите автора, поделитесь статьей в социальных сетях.

Ответы (135)

Для начала перепроверьте конфиги электропитания и яркости монитора, не используя "Fn". По результатам отпишитесь. Марку ноута в студию + ОС и ее версию.

В правом нижнем углу монитора (в трее) щелкни на значек батареи и установи галочку на сбалансированный, если не спасло, там же смотри конфиги яркости монитора

Жми Fn и стрелку вверх на клавиатуре

Полазь в надстройках контраста, мож сбились.

Настроить. требуется всего лишь яркости прибавить! у меня это от заряда батарейки зависит

Зарядное устройство батареи подрубить в разетку.

1. На некоторых ноутбуках яркость подсветки регулируется в Bios (Ф2 при загрузке)
2. На клаве есть т. н. "функциональные" клавиши (написаны синим/зеленым или еще каким цветом) . Жми кнопку Fn и держа ее нажатой покликай на кнопки с изображением солнышка - их чаще всего две. .
3. В надстройках монитора так же есть пункт, отвечающий за яркость. .
4. Может включился режим энергосбережения.

1. наверно пострадали конфиги. .
аппаратный вариант поправки:
поищи на корпусе ноута клавиши управления экраном и покапайся там. . вероятнее всего требуется добавить яркости
программный вариант поправки:
если этих кнопок на корпусе не оказалось, но если у тебя:
1) установлена Виндоус
2) видюха от nVidia
3) установлены свежие дрова для видюхи, то допустимо попробывать настроить программно
пуск >>> панель управления >>> Панель управления nVidia >>> Регулировка параметров цвета для видео
отметь точку "С настройками nVidia" и подергай за ползунки. . может быть спасет (по возможности примерно запомнить где они находились изначально)
Вероятно экран всего лишь сел. . это происходит с годами и неизбежно для любого типа мониторов (ЭЛТ, LCD, Плазма)
тут уже не спасет ничего кроме нового экрана (ноута)

Глянуть в надстройках дрова видюхи, перепроверить значения
может села одна из двух ламп подсветки, а этом случае яркость падает на 30-40 %
в этом случае - сервисный центр

В ноуте есть настройка контрастности

Пуск -панель управления -(правий угол категория -мелкие значки) Електропитания -настройка плана електропитания -настройка яркости електропитания тянем на максимум. =)

Большое спасиб. за совет Спасло

Это всё допустимо настроить, как вам захочется под себя. Делается, по-сути, совсем не трудно. Подробненько и по шагам каким образом, можете тут глянуть

Есть еще вариант решения для ноутов: к примеру после апдейты интегрированного видеодрайвера или дрова видюхи (нвидиа или иной), требуется загрузить с официального сайта или с любого другого проверенного сайта драйвер для вашего ноутбука, переустановить, почти в сто% поможет, если это произошло после перехода с винда 7 на 8 или десять, или после переустановки windows с диска с интегрированными дровами.

На вверху нарисовано типо солнца нажимаешь на нее много раз.

Зайдите в меню «Пуск» - «Панель управления». Среди появившихся разделов выберите «Система и безопасность», потом – «Электропитание». На ноутбуках, поддерживающих изменение яркости дисплея, вы сможете изменить яркость монитора.

Если тусклый монитор на ноуте или он совсем не горит, это может означать, что нет подсветки или ее элементы начинают давать сбои, стареть. Чаще всего именно беда в подсветке проявляется таким образом.
В частности, не горит монитор ноута, если неисправен инвертор. Нормальная работа подсветки дисплея напрямую зависит от исправности инвертора, ведь ее функция – подача зарядки к лампе. Повредился инвертор - нет подсветки монитора ноута, это вполне логично. Но для определения такой поломки нужно сделать диагностику и убедиться именно в том, что такая поломка провоцирует неисправности в работе экрана. Если потух монитор ноута как раз по вине неисправного инвертора.
Подсветка монитора ноута не функционирует также и тогда, когда лампа лопнула, закоротила, перегорела. Это, как правило, происходит после длительного периода использования лэптопа, когда подходит к концу срок эксплуатации лампы подсветки или после механических повреждений аппарата, попадания в него влаги. Лампа подсветки в случае ее попломки подлежит замене. Если вы заметили, что появился красный фон или по краям начал тусклый экран на ноуте, знайте – это первые признаки выхода из строя лампы подсветки.
Наверно, не горит экран ноута, если вышла из строя матрица. В случаях, когда выключается подсветка монитора ноута, матрица реже становится виновницей, нежели инвертор и лампа.
Читайте также:
- Как найти в файле нужное слово c
- Ввести адрес файла и разобрать его на части разделенные знаком каждую часть вывести в отдельную
- Как виртуальную машину перенести на физический компьютер
- Вы заблокировали доступ к микрофону в яндекс как разблокировать в хроме
- Этот плагин не может быть запущен вместе с plugin dll в самп

